Instalación de Azure DevOps local en un único servidor
Azure DevOps Server 2022 | Azure DevOps Server 2020 | Azure DevOps Server 2019
La manera más sencilla de configurar Azure DevOps Server es colocar todo en un solo servidor. Para confirmar que esta configuración es adecuada para el equipo, consulte las recomendaciones de hardware. Si no es así, considere en su lugar una configuración de servidor dual o de varios servidores .
Si va a actualizar desde una versión anterior, obtenga más información sobre la compatibilidad, las notas de la versión y la introducción a la actualización.
Nota:
Los procedimientos para instalar una nueva implementación son similares para todas las versiones de Azure DevOps Server. Las imágenes que se muestran en este artículo pueden hacer referencia a Azure DevOps Server 2022 o Azure DevOps Server 2019, pero la información configurada es la misma a menos que se indique lo contrario.
Requisitos previos
Prepare un solo equipo que cumpla los requisitos del sistema.
Si no tiene previsto usar SQL Server Express, configure una versión compatible de SQL Server. Al configurar SQL Server para Azure DevOps local, como mínimo, instale el Motor de base de datos y las extracciones semánticas y de texto completo para las características de búsqueda.
Se recomienda usar SQL Server Express solo para implementaciones personales o de evaluación. Las copias de pago de Azure DevOps locales incluyen una licencia estándar de SQL Server. Para más información, consulte Precios de Azure DevOps Server y Precios de Team Foundation Server. Si usa la licencia incluida, solo puede usarla para las bases de datos creadas con esos productos.
La cuenta que use para configurar la instalación debe ser miembro del rol de servidor sysadmin en SQL Server.
Nota:
La instalación de Azure DevOps local implica un conjunto complejo de operaciones que requieren un alto grado de privilegios. Estas operaciones incluyen la creación de bases de datos, el aprovisionamiento de inicios de sesión para cuentas de servicio, etc. Técnicamente, todo lo necesario es:
Pertenencia al rol serveradmin.
ALTER ANY LOGIN, CREATE ANY DATABASE y VIEW ANY DEFINITION permisos con ámbito de servidor.
Permiso CONTROL en la base de datos principal.
La pertenencia al rol de servidor sysadmin concede todas estas pertenencias y permisos. Es la manera más fácil de asegurarse de que la configuración se realiza correctamente. Si es necesario, puede revocar estas pertenencias y permisos después de la instalación.
Para admitir la instalación y configuración de la extensión Search , debe proporcionar un nombre de usuario y una contraseña. La instalación y configuración de Search admite características de código, elemento de trabajo y búsqueda wiki. Para obtener más información, consulte Configuración de la búsqueda. Tenga en cuenta que los nombres de usuario no pueden incluir guiones ni caracteres especiales.
Nota:
La búsqueda también requiere Oracle Server JRE 8 (actualización 60 o posterior). Para descargar e instalar o actualizar a la versión más reciente, acepte el Contrato de licencia de código binario de Oracle para JRE del servidor y seleccione Configurar. Tenga en cuenta que esto establecerá la variable de entorno JAVA_HOME para que apunte al directorio de instalación de Java y que server JRE no proporciona actualizaciones automáticas.
Al configurar el nivel de aplicación, tiene la opción de configuración del sitio web. Revise la configuración del sitio web para comprender las opciones y los requisitos.
Descargar e instalar
-
Descargue Azure DevOps Server a través de uno de los siguientes canales:
- Descargas de Visual Studio, que es el método más sencillo (desplácese hacia abajo hasta Todas las descargas, Azure DevOps Server 2019)
- Visual Studio Dev Essentials
- Centro de servicios de licencias por volumen
Inicie la instalación.
El instalador copia los archivos en la máquina y, a continuación, inicia el asistente del Centro de configuración de Azure DevOps Server.
Para configurar la instalación, elija Iniciar asistente o vuelva más adelante e inicie el Asistente para configuración del servidor, tal y como se describe en la sección siguiente.
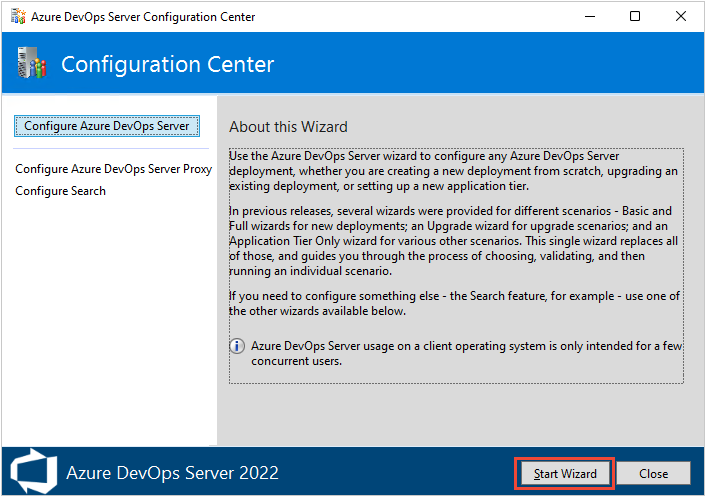
Aquí se muestra el asistente proporcionado para Azure DevOps Server 2019
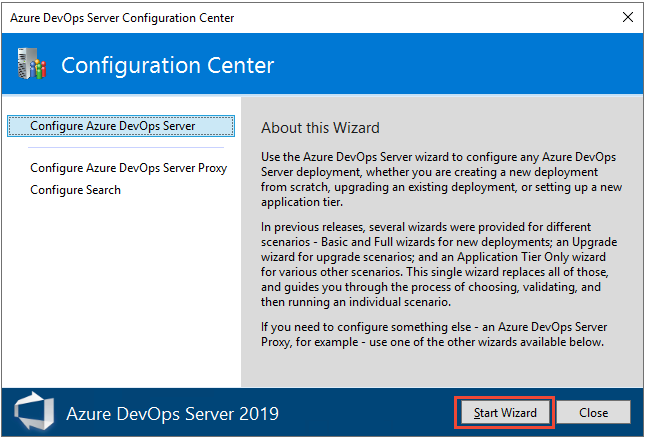
Elija Básico o Avanzado para una nueva implementación.
El primer paso para configurar el servidor es elegir entre las dos opciones de implementación.
Elija el escenario New Deployment - Basic (Nueva implementación: básico ) que se va a instalar en un solo servidor. Este escenario está optimizado para simplificar mediante el uso de opciones predeterminadas para la mayoría de las entradas.
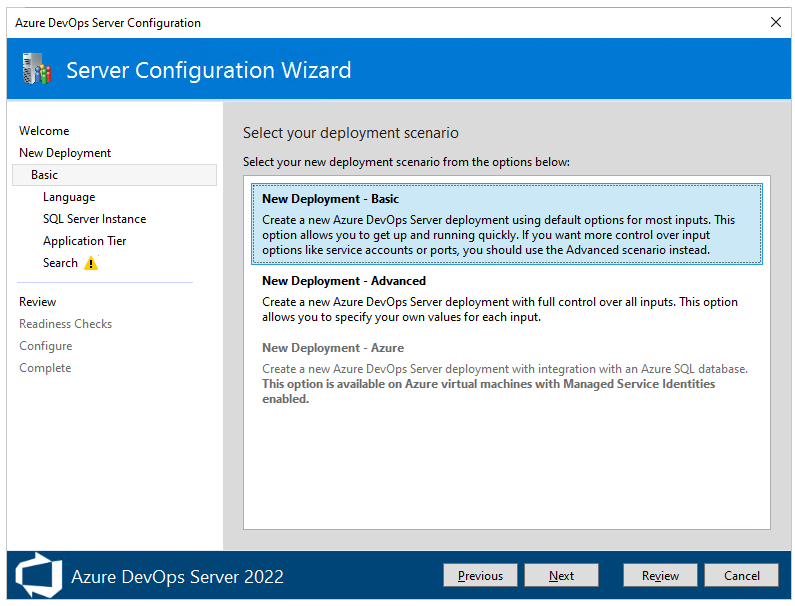
Con el escenario New Deployment - Basic (Nueva implementación: básico ), especificará la siguiente configuración:
- Idioma: seleccione el idioma que se va a usar para configurar.
- Instancia de SQL Server: seleccione si desea instalar SQL Server Express o usar una instancia de SQL Server existente.
- Nivel de aplicación: seleccione la configuración del sitio web que se va a usar, que incluye si se usan enlaces HTTP o HTTPS. Para obtener más información, consulte Configuración del sitio web.
- Buscar: seleccione si desea instalar y configurar características de Búsqueda de código o usar un servicio de búsqueda existente. Para obtener más información, consulte Configuración de la búsqueda.
Elija el escenario New Deployment - Advanced (Nueva implementación: avanzada ) cuando desee controlar totalmente todas las entradas.
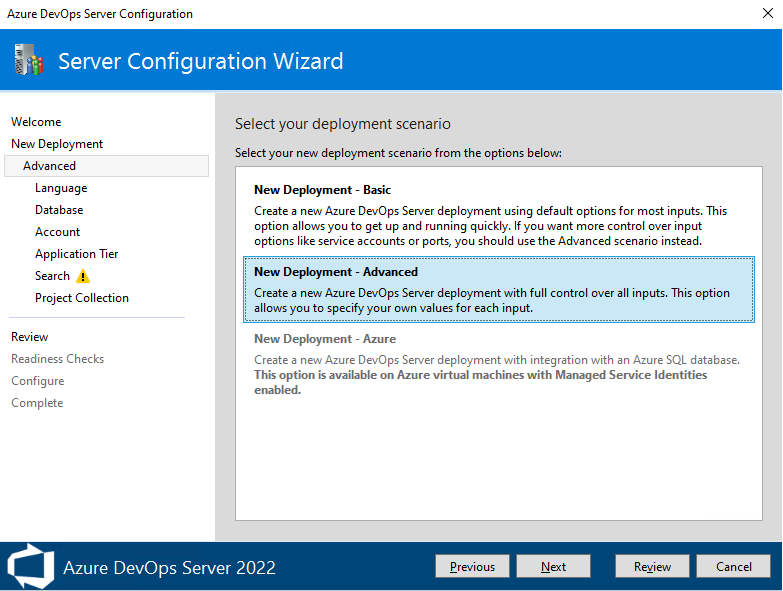
Especificará la siguiente configuración adicional:
- Cuenta: seleccione la cuenta de servicio en la que se ejecutan los procesos. El valor predeterminado usado en el escenario Básico está
NT AUTHORITY\NETWORK SERVICEen escenarios unidos a un dominio yLOCAL SERVICEen escenarios de grupo de trabajo. - Nivel de aplicación:
- En Configuración de SSH, seleccione si quiere habilitar SSH y el puerto en el que debe escuchar. El valor predeterminado que se usa en el escenario básico es configurar SSH en el puerto 22.
- En Ubicación de caché de archivos, seleccione la ubicación de la caché de archivos usada para los recursos a los que se accede con frecuencia. El valor predeterminado que se usa en el escenario Básico es la ruta de acceso
AzureDevOpsServerData\ApplicationTier\_fileCachede la unidad local, que tiene el espacio más libre.
- Colección de proyectos: especifique el nombre de la colección de proyectos que se va a usar para almacenar los proyectos. El comportamiento predeterminado del escenario básico es crear una colección de proyectos denominada DefaultCollection.
- Cuenta: seleccione la cuenta de servicio en la que se ejecutan los procesos. El valor predeterminado usado en el escenario Básico está
NT AUTHORITY\NETWORK SERVICEen escenarios unidos a un dominio yLOCAL SERVICEen escenarios de grupo de trabajo. - Nivel de aplicación:
- En Configuración de SSH, seleccione si quiere habilitar SSH y el puerto en el que debe escuchar. El valor predeterminado que se usa en el escenario básico es configurar SSH en el puerto 22.
- En Ubicación de caché de archivos, seleccione la ubicación de la caché de archivos usada para los recursos a los que se accede con frecuencia. El valor predeterminado que se usa en el escenario Básico es la ruta de acceso
AzureDevOpsServerData\ApplicationTier\_fileCachede la unidad local, que tiene el espacio más libre.
- Informes: (Opcional) Elija si desea usar SQL Server Reporting Services para crear informes. Deberá especificar la siguiente información para admitir esta selección:
- Instancia de Reporting Services
- Dirección URL del servidor de informes
- Dirección URL del Administrador de informes
- Instancia de SQL Server Analysis Services
- Nombre de la cuenta del lector de informes
- Colección de proyectos: especifique el nombre de la colección de proyectos que se va a usar para almacenar los proyectos. El comportamiento predeterminado del escenario básico es crear una colección de proyectos denominada DefaultCollection.
- Cuenta: seleccione la cuenta de servicio en la que se ejecutan los procesos. El valor predeterminado usado en el escenario Básico está
Después de revisar las selecciones y seleccionar Comprobar, el asistente ejecuta comprobaciones de preparación para validar el entorno y las selecciones de configuración. Si se realiza correctamente, puede configurar la implementación. De lo contrario, corrija los errores y vuelva a ejecutar las comprobaciones de preparación.
Configuración mediante la opción Básico
Esta sección le guía a través de la configuración de Azure DevOps Server mediante la opción Básico seleccionada en el Asistente para configuración del servidor, página Nueva implementación .
En la página principal , elija las opciones y, a continuación, seleccione Siguiente.
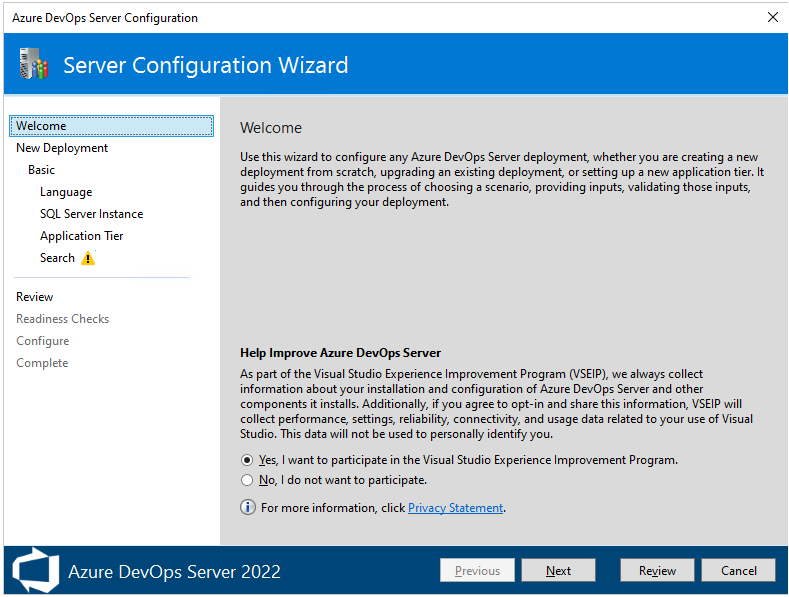
En la página Nueva implementación , elija el tipo de implementación y, a continuación, seleccione Siguiente.
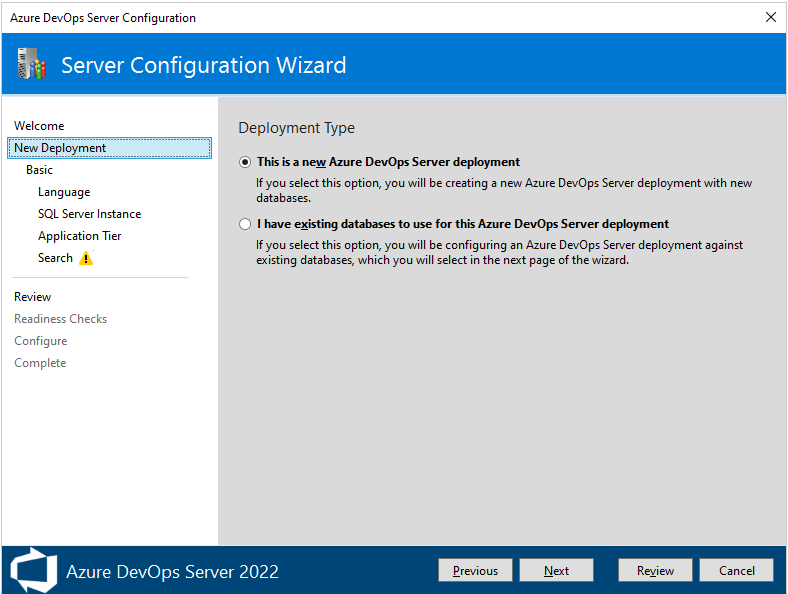
En la página siguiente, elija Nueva implementación - Básico y, a continuación, seleccione Siguiente.
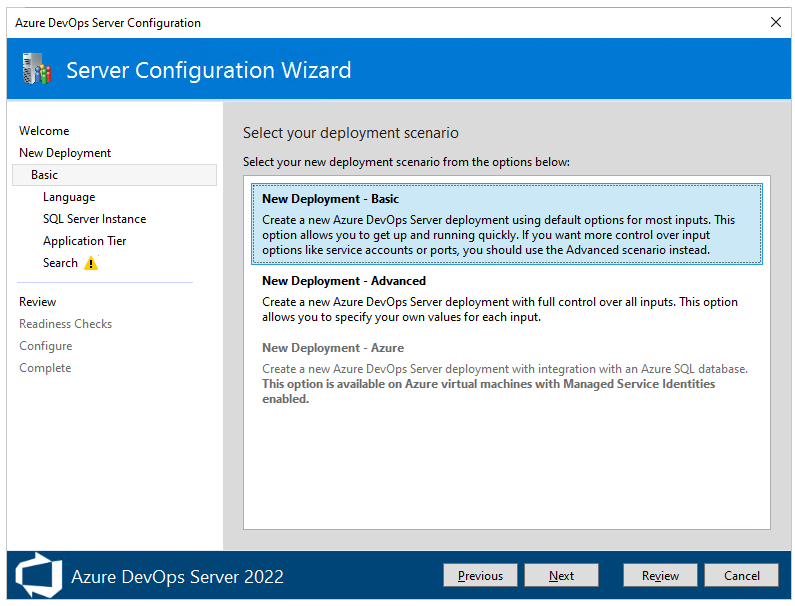
En la página Idioma, elija la opción Idioma que prefiera y, a continuación, seleccione Siguiente.
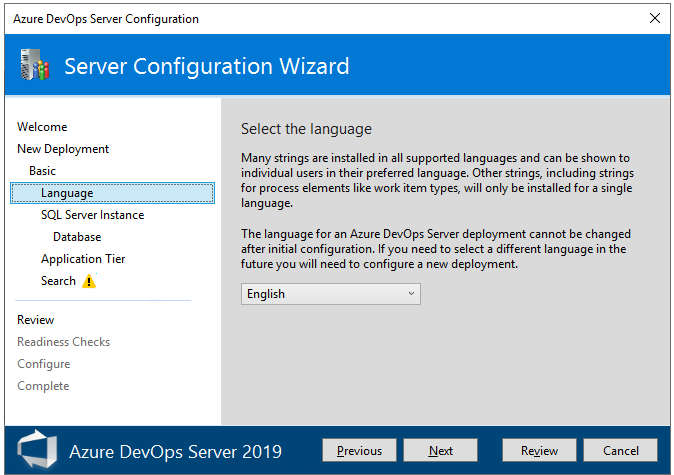
En la página Instanciade SQL Server, seleccione la instancia de SQL Server que desea usar. Para fines de evaluación, elija Instalar SQL Server Express. Para fines de producción, elija Usar una instancia de SQL Server existente. Después, elija Siguiente.
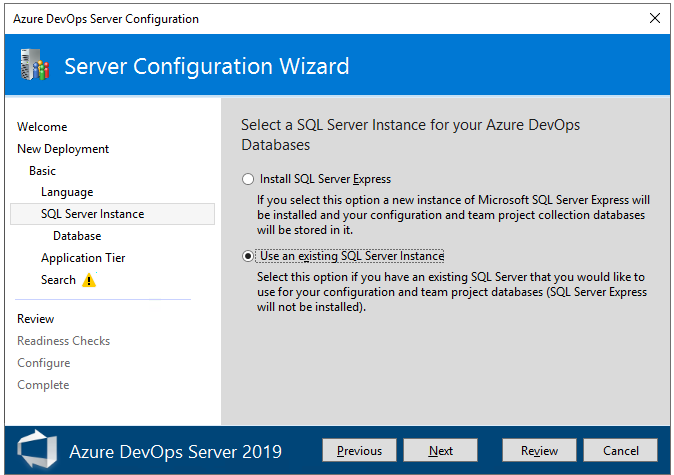
Si eligió Usar una instancia de SQL Server existente, escriba la información de la base de datos en la página siguiente y elija Probar para comprobar. Después, haga clic en Siguiente.
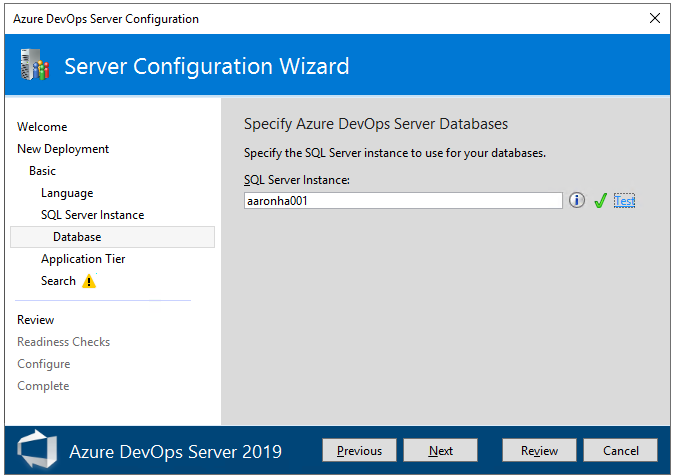
En la página Nivel de aplicación, elija la configuración del sitio web que desea usar, que incluye si se van a usar enlaces HTTP o HTTPS y, a continuación, elija Siguiente. Para obtener más información, consulte Configuración del sitio web.
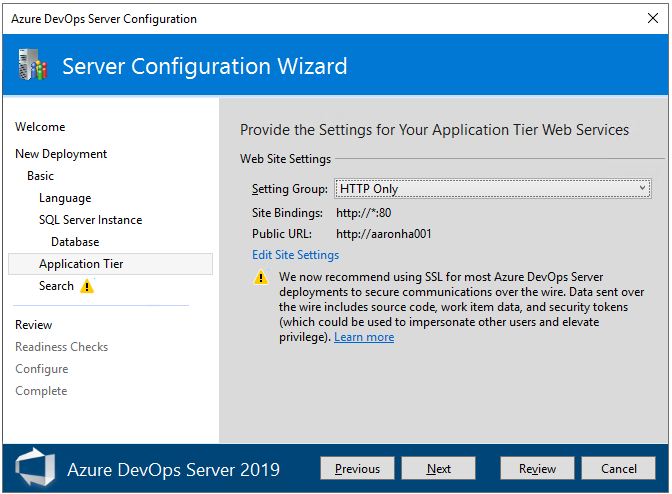
En la página Buscar , seleccione si quiere instalar y configurar características de búsqueda o usar un servicio de búsqueda existente. La instalación y configuración de Search admite características de código, elemento de trabajo y búsqueda wiki. Para obtener más información, consulte Configuración de la búsqueda. Elija Siguiente.
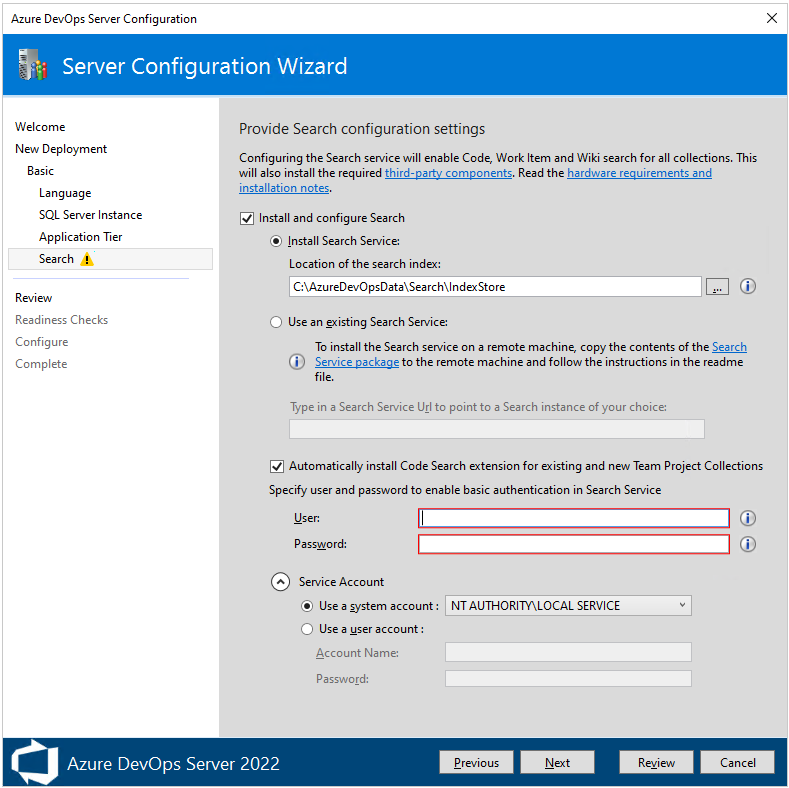
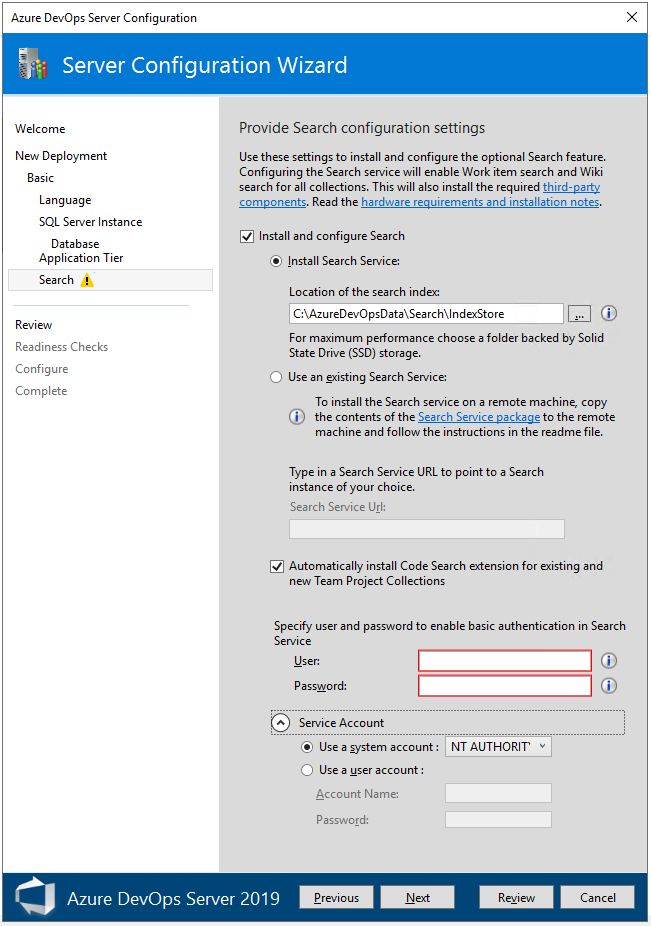
En la página Revisar , revise las selecciones y, a continuación, elija Comprobar, el asistente ejecuta comprobaciones de preparación para validar el entorno y las selecciones de configuración. Si se realiza correctamente, puede configurar la implementación. De lo contrario, corrija los errores y vuelva a ejecutar las comprobaciones de preparación.
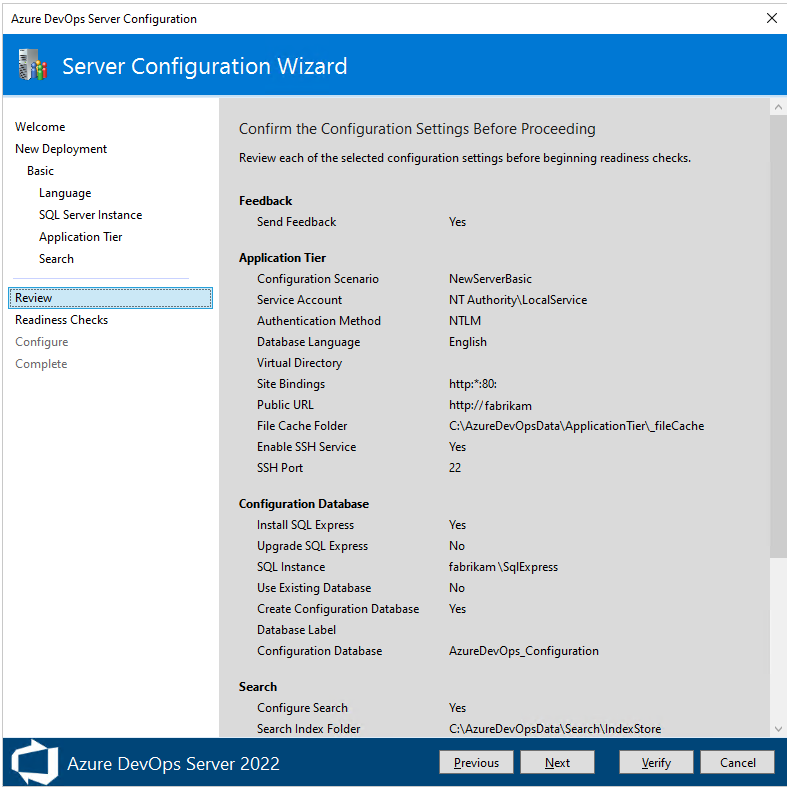
Comprobaciones de preparación. Cuando se hayan superado todas las comprobaciones, estará listo para completar la configuración. Elija Configurar.
Sugerencia
Para volver a cualquier página anterior, elija Anterior o el nombre de la página en el panel izquierdo. Si cambia una configuración, debe comprobar la configuración seleccionando Haga clic aquí para volver a ejecutar comprobaciones de preparación.
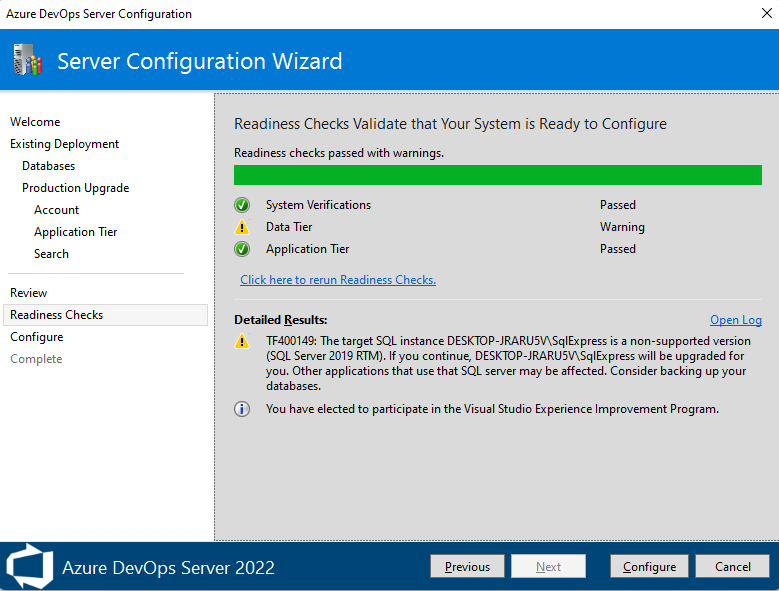
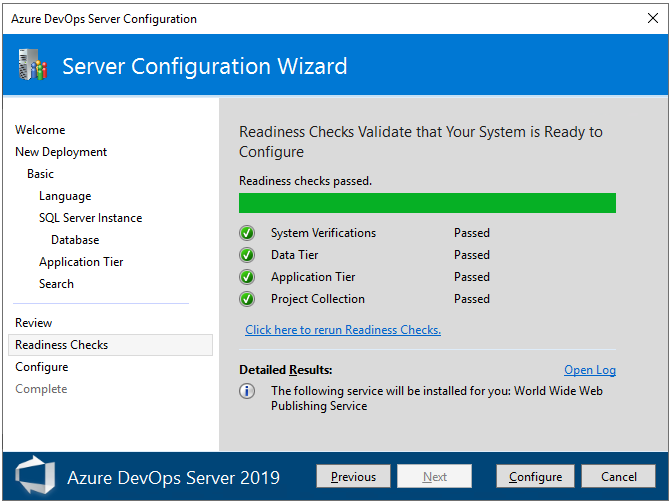
El asistente avanza a la página Configurar e inicia la configuración de cada característica y muestra el progreso. Este paso puede tardar varios minutos. Si todas las configuraciones se realizan correctamente, obtendrá el siguiente mensaje de operación correcta. Seleccione Siguiente.
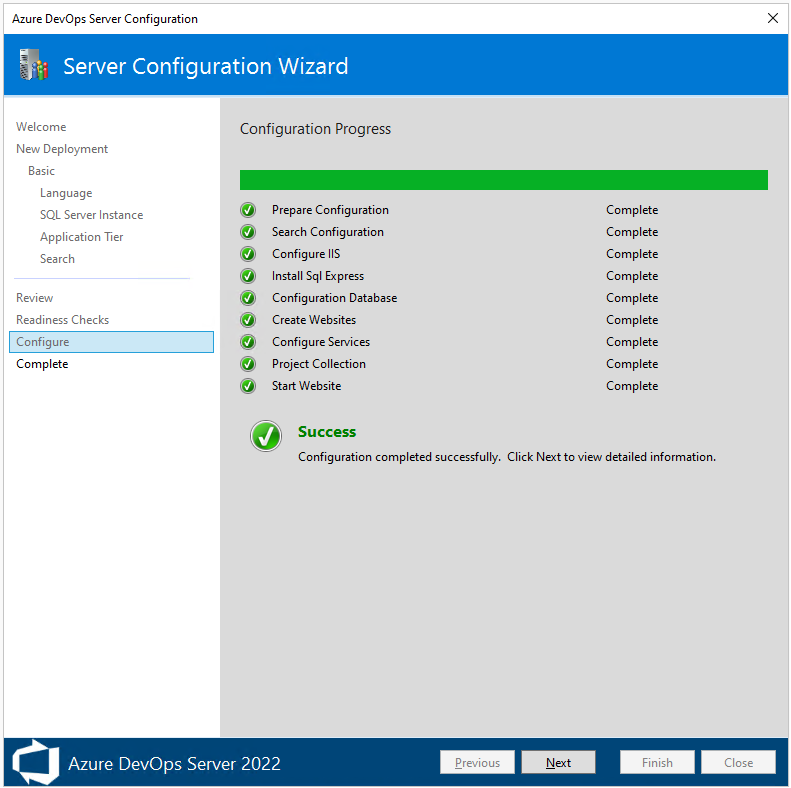
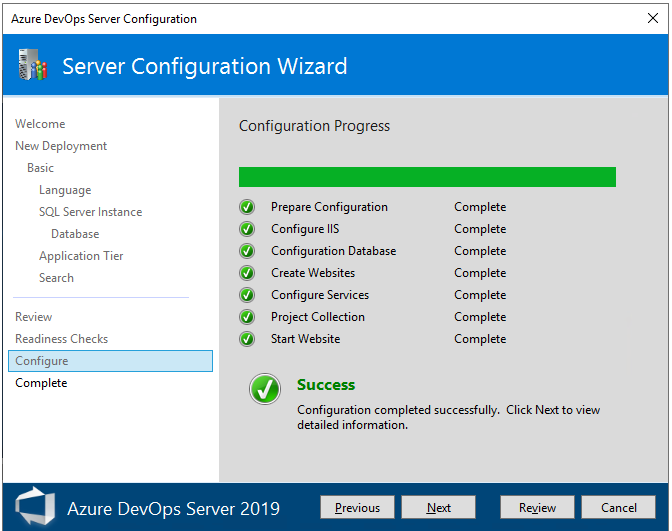
En la página Completar , revise los resultados de la configuración. Revise los resultados de la configuración y elija Copiar ruta de acceso completa para copiar el vínculo al archivo de registro de configuración. Elija el vínculo Url de Azure DevOps Server para conectarse al portal web del servidor configurado.
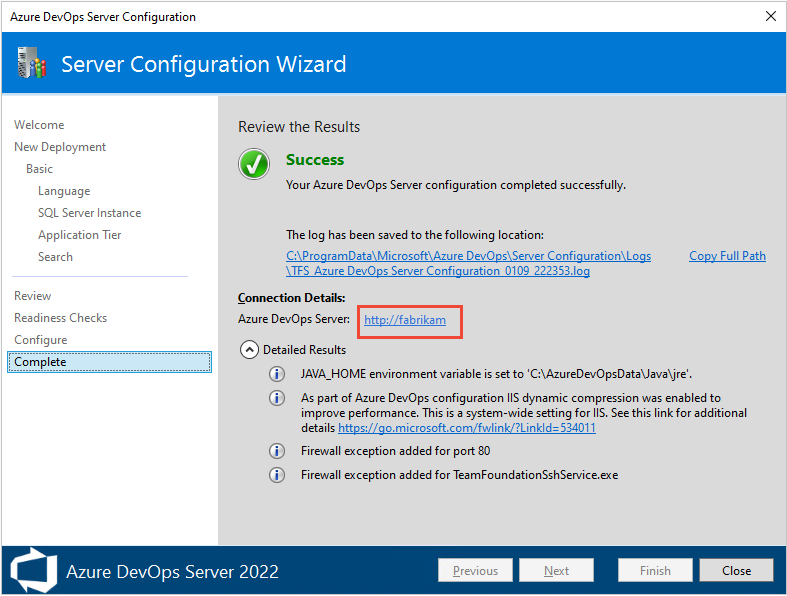
En este ejemplo, el vínculo es
/http:aaronha001/.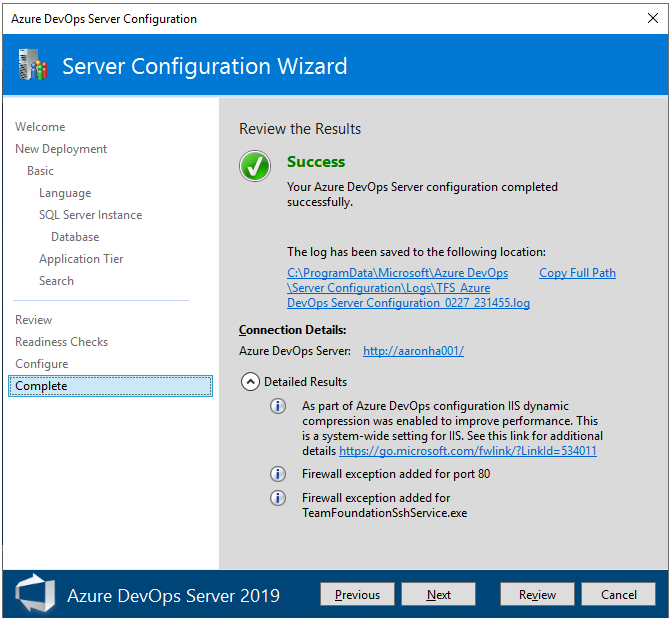
Configuración mediante la opción Avanzadas
En esta sección se explica cómo configurar Azure DevOps Server mediante la opción Avanzadas .
Nota:
Los procedimientos para instalar una nueva implementación con la opción Avanzado son similares para todas las versiones de Azure DevOps Server y Team Foundation Server 2018, excepto que los informes no son compatibles con Azure DevOps Server 2022 y versiones posteriores. Las imágenes que se muestran en esta sección hacen referencia a Azure DevOps Server 2019, pero la información configurada es la misma a menos que se indique lo contrario.
En la página principal , elija las opciones y, a continuación, seleccione Siguiente.
En la página Nueva implementación , elija el tipo de implementación y, a continuación, seleccione Siguiente.
En la página siguiente, elija Nueva implementación - Avanzadas y, a continuación, seleccione Siguiente.
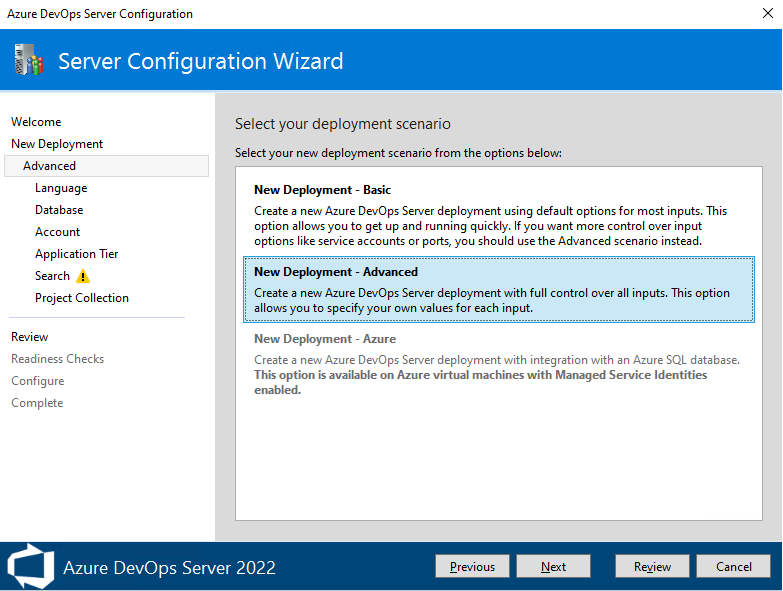
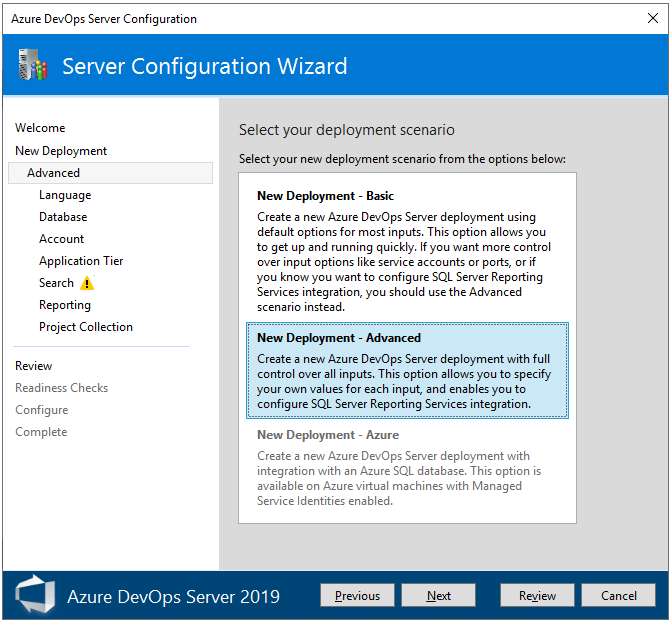
En la página Idioma, elija la opción Idioma que prefiera y, a continuación, seleccione Siguiente.
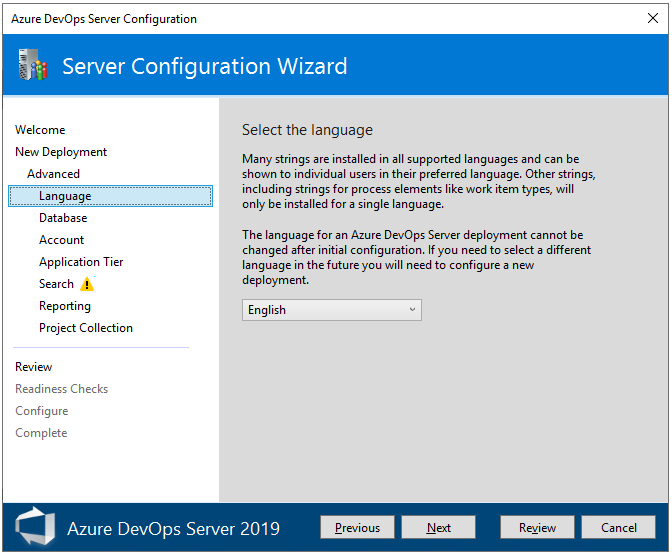
En la página Base de datos , especifique la instancia de SQL Server que ha configurado para su uso con Azure DevOps Server. Después, elija Siguiente.
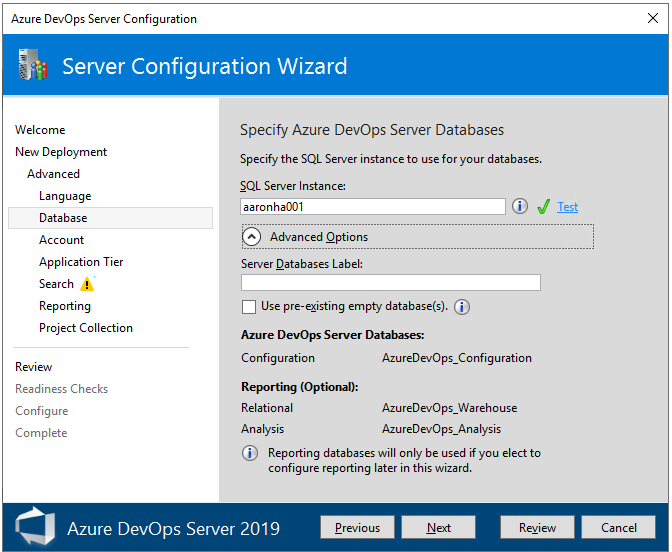
En la página Cuenta , especifique la cuenta de servicio que se va a usar.
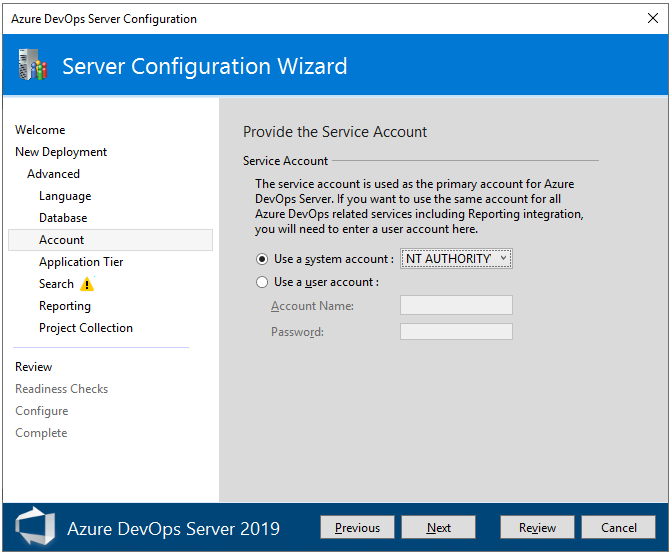
En la página Nivel de aplicación, elija la configuración del sitio web que desea usar, que incluye si se van a usar enlaces HTTP o HTTPS y, a continuación, elija Siguiente. Para obtener más información, consulte Configuración del sitio web.
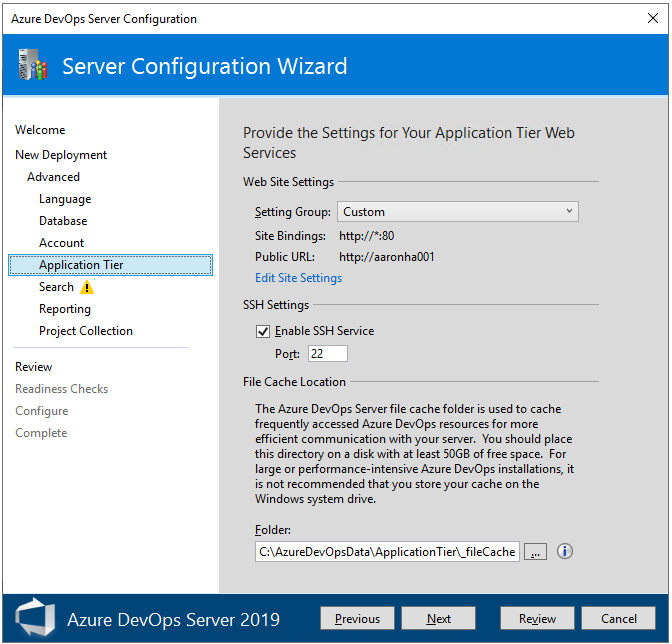
En la página Buscar , seleccione si quiere instalar y configurar características de búsqueda o usar un servicio de búsqueda existente. La instalación y configuración de Search admite características de código, elemento de trabajo y búsqueda wiki. Para obtener más información, consulte Configuración de la búsqueda. Elija Siguiente.
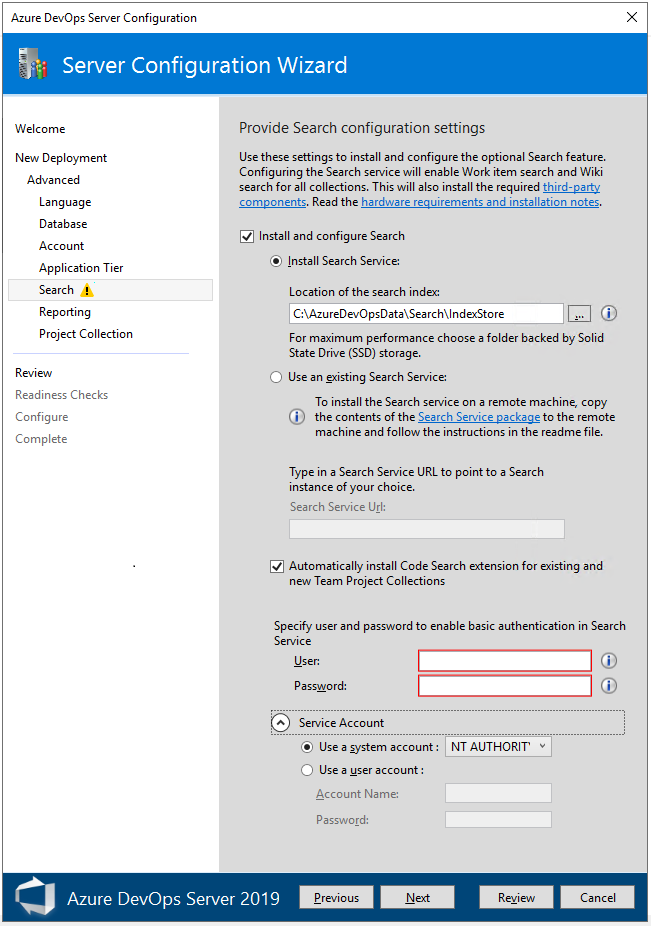
En la página Informes , desactive la casilla Configurar informes si no planea usar SQL Server Reporting Services o aún no ha instalado SQL Server Analysis Services y SQL Server Reporting Services. De lo contrario, mantenga activada la casilla y elija Siguiente.
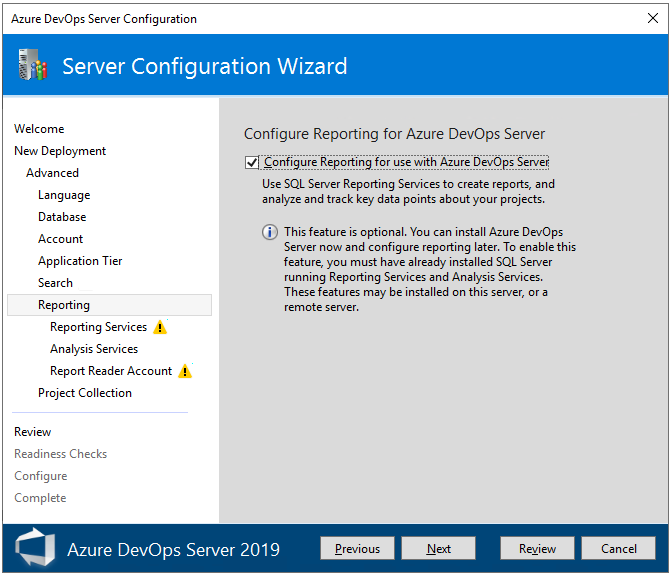
Reporting Services. Escriba el nombre del servidor donde instaló SQL Server Reporting Services. A continuación, elija Rellenar direcciones URL. Elija Siguiente.
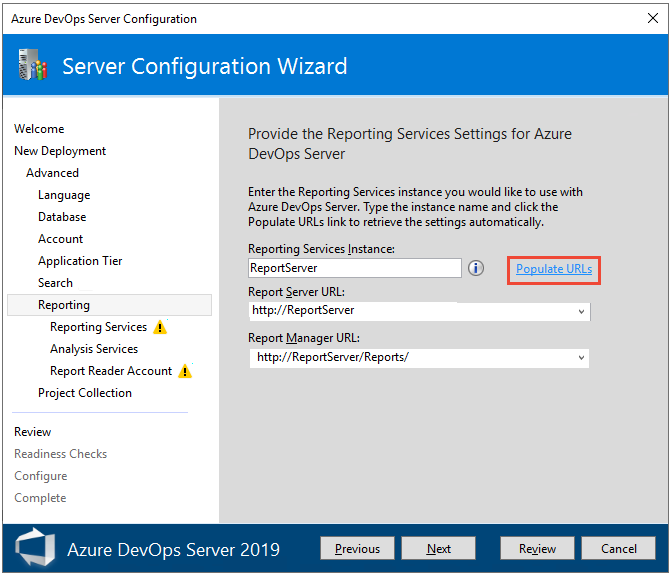
Analysis Services. Escriba el nombre del servidor donde instaló SQL Server Reporting Services y, a continuación, elija Probar. Elija Siguiente.
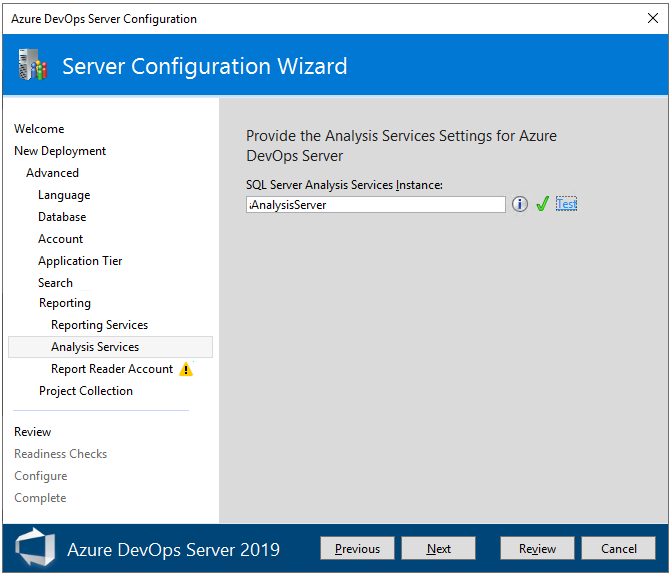
Cuenta de lector de informes. Escriba las credenciales de la cuenta de servicio que ha configurado para los informes y, a continuación, elija Probar. Elija Siguiente.
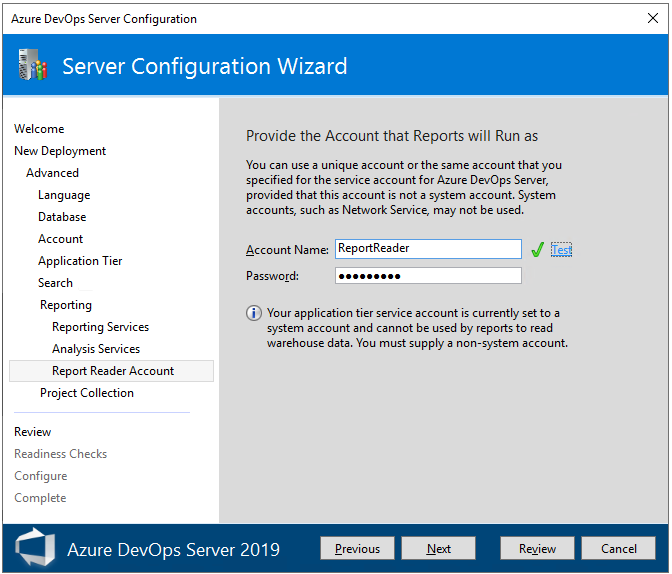
En la página Colección de proyectos, deje activada la casilla Crear una nueva colección de proyectos de equipo. Debe tener al menos una colección de proyectos en la que definir proyectos. Deje el nombre del proyecto tal como está, DefaultCollection, o asígnele un nuevo nombre y, opcionalmente, una descripción.
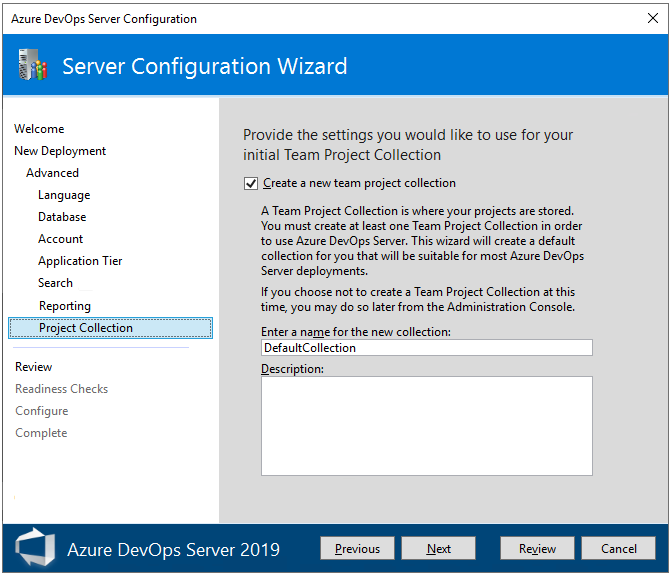
Nota:
La colección de proyectos se crea para usar el modelo de proceso heredado, que admite la personalización a través del portal web. Puede crear otras colecciones de proyectos según sea necesario para admitir el modelo de proceso XML local más adelante. Consulte Administración de colecciones de proyectos. Para más información sobre el modelo de proceso de herencia, consulte Acerca de la personalización de procesos y los procesos heredados.
Nota:
Cuando se definen los servicios de informes, la colección de proyectos creada admitirá el modelo de proceso XML local para personalizar el seguimiento del trabajo. Para crear una colección que use el modelo de proceso de herencia, deberá agregar una colección de proyectos que no esté configurada con reporting services. Consulte Administración de colecciones de proyectos. Para más información sobre el modelo de proceso de herencia, consulte Acerca de la personalización de procesos y los procesos heredados.
En la página Revisar , revise las selecciones y, a continuación, elija Comprobar, el asistente ejecuta comprobaciones de preparación para validar el entorno y las selecciones de configuración. Si se realiza correctamente, puede configurar la implementación. De lo contrario, corrija los errores y vuelva a ejecutar las comprobaciones de preparación.
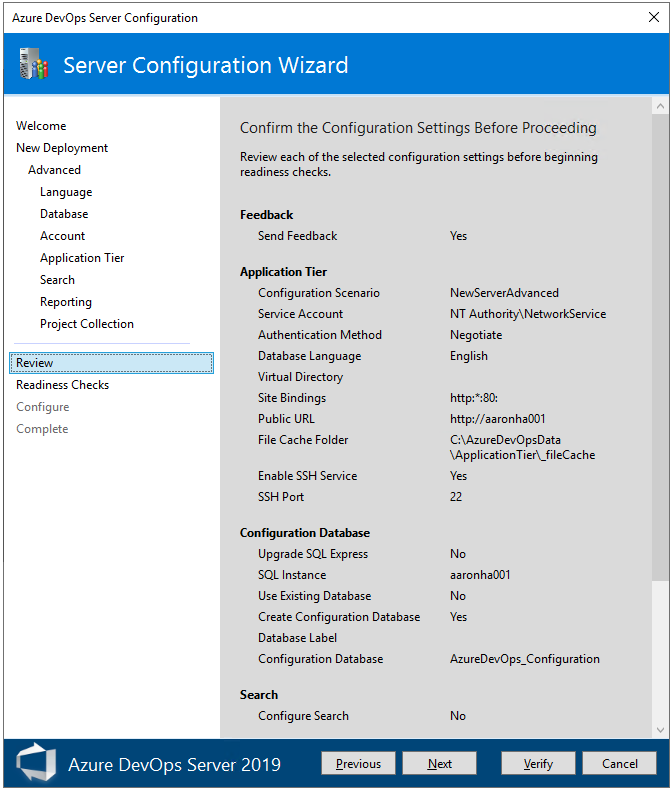
En la página Comprobaciones de preparación, el sistema realiza un pase final para asegurarse de que las opciones de configuración son válidas. Cuando se hayan superado todas las comprobaciones, estará listo para completar la configuración. Elija Configurar.
Sugerencia
Para volver a cualquier página anterior, elija Anterior o el nombre de la página en el panel izquierdo. Si cambia una configuración, debe comprobar la configuración seleccionando Haga clic aquí para volver a ejecutar comprobaciones de preparación.
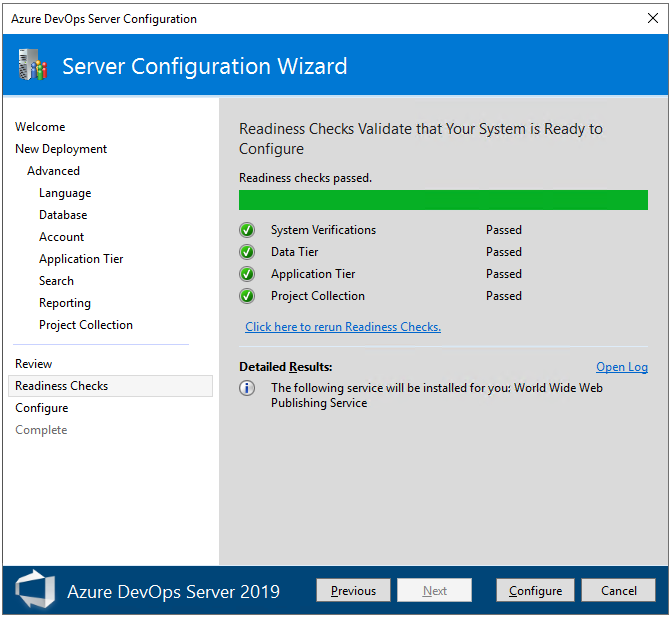
El asistente avanza a la página Configurar e inicia la configuración de cada característica y muestra el progreso. Este paso puede tardar varios minutos. Si todas las configuraciones se realizan correctamente, obtendrá el siguiente mensaje de operación correcta. Seleccione Siguiente.
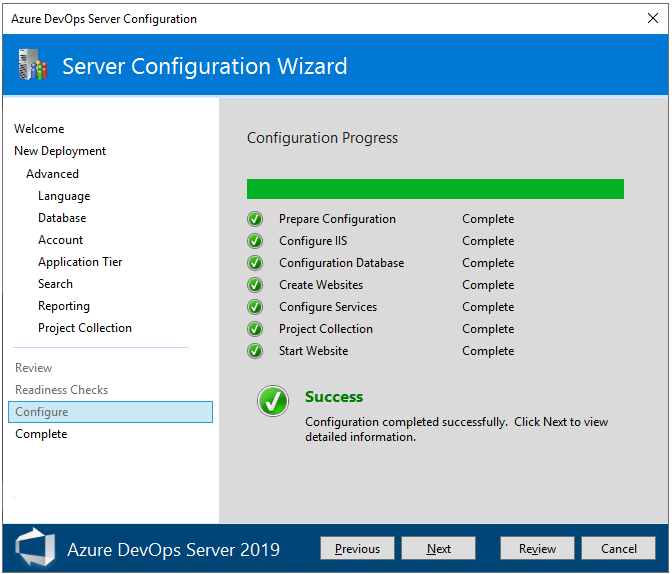
En la página Completar , revise los resultados de la configuración. Revise los resultados de la configuración y elija Copiar ruta de acceso completa para copiar el vínculo al archivo de registro de configuración. Elija el vínculo Url de Azure DevOps Server para conectarse al portal web del servidor configurado.
En este ejemplo, el vínculo es
/http:aaronha001/.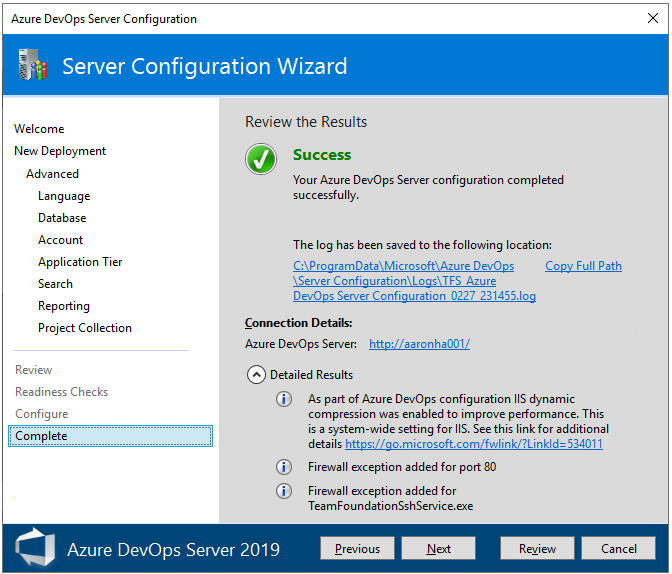
Creación de un proyecto
El portal web se abrirá en la página Crear un proyecto .
Proporcione un nombre de proyecto y una descripción opcional. El nombre del proyecto no puede contener espacios ni caracteres especiales (como / : \ ~ & % ; @ ' " ? | <> # $ * } { , + = [ ]), no puede comenzar con un carácter de subrayado, no puede comenzar ni terminar con un punto y debe tener 64 caracteres o menos.
La configuración predeterminada configura un repositorio de Git para el control de versiones y el proceso de Agile para el seguimiento del trabajo. Para elegir diferentes opciones, expanda Opciones avanzadas.
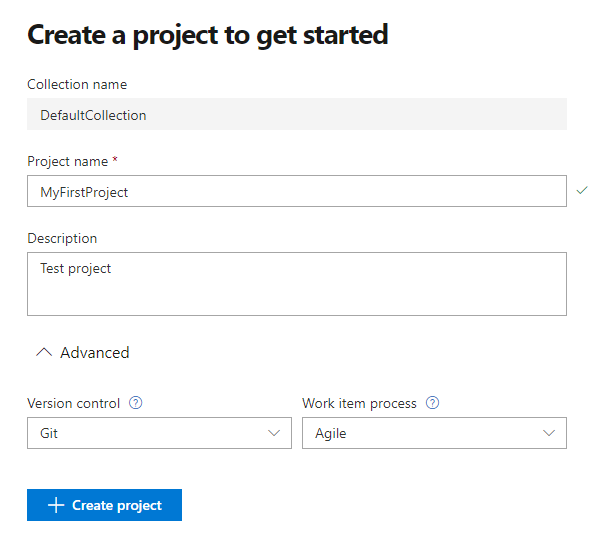
Para obtener una comparación de las opciones de control de versiones, vea Elegir el control de versiones adecuado para el proyecto. Para obtener una revisión de los procesos de seguimiento del trabajo, consulte Elegir un proceso.
Una vez creado el proyecto, aparece la página de resumen del proyecto. Para obtener más información, consulte Compartir la misión del proyecto, ver la actividad del proyecto.
Pasos siguientes
Para administradores:
Para desarrolladores: