Preparar el nuevo hardware
Azure DevOps Server 2022 | Azure DevOps Server 2020 | Azure DevOps Server 2019
En este tema, la tercera parte del tutorial para restaurar un solo servidor, se enseña cómo instalar y configurar los requisitos previos, cómo restaurar las bases de datos y la granja de servidores de SharePoint, y cómo instalar pero no configurar Team Foundation Server (TFS) para poder restaurar las bases de datos en el nuevo hardware.
Use este tema para:
- Elegir hardware y asignar un nombre al servidor
- Instalar SQL Server en el nuevo servidor
- Instalar SharePoint Foundation en el nuevo servidor
- Instalar Team Foundation Server
Requisitos previos
Para realizar los procedimientos de este tema, debe ser miembro del grupo de seguridad Administradores en el servidor donde desea instalar el software.
Elegir hardware y asignar un nombre al servidor
Restaurar una implementación que ha quedado sin conexión de forma inesperada debido a un error de hardware siempre resulta estresante y suele requerir la adquisición de hardware lo antes posible. Puede caer en la tentación de apropiarse de una máquina en desuso y usarla como nuevo servidor. Sin embargo, para lograr un buen estado a largo plazo de la implementación y ayudarle a garantizar una restauración correcta de la misma, no debe utilizar ningún servidor que tenga menos RAM que el equipo anterior, y debe asegurarse de que el nuevo servidor ejecuta el mismo sistema operativo que el servidor anterior. El nivel del Service Pack del servidor anterior también debe ser lo más parecido posible.
Además, este puede ser un buen momento para aumentar el espacio en disco duro o la capacidad de procesamiento de la implementación, especialmente si el servidor anterior no tenía el rendimiento deseado o se estaba quedando sin espacio en el disco duro. Aumentar el número o la velocidad de los procesadores, agregar más RAM o agregar más espacio en disco duro no debe afectar negativamente a la restauración, y tanto usted como sus usuarios pueden beneficiarse de un servidor más rápido y con más capacidad de procesamiento.
Asigne al servidor el nombre
Reducirá al máximo la confusión e incomodidad que experimentarán los usuarios si asigna al nuevo servidor el mismo nombre exacto que el anterior. También le resultará mucho más fácil restaurar la implementación si el nuevo servidor tiene el mismo nombre que el servidor anterior. A menos que tenga razones de peso para no reutilizar el nombre, como subrayados en el antiguo nombre de servidor que interferían con la navegación en Team Web Access, use el mismo nombre para el nuevo servidor que el servidor anterior.
Instalar SQL Server en el nuevo servidor
Después de adquirir un servidor que cumpla los requisitos mencionados anteriormente y asignarle el mismo nombre, debe instalar la misma versión y edición de SQL Server en el nuevo hardware. También debe asegurarse de elegir la misma configuración de intercalación que en la implementación anterior; de lo contrario, no podrá restaurar las bases de datos de las que hizo copia de seguridad en la implementación anterior.
Sugerencia
La mayoría de las instalaciones de SQL Server utilizan la configuración de intercalación predeterminada. La configuración predeterminada de intercalación está determinada por la configuración regional del sistema de Windows en el servidor donde se instala SQL Server.
Para instalar SQL Server de manera que admita Team Foundation Server
Inicie el Centro de instalación de SQL Server.
En la página SQL Server Centro de instalación, elija Instalación y, a continuación, elija Nueva instalación o agregue características a una instalación existente.
En la página Reglas de soporte técnico del programa de instalación , compruebe que todas las reglas han pasado y, a continuación, elija Aceptar.
En la página Clave de producto, proporcione la clave de producto y, a continuación, elija Siguiente.
En la página Términos de licencia, revise el contrato de licencia. Si acepta los términos, seleccione Acepto los términos de licencia. Opcionalmente, puede activar la casilla para enviar datos de uso a Microsoft y, a continuación, elegir Siguiente.
En la página Archivos de soporte técnico del programa de instalación , elija Instalar.
En la página Reglas de soporte técnico del programa de instalación, revise la información de configuración. Corrija las condiciones de error y, a continuación, elija Siguiente.
En la página Rol de instalación, elija SQL Server Instalación de características y, a continuación, elija Siguiente.
En la página Selección de características, active las siguientes casillas y, a continuación, elija Siguiente:
- Servicios de Motor de base de datos
- Búsqueda de texto completo
- Analysis Services, si los informes formaban parte de la implementación que desea restaurar
- Reporting Services, si los informes formaban parte de la implementación que desea restaurar
- Conectividad con las herramientas de cliente
- Herramientas de administración: básicas
- Herramientas de administración - Completa
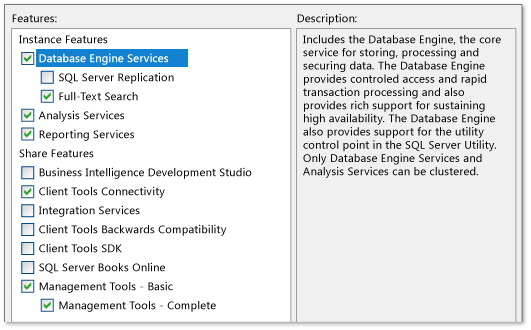
En la página Reglas de instalación , revise las advertencias y corrija los errores y, a continuación, elija Siguiente.
En la página Configuración de instancia, elija Instancia predeterminada y, a continuación, elija Siguiente.
En la página Requisitos de espacio en disco , revise la información para asegurarse de que tiene suficiente espacio en disco y, a continuación, elija Siguiente.
En la página Configuración del servidor, elija Usar la misma cuenta para todos los servicios de SQL Server. En la ventana Usar la misma cuenta para todos los servicios de SQL Server, elija o especifique NT AUTHORITY\NETWORK SERVICE y, a continuación, elija Aceptar.
En la columna Tipo de inicio , especifique Automático para todos los servicios que puede editar y, a continuación, elija Siguiente.
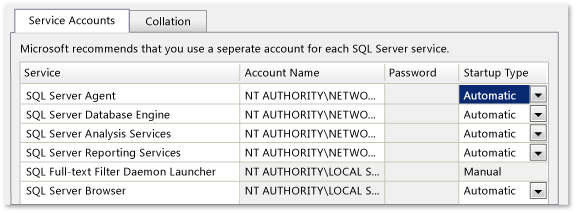
En la página Servicios del motor de base de datos, en la pestaña Aprovisionamiento de cuentas, elija autenticación de Windows modo y, a continuación, elija Agregar usuario actual para agregar su cuenta como administrador para esta instancia de SQL Server. Opcionalmente, agregue cualquier otra cuenta de usuario para los usuarios que quiera actuar como administradores de bases de datos y, a continuación, elija Siguiente.
En la página Configuración de Analysis Services , en la pestaña Aprovisionamiento de cuentas, elija Agregar usuario actual para agregar su cuenta como administrador para la base de datos de Analysis Services. Opcionalmente, agregue cualquier otra cuenta de usuario para los usuarios que quiera actuar como administradores y, a continuación, elija Siguiente.
En la página Configuración de Reporting Services, elija Instalar la configuración predeterminada del modo nativo y, a continuación, elija Siguiente.
En la página Informe de errores , elija si desea enviar información sobre errores a Microsoft y, a continuación, elija Siguiente.
En la página Reglas de instalación , revise los errores o advertencias y, a continuación, elija Siguiente.
En la página Listo para instalar , revise la lista de componentes que se van a instalar y, si coinciden con la lista de características que se muestran en la ilustración siguiente, elija Instalar. Si necesita realizar algún cambio, elija Atrás.
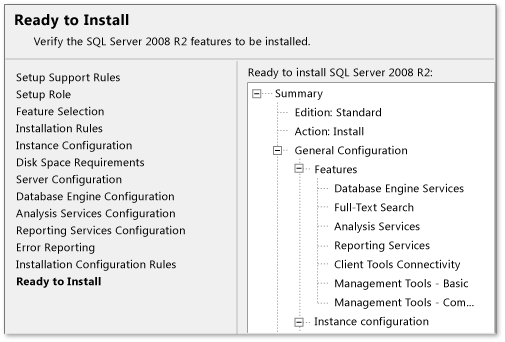
En la página Progreso de la instalación , también puede supervisar el progreso de la instalación de cada componente. Cuando todos los componentes hayan terminado de instalarse, aparecerá la página Completar . Revise cualquier mensaje que aparezca y, a continuación, cierre la página.
Al finalizar la instalación, visite Microsoft Update para aplicar los mismos Service Pack o las mismas actualizaciones que se aplicaron a la instalación en el servidor anterior. No aplique ningún Service Pack ni ninguna actualización que no aplicara a ese servidor.
Instalar SharePoint Foundation en el nuevo servidor
A diferencia de lo que ocurre en una nueva instalación de Team Foundation Server, no puede utilizar el asistente para la instalación para que TFS instale SharePoint Foundation. Si desea poder restaurar los portales del proyecto y otra información usada en la parte de SharePoint Foundation de la implementación, primero debe instalar SharePoint Foundation manualmente y, a continuación, restaurar la granja de servidores.
Uso de SharePoint Tools para instalar SharePoint Foundation
Puede utilizar las herramientas y características proporcionadas con SharePoint Foundation para instalarlo en el nuevo servidor. Debe elegir la misma configuración de implementación que tenía la implementación anterior. Por ejemplo, si instaló SharePoint Foundation automáticamente durante el proceso de instalación de Team Foundation Server en la implementación original, debe elegir instalar SharePoint Foundation en un solo servidor, pero utilizando la instalación de SQL Server ya instalada en el nuevo servidor. También debe ejecutar la Herramienta de preparación de Productos de Microsoft SharePoint antes de instalar SharePoint Foundation.
Para instalar SharePoint Foundation en una configuración de granja de servidores de un solo servidor
Inicie el disco de instalación de SharePoint Foundation. En la página Inicio de SharePoint Foundation, elija Instalar SharePoint Foundation.
En la página Leer los términos de licencia de software de Microsoft , revise los términos, active la casilla Acepto los términos de este contrato y, a continuación, elija Continuar.
En la página Elegir la instalación que desee , elija Granja de servidores.
En la pestaña Tipo de servidor , elija Completar.
Si desea instalar SharePoint Foundation en una ubicación personalizada, elija la pestaña Ubicación de datos y, a continuación, escriba la ubicación o elija Examinar para especificar la ubicación.
Elija Instalar ahora.
Cuando finalice la instalación, elija Cerrar. No configure la granja de servidores inicial.
Usar Windows PowerShell para instalar SharePoint Foundation
Aunque hay varias maneras de instalar SharePoint Foundation, incluidas las herramientas proporcionadas con SharePoint Foundation, la restauración de la granja requiere Windows PowerShell. También puede utilizar Windows PowerShell para instalar SharePoint Foundation. Por comodidad, considere la posibilidad de utilizar Windows PowerShell para instalar y restaurar SharePoint Foundation en el nuevo servidor. Para obtener más información sobre Windows PowerShell, vea Introducción: Administración de Windows Server con Windows PowerShell.
Para instalar SharePoint Foundation mediante Windows PowerShell
Abra un símbolo del sistema de Windows PowerShell.
Escriba el siguiente comando, donde Drive es la ubicación del medio de instalación para SharePoint Foundation: all-SharePoint -SetupExePath "Drive:\SharePoint 2013\Setup\setup.exe"
Esto instala SharePoint Foundation utilizando una clave de PID en una implementación de granja, pero no lo configura ni crea ninguna base de datos. En su lugar, restaurará la granja de servidores y sus bases de datos en esta instalación.
Sugerencia
Como alternativa, puede utilizar un archivo XML de configuración con el comando Install-SharePoint para instalar SharePoint Foundation.
Para obtener más información, vea Instalar SharePoint Foundation mediante Windows PowerShell.
Instalar Team Foundation Server
Para restaurar las bases de datos mediante las características de Copias de seguridad programadas , debe instalar, pero no configurar, el software de Team Foundation Server.
Para instalar archivos binarios y herramientas de Team Foundation Server:
Inicie el disco de instalación de Team Foundation Server. En la página Configuración de Team Foundation Server , elija Instalar.
Cuando se complete la instalación, se abre el Centro de configuración de Team Foundation Server . Elija Cancelar.
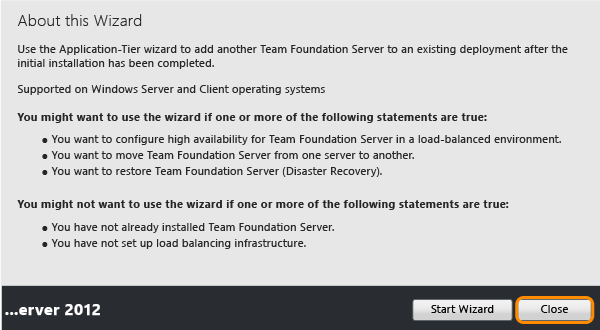
La consola de administración se abre automáticamente en un estado no configurado. Se espera que esto sea así.