Visualización de la jerarquía de rama de un proyecto
Azure DevOps Services | Azure DevOps Server 2022 | Azure DevOps Server 2019
Visual Studio 2019 | Visual Studio 2022
A medida que crece un proyecto, su estructura de rama también crece y se vuelve más compleja. Es posible que usted y los miembros del equipo necesiten respuestas a las siguientes preguntas:
- ¿Qué ramas hay en el proyecto?
- ¿Cómo se relacionan entre sí estas bifurcaciones?
- ¿Quién posee las diversas ramas?
- Si se necesitan cambios de un equipo de características, ¿qué ramas tienen que pasar por esos cambios para llegar a la rama?
Los procedimientos siguientes explican cómo usar el Control de versiones de Team Foundation (TFVC) para responder a estos tipos de preguntas.
Ver y trabajar con las ramas
Puede usar la ventana Jerarquía para realizar las tareas siguientes:
- Ver todas las ramas en una vista jerárquica.
- Ver un subconjunto de las ramas en una vista jerárquica.
- Ver las propiedades de una bifurcación concreta.
- Completar las tareas de una bifurcación concreta.
Importante
Puede realizar estos procedimientos en una rama, pero no en una carpeta. En la captura de pantalla siguiente, BuildProcessTemplates es una carpeta y Dev es una rama.
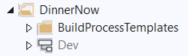
Para obtener más información, vea Carpetas y archivos de rama.
Mostrar la ventana Jerarquía en el Explorador de control de código fuente
En Visual Studio, en el menú Ver, seleccione Otras ventanas>Explorador de control de código fuente.
En el Explorador de control de código fuente, seleccione la rama de la que quiere explorar la estructura.
En el menú Archivo, seleccione Control de código fuente>Rama y combinación>Ver jerarquía.
Ajustar la vista para ver los datos que quiere
De forma predeterminada, al abrir la ventana Jerarquía, verá la jerarquía de la rama desde la que abrió la ventana. La vista incluye los antecesores y descendientes de la rama.
La siguiente captura de pantalla muestra la ventana Jerarquía para la rama Prueba de DinnerNow:
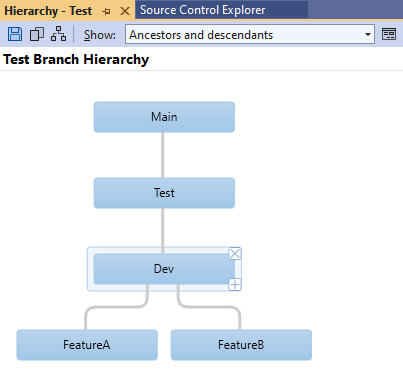
Use las siguientes opciones para modificar la vista de la jerarquía:
En el menú Mostrar, seleccione cualquiera de las vistas siguientes:
- Todas las jerarquías
- Jerarquía completa
- Antecesores y descendientes
- Ancestors
- Primaria y secundaria
- Children
- Personalizada
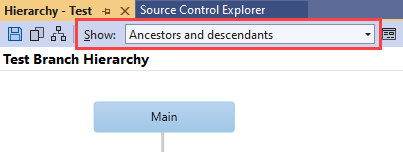
Sugerencia
Si quiere ver la jerarquía completa para cada ruta de acceso de control de versiones del proyecto, seleccione Todas las jerarquías. Esta vista incluye jerarquías que están fuera del ámbito del proyecto activo en el Explorador de control de código fuente.
Junto al menú Mostrar, seleccione el botón Personalizar lista de ramas para seleccionar individualmente las ramas concretas que quiera ver.
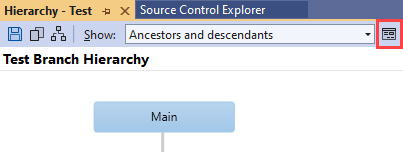
Aparecerá el cuadro de diálogo Seleccionar ramas.
- En la lista Ramas, seleccione o desactive las ramas que quiere mostrar u ocultar. Al seleccionar o borrar ramas, aparece una vista previa de las selecciones en el lado derecho del cuadro de diálogo.
- Si el equipo tiene muchas ramas, use los botones situados encima de la vista previa para especificar fácilmente las ramas que quiere ver. Mantenga el puntero sobre un botón para obtener información sobre lo que hace.
Para ajustar los detalles del diagrama, seleccione una rama específica y, después, uno de los controles siguientes:
- Seleccione X para ocultar la rama. Como alternativa, seleccione Eliminar mientras se selecciona la rama.
- Seleccione el signo más (+) para especificar qué ramas secundarias quiere ver. Como alternativa, seleccione Insertar mientras se selecciona la rama.
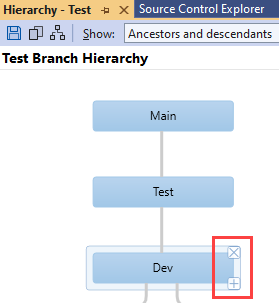
Ver las propiedades y realizar acciones
Después de ver la jerarquía de ramas, es posible que necesite más información o que esté listo para realizar alguna acción. Puede hacer clic con el botón derecho en cualquier rama en la ventana Jerarquía y realizar cualquiera de los pasos siguientes:
Seleccione Propiedades para ver información sobre la rama, incluida su ruta de acceso, quién la posee y quién tiene permisos para trabajar con ella. El campo Propietario es de carácter puramente informativo. La persona denominada en el campo Propietario no tiene necesariamente permisos adicionales.
Seleccione una acción, como: Rama, Fusionar mediante combinación, Comparar o Abrir en el Explorador de control de código fuente.