Configurar el control de versiones de Team Foundation en el equipo de desarrollo
Azure DevOps Services | Azure DevOps Server 2022 | Azure DevOps Server 2019
Visual Studio 2019 | Visual Studio 2022
Para configurar el control de versiones de Team Foundation (TFVC) en el equipo de desarrollo, cree un área de trabajo y agregue el código.
Requisitos previos
Un proyecto de Azure DevOps. Si aún no tiene un proyecto, cree uno u obtenga acceso a uno.
Crear un área de trabajo y obtener el código
Presione Ctrl+0, C para abrir la página Conectar de la ventana Team Explorer de Visual Studio.
Haga clic con el botón derecho en el proyecto y seleccione Conectar.
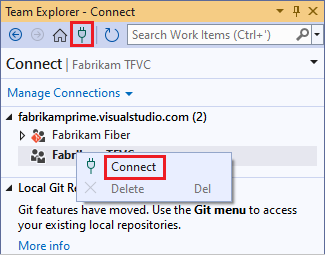
Si el proyecto que desea no aparece, seleccione Administrar conexiones, seleccione Conectar a un proyecto y, a continuación, seleccione el proyecto que desee. Para obtener más información, consulte Conexión a un proyecto.
Seleccione Configurar el área de trabajo para asignar el proyecto a una carpeta en la máquina de desarrollo.
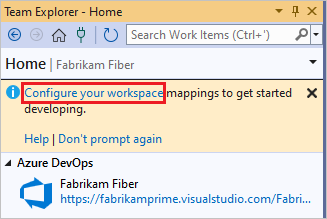
Seleccione Asignar y obtener para asignar el área de trabajo y obtener el código.
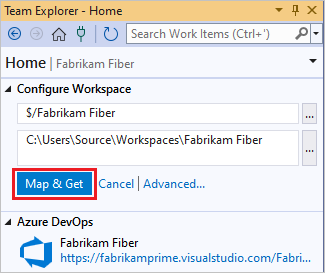
Trabajo en una carpeta primaria
Para prepararse para cuando el equipo sea lo suficientemente grande como para necesitar ramas para administrar el trabajo, coloque todo el código en una carpeta principal denominada Main, por ejemplo, $/MyTeamProject/Main.
Presione Ctrl+0, H para abrir la página Principal de Team Explorer.
Seleccione Explorador de control de código fuente.
En la ventana Explorador de control de código fuente, seleccione el proyecto en el panel izquierdo.
En la barra de menús de Visual Studio, seleccione Archivo>Control de código fuente>Nueva carpeta.
En Explorador de control de código fuente, cambie el nombre de la carpeta a Main.
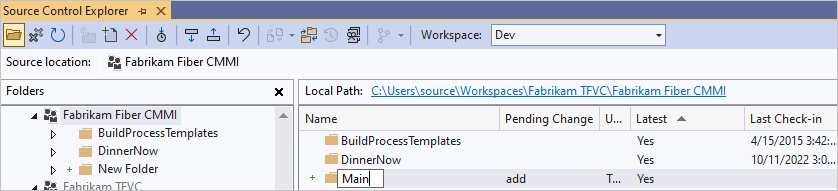
Haga clic con el botón derecho en la carpeta Main y elija Inserción en el repositorio de cambios pendientes.
En la página Cambios pendientes, seleccione Insertar en el repositorio.
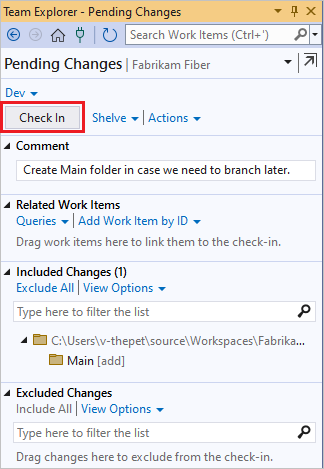
El conjunto de cambios está protegido.
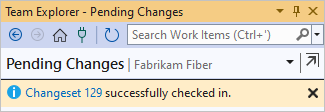
Cuando el equipo decida bifurcar el código base, podrá convertir la carpeta Main en una rama. Para obtener más información, vea Carpetas y archivos de rama.
Agregar código al control de versiones
Si tiene una idea para una nueva aplicación, puede utilizar el control de versiones de TFVC desde el principio. O bien, puede poner una aplicación en curso en el control de código fuente de TFVC.
Al crear un nuevo proyecto de código que quiera colocar en el control de soluciones de TFVC, colóquelo en la carpeta del área de trabajo asignada, como c:\Users\<SuNombre>\Source\Workspaces\YourTeamProject\Main\.
O bien, si ya tiene una aplicación que desea colocar en el control de código fuente de TFVC, mueva la solución a la carpeta del área de trabajo con el Explorador de archivos de Windows.
En Visual Studio, presione Ctrl+Mayús+O, abra la solución y abra Explorador de soluciones presionando Ctrl+Alt+L.
En Explorador de soluciones, haga clic con el botón derecho en la solución y seleccione Agregar solución al control de código fuente.
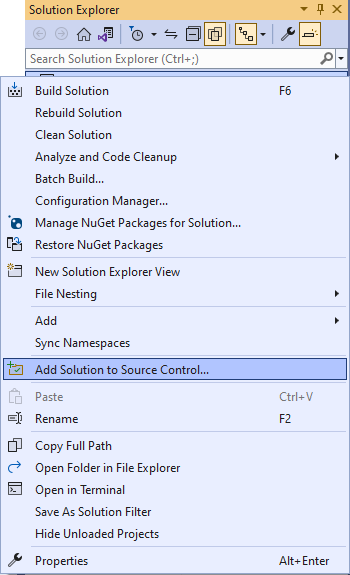
En el cuadro de diálogo Agregar solución al control de código fuente, revise los detalles y, a continuación, seleccione Aceptar.
Cuando lo tenga todo listo, pulse Ctrl+0, P para insertar los cambios en el repositorio.
Pasos siguientes
Si no está familiarizado con este proceso, puede obtener un tutorial detallado paso a paso.
Si la estructura de carpetas es compleja o usa ramas, puede crear una o varias áreas de trabajo y optimizarlas para satisfacer sus necesidades.