Fusión mediante combinación de carpetas y archivos en Azure Repos
Azure DevOps Services | Azure DevOps Server 2022 | Azure DevOps Server 2019
Visual Studio 2019 | Visual Studio 2022
Por los distintos motivos descritos en Carpetas y archivos de rama, muchos equipos de desarrollo de software trabajan en un código base que se bifurca en varias ramas en Control de versiones de Team Foundation (TFVC). Si se usan ramas, el equipo acabará integrando el trabajo completado en varias ramas diferentes durante algunas fases del proyecto. Por ejemplo, una vez esté todo listo para probar una versión completa del software, se deberá fusionar mediante combinación juntos todos los cambios realizados en diferentes ramas del equipo.
En los procedimientos de este artículo se explica cómo usar la interfaz gráfica de usuario de Visual Studio para fusionar mediante combinación juntos los cambios realizados en distintas ramas. Para obtener información sobre cómo realizar fusiones mediante combinación en el símbolo del sistema, vea Comando merge.
Requisitos previos
Para realizar estos procedimientos, debe tener establecidos los siguientes permisos:
- El permiso Leer del elemento en el árbol de origen y el permiso Desproteger del elemento en el árbol de destino, ambos establecidos en Permitir.
- Hay que tener el permiso Fusionar mediante combinación establecido para la ruta de acceso de destino.
- Si se va a cambiar el nombre del elemento del árbol de destino, el permiso Desproteger de los árboles de origen y de destino debe estar establecido en Permitir.
- Si se va a bloquear cualquier archivo afectado por la operación, hay que tener el permiso Bloquear establecido en Permitir.
Para obtener más información sobre los permisos, vea Permisos predeterminados de TFVC.
Inicio de una fusión mediante combinación en la ventana de control de código fuente
Las ramas y las carpetas son diferentes. Por ejemplo, en la siguiente ilustración se ve cómo las ramas y carpetas aparecen con iconos distintos en el Explorador de control de código fuente de Visual Studio.
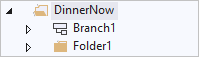
Aunque puede crear bifurcaciones y fusionar mediante combinación entre carpetas, el procedimiento recomendado para su equipo es crear bifurcaciones y fusionar mediante combinación solo entre bifurcaciones. Para obtener más información, vea Carpetas y archivos de rama.
Fusión mediante combinación de ramas, archivos y carpetas en el Explorador de control de código fuente
En el Explorador de control de código fuente de Visual Studio, haga clic con el botón derecho en la rama, carpeta o archivo que quiera combinar y seleccione Rama y combinación>Fusionar mediante combinación.
También puede seleccionar el archivo y, después, Archivo>Control de código fuente>Rama y combinación>Fusionar mediante combinación.
En el Asistente para la fusión mediante combinación del control de código fuente, complete la fusión mediante combinación.
Inicio de una fusión mediante combinación en la ventana Seguimiento de conjunto de cambios
La ventana Seguimiento de conjunto de cambios se puede usar para ver información como, por ejemplo, dónde se creó un conjunto de cambios, dónde se fusionó mediante combinación y cuándo se produjeron estos eventos. También aparecen resaltadas las ramas en las que no se ha fusionado mediante combinación ningún conjunto de cambios. Si ve una rama en la que el conjunto de cambios es necesario, pero falta, puede arrastrarlo.
Importante
Este procedimiento solamente se puede realizar en los conjuntos de cambios que afectan a una rama. Para obtener más información, vea Carpetas y archivos de rama.
Arrastrar y colocar un conjunto de cambios en la ventana Seguimiento de conjunto de cambios
En el Explorador de control de código fuente, seleccione una rama, una carpeta o un archivo que esté dentro de una rama.
Haga clic con el botón derecho en el elemento seleccionado y seleccione Ver historial.
En la ventana Historial, haga clic con el botón derecho en el conjunto de cambios que quiera ver y seleccione Seguimiento de conjunto de cambios.
Se abre el cuadro de diálogo Seleccionar ramas. En la lista Ramas de destino, vea (si quiere) las ramas que quiera ver y desactive las que quiera ocultar.
Seleccione Visualize (Visualizar).
En la ventana Seguimiento de conjunto de cambios, arrastre la rama que contiene el conjunto de cambios que quiera combinar con la rama de destino.
En el Asistente para la fusión mediante combinación del control de código fuente, complete la fusión mediante combinación.
Ejemplo: Fusión mediante combinación de un método nuevo
Para mostrar cómo podría utilizar el procedimiento anterior, considere el siguiente ejemplo. Un compañero del equipo nos pide que implementemos en parte del código feature2-branchA un nuevo método que están usando en el código feature2-branchB. Escribimos código para el nuevo método y lo protegemos en la rama feature2-branchA. Avisamos al compañero de que el nuevo método ya está protegido.
El compañero encuentra el origen más reciente, pero no ve el nuevo método que hemos protegido. Abre el Explorador de control de código fuente, mira la ventana Historial de la rama feature2-branchA y ve que hemos protegido el nuevo método en el conjunto de cambios 66, así que hace clic con el botón derecho en el conjunto de cambios 66 y selecciona Seguimiento de conjunto de cambios. Se abre la siguiente ventana:
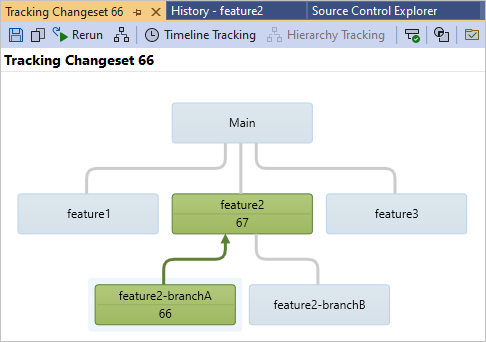
En la ventana Seguimiento de conjunto de cambios, el compañero ve que hemos protegido el método con el conjunto de cambios 66 y lo hemos fusionado mediante combinación en la rama feature2 con el conjunto de cambios 67. Pero no puede obtener el nuevo código hasta que el conjunto de cambios 67 se haya fusionado mediante combinación con la rama feature2-branchB, así que arrastra la rama feature2 a la rama feature2-branchB para abrir el Asistente para la fusión mediante combinación del control de código fuente, que usa para completar la fusión mediante combinación.
Uso del Asistente para la fusión mediante combinación del control de código fuente para completar una fusión mediante combinación
Tras completar uno de los procedimientos anteriores, se abre el Asistente para la fusión mediante combinación del control de código fuente. Este asistente le permite especificar el origen y el destino de la fusión mediante combinación. Puede fusionar mediante combinación una rama completa con otra rama o puede escoger un determinado conjunto de cambios o grupo de conjuntos de cambios que desee fusionar mediante combinación.
Para usar el Asistente para la fusión mediante combinación del control de código fuente para fusionar archivos, carpetas o ramas mediante combinación:
En el Asistente para la fusión mediante combinación del control de código fuente, en Rama de origen, escriba el nombre de la rama de origen del proyecto o seleccione Examinar para seleccionar una de la lista.
En la lista desplegable Rama de destino, seleccione la rama del proyecto de destino con la que quiera fusionar la rama de origen mediante combinación.
Seleccione el intervalo de cambios que quiera fusionar mediante combinación en la rama de destino —ya sea seleccionando Cambios hasta una versión específica o Conjuntos de cambios seleccionados— y, luego, seleccione Siguiente.
Sugerencia
Si es posible, seleccione Cambios hasta una versión específica; esta práctica reduce el riesgo de conflictos en futuras fusiones mediante combinación.
Si ha seleccionado Cambios hasta una versión específica, se abre la página Seleccionar las versiones de los elementos de origen. Seleccione la versión de los elementos que desea utilizar.
- Conjunto de cambios: fusione mediante combinación especificando una versión del conjunto de cambios.
- Fecha: fusione mediante combinación especificando una versión de fecha.
- Etiqueta: fusione mediante combinación especificando una versión de etiqueta.
- Última versión: fusione mediante combinación especificando la última versión.
- Versión del área de trabajo: fusione mediante combinación especificando una versión de área de trabajo.
Si ha preferido seleccionar Conjuntos de cambios seleccionados, se abre la página Seleccionar los conjuntos de cambios para fusionarlos mediante combinación en la rama de destino. Seleccione el conjunto de cambios que desee combinar.
Sugerencia
Puede mantener presionadas las teclas Ctrl o Mayús para seleccionar varios elementos.
Seleccione Siguiente y, en la página Realice la operación de combinación, seleccione Finalizar.
Se generan uno o más cambios pendientes.
Opcionalmente, use la página Cambios pendientes de Team Explorer para proteger los cambios pendientes de inmediato. Puede usar Vista>Otras ventanas>Cambios pendientes para abrir la página. Para obtener más información, vea Protección del trabajo en el código base del equipo.