Uso compartido de código en Git mediante Eclipse
Azure DevOps Services | Azure DevOps Server 2022 | Azure DevOps Server 2019
Comparta su proyecto de Eclipse con el equipo en un repositorio Git de Azure DevOps Services/TFS.
Prerrequisitos
- Una organización de Azure DevOps. Si no tiene una, puede registrarse para crear una gratis. Cada organización incluye repositorios Git privados, gratuitos e ilimitados.
- Tener un proyecto de Eclipse local. Si el código ya está en el control de versiones en Azure Repos o TFS y quiere clonarlo, vea Clonación de un repositorio Git de Azure DevOps Services mediante Eclipse.
Uso de Team Explorer Everywhere
Team Explorer Everywhere es un complemento de Eclipse de código abierto para conectar Eclipse a Azure DevOps Services o a Team Foundation Server. Si trabaja con Azure DevOps Services/TFS y Eclipse, use este complemento para conectarse a los repositorios, compilaciones y elementos de trabajo.
Nota:
El complemento Team Explorer Everywhere funciona con las versiones desde Eclipse 4.2 (Juno) a 4.6 (Neon).
Agregue la vista de Team Explorer Everywhere a Eclipse. Vaya a Ventana, Show View (Mostrar vista) y seleccione Otros.... Busque Team Explorer, seleccione la vista de Team Explorer y, finalmente, seleccione Aceptar.

Conexión a Azure DevOps Services
En la vista de Team Explorer Everywhere, seleccione Connect to VSTS or a Team Foundation Server (Conectar a VSTS o a Team Foundation Server).

Si conoce la dirección URL de la cuenta de Azure DevOps Services o Team Foundation Server, seleccione el botón Servidores... en Connect to a Team Foundation Server or Azure DevOps organization (Conectar a una organización de Team Foundation Server o Azure DevOps) para agregar el servidor o la cuenta de TFS a la lista desplegable. Si no conoce la información de su cuenta de Azure DevOps Services, seleccione Browse Visual Studio Team Services (Examinar Visual Studio Team Services) y luego Siguiente.
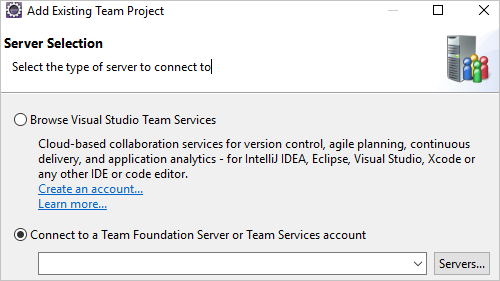
Cualquiera de estas dos opciones le pedirá las credenciales para poder continuar.
Seleccione el proyecto donde va a compartir el código en el cuadro de diálogo Selección de proyecto y seleccione Finalizar.
Creación de un repositorio Git local para el proyecto de Eclipse
Para poder insertar el proyecto en Azure Repos, hay que agregarlo a un repositorio Git local.
Nota:
Si el código ya está en un repositorio Git local, puede omitir este paso.
Con el proyecto abierto en Eclipse, haga clic con el botón derecho en el nombre del proyecto en el Explorador de proyectos y seleccione Equipo, Share Project... (Compartir proyecto...). Luego, seleccione Git y Siguiente.
Seleccione Crear... en la ventana Configure Git Repository (Configurar repositorio Git) y elija una carpeta para el repositorio Git local. Seleccione Finalizar.
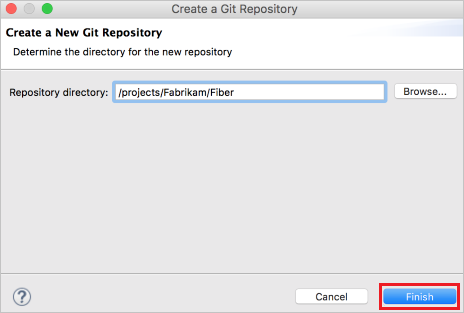
Haga clic con el botón secundario en el proyecto en el Explorador de proyectos y seleccione Equipo, Confirmar... Agrege los cambios al "stage", arrastrando para ello los archivos al campo Staged Changes (Cambios "staged"), escriba un mensaje de confirmación y, después, seleccione Confirmar.
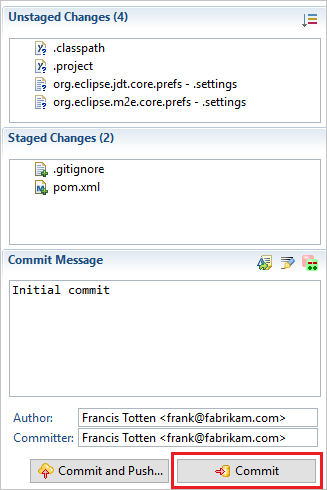
Inserción del proyecto en el repositorio de Azure DevOps Services/TFS
En Team Explorer Everywhere, seleccione Repositorios Git, haga clic con el botón derecho en el repositorio vacío en el que quiera insertar el proyecto de Eclipse y seleccione Copy Clone URL (Copiar dirección URL de clonación). Si aún no tiene un repositorio Git vacío creado en Azure DevOps Services/TFS, puede crear uno con estas instrucciones.
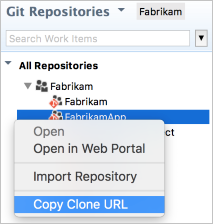
En el Explorador de paquetes, haga clic con el botón derecho en el proyecto y seleccione Equipo, Push Branch... (Insertar rama...). Pegue la dirección URL de clonación copiada del Portapapeles en el campo URI y seleccione Siguiente. Asegúrese de que la opción Configure upstream for push and pull (Configurar elemento ascendente para inserción y extracción) está seleccionada en la ventana siguiente y seleccione Siguiente.

Revise los cambios y seleccione Finalizar en la ventana Insertar rama.
El código del proyecto ya está en el repositorio Git.
Solución de problemas
¿Qué ocurre si las vistas de Git de confirmación e inserción no aparecen?
Puede descargar EGit para usar Git con Eclipse.