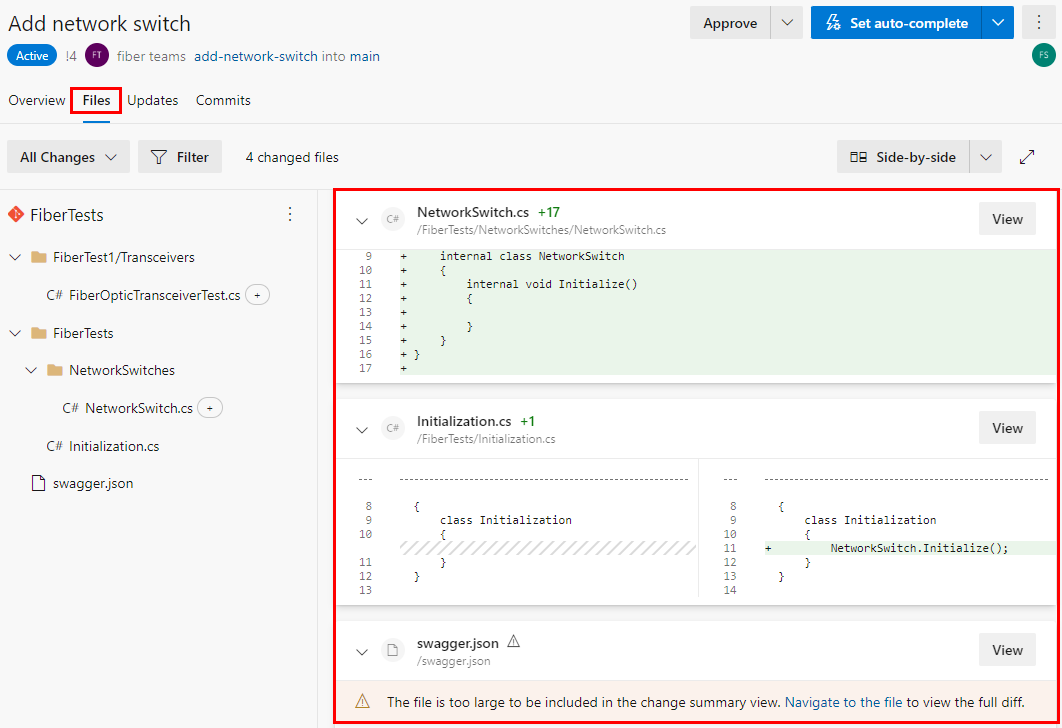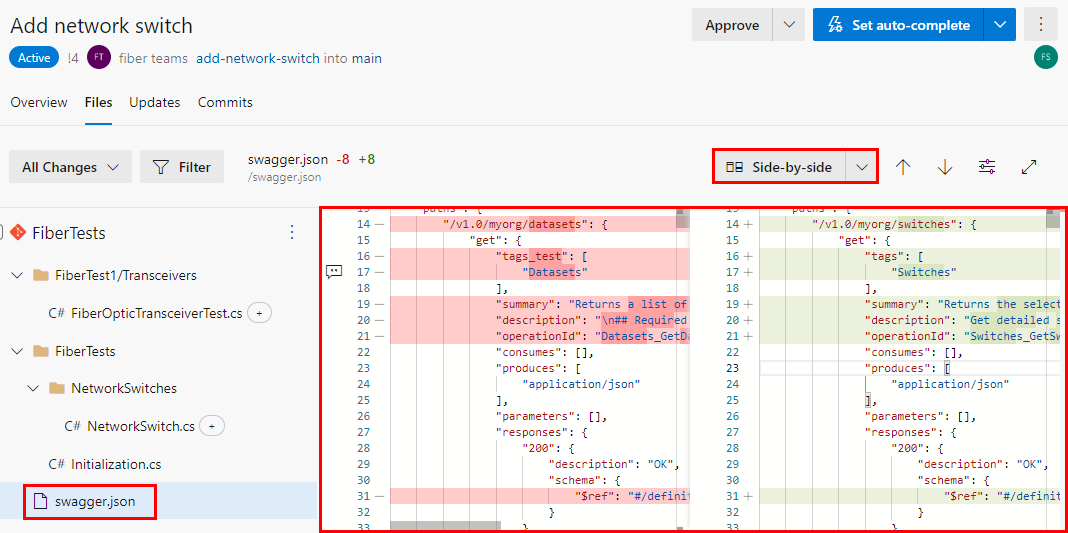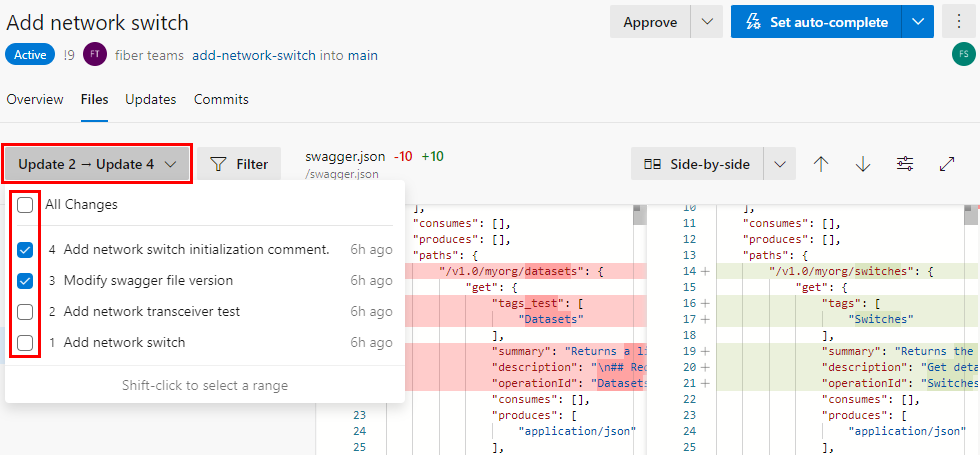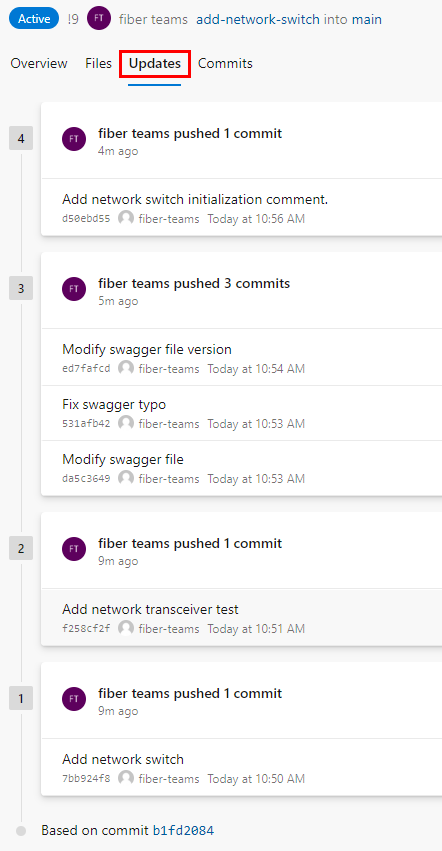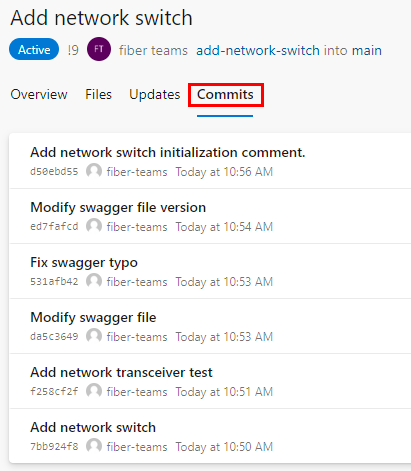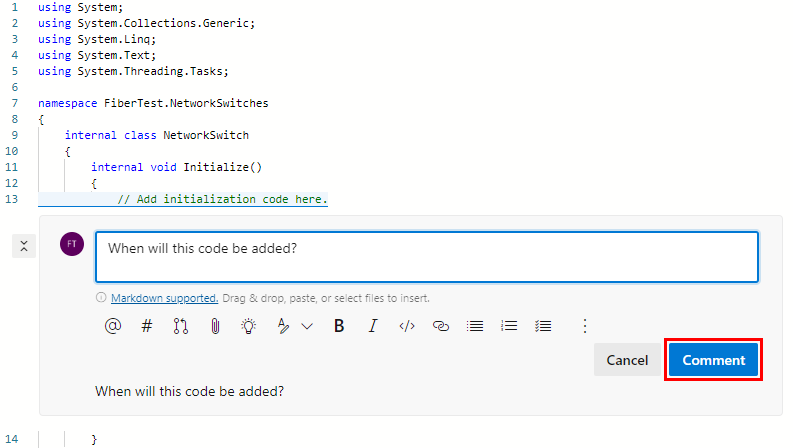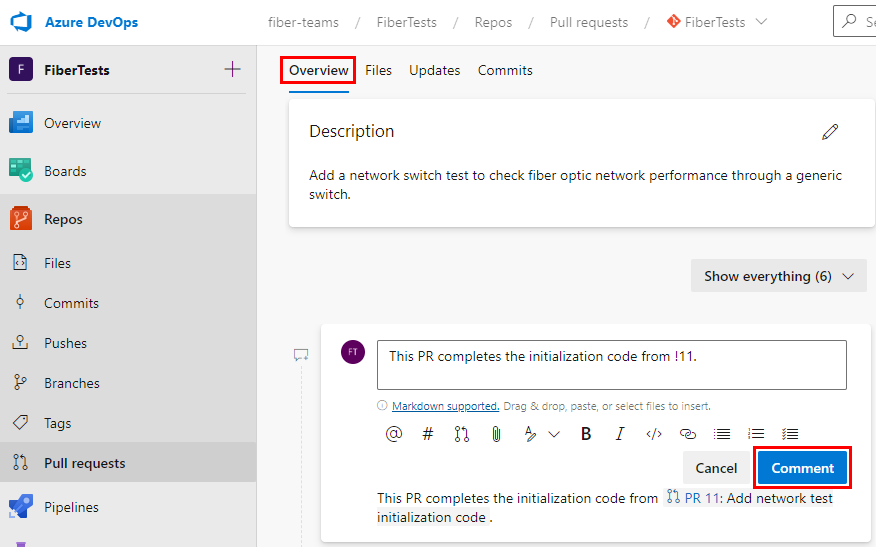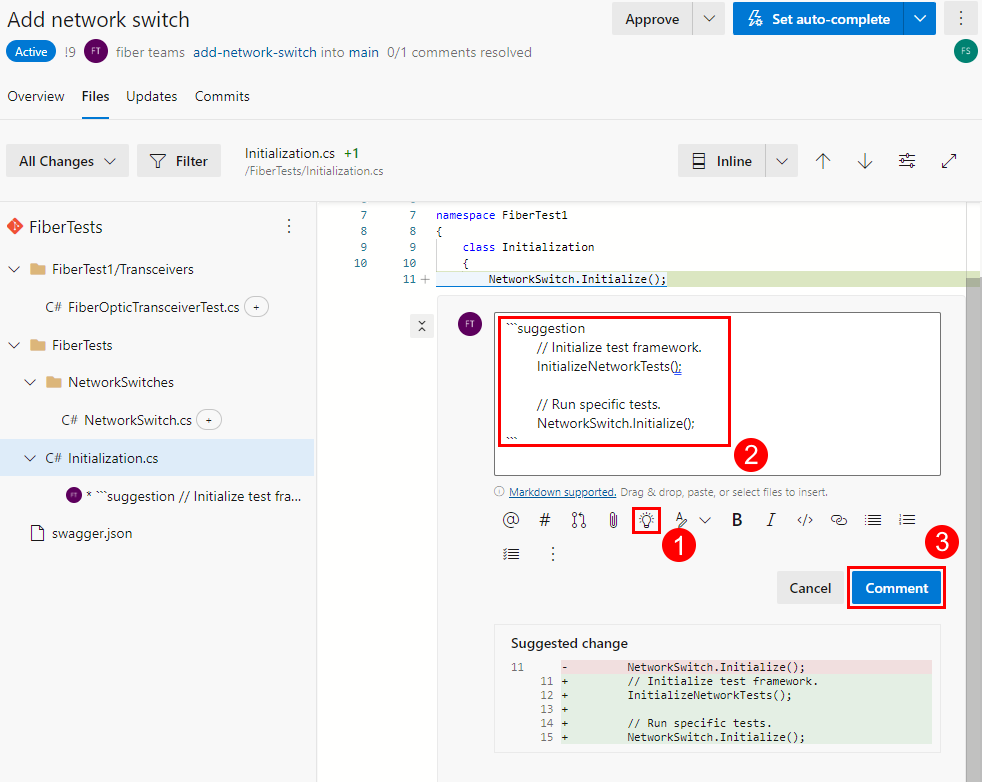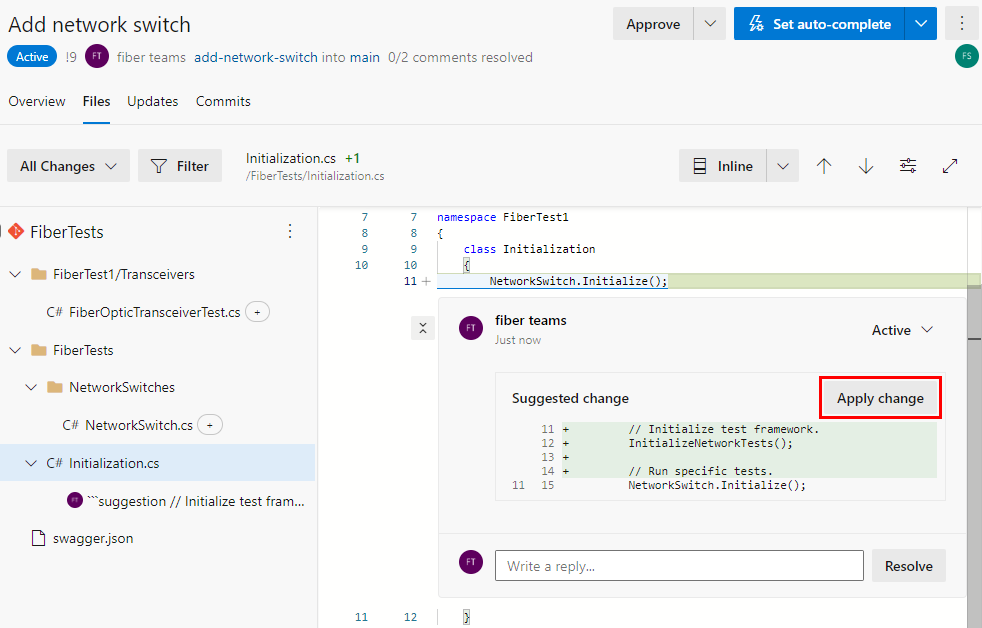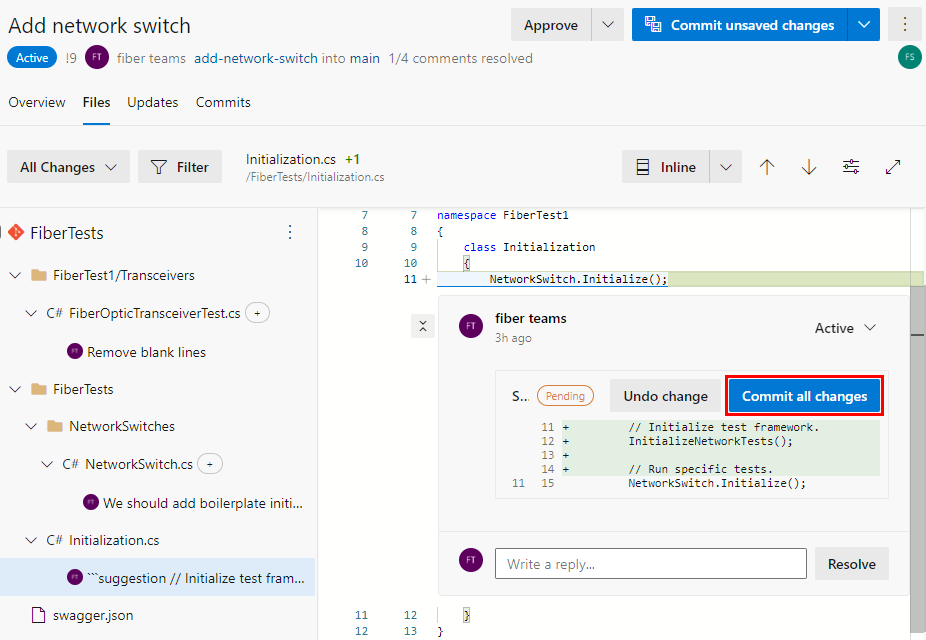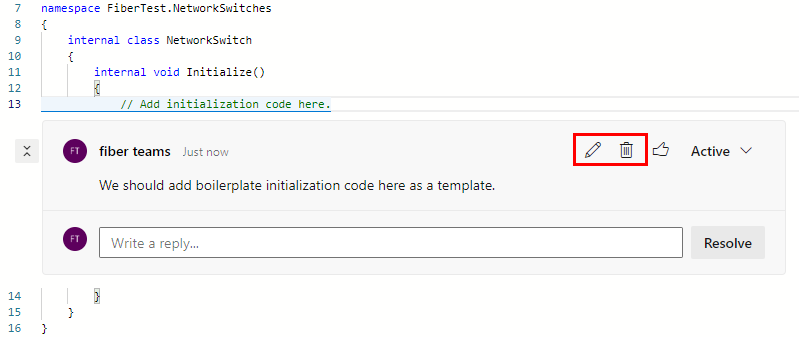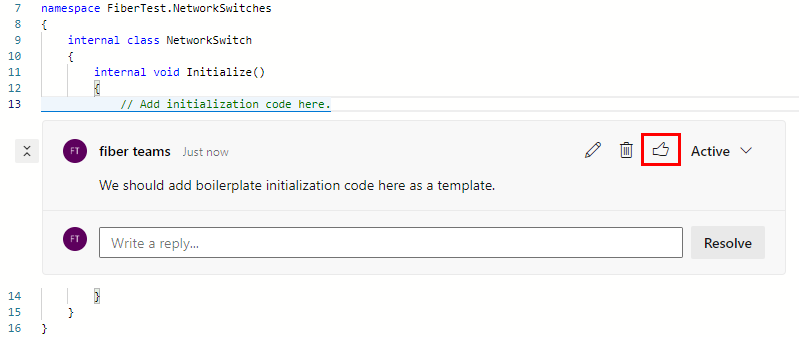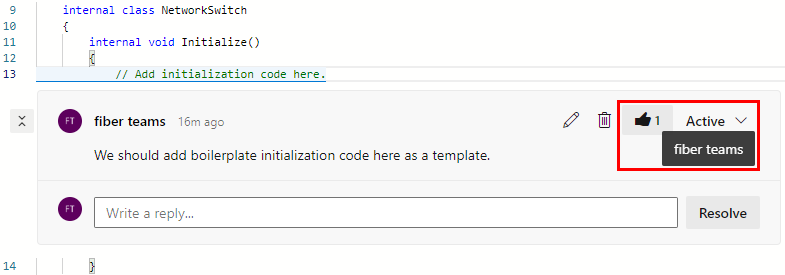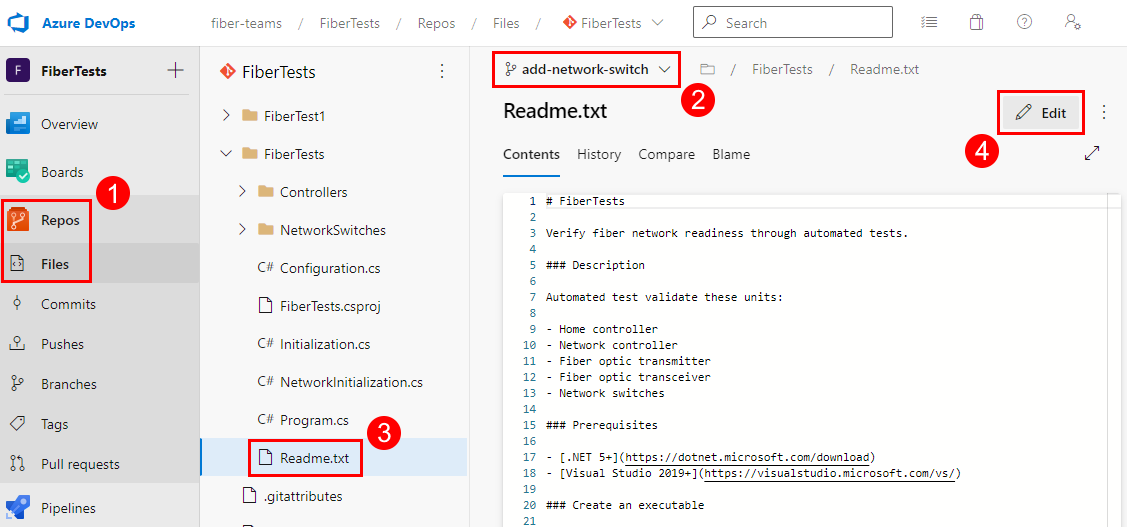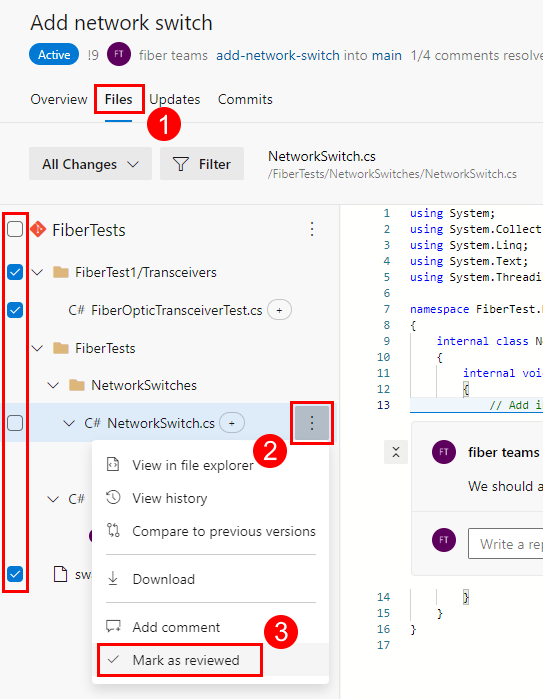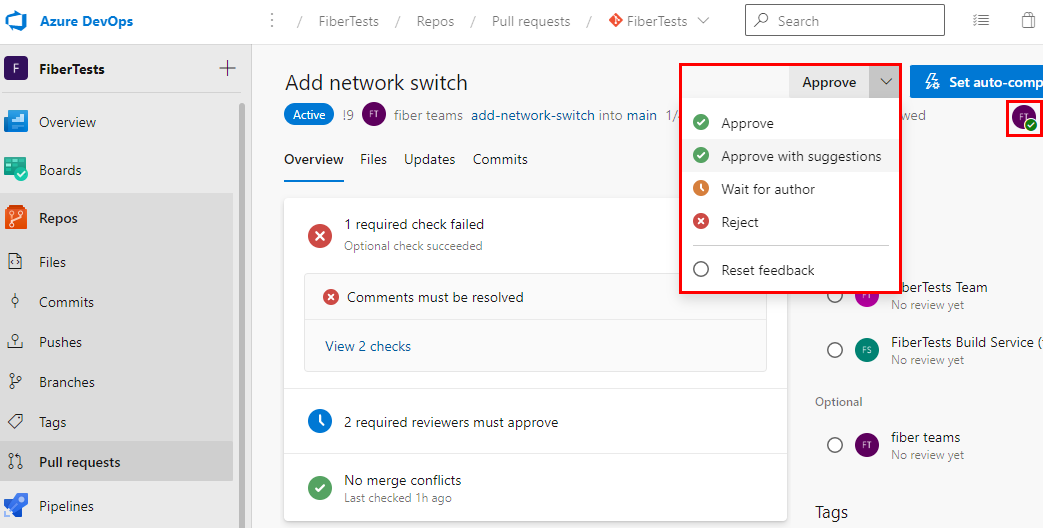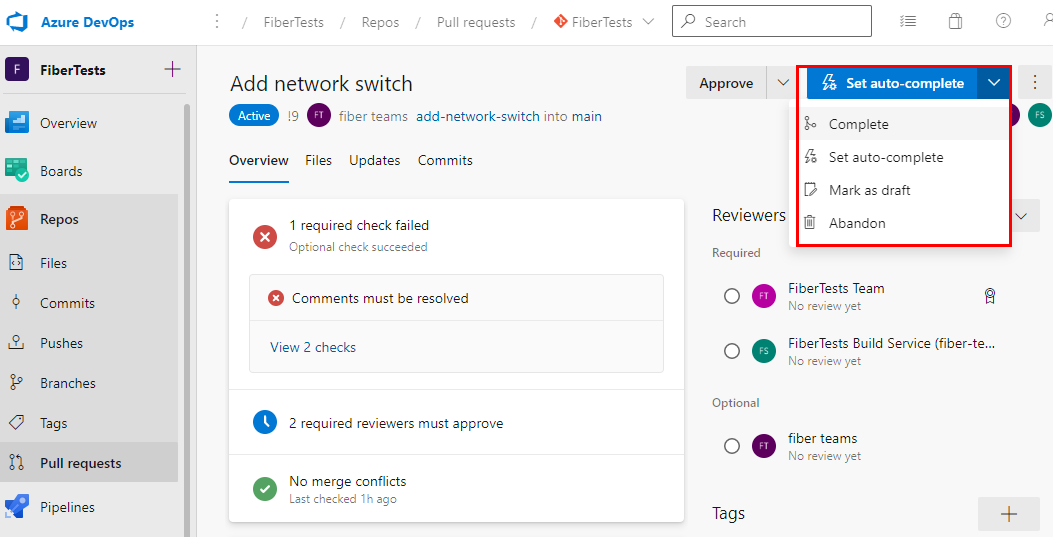Revisar solicitudes de incorporación de cambios
Azure DevOps Services | Azure DevOps Server 2022 | Azure DevOps Server 2019
Al crear una solicitud de incorporación de cambios (PR) y especificar revisores obligatorios u opcionales, Azure Repos notificará a los revisores que la solicitud de incorporación de cambios está lista para su revisión. Todos los revisores obligatorios deben aprobar los cambios en la solicitud de incorporación de cambios para poder combinarlos en la rama de destino. En el caso de las solicitudes de incorporación de cambios que cambian ramas críticas como la rama main, es posible que el equipo haya creado directivas de rama que especifiquen los revisores o requieran un número mínimo de revisores. Si las directivas de rama agregan revisores opcionales a la solicitud de incorporación de cambios, puede mantenerlos, requerirlos o quitarlos. Si las directivas de rama agregan revisores obligatorios a la solicitud de incorporación de cambios, no puede hacerlos opcionales ni quitarlos. Para obtener información sobre cómo asignar revisores mediante directivas de rama, consulte Inclusión automática de revisores de código.
Si está revisando una solicitud de incorporación de cambios, intente proporcionar comentarios constructivos precisos y fáciles de entender. Para obtener más información sobre los comentarios de revisión, consulte Comentarios de solicitudes de incorporación de cambios. En este artículo se describe cómo revisar las solicitudes de incorporación de cambios en Azure DevOps.
Solo puede revisar las solicitudes de incorporación de cambios de Azure DevOps en el portal web con el explorador.
En este artículo, aprenderá a:
- Revisión de los cambios
- Usar comentarios
- Editar archivos
- Realizar un seguimiento de los archivos revisados
- Votar sobre los cambios de solicitud de incorporación de cambios
- Completar una solicitud de incorporación de cambios
En este artículo, aprenderá a:
- Revisión de los cambios
- Usar comentarios
- Votar sobre los cambios de solicitud de incorporación de cambios
Requisitos previos
Repos debe estar habilitado en la configuración del proyecto de Azure DevOps. Si el centro de Repos y las páginas asociadas no se muestran, vea Activación o desactivación de un servicio de Azure DevOps para volver a habilitar Repos.
Para revisar las solicitudes de incorporación de cambios, debe ser miembro del proyecto de Azure DevOps en el que se encuentra la solicitud de incorporación de cambios, con nivel de acceso Básico o superior.
Si no tiene un proyecto, cree uno o regístrese de forma gratuita.
Si no es miembro del proyecto, agréguese.
Nota:
En el caso de los proyectos públicos, los usuarios con acceso de parte interesada tienen acceso total a Azure Repos.
Repos debe estar habilitado en la configuración del proyecto de Azure DevOps. Si el centro de Repos y las páginas asociadas no se muestran, vea Activación o desactivación de un servicio de Azure DevOps para volver a habilitar Repos.
Para revisar solicitudes de incorporación de cambios, debe ser miembro del proyecto de Azure DevOps con nivel de acceso Básico o superior. Si no es miembro del proyecto, agréguese.
- Para obtener más información sobre los permisos y el acceso, consulte Permisos predeterminados de repositorios y ramas de Git y Acerca de los niveles de acceso.
Puede administrar solicitudes de incorporación de cambios en Azure DevOps Services mediante la interfaz de la línea de comandos (CLI) de Azure DevOps. La CLI de Azure DevOps está disponible al instalar la CLI de Azure y la extensión de Azure DevOps. Para obtener una lista de los comandos de la CLI para administrar solicitudes de incorporación de cambios, consulte los comandos az repos pr.
Revisión de los cambios
Las solicitudes de incorporación de cambios permiten a los revisores designados examinar, debatir y votar los cambios propuestos antes de que esos cambios se apliquen a una rama de destino de un repositorio. Tenga en cuenta que si el desarrollo se lleva a cabo con los mismos archivos en ramas diferentes, puede haber cambios que causen conflictos. En ese caso, es necesario analizar cuidadosamente y resolver esos conflictos. Para ello, puede que sea necesario editar manualmente el archivo para aplicar correctamente los cambios del origen, destino o de ambas ramas. Es posible que aceptar todos los cambios desde el origen o el destino (lo que se puede realizar mediante un solo clic de botón) no sea óptimo y pueda provocar la pérdida de algunos cambios necesarios. Esto se puede hacer mediante herramientas de ADO, o será más conveniente usar herramientas de desarrollo (como Visual Studio).
Para obtener más información, consulte Resolución de conflictos de combinación.
En los pasos siguientes se describe cómo los revisores de solicitudes de incorporación de cambios en Azure Repos pueden navegar por una solicitud de incorporación de cambios para comprender los cambios propuestos:
En el explorador web, abra el proyecto de equipo de la organización de Azure DevOps. Elija Repositorio > Solicitudes de incorporación de cambios para enumerar las solicitudes de incorporación de cambios. Una solicitud de incorporación de cambios recién abierta pasa de forma predeterminada a la pestaña Información general.
La pestaña Información general de una solicitud de incorporación de cambios muestra el título, la descripción, los revisores, los elementos de trabajo vinculados, el historial, el estado y los comentarios. Lea la descripción de la solicitud de incorporación de cambios para ver los cambios propuestos. Vea los comentarios para comprender los problemas que han identificado otros revisores.
Nota:
Se realiza un cálculo en cada archivo en función del número de modificaciones y se marca con un signo "+" o una etiqueta "cambiar nombre, editar" junto a su nombre. Cuando un archivo tiene más de un 50 % de cambios, se considera de nombre cambiado. Este es el umbral predeterminado para los repositorios de Git que no se pueden cambiar.
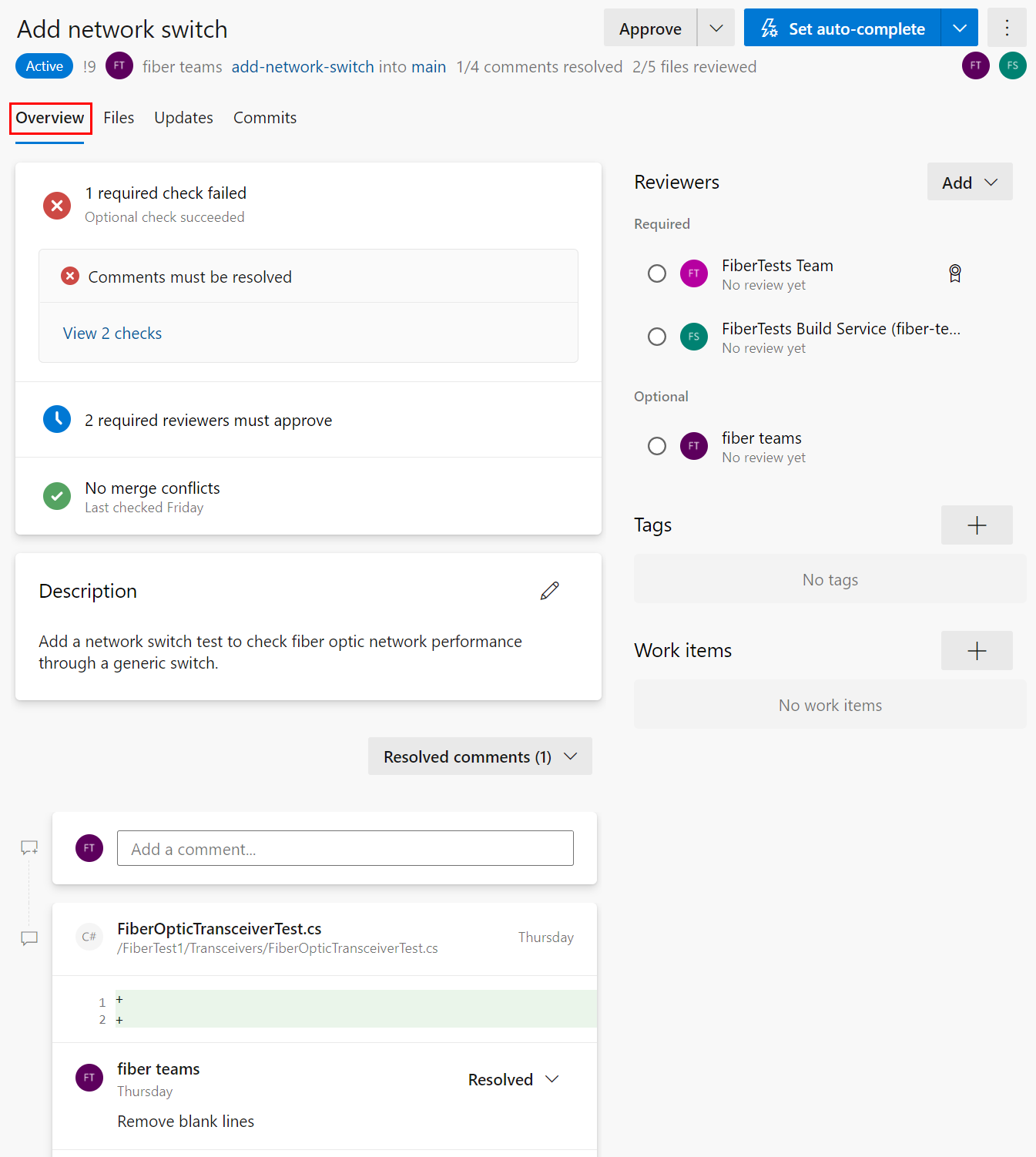
Seleccione la pestaña Archivos para revisar todos los cambios de contenido en la rama de origen de la solicitud de incorporación de cambios. La vista inicial muestra una vista de resumen de todos los cambios de archivo. Elija el botón Ver situado junto a un archivo para ver solo los cambios de ese archivo. Si se modificó el archivo, el botón Ver abre una vista de las diferencias. Si el archivo se agregó o eliminó, el botón Ver abre un panel de contenido.
Nota:
Por motivos de rendimiento, la vista de resumen no mostrará los cambios de un archivo que tenga más de 0,5 MB.
En una vista de diferencias para un archivo, puede seleccionar un diseño de diferencias En paralelo o Alineado.
Sugerencia
Para cualquier archivo único que tenga más de 5 MB, la vista de diferencias muestra el contenido del archivo truncado. Para obtener una vista de diferencias del contenido completo, descargue y revise estos archivos mediante una herramienta de comparación de diferencias local.
Use el árbol de archivos izquierdo para ver otro archivo o seleccione la raíz del árbol de archivos para ver una vista de resumen de todos los cambios de archivo.
Para revisar el conjunto de cambios introducido por inserciones específicas en la rama de origen, seleccione uno o varios conjuntos de cambios en la lista desplegable de cambios. Al seleccionar uno o varios conjuntos de cambios, la vista de diferencias se actualiza para mostrar solo los cambios de los conjuntos de cambios seleccionados. Esta característica es útil cuando los cambios se han insertado en la solicitud de incorporación de cambios desde la última revisión y solo quiere ver los nuevos cambios. La lista desplegable de cambios asigna un nombre a cada conjunto de cambios con el mensaje de confirmación de la confirmación final en cada operación de inserción.
Sugerencia
Mantenga presionada la tecla Mayús al seleccionar varios conjuntos de cambios en la lista desplegable de cambios.
Elija la pestaña Actualizaciones para ver todos los conjuntos de cambios insertados para asegurarse de que no ha ignorado ningún cambio en la rama de origen. Los conjuntos de cambios se numeran y el conjunto de cambios más reciente aparece en la parte superior de la lista. Cada conjunto de cambios muestra las confirmaciones que se insertaron en esa operación de inserción. Un conjunto de cambios forzado no sobrescribirá el historial del conjunto de cambios y se mostrará en la lista del conjunto de cambios igual que cualquier otro conjunto de cambios.
Elija la pestaña Confirmaciones para ver el historial de confirmaciones de la rama de origen tras divergir de la rama de destino. El historial de confirmaciones de la pestaña Confirmaciones se sobrescribirá si el autor de la solicitud de incorporación de cambios fuerza la inserción de un historial de confirmaciones diferente, por lo que las confirmaciones que se muestran en la pestaña Confirmaciones pueden diferir de las confirmaciones que se muestran en la pestaña Actualizaciones.
Para visualizar rápidamente el estado de la solicitud de incorporación de cambios, la pestaña Información general de la solicitud de incorporación de cambios resume las comprobaciones, los requisitos y las directivas de rama que la solicitud de incorporación de cambios está superando o no superando. En algunos casos, el resumen muestra un fragmento de código del mensaje de no superado del registro de una comprobación de estado. La información general muestra solo las directivas no superadas, pero puede ver todas las comprobaciones de directivas superadas y no superadas seleccionando Ver <n> comprobaciones.
En la pestaña Información general de la solicitud de incorporación de cambios, puede revisar la descripción de la solicitud de incorporación de cambios y los comentarios para comprender los cambios propuestos y ver los problemas que han identificado otros revisores.
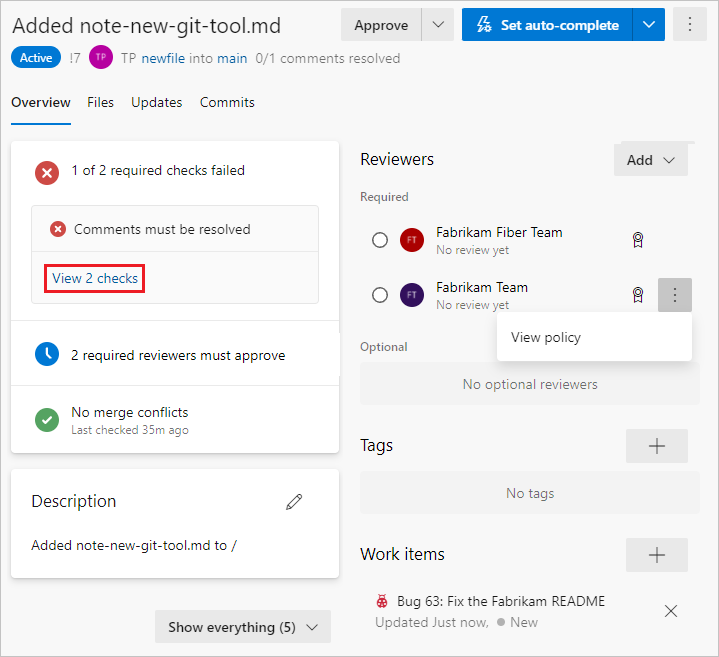
Revisión de archivos
Seleccione la pestaña Archivos de solicitud de incorporación de cambios para ver los cambios reales realizados en la rama de origen junto a la rama de destino de la solicitud de incorporación de cambios.
Nota:
Los distintos cambios entre la solicitud de incorporación de cambios de Azure DevOps y la comparación de ramas de Azure DevOps se deben a los distintos métodos de comparación.
Hay dos métodos de comparación para el comando de diferencias de Git: dos puntos (git diff A..B) y tres puntos (git diff A...B). De forma predeterminada, las solicitudes de incorporación de cambios muestran una diferencia de tres puntos mientras que la comparación de ramas muestra una diferencia de dos puntos.
Por ejemplo:
C---D---E branch
/
A---B---F---G master
Solicitudes de incorporación de cambios: git diff branch...master solo producirá confirmaciones C, D, E.
Comparación de ramas: git diff branch..master producirá confirmaciones C, D, E, F, G.
Para obtener más información, consulte three-dot-and-two-dot-git-diff-comparisons y git diff
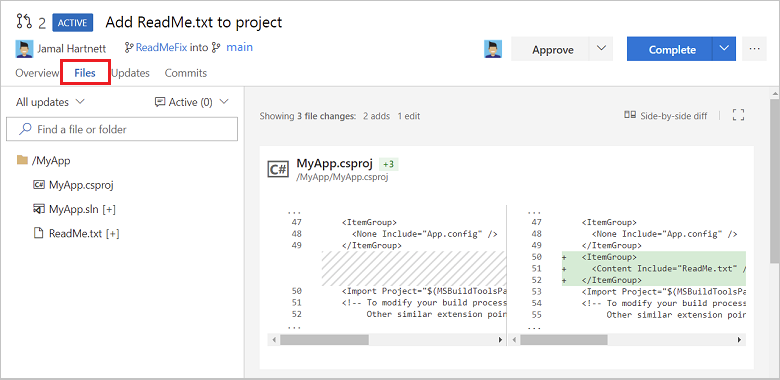
Nota:
Al ver la diferencia para un único archivo seleccionado, hay un límite de tamaño de archivo de 5 MB. Para ver y examinar las diferencias de archivos de más de 5 MB, puede descargar el archivo y verlo con una herramienta de comparación de diferencias local. Al ver la diferencia para una colección de archivos, el límite de tamaño de cada archivo es de 0,5 MB, por motivos de rendimiento.
Revisión de las actualizaciones
Revise las versiones anteriores del código en la lista desplegable Todas las actualizaciones.
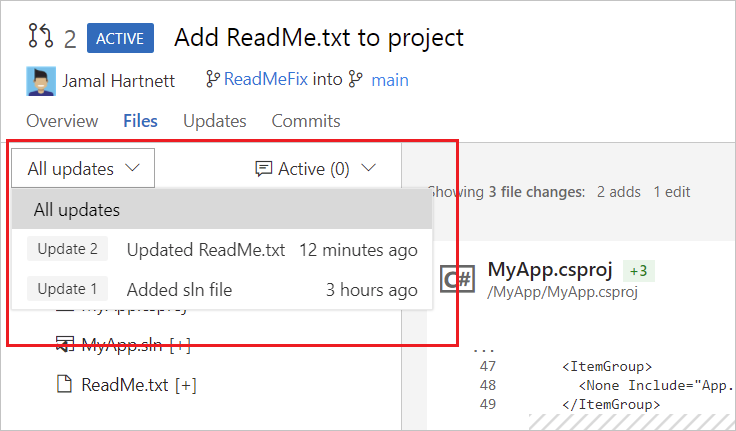
Cada actualización de la rama agrega una nueva versión a la lista y en la pestaña Actualizaciones de la solicitud de incorporación de cambios. A medida que selecciona diferentes actualizaciones, la vista de diferencias se actualiza para mostrar las diferencias entre los archivos de cada versión de la solicitud de incorporación de cambios.
Puede ponerse al día con las actualizaciones de solicitud de incorporación de cambios después de un tiempo sin haber examinado la solicitud de incorporación de cambios recorriendo los cambios realizados desde la última revisión.
Examine una lista de cambios del autor en la pestaña Actualizaciones.
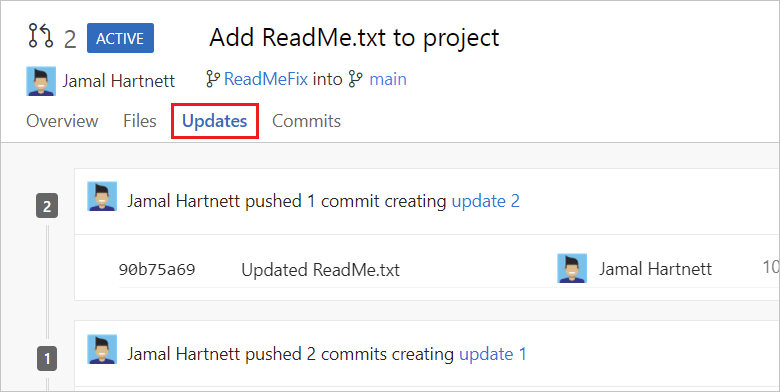
Vea y seleccione los cambios realizados mediante confirmaciones en la rama de la pestaña Confirmaciones.
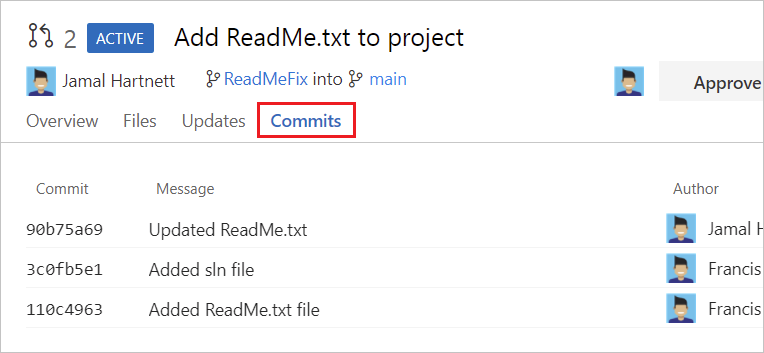
Uso de comentarios
Los autores y revisores de solicitudes de incorporación de cambios pueden comunicarse entre sí agregando y respondiendo a los comentarios de las solicitudes de incorporación de cambios. Al revisar una solicitud de incorporación de cambios, use comentarios para señalar problemas con los cambios propuestos, sugerir cambios y responder a comentarios anteriores. Intente proporcionar comentarios constructivos precisos y fáciles de entender. Diríjase a los destinatarios directamente mediante su @username. Haga referencia a los elementos de trabajo mediante #workitemID y a otras solicitudes de incorporación de cambios mediante !pullrequestID. A veces, los autores de solicitudes de incorporación de cambios crean comentarios para ellos mismos con fines de documentación.
Provisión de comentarios
Si los comentarios se aplican a una línea o rango de líneas específico de un archivo, agregue un comentario en esa ubicación dentro del archivo:
En la pestaña Archivos de una solicitud de incorporación de cambios, mantenga el puntero sobre la línea en la que quiere comentar y seleccione el botón de comentario
 para abrir un cuadro de comentario alineado. También puede seleccionar varias líneas y, a continuación, seleccionar el botón de comentario que aparece al mantener el puntero sobre esas líneas.
para abrir un cuadro de comentario alineado. También puede seleccionar varias líneas y, a continuación, seleccionar el botón de comentario que aparece al mantener el puntero sobre esas líneas.Escriba el comentario en el cuadro de comentario y elija Comentar.
Si los comentarios se aplican a todo el archivo, agregue un comentario de nivel de archivo seleccionando Agregar comentario en el menú de opciones de archivo:
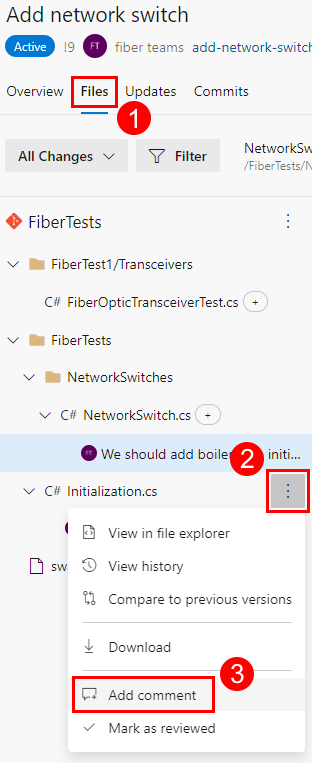
Para proporcionar comentarios generales que no están relacionados con un archivo específico, agregue un comentario en la pestaña Información general:
Los revisores de solicitudes de incorporación de cambios también pueden usar comentarios para sugerir cambios en líneas de archivo específicas, como se describe en la sección siguiente.
Sugerencia de cambios en los comentarios
Puede usar comentarios para sugerir texto de reemplazo para una o varias líneas de un archivo:
En la pestaña Archivos de una solicitud de incorporación de cambios, mantenga el puntero sobre la línea en la que quiere comentar y seleccione el botón de comentario
 para abrir un cuadro de comentario alineado. También puede seleccionar varias líneas y, a continuación, seleccionar el botón de comentario que aparece al mantener el puntero sobre esas líneas. Si se acepta, el contenido sugerido reemplazará la línea o las líneas a las que se agregó el comentario.
para abrir un cuadro de comentario alineado. También puede seleccionar varias líneas y, a continuación, seleccionar el botón de comentario que aparece al mantener el puntero sobre esas líneas. Si se acepta, el contenido sugerido reemplazará la línea o las líneas a las que se agregó el comentario.Seleccione el icono de bombilla debajo del cuadro de comentario para realizar los cambios sugeridos en el cuadro de comentario dentro de un bloque de código delimitado y, a continuación, elija Comentar. No verá un icono de bombilla si agrega un comentario al código original (lado izquierdo) de una vista de diferencias en paralelo.
Los autores de solicitudes de incorporación de cambios pueden aceptar su sugerencia si:
Eligen Aplicar cambios para agregar al "stage" el cambio en la preparación para una confirmación.
Elección de Confirmar todos los cambios para confirmar todos los cambios "staged". Los autores de la solicitud de incorporación de cambios pueden quitar del "stage" una sugerencia eligiendo Deshacer cambio.
Edición o eliminación de comentarios
Para editar o eliminar el comentario, mantenga el puntero sobre el comentario y elija el icono Editar o Eliminar:
Uso de "Me gusta" en comentarios
Los autores y revisores de la solicitud de incorporación de cambios pueden hacer Me gusta en su propio comentario o el comentario de otra persona si mantiene el puntero sobre el comentario y elige el icono de pulgar hacia arriba:
Los comentarios con "me gusta" muestran un icono de pulgar hacia arriba rellenado y el número de "me gusta". Mantenga el puntero sobre el icono de pulgar hacia arriba para ver la lista de personas que han hecho "me gusta" en el comentario.
Respuesta a comentarios
Los autores de solicitudes de incorporación de cambios deben responder a los comentarios para que los revisores sepan cómo abordan sus comentarios y sugerencias:
Para responder a un comentario, escriba la respuesta en el campo Escribir una respuesta. Diríjase a los destinatarios directamente mediante su
@username. Haga referencia a los elementos de trabajo mediante#workitemIDy a otras solicitudes de incorporación de cambios mediante!pullrequestID.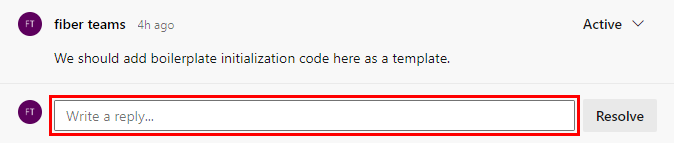
Después de escribir la respuesta, seleccione Responder y resolver si la respuesta es final. En caso contrario, seleccione Responder.
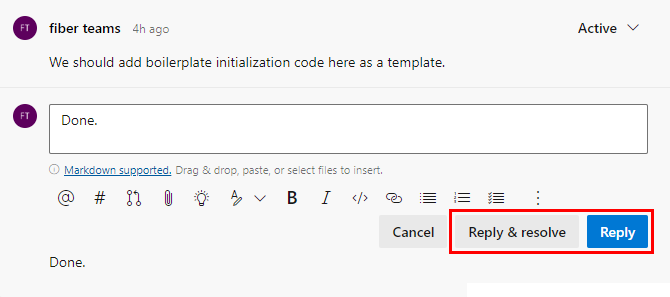
Si selecciona Responder y resolver, el estado del comentario cambiará a Resuelto. Los autores de solicitudes de incorporación de cambios también pueden cambiar directamente el estado de un comentario, como se describe en la sección siguiente.
Cambio del estado de un comentario
Los nuevos comentarios inicialmente tienen un estado Activo, que los autores de solicitudes de incorporación de cambios actualizan durante el proceso de revisión para indicar cómo abordaron los comentarios y sugerencias de los revisores. Los autores de solicitudes de incorporación de cambios pueden seleccionar un estado de comentario en la lista desplegable de estado:
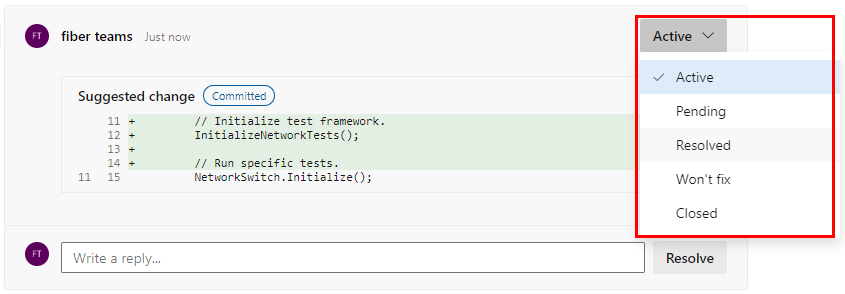
Activo: el estado predeterminado de los nuevos comentarios.
Pendiente: la incidencia de este comentario se está revisando y a la espera de otra cosa.
Resuelto: la incidencia de este comentario se ha resuelto.
No se corregirá: se ha tomado nota de la incidencia de este comentario, pero no se corregirá.
Cerrado: se ha cerrado la discusión de este comentario.
Los autores y revisores de solicitudes de incorporación de cambios pueden realizar un seguimiento del progreso de la solicitud de incorporación de cambios filtrando el estado del comentario, como se describe en la sección siguiente.
Agregue comentarios a una solicitud de incorporación de cambios para realizar sugerencias, responder a comentarios anteriores y señalar problemas con los cambios propuestos.
Para comentar en una línea en la pestaña Archivos de una solicitud de incorporación de cambios, mantenga el puntero sobre la línea en la que quiere comentar y seleccione el botón de comentar

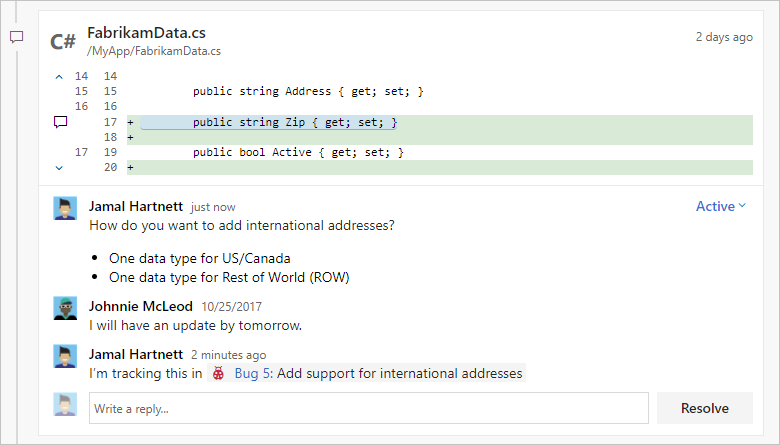
Envíe comentarios que no están vinculados a una línea de código específica haciendo comentarios en la pestaña Información general.
Diríjase al autor u a otros revisores directamente en los comentarios mediante
@usernamey haga referencia a elementos de trabajo mediante#workitemID. También puede hacer referencia a otras solicitudes de incorporación de cambios mediante!pullrequestID.
Edición, eliminación o adición de "me gusta" a un comentario
Para editar o eliminar el comentario, mantenga el puntero sobre el comentario y seleccione el icono de lápiz para editar el comentario o el icono de papelera para eliminar el comentario.
Para hacer "me gusta" en su propio comentario o el comentario de otra persona, mantenga el puntero sobre el comentario y seleccione el icono de pulgar hacia arriba. Los comentarios con "me gusta" muestran un icono rellenado y el número de "me gusta" en la lista de comentarios. Mantenga el puntero sobre el icono para ver la lista de personas que han hecho "me gusta" en el comentario.

Adición de "me gusta" a un comentario
Para hacerle "me gusta" a un comentario que usted u otra persona haya hecho, seleccione el icono de corazón. Mantenga el puntero sobre el icono en los comentarios para ver la lista de personas que han hecho "me gusta" en el comentario.
Filtrado de comentarios
Puede seleccionar qué comentarios o actualizaciones se muestran en la pestaña Información general seleccionando una opción de filtro en la lista desplegable de filtro de comentarios. Por ejemplo, seleccione la opción de filtro Novedades para ver nuevos comentarios y actualizaciones desde que abrió por última vez la solicitud de incorporación de cambios. Cada opción de filtro muestra el número de elementos de su categoría.
Puede seleccionar qué comentarios y actualizaciones se muestran en la pestaña Información general. Ocultar algunos comentarios y actualizaciones hace que no estorben al revisar el código por primera vez. También puede mostrar solo las novedades desde la última vez que visitó la solicitud de incorporación de cambios.
Para filtrar comentarios y actualizaciones, seleccione el botón Mostrar todo (n) encima de la lista de comentarios y seleccione una de las opciones de filtrado. La vista cambia para mostrar solo los comentarios y actualizaciones seleccionados. La etiqueta del botón cambia para mostrar los criterios de filtrado y el número de elementos mostrados.

Resolución de comentarios
Puede realizar actualizaciones rápidas en la rama directamente desde la pestaña Archivos de Código en la web.
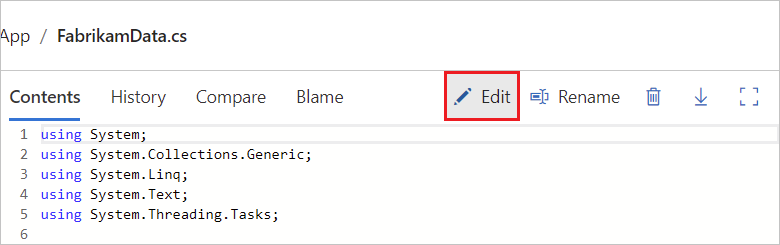
Respuesta y resolución de comentarios
Responda a los comentarios y actualice el estado del comentario para que los revisores sepan cómo está abordando sus comentarios y sugerencias.
- Para resolver un comentario sin responder, seleccione Resolver en el comentario.
- Para responder al comentario, escriba la respuesta en el campo Escribir una respuesta y seleccione Responder.
- Para responder y resolver el comentario, escriba la respuesta en el campo Escribir una respuesta y seleccione Responder y resolver.
- Responda a revisores específicos mediante
@usernameen la respuesta y haga referencia a elementos de trabajo mediante#workitemID. También puede hacer referencia a otras solicitudes de incorporación de cambios mediante!pullrequestID.
Los nuevos comentarios comienzan en estado Activo. Seleccione Resolver o Responder y resolver para actualizar el estado del comentario a Resuelto.
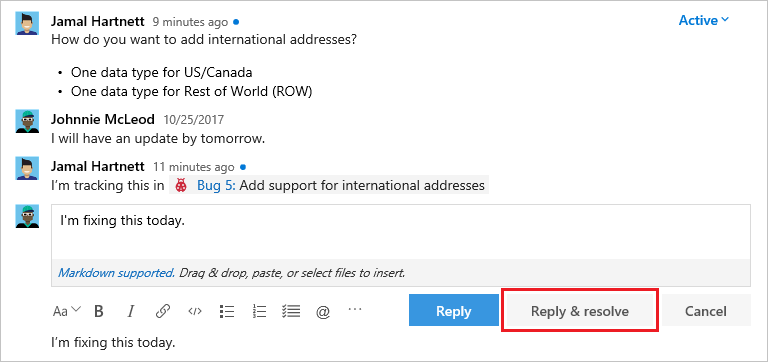
Hay más opciones disponibles en la lista desplegable de resolución de comentarios:
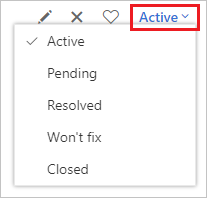
- Activo: el comentario todavía se está revisando.
- Pendiente: la incidencia de este comentario se resolverá, pero aún no se ha corregido.
- Resuelto: la incidencia que aparece en este comentario se ha corregido.
- No se corregirá: se ha tomado nota de la sugerencia en el comentario, pero esta solicitud de incorporación de cambios no la resolverá.
- Cerrado: se ha cerrado la discusión de este comentario.
Para realizar un seguimiento de los archivos que ya se han revisado, seleccione Más opciones junto a un archivo en la solicitud de incorporación de cambios y, a continuación, seleccione Marcar como revisado.
Editar archivos
Para mayor comodidad, los autores de solicitudes de incorporación de cambios pueden editar archivos directamente en Azure Repos. Por ejemplo, es posible que haya aceptado el cambio de código sugerido de un revisor y quiera realizar cambios similares en otro lugar.
Elija Repositorios > Archivos, seleccione la rama de origen de la solicitud de incorporación de cambios, seleccione un archivo y, a continuación, elija Editar.
Realice los cambios en el editor y, a continuación, elija Confirmar para abrir el cuadro de diálogo Confirmar.
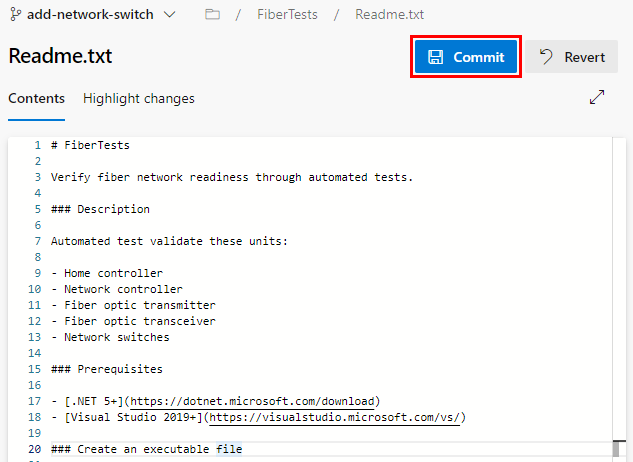
En el cuadro de diálogo Confirmar, edite el mensaje de confirmación si fuera necesario y, a continuación, elija Confirmar para confirmar e insertar los cambios en la solicitud de incorporación de cambios.
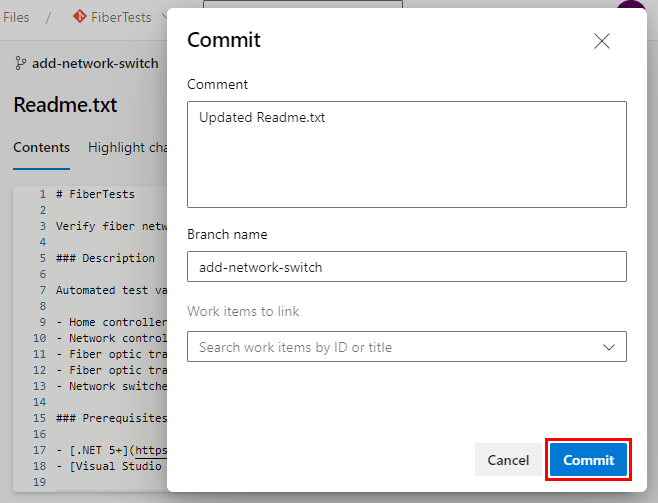
Seguimiento de los archivos revisados
Los revisores de solicitudes de incorporación de cambios pueden realizar un seguimiento de los archivos revisados seleccionando Marcar como revisado en el menú de opciones de archivo o activando la casilla situada junto a un archivo o carpeta:
Votar sobre los cambios de solicitud de incorporación de cambios
Los revisores de solicitudes de incorporación de cambios pueden votar en una solicitud de incorporación de cambios seleccionando una opción de voto en la lista desplegable de votos. El icono de revisor de la página de solicitud de incorporación de cambios mostrará una indicación de su voto.
Las opciones de votación son:
Aprobar: aprueba los cambios propuestos en la solicitud de incorporación de cambios. Esta opción es solo una votación y no aprueba la solicitud de incorporación de cambios.
Aprobar con sugerencias: aprueba los cambios propuestos en la solicitud de incorporación de cambios con sugerencias opcionales acerca de cómo se podría mejorar. Esta opción es solo una votación y no aprueba la solicitud de incorporación de cambios.
Esperar al autor: pide al autor que revise los comentarios del revisor. El autor de la solicitud de incorporación de cambios debe informar a los revisores de que vuelvan a revisar el código después de que el autor de la solicitud de incorporación de cambios haya abordado los comentarios. Si un revisor obligatorio establece esta opción de voto, el voto bloqueará la aprobación de la solicitud de incorporación de cambios.
Rechazar: indica que los cambios no son aceptables. Al elegir esta opción, agregue un comentario que explique por qué. Si un revisor obligatorio establece esta opción de voto, el voto bloqueará la aprobación de la solicitud de incorporación de cambios.
Restablecer comentarios: borra su voto. La ausencia de voto no impide que se complete una solicitud de incorporación de cambios.
Use el botón situado en la esquina superior derecha de la solicitud de incorporación de cambios para votar sobre los cambios de la solicitud de incorporación de cambios. La opción predeterminada es Aprobar, pero puede seleccionar otras opciones en la lista desplegable:
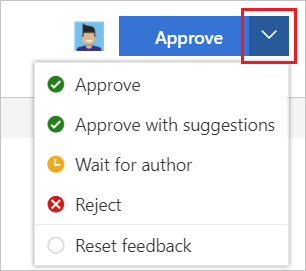
- Aprobar: aprobar los cambios propuestos en la solicitud de incorporación de cambios.
- Aprobar con sugerencias: aprobar la solicitud de incorporación de cambios, pero proporcionando sugerencias opcionales acerca de cómo se podría mejorar.
- Esperar al autor: no aprobar los cambios y se solicita al autor que revise los comentarios. El autor debe avisarle para que vuelva a revisar el código después de abordar sus preocupaciones.
- Rechazar: los cambios no son aceptables. Deje un comentario en la solicitud de incorporación de cambios para explicar por qué.
- Restablecer comentarios: quitar su voto.
Completar una solicitud de incorporación de cambios
Los autores de solicitudes de incorporación de cambios pueden seleccionar una opción de resolución de solicitud de incorporación de cambios:
Completar: complete la solicitud de incorporación de cambios ahora si todos los revisores obligatorios la han aprobado y se cumplen todas las directivas de rama necesarias.
Establecer autocompletar: complete automáticamente la solicitud de incorporación de cambios cuando todos los revisores obligatorios la aprueben y se cumplan todas las directivas de rama necesarias.
Marcar como borrador: establezca la solicitud de incorporación de cambios en el estado de borrador para indicar que no está lista para su revisión. Para un borrador de solicitud de incorporación de cambios, puede seleccionar Publicar para quitar su estado de borrador y marcarla como lista para su revisión.
Abandonar: cierre la solicitud de incorporación de cambios. Para una solicitud de incorporación de cambios abandonada, puede seleccionar Reactivar para restaurarla.
Para obtener más información sobre cómo completar una solicitud de incorporación de cambios, consulte Finalización de la solicitud de incorporación de cambios.