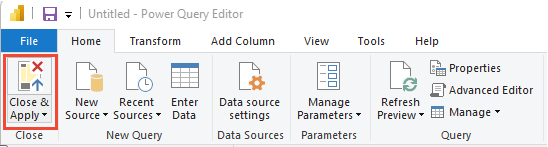Transformación de datos de Análisis para generar informes de Power BI
Azure DevOps Services | Azure DevOps Server 2022 | Azure DevOps Server 2019
Una vez que haya importado los datos de Analytics en Power BI, es posible que tenga que transformar los datos de columna seleccionados antes de crear un informe. En este artículo se muestra cómo realizar algunas de estas tareas básicas, como:
- Expanda columnas, como Area, AssignedTo y Iteración.
- Expandir columnas descendientes al consultar elementos de trabajo vinculados
- Dinamizar columnas para generar recuentos para seleccionar estados de categoría
- Transformación del tipo de datos de columna de decimal a números enteros
- Reemplazar valores NULL en los datos de columna
- Creación de un campo personalizado
- Cambie el nombre de los campos.
Expandir columnas
La consulta devuelve varias columnas que necesita expandir para poder usarlas en Power BI. Cualquier entidad extraída mediante una instrucción OData $expand devuelve un registro con potencialmente varios campos. Debe expandir el registro para aplanar la entidad en sus campos. Algunos ejemplos de estas entidades son: AssignedTo, Iteración y Área.
Después de cerrar el Editor avanzado y mientras permanece en la Editor de Power Query, seleccione el botón expandir de las entidades que necesita aplanar.
Por ejemplo, elija el botón expandir del área, seleccione las propiedades que desea expandir y elija Aceptar. Aquí, elegimos
AreaNameyAreaPathaplanamos. LaAreaNamepropiedad es similar al campo Nombre del nodo.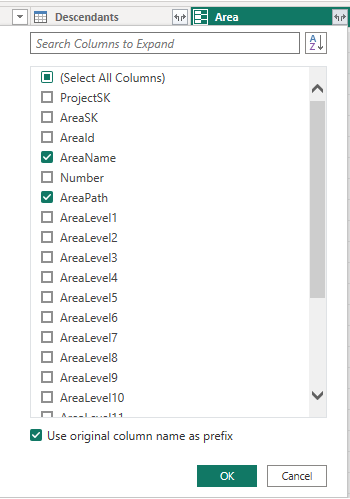
Nota:
Las propiedades disponibles que se van a seleccionar dependen de las propiedades solicitadas para devolver en la consulta. Si no especifica ninguna propiedad, todas las propiedades están disponibles. Para obtener más información sobre estas propiedades, consulte las siguientes referencias de metadatos: Áreas, Iteraciones y Usuarios.
La tabla contiene ahora campos de entidad.

Repita los pasos del 1 al 3 para todos los campos que representan entidades que necesitan expandirse. Aparecen con Record enumerados en la columna de tabla cuando no se expanden.
Expandir columna Descendientes
La columna Descendientes contiene una tabla con dos campos: State y TotalStoryPoints. Expándalo.
Elija el botón Expandir y seleccione las columnas en las que se va a informar:

Compruebe todas las columnas y elija Aceptar.
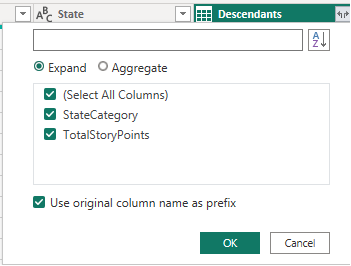
La entidad Descendants se aplana a las columnas seleccionadas:
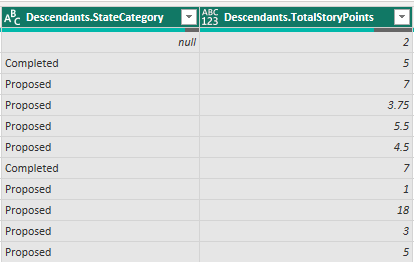
Columna Descendientes dinámicos.StateCategory
Seleccione el encabezado de columna 1Descendants.StateCategory1 para seleccionarlo.
Seleccione el menú Transformar y, a continuación, Pivot Column (Columna dinámica).
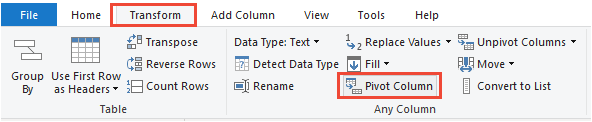
En el cuadro de diálogo Columna dinámica, en Valores, seleccione
Descendants.TotalStoryPointsy, a continuación, presione Aceptar. Power BI crea una columna para cada valor StateCategory.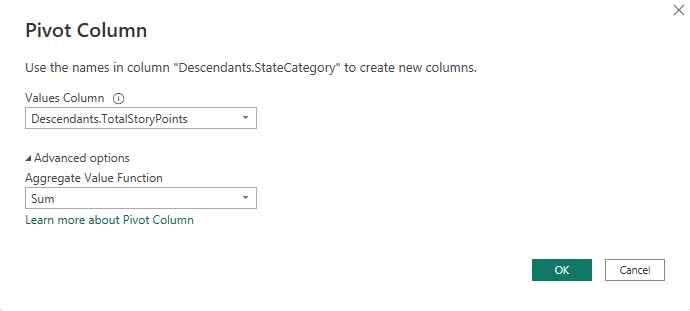
Expandir la columna Vínculos
Seleccione el botón expandir de la
Linkscolumna.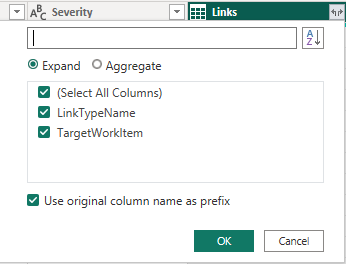
Seleccione todos los campos para aplanar.
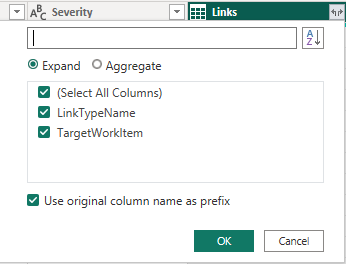
Seleccione el botón expandir de la
Links.TargetWorkItemcolumna y seleccione las propiedades que se van a aplanar.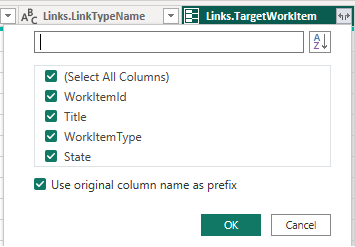
Nota:
Si el vínculo representa una relación uno a varios o varios a varios, varios vínculos se expandirán a varias filas, una para cada vínculo.
Por ejemplo, si el elemento de trabajo n.º 1 está vinculado al elemento de trabajo n.º 2 y #3, al expandir el registro Vínculos, tendrá 2 filas para el elemento de trabajo n.º 1. Uno que representa su vínculo al elemento de trabajo n.º 2 y otro que representa su vínculo al elemento de trabajo n.º 3.
Transformación de un tipo de datos de columna
Transformar LeadTimeDays y CycleTimeDays en números enteros
y LeadTimeDays CycleTimeDays son campos decimales. Por ejemplo, si el tiempo de espera es 10 y 1/2 días, el valor es 10,5. Dado que la mayoría de los informes de tiempo de cliente potencial o ciclo asumen que se redondea al día más cercano, es necesario convertir estos campos en un entero. Al convertir esta conversión, se convierten todos los valores inferiores a 1 a 0.
En el Editor de Power Query, seleccione el menú Transformar de la cinta de opciones.
Seleccione la
LeadTimeDayscolumna seleccionando el encabezado de columna.Seleccione Tipo de datos y cambie a Números enteros.

Repita para
CycleTimeDays.
Cambiar CompletedDateSK a un campo Date
Los CompletedDateSK datos de columna corresponden a una representación de enteros del campo Fecha completada con el formato YYYYMMDD. Por ejemplo, el valor entero de 2022-july-01 es 20220701. Para facilitar los informes, lo cambiamos a un campo Fecha .
En el Editor de Power Query, seleccione el menú Transformar de la cinta de opciones.
Seleccione el encabezado de
CompletedDateSKcolumna.Seleccione Tipo de datos y cambie a Texto. Cuando aparezca el cuadro de diálogo Cambiar tipo de columna, seleccione Agregar nuevo paso (en lugar de Reemplazar paso actual). Este proceso de dos pasos es la manera más fácil de cambiarlo a un campo fecha adecuado en Power BI.

A continuación, vuelva a seleccionar Tipo de fecha y elija Fecha. En el cuadro de diálogo Cambiar tipo de columna, seleccione Agregar nuevo paso.
Reemplazo de valores
A veces, uno o varios registros pueden contener valores NULL. Por ejemplo, es posible que un valor no se haya escrito para puntos de historia o trabajo restante.

Para facilitar los informes, reemplace null por cero siguiendo estos pasos.
- Seleccione la columna haciendo clic en el encabezado de columna.
- Seleccione el menú Transformar .
- Seleccione Reemplazar valores. En el cuadro de diálogo Reemplazar valores :
- Escriba "null" en Valor para buscar.
- Escriba "0" en Reemplazar por.
- Elija Aceptar.
Creación de una columna personalizada
Creación de una columna calculada completa de porcentaje
Antes de agregar la columna porcentaje completo, asegúrese de reemplazar todos los valores NULL en las columnas de estado dinamizado.
Seleccione el menú Agregar columna .
Seleccione Columna personalizada.
Escriba PercentComplete como Nuevo nombre de columna.
Escriba lo siguiente en Fórmula de columna personalizada.
= [Completed]/([Proposed]+[InProgress]+[Resolved]+[Completed])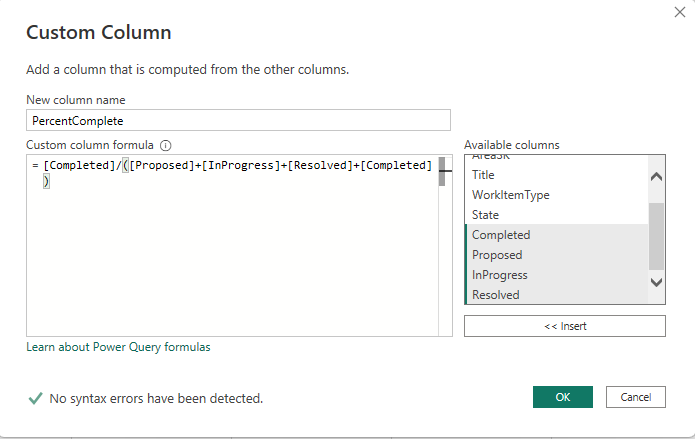
Nota:
Es posible que no tenga una columna Resuelta, si los elementos de trabajo no tienen Estados asignados a la categoría Estado de flujo de trabajo resuelto. Si es así, omita "[Resuelto]" en la fórmula anterior.
Haga clic en Aceptar.
Seleccione el menú Transformar .
Seleccione Tipo de datos y porcentaje.
Cambiar el nombre de los campos de columna
Cuando haya terminado con la expansión, puede optar por cambiar el nombre de una o varias columnas.
Haga clic con el botón derecho en un encabezado de columna y seleccione Cambiar nombre ...
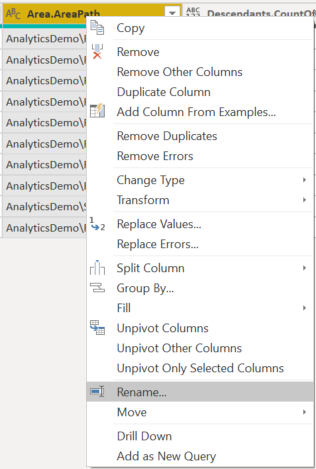
Escriba una nueva etiqueta para el campo de columna y presione Entrar.
Cierre la consulta y aplique los cambios
Una vez que haya completado todas las transformaciones de datos, elija Cerrar y aplicar en el menú Inicio para guardar la consulta y volver a la pestaña Informe en Power BI.