Conexión a datos de Analytics mediante la fuente OData de Power BI
Azure DevOps Services | Azure DevOps Server 2022 | Azure DevOps Server 2019
Obtenga información sobre cómo acceder a los datos de Analytics a través de la fuente OData de Power BI Desktop.
Importante
El método que se muestra en este artículo funciona para pequeñas organizaciones, ya que siempre extrae todos los datos en Power BI. La mayoría del filtrado especificado en el Editor de Power Query se realiza en el lado cliente. Para obtener información sobre otros enfoques, consulte Introducción a la integración de Power BI.
Requisitos previos
- Acceso:Miembro del proyecto con al menos acceso Básico.
- Permisos: de forma predeterminada, los miembros del proyecto tienen permiso para consultar Analytics y crear vistas.
- Para obtener más información sobre otros requisitos previos relacionados con las actividades de habilitación de servicios y características y seguimiento de datos generales, consulte Permisos y requisitos previos para acceder a Analytics.
Acceso a la fuente OData de Analytics
Importante
Asegúrese de habilitar o instalar la extensión analytics.
Abra Power BI Desktop.
En la página principal o en la cinta de opciones principal de Power BI Desktop, seleccione Obtener datos.
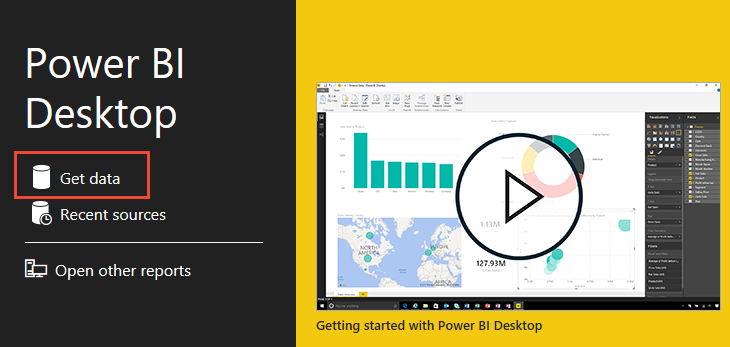
Seleccione Otra>conexión de fuente> de OData.
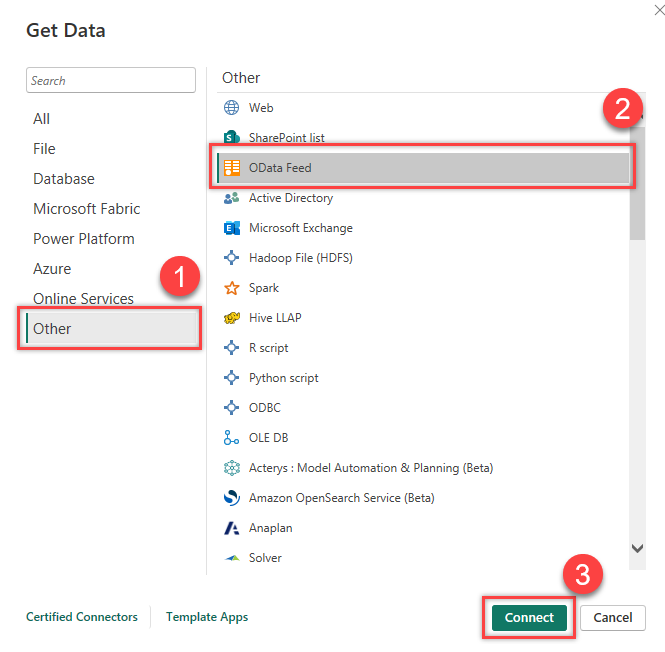
En un explorador compatible, escriba la dirección URL con el formato
https://analytics.dev.azure.com/{OrganizationName}/_odata/{version}/siguiente.Por ejemplo, si {OrganizationName} es fabrikam y {version} es v1.0, la dirección URL es
https://analytics.dev.azure.com/fabrikam/_odata/v1.0/. La versión que debe usar depende de la versión compatible más reciente para OData de Analytics.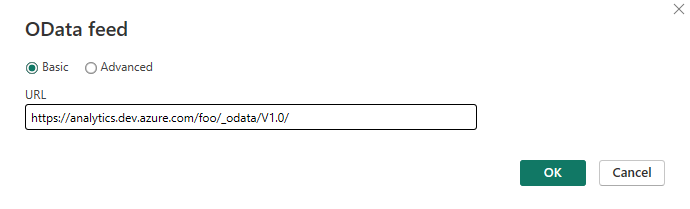
Nota:
- Como alternativa, puede escribir la dirección URL con el valor ProjectName especificado, como se muestra en el ejemplo siguiente:
https://analytics.dev.azure.com/{OrganizationName}/{ProjectName}/_odata/{version}/El uso de este formato recorta los resultados del proyecto especificado en todas las entidades relacionadas con ese proyecto. - El ámbito de datos siempre está en el nivel de proyecto por diseño, por lo que no se puede conectar en el nivel de organización. Si desea obtener todos los datos de todos los proyectos, debe conectarse de uno a uno.
- Como alternativa, puede escribir la dirección URL con el valor ProjectName especificado, como se muestra en el ejemplo siguiente:
En el símbolo del sistema, autentíquese en el servicio.
Active las casillas situadas junto a las entidades cuyos datos desea recuperar.
Importante
No seleccione entidades cuyo nombre incluya Snapshot. Estas entidades contienen el estado de cada elemento de trabajo cada día desde que se creó el elemento de trabajo. En el caso de los repositorios de cualquier tamaño, la selección de estas entidades hace que decenas a cientos de millones de elementos de trabajo no se carguen. Las tablas de instantáneas solo están pensadas para consultas de agregación.
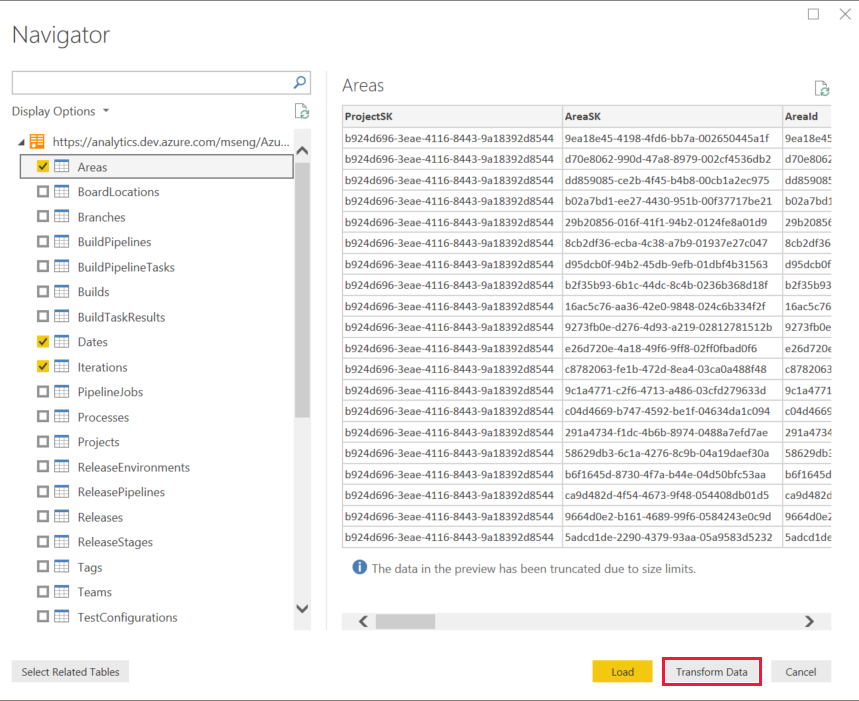
Seleccione Transformar datos. No seleccione Cargar.
Importante
Para cada entidad que haya seleccionado, Power Query crea una consulta. Debe actualizar manualmente cada consulta para evitar errores de limitación. Power Query intenta resolver valores NULL como errores mediante la generación de una consulta adicional para cada valor NULL que encuentra. Esta acción puede dar lugar a miles de consultas, lo que puede superar rápidamente el umbral de uso, más allá del cual se limita la cuenta de usuario.
Para evitar este problema:
- Indique a Power BI que haga referencia a OData v4.
- Indique al servicio Analytics que omita los valores que sean NULL, lo que mejora el rendimiento de las consultas.
Para cada entidad que seleccionó en los pasos anteriores, realice los pasos siguientes:
a. En la lista Consultas , seleccione una entidad cuya consulta desee. En este ejemplo, se selecciona Áreas .
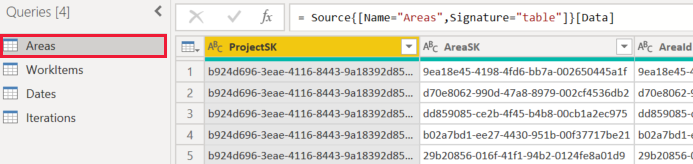
b. En la cinta de opciones, seleccione Editor avanzado.
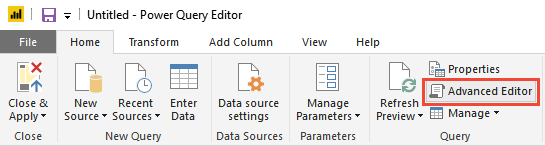
c. En el panel Consulta , desplácese horizontalmente para ver el
[Implementation="2.0"]parámetro.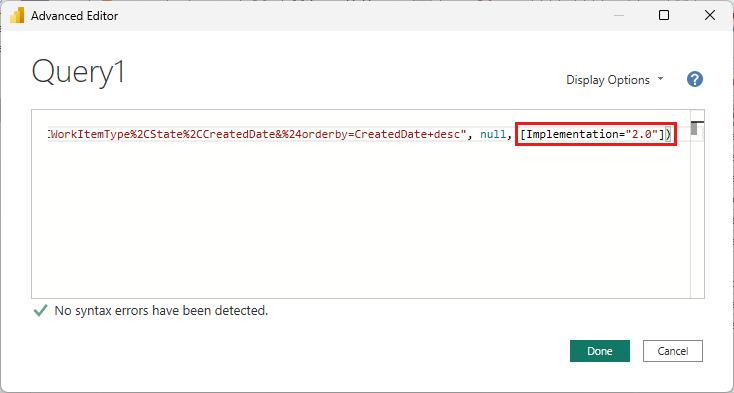
d. Reemplace por
[Implementation="2.0"]la cadena siguiente:[Implementation="2.0",OmitValues = ODataOmitValues.Nulls,ODataVersion = 4]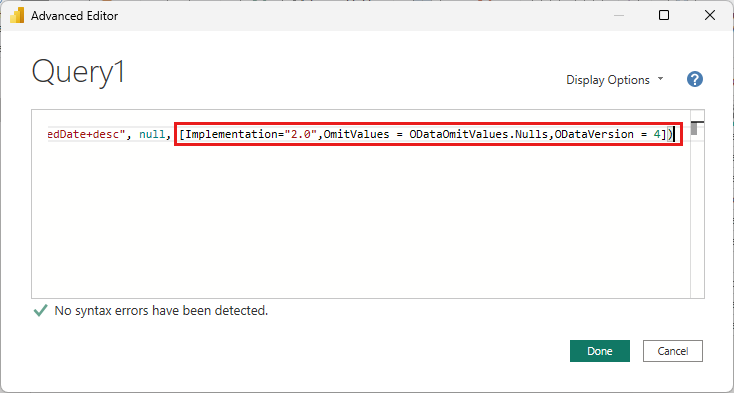
Seleccione Cerrar y Aplicar.