Tutorial: Establecimiento de favoritos personales o de equipo
Azure DevOps Services | Azure DevOps Server 2022 | Azure DevOps Server 2019
Prefiera ![]() esas vistas a las que accede con frecuencia. Puede favoritos de todo tipo de características y herramientas de Azure DevOps, como un proyecto, un repositorio, una canalización de compilación, un panel, un trabajo pendiente, un panel o una consulta. Puede establecer favoritos para usted o su equipo.
esas vistas a las que accede con frecuencia. Puede favoritos de todo tipo de características y herramientas de Azure DevOps, como un proyecto, un repositorio, una canalización de compilación, un panel, un trabajo pendiente, un panel o una consulta. Puede establecer favoritos para usted o su equipo.
A medida que crece el código base, los esfuerzos de seguimiento del trabajo, las operaciones de desarrollador y la organización, querrá poder navegar rápidamente a esa vista de interés para usted y su equipo. La configuración de favoritos le permite hacer eso.
Los favoritos del equipo son una manera rápida de que los miembros de su equipo accedan rápidamente a los recursos compartidos de interés. Si elige el icono de ![]() estrella, prefiera un elemento para usted mismo. A continuación, el elemento favorito se mostrará fácilmente desde una o varias listas de directorios. Establezca favoritos para un equipo a través del menú contextual de la definición, la vista o el artefacto.
estrella, prefiera un elemento para usted mismo. A continuación, el elemento favorito se mostrará fácilmente desde una o varias listas de directorios. Establezca favoritos para un equipo a través del menú contextual de la definición, la vista o el artefacto.
En este tutorial aprenderá a ver sus favoritos personales y a favoritos o a anular la vocación de las siguientes vistas:
- Proyecto o equipo
- Panel
- Trabajo pendiente de equipo, placa, consulta compartida u otra vista de Azure Boards
- Repositorio
- Definición de compilación y versión
- Planes de pruebas
Requisitos previos
- Debe conectarse a un proyecto a través del portal web. Si todavía no tiene un proyecto, cree uno. Para conectarse al portal web, consulte Conexión a un proyecto.
- Debe ser miembro de los colaboradores o de un grupo de seguridad de administradores del proyecto. Para agregarlo, agregue usuarios a un proyecto o equipo.
- Para proyectos favoritos, trabajos pendientes, paneles, consultas, paneles o vistas de canalización, debe tener acceso a las partes interesadas o superior.
- Para repositorios favoritos o planes de entrega, debe tener acceso básico o superior.
- Para los planes de prueba favoritos, debe tener el nivel de acceso Basic + Test Plans o equivalente.
- Debe conectarse a un proyecto a través del portal web. Si todavía no tiene un proyecto, cree uno. Para conectarse al portal web, consulte Conexión a un proyecto.
- Debe ser miembro de los colaboradores o de un grupo de seguridad de administradores del proyecto. Para agregarlo, agregue usuarios a un proyecto o equipo.
- Para proyectos favoritos, trabajos pendientes, paneles, consultas, paneles o vistas de canalización, debe tener acceso a las partes interesadas o superior.
- Para repositorios favoritos o planes de entrega, debe tener acceso básico o superior.
- Para los planes de prueba favoritos, debe tener el nivel de acceso Basic + Test Plans o equivalente.
Para obtener más información sobre los distintos niveles de acceso, consulte Acerca de los niveles de acceso.
Ver favoritos personales
Para acceder a las vistas que prefiera, elija el ![]() icono de la bandeja de entrada y, a continuación, elija Favoritos.
icono de la bandeja de entrada y, a continuación, elija Favoritos.
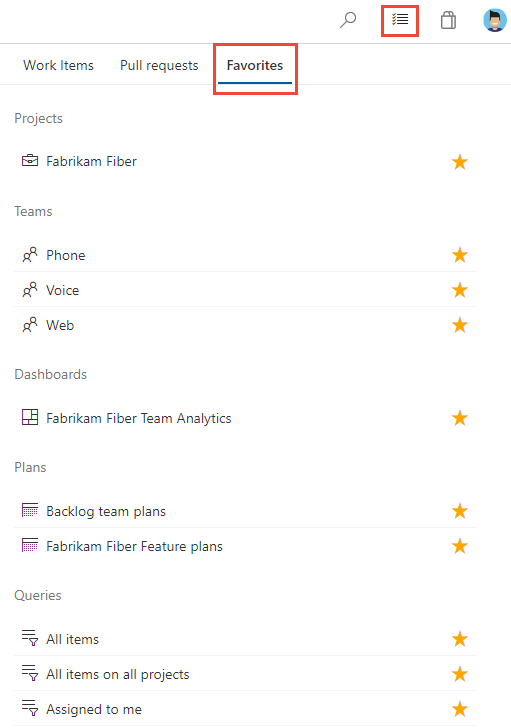
Nota:
Si un servicio está deshabilitado, no puede marcar como favorito un artefacto ni una vista de ese servicio. Por ejemplo, si Boards está deshabilitado, los grupos favoritos (planes, paneles, trabajos pendientes, vistas de análisis, sprints y consultas y todos los widgets de Análisis) están deshabilitados. Para volver a habilitar un servicio, consulte Activación o desactivación de un servicio de Azure DevOps.
Favorito de un proyecto o equipo
Para favoritos de un proyecto, abra la página Resumen del proyecto y elija el icono de
 estrella.
estrella.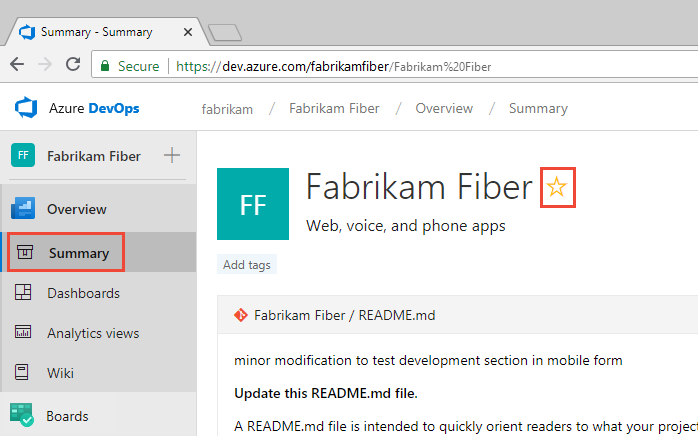
Para marcar como favorito un artefacto de equipo, abra Paneles> o Trabajos pendientes de paneles>. Seleccione el equipo que desea que prefiera en el selector de equipo y elija el icono de
 estrella.
estrella.
Para favoritos de otros artefactos de equipo, elija el
 icono de equipo y, a continuación, elija el
icono de equipo y, a continuación, elija el  icono de estrella situado junto a uno de los artefactos enumerados.
icono de estrella situado junto a uno de los artefactos enumerados.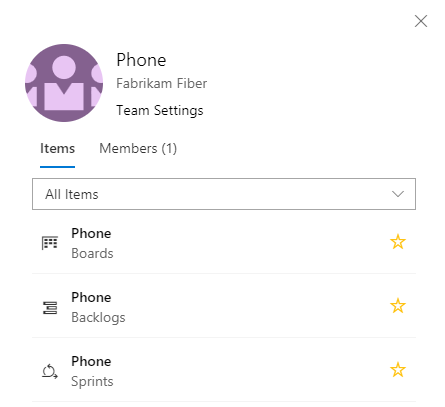
Paneles favoritos
En Paneles de información general>, abra el selector y elija la opción Examinar todos los paneles.

En la página Mina se muestran los paneles favoritos y todos los paneles de los equipos a los que pertenece. La página Todo (que se muestra a continuación) enumera todos los paneles definidos para el proyecto en orden alfabético. Puede filtrar la lista por equipo o por palabra clave.

Sugerencia
Para cambiar el criterio de ordenación de la lista, elija la etiqueta de columna.
Para favoritos de un panel, mantenga el puntero sobre el panel y elija el icono de
 estrella.
estrella.
Favorecer un panel hará que aparezca en la página Favoritos y hacia la parte superior en el menú de selección Paneles.
Favoritos del trabajo pendiente, la pizarra u otra vista de un equipo
Puede seleccionar varias herramientas ágiles para un equipo desde una página paneles .
Elija Paneles y, a continuación, elija la página de interés, como Paneles, Trabajos pendientes o Sprints.
Por ejemplo, aquí se elige (1) Trabajo y después (2) Trabajos pendientes.
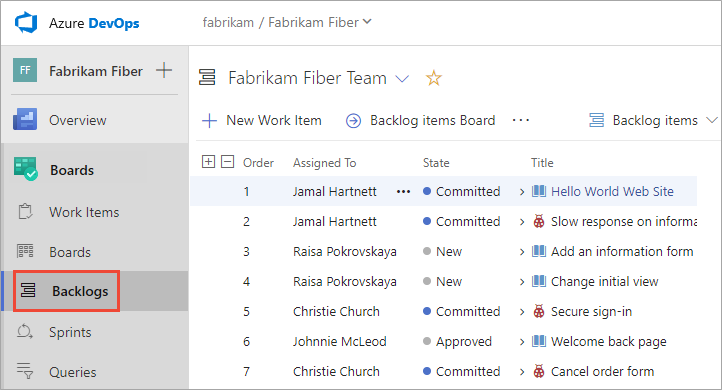
Para elegir un trabajo pendiente de equipo específico, abra el selector y seleccione otro equipo o elija la
 opción Examinar todos los trabajos pendientes de equipo. O bien, puede escribir una palabra clave en el cuadro de búsqueda para filtrar la lista de trabajos pendientes del equipo para el proyecto.
opción Examinar todos los trabajos pendientes de equipo. O bien, puede escribir una palabra clave en el cuadro de búsqueda para filtrar la lista de trabajos pendientes del equipo para el proyecto.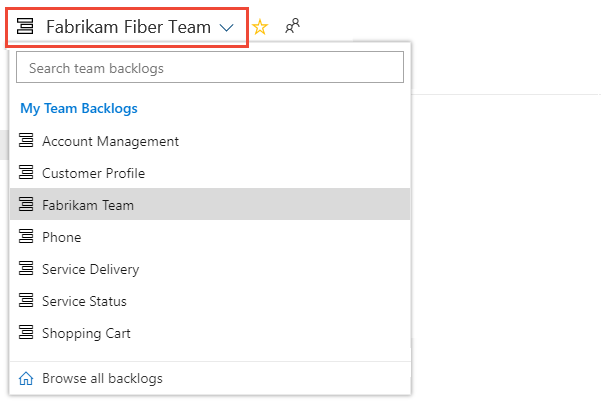
Elija el
 icono de estrella para marcar como favorito un trabajo pendiente de equipo. Los artefactos favoritos (
icono de estrella para marcar como favorito un trabajo pendiente de equipo. Los artefactos favoritos ( icono favorito) aparecen en la página Favoritos y hacia la parte superior del menú del selector de trabajos pendientes del equipo.
icono favorito) aparecen en la página Favoritos y hacia la parte superior del menú del selector de trabajos pendientes del equipo.
Favorito de una consulta compartida
Abra Consultas de paneles>y elija la página Todo. Expanda una carpeta según sea necesario. Elija el icono de ![]() estrella situado junto a la consulta que desea que prefiera.
estrella situado junto a la consulta que desea que prefiera.
O bien, abra el menú contextual de la consulta y, a continuación, seleccione Agregar a favoritos del equipo y, a continuación, seleccione en la lista de equipos.
Nota:
Debe ser miembro de al menos un equipo para que la opción Agregar a favoritos del equipo sea visible. Si no está visible, pida al administrador del proyecto o al administrador del equipo que le agregue a un equipo.
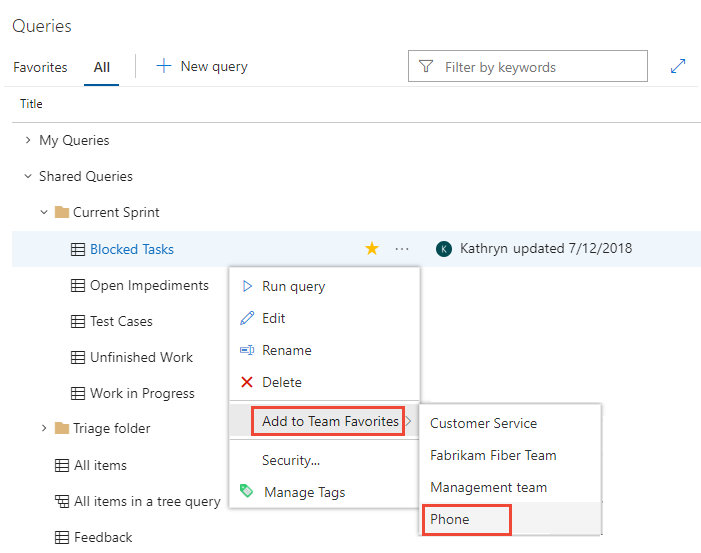
También puede establecer una consulta como favorito personal abriendo la consulta y eligiendo el icono de ![]() estrella.
estrella.

Favorito de un plan de entrega
Para más información sobre los planes de entrega, consulte Revisión de planes de entrega en equipo.
Para marcar un plan de entrega como favorito, abra la página Planes de paneles>y elija el ![]() icono de estrella junto al plan de entrega.
icono de estrella junto al plan de entrega.
Favorito de un repositorio
En cualquier página Repositorios , abra el selector del repositorio y elija el ![]() icono de estrella del repositorio que quiera que prefiera.
icono de estrella del repositorio que quiera que prefiera.
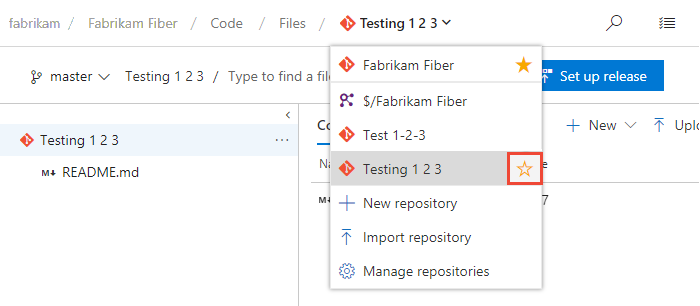
Favorito de una canalización de compilación
Abra Pipelines Builds (Compilaciones de canalizaciones>) y elija la página Mina o Definiciones. Elija el ![]() icono de estrella junto a la definición de compilación que desea que prefiera. O bien, abra el menú contextual de la definición de compilación y seleccione Agregar a mis favoritos o Agregar a favoritos del equipo.
icono de estrella junto a la definición de compilación que desea que prefiera. O bien, abra el menú contextual de la definición de compilación y seleccione Agregar a mis favoritos o Agregar a favoritos del equipo.
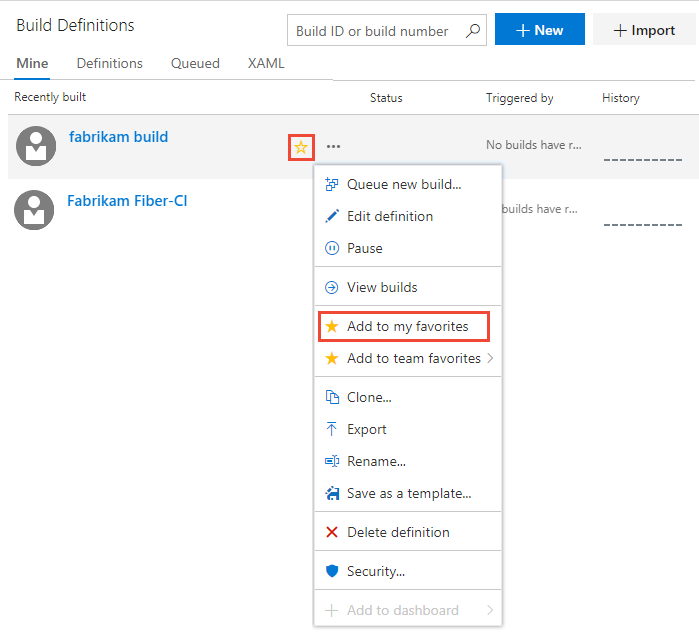
Favorito de un plan de prueba
Para más información sobre los planes de prueba, consulte Creación de un plan de pruebas y un conjunto de pruebas.
Para marcar un plan de prueba como favorito, abra Planes de prueba de>planes de prueba y elija el ![]() icono de estrella junto a un plan de prueba en el menú que muestra Todos los planes de prueba.
icono de estrella junto a un plan de prueba en el menú que muestra Todos los planes de prueba.
Anular la vocación de una vista que ha favorito
Puede anular la vocación de un artefacto desde la página Favoritos . Elija el ![]() icono de la bandeja de entrada y, a continuación, elija Favoritos. Elija el
icono de la bandeja de entrada y, a continuación, elija Favoritos. Elija el ![]() icono favorito de un artefacto actualmente favorito.
icono favorito de un artefacto actualmente favorito.
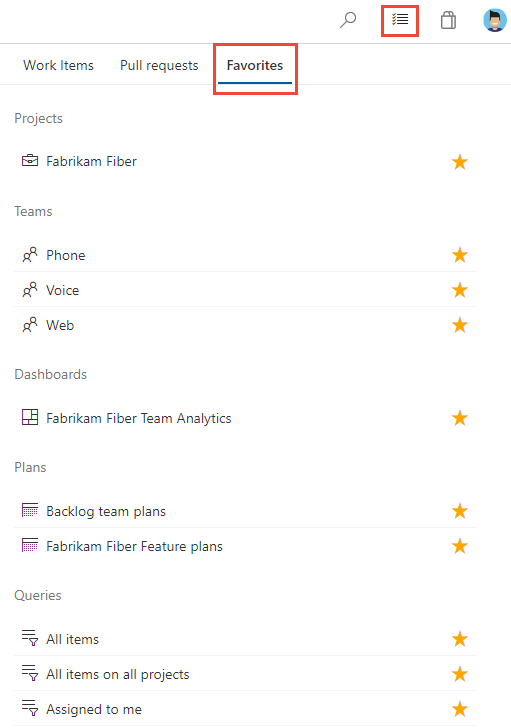
Del mismo modo, puede anular la vocación de un artefacto desde la misma página en la que la ha favorito.