Migración de la canalización clásica a YAML
Azure DevOps Services
Para comenzar con Azure Pipelines, convierta la canalización clásica existente para usar YAML. Con una canalización basada en YAML, puede implementar la estrategia de CI/CD como código y ver su historial, comparar versiones, culpar, anotar, etc.
Al convertir la canalización clásica, el producto final son dos canalizaciones. Tendrá una nueva canalización YAML y una canalización clásica que se puede retirar. El historial de ejecución de la canalización clásica permanece en la canalización clásica.
Nota
Solo puede exportar un archivo YAML desde una canalización clásica existente creada con el diseñador de compilación clásico. Si no ve la opción de exportar a JSON o YAML, la canalización no admite la exportación. Las canalizaciones de lanzamiento clásicas no tienen la opción de exportación a YAML. Puede exportar una canalización de lanzamiento clásica exportando cada tarea individual.
Requisitos previos
Asegúrese de que dispone de los siguientes elementos antes de empezar.
- Una cuenta de Azure con una suscripción activa. Cree una cuenta gratuita.
- Una organización activa de Azure DevOps. Suscribirse a Azure Pipelines.
- Una canalización de trabajo que usa el editor de la interfaz de usuario (UI) clásica.
- Un archivo de canalización YAML de ejemplo en el código. Cree una canalización YAML de ejemplo en la sección siguiente.
Creación de una canalización YAML de ejemplo
Siga estos pasos para crear una canalización YAML de ejemplo, que actualizará más adelante con el código exportado desde el editor de UI clásica.
Inicie sesión en la organización (
https://dev.azure.com/{yourorganization}) y seleccione el proyecto.Seleccione Canalizaciones y, luego, Nueva canalización.
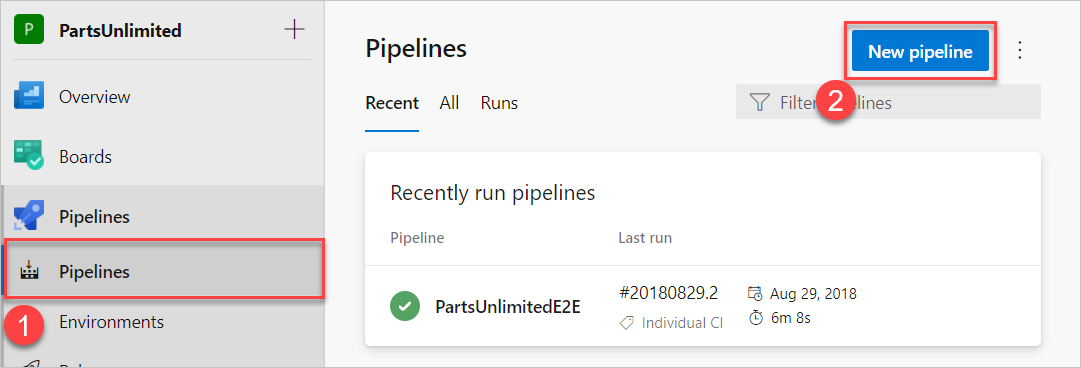
Seleccione la ubicación del código fuente como GitHub o Git de Azure Repos.
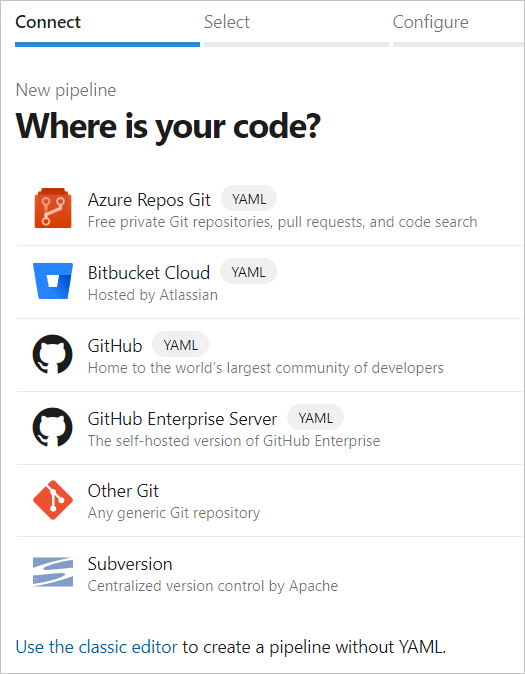
Seleccione uno.
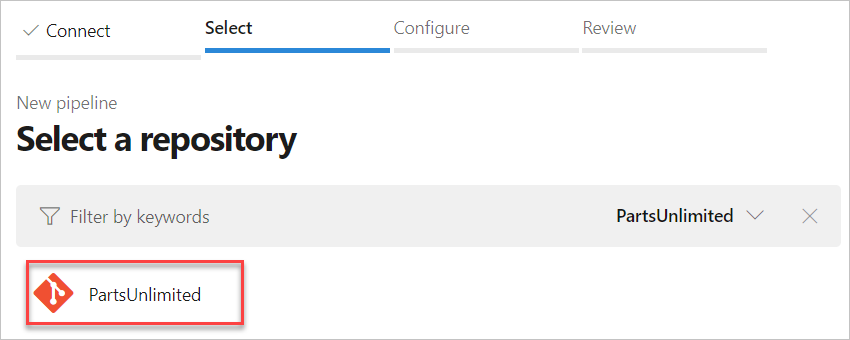
En la página Configurar la canalización, seleccione Canalización inicial.
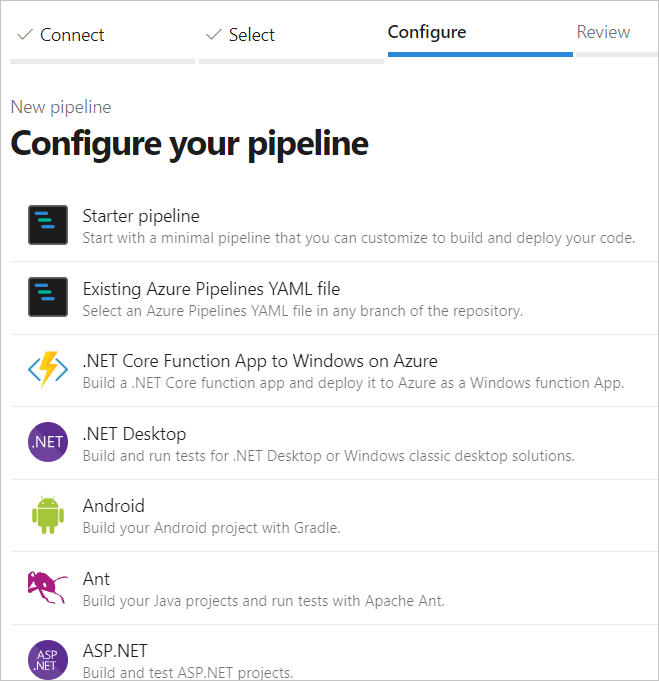
Seleccione Guardar y ejecutar.
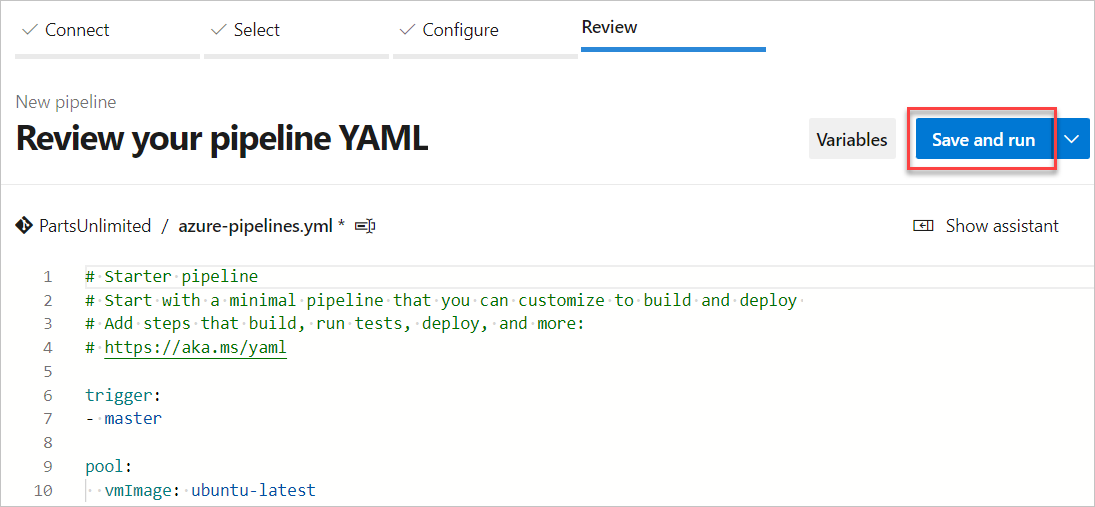
Escriba el mensaje de confirmación, seleccione Confirmar directamente en la rama principaly, a continuación, elija Guardar y ejecutar de nuevo. Se inicia una nueva ejecución y se confirma en el repositorio. Espere a que finalice.
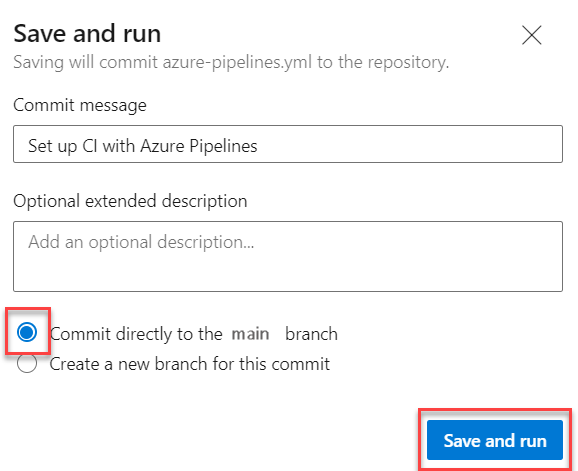
Exportación de la canalización clásica
Inicie sesión en su organización de Azure DevOps y vaya al proyecto.
Seleccione Canalizaciones>Canalizaciones.
Seleccione la definición de canalización clásica, seleccione el icono de tres puntos y, a continuación, seleccione Exportar a YAML. Asegúrese de que está en la vista de definición de canalización, no en una ejecución específica, para ver la opción Exportar a YAML.
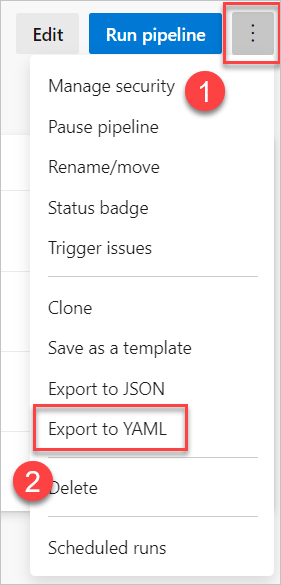
Abra el archivo YAML descargado en el editor de código.
Si la canalización YAML incluye variables definidas en la UI clásica, defina las variables de nuevo en la UI de configuración de la canalización o en el archivo YAML. Para obtener más información, consulte Definición de variables.
Revise las programaciones
crondel archivo YAML. De forma predeterminada, las programacionescronen YAML están en UTC. En canalizaciones clásicas, se encuentran en la zona horaria de la organización. Para más información, consulte Configuración de programaciones para las canalizaciones.Use el Asistente para tareas para realizar cualquier otro cambio en el archivo YAML. El Asistente para tareas es un panel en el lado derecho de la pantalla, lo que le ayuda a crear y modificar correctamente los pasos de YAML.
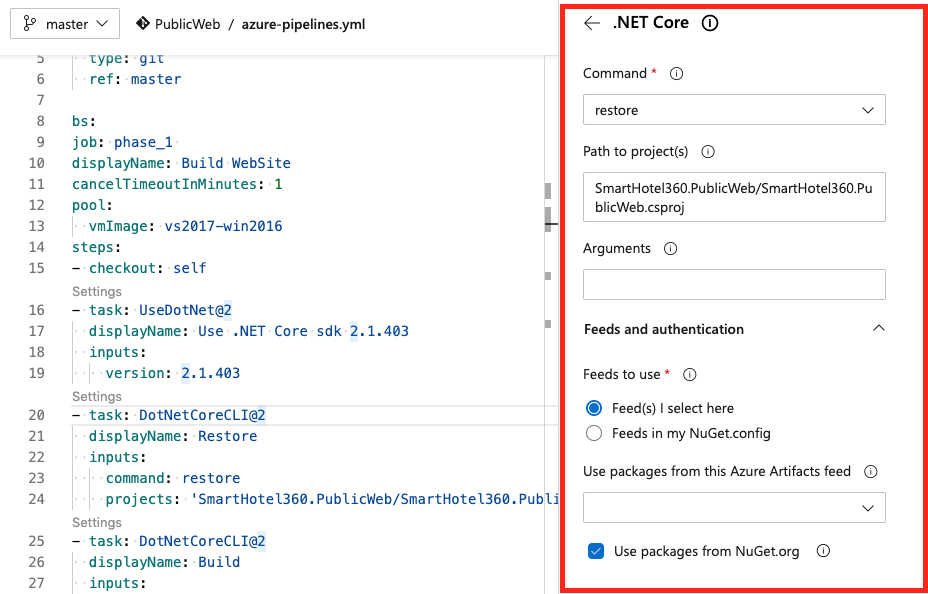
Guarde y ejecute la canalización.
Limpieza de recursos
Si ya no va a usar esta canalización de ejemplo, elimínela del proyecto. La eliminación es permanente e incluye todas las compilaciones y artefactos asociados.
Seleccione los puntos suspensivos (...) y seleccione Eliminar.
Escriba el nombre de la canalización para eliminarla permanentemente y, a continuación, seleccione Eliminar.
Preguntas más frecuentes
¿Hay alguna tarea en las canalizaciones YAML para crear elementos de trabajo cuando se produce un error de compilación?
Las canalizaciones YAML no tienen la configuración Crear elemento de trabajo en caso de error, como las canalizaciones de compilación clásicas. Tiene un par de opciones para crear esta funcionalidad usted mismo.
- Puede usar un script o una tarea de PowerShell y llamar a la API REST.
- Puede usar la CLI de Azure para llamar a az boards work-item create en la canalización. Consulte un ejemplo de uso de la CLI para crear un error en caso de error.
Pasos siguientes
Obtenga información sobre las diferencias de características entre las canalizaciones YAML y clásicas.