Casos especiales de conexión de servicio de Azure Resource Manager
Azure DevOps Services | Azure DevOps Server 2022 | Azure DevOps Server 2019
Aunque la opción recomendada para las conexiones de servicio de Azure Resource Manager es usar la federación de identidades de carga de trabajo con un registro de aplicación o una identidad administrada, hay ocasiones en las que es posible que tenga que usar una identidad administrada asignada por el agente o un perfil de publicación en su lugar. En este artículo, aprenderá a crear una conexión de servicio de Azure Resource Manager que se conecte a un agente autohospedado en una máquina virtual de Azure y a usar un perfil de publicación para crear una conexión de servicio a una aplicación de Azure App Service.
También puede usar Azure Resource Manager para conectarse a la nube de Azure Government y Azure Stack.
Creación de una conexión de servicio de Azure Resource Manager a una VM que usa una identidad administrada
Nota:
Para usar una identidad administrada para autenticarse, debe usar un agente autohospedado en una máquina virtual (VM) de Azure.
Puede configurar agentes autohospedados en máquinas virtuales de Azure con una Identidad administrada de Azure en Microsoft Entra ID. En este escenario, se usa la identidad administrada asignada por el agente para conceder a los agentes acceso a cualquier recurso de Azure que admita Microsoft Entra ID, como una instancia de Azure Key Vault.
En el proyecto de Azure DevOps, vaya a Configuración de proyecto>Conexiones de servicio.
Para obtener más información, consultes Abrir la configuración de proyecto.
Seleccione Nueva conexión de servicio y luego Azure Resource Manager.
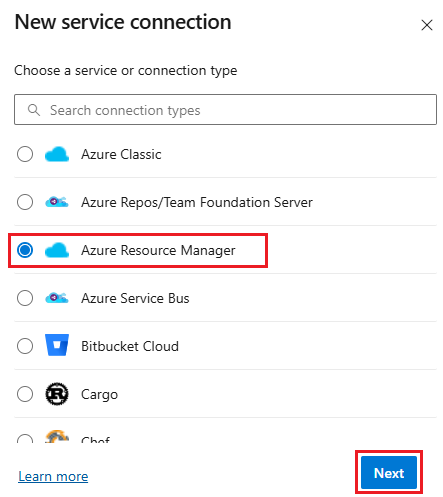
Seleccione Identidad administrada (asignada por el agente) para el tipo de identidad.
En Entorno, seleccione el nombre del entorno (Azure Cloud, Azure Stack o Nube de Azure Government).
Seleccione el Nivel de ámbito. Seleccione Suscripción, Grupo de administración o Área de trabajo de Machine Learning. Los grupos de administración son contenedores que ayudan a administran el acceso, las directivas y el cumplimiento de varias suscripciones. Una área de trabajo de Machine Learning es un lugar para crear artefactos de aprendizaje automático.
En el ámbito de Suscripción, escriba los siguientes parámetros:
Parámetro Descripción Id. de suscripción Necesario. Escriba el ID de suscripción de Azure. Subscription Name Necesario. Escriba el nombre de la suscripción de Azure. En el ámbito Grupo de administración, escriba los parámetros siguientes:
Parámetro Descripción ID de grupo de administración Necesario. Escriba el identificador del grupo de administración de Azure. Nombre del grupo de administración Necesario. Escriba el nombre del grupo de administración de Azure. En el ámbito Área de trabajo de Machine Learning, escriba los parámetros siguientes:
Parámetro Descripción Id. de suscripción Necesario. Escriba el ID de suscripción de Azure. Subscription Name Necesario. Escriba el nombre de la suscripción de Azure. Grupo de recursos Necesario. Seleccione el grupo de recursos que contiene el área de trabajo. Nombre del área de trabajo de ML Necesario. Escriba el nombre del área de trabajo de Azure Machine Learning existente. Ubicación del área de trabajo de ML Necesario. Escriba la ubicación del área de trabajo de Azure Machine Learning existente.
Escriba el ID de inquilino.
Escriba el nombre de la conexión de servicio.
Opcionalmente, escriba una descripción para la conexión de servicio.
Seleccione Conceder permiso de acceso a todas las canalizaciones para permitir que todas las canalizaciones usen esta conexión de servicio. Si no selecciona esta opción, debe conceder manualmente acceso a cada canalización que use esta conexión de servicio.
Seleccione Guardar.
Una vez creada la nueva conexión de servicio:
- Si usa la conexión de servicio en la interfaz de usuario, seleccione el nombre de la conexión que haya asignado en la configuración de suscripción de Azure en su proceso.
- Si usa la conexión de servicio en un archivo YAML, copie el nombre de la conexión en el código como valor de
azureSubscription.
Asegúrese de que la máquina virtual (agente) tenga los permisos adecuados.
Por ejemplo, si el código necesita llamar a Azure Resource Manager, asigne a la máquina virtual el rol adecuado mediante el control de acceso basado en roles (RBAC) en Microsoft Entra ID.
Para obtener más información, consulte ¿Cómo puedo usar identidades administradas para recursos de Azure? y Uso del control de acceso basado en roles para administrar el acceso a los recursos de suscripción de Azure.
Para obtener más información sobre el proceso, consulte Solución de problemas de conexiones de servicio de Azure Resource Manager.
Creación de una conexión de servicio de Azure Resource Manager mediante un perfil de publicación
Puede crear una conexión de servicio mediante un perfil de publicación. Puede usar un perfil de publicación para crear una conexión de servicio a una instancia de Azure App Service.
En el proyecto de Azure DevOps, vaya a Configuración de proyecto>Conexiones de servicio.
Para obtener más información, consultes Abrir la configuración de proyecto.
Seleccione Nueva conexión de servicio, luego, seleccione Azure Resource Manager y, por último, Siguiente.
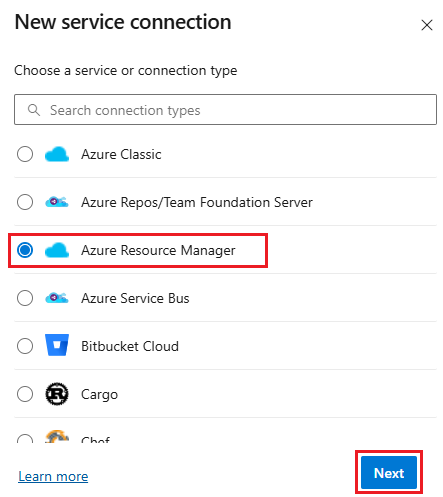
Seleccione Perfil de publicación para el tipo de identidad.
Escriba los siguientes parámetros:
Parámetro Descripción Suscripción Necesario. Seleccione una suscripción de Azure existente. Si no aparece ninguna suscripción o instancia de Azure, consulte Solucionar problemas de conexiones de servicio de Azure Resource Manager. WebApp Necesario. Escriba el nombre de la aplicación de Azure App Service. Nombre de conexión de servicio Necesario. El nombre que usará para hacer referencia a esta conexión de servicio en las propiedades de la tarea. No el nombre de la suscripción de Azure. Descripción Opcional. Descripción de la conexión de servicio. Seleccione Conceder permiso de acceso a todas las canalizaciones para permitir que todas las canalizaciones usen esta conexión de servicio. Si no selecciona esta opción, debe conceder manualmente acceso a cada canalización que use esta conexión de servicio.
Seleccione Guardar.
Una vez creada la nueva conexión de servicio:
- Si usa la conexión de servicio en la interfaz de usuario, seleccione el nombre de la conexión que haya asignado en la configuración de suscripción de Azure en su proceso.
- Si usa la conexión de servicio en un archivo YAML, copie el nombre de la conexión y péguelo en el código como valor de
azureSubscription.
Conexión a una nube de Azure Government
Para obtener información sobre cómo conectarse a una nube de Azure Government, consulte Conectarse a través de Azure Pipelines (Nube de Azure Government).
Conexión a Azure Stack
Para obtener más información sobre cómo conectarse a Azure Stack, lea estos artículos:
- Conexión a Azure Stack
- Conectar Azure Stack a Azure mediante una VPN
- Conectar Azure Stack a Azure mediante Azure ExpressRoute.
Para obtener más información, consulte Solución de problemas de conexiones de servicio de Azure Resource Manager.
Ayuda y soporte técnico
- Busque y consulte sugerencias para la resolución de problemas.
- Vea consejos sobre Stack Overflow.
- Publique sus preguntas, busque respuestas o sugiera una característica en la Comunidad de desarrolladores de Azure DevOps.
- Reciba soporte técnico para Azure DevOps.