Cambio de un proceso de proyecto de Agile a Scrum
Azure DevOps Services | Azure DevOps Server 2022 | Azure DevOps Server 2020
Puede cambiar un proyecto basado en el proceso agile para usar un proceso de Scrum heredado. En este artículo se proporcionan los pasos necesarios para realizar este cambio.
Antes de realizar este cambio, se recomienda familiarizarse con el proceso al que va a cambiar. Los tipos de elementos de trabajo Task, Bug, Feature y Epic son los mismos para los procesos de Scrum y Agile. Sin embargo, algunos valores de campo Estado y Motivo son diferentes.
| Proceso | tipos de elemento de trabajo | Flujo de trabajo |
|---|---|---|
| Ágil | 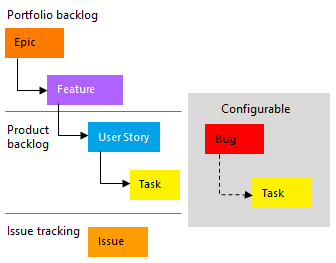 |
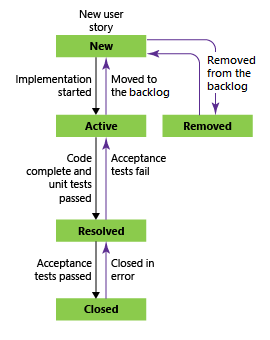 |
| Scrum | 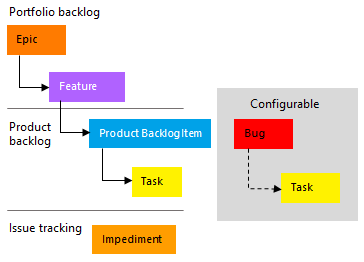 |
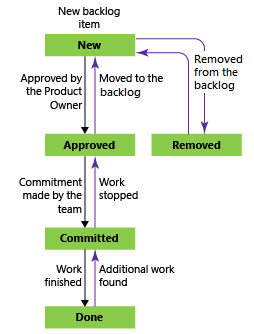 |
Para más información, consulte Acerca de los procesos y las plantillas de proceso.
Razones por las que podría querer cambiar el proceso de Agile a Scrum:
- Quiere usar el artículo de trabajo pendiente del producto y el esfuerzo en lugar de los puntos de historia e historia del usuario.
- Su organización requiere que todos los usuarios normalicen su seguimiento con un proceso heredado personalizado basado en el proceso de Scrum.
Advertencia
Si tiene elementos de trabajo existentes, este proceso requiere actualizaciones manuales para los elementos de trabajo y la configuración de la placa. Asegúrese de seguir los pasos proporcionados en este artículo para asegurarse de abordar los pasos manuales necesarios después de cambiar el proceso usado por un proyecto.
- Permisos:
- Para crear, eliminar o editar un proceso, ser miembro del grupo Administradores de colecciones de proyectos o tener permisos específicos de nivel de colección Crear proceso, Eliminar proceso, Editar proceso o Eliminar un campo de la organización. Para obtener más información, consulte Establecimiento de permisos y acceso para el seguimiento del trabajo, Personalización de un proceso heredado.
- Para actualizar los paneles, sea el administrador del equipo o un miembro del grupo Administradores de proyectos.
- Acceso:
- Incluso si tiene acceso Básico o inferior, puede cambiar un proceso si alguien le concede permisos para hacerlo.
- Para actualizar y cambiar el tipo de los elementos de trabajo existentes, sea miembro del proyecto.
Abrir Configuración>Proceso
Puede crear, administrar y realizar personalizaciones en los procesos del proceso de configuración de la organización>.
Elija el
 logotipo de Azure DevOps para abrir Proyectos. A continuación, elija Configuración de la organización.
logotipo de Azure DevOps para abrir Proyectos. A continuación, elija Configuración de la organización.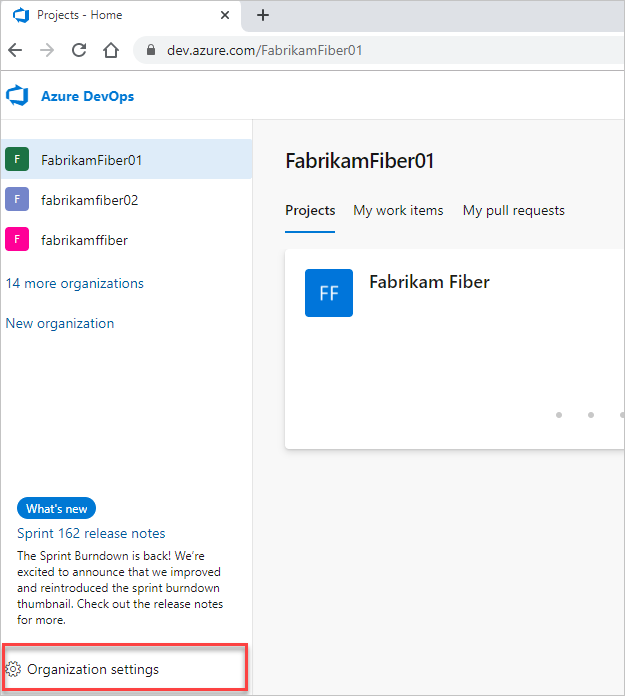
A continuación, elija Proceso.
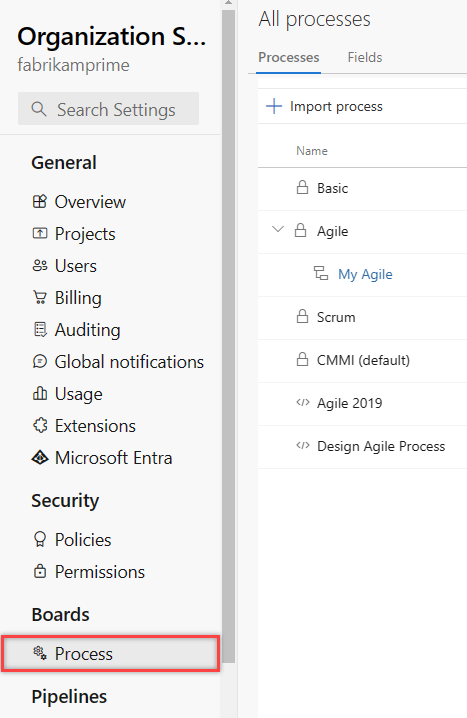
Importante
Si no ve Proceso, está trabajando desde TFS-2018 o una versión anterior. No se admite la página Proceso . Debe usar las características admitidas para el modelo de proceso XML local.
Las personalizaciones se crean, administran y realizan personalizaciones en los procesos del proceso de configuración>de recopilación.
Elija el
 logotipo de Azure DevOps para abrir Proyectos. Elija la colección de proyectos cuyos procesos desea personalizar y, a continuación, elija Configuración de recopilación.
logotipo de Azure DevOps para abrir Proyectos. Elija la colección de proyectos cuyos procesos desea personalizar y, a continuación, elija Configuración de recopilación.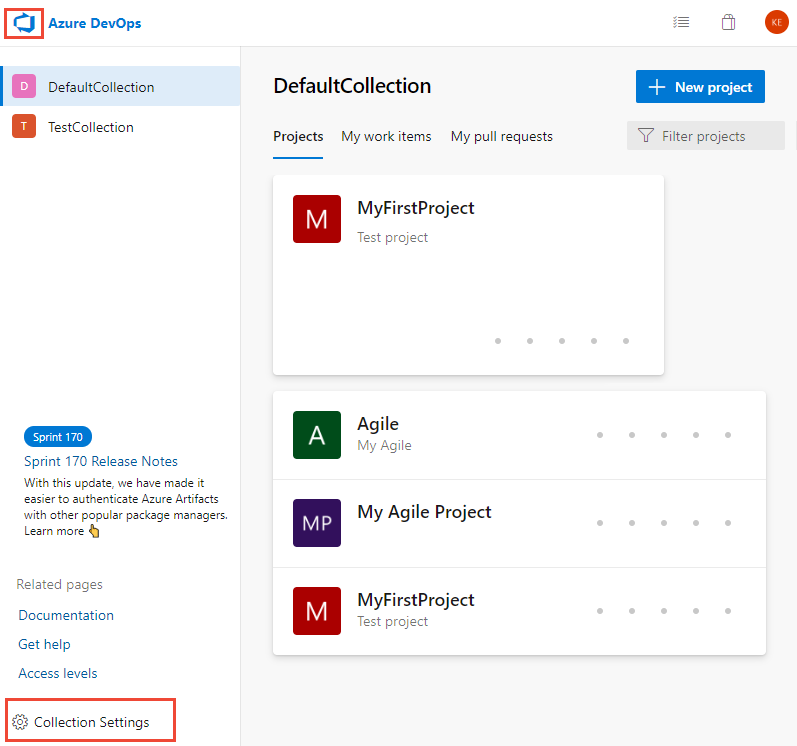
A continuación, elija Proceso.
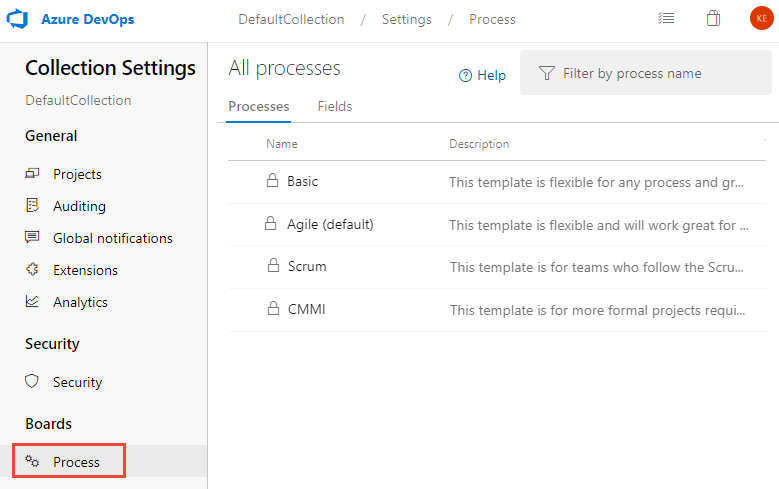
Creación y personalización de un proceso heredado de Scrum
El primer paso es crear un proceso heredado que se pueda personalizar. El valor predeterminado es que los procesos del sistema estén bloqueados para personalizarse.
En la página Proceso , elija el
 icono de acciones del proceso del sistema Scrum y, a continuación, seleccione Crear proceso heredado. Asigne al proceso el nombre "Scrum - Inherited".
icono de acciones del proceso del sistema Scrum y, a continuación, seleccione Crear proceso heredado. Asigne al proceso el nombre "Scrum - Inherited".Si el proyecto actual usa los tipos de elemento de trabajo User Story y Issue, agregue estos tipos de elementos de trabajo al proceso "Scrum - Inherited".
No tiene que agregar detalles a estos tipos de elementos de trabajo, ya que los cambiará más adelante a Producto pendiente y impedimento. Sin embargo, si ha capturado detalles dentro de un campo (como puntos de historia, prioridad u otro campo), agregue esos campos a los tipos de elemento de trabajo.
Cuando haya terminado, la lista de tipos de elementos de trabajo debe aparecer de la siguiente manera.

Cambio del proceso del proyecto
Elija el proceso que contiene el proyecto que desea cambiar. Para cambiar de Agile a Scrum, elija Agile o el proceso personalizado basado en Agile. Aquí elegimos Agile.
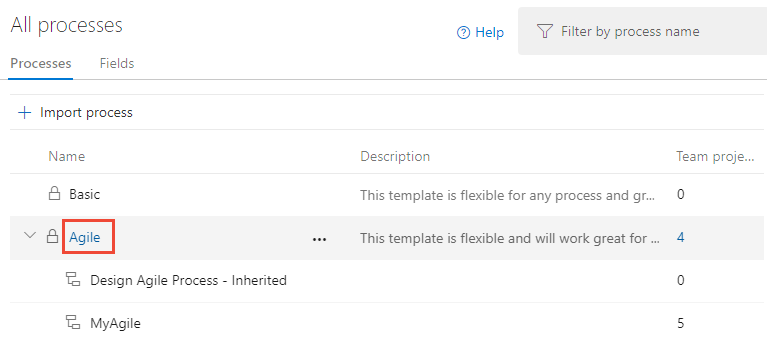
Elija Proyectos y, a continuación, elija el
 icono de acciones del proyecto que desea cambiar y seleccione Cambiar proceso. Aquí elegiremos el proyecto MyAgile.
icono de acciones del proyecto que desea cambiar y seleccione Cambiar proceso. Aquí elegiremos el proyecto MyAgile.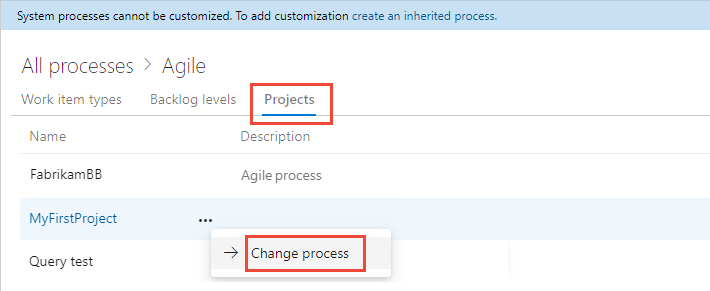
Siga los pasos del asistente.
Elija el proceso Scrum - Heredado que creó anteriormente y, a continuación, elija Guardar.
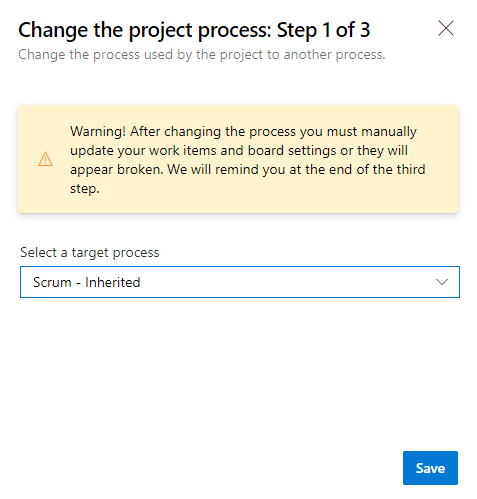
Si omitió el paso 2 de Crear y personalizar un proceso heredado de Scrum, recibirá el siguiente mensaje para agregar los tipos de elementos de trabajo que faltan.
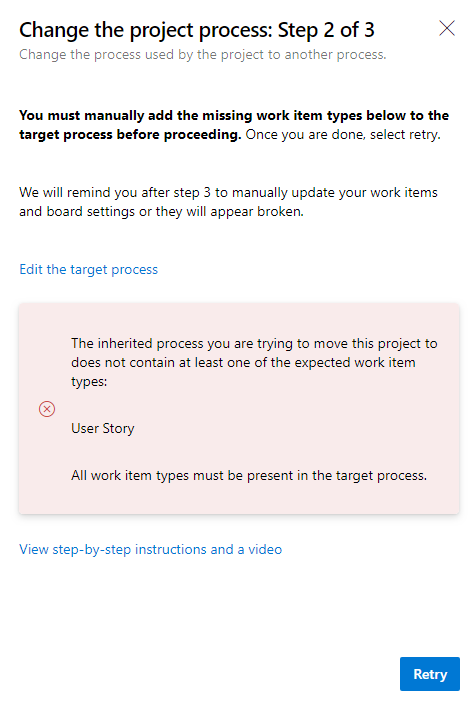
Cierre el cuadro de diálogo del asistente y agregue los tipos de elementos de trabajo que faltan ahora. Consulte Adición y administración de tipos de elementos de trabajo.
Tras la finalización correcta, el asistente muestra la siguiente información. Anote los pasos que se deben seguir y, a continuación, elija Cerrar.
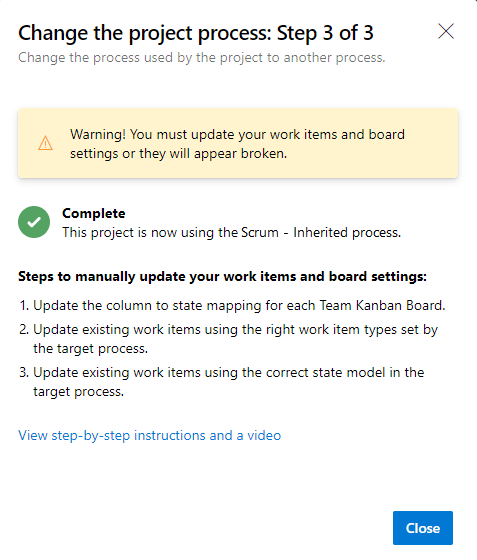
Pasos para actualizar manualmente los elementos de trabajo y la configuración del panel:
- Actualización de la columna a la asignación de estado para cada panel de equipo
- Actualizar los elementos de trabajo existentes mediante los tipos de elemento de trabajo establecidos por el proceso de destino
- Actualice los elementos de trabajo existentes mediante el modelo de estado correcto del proceso de destino.
Actualizar la configuración de columna a estado de la placa
Puede personalizar paneles para mostrar columnas intermedias. Para cada columna agregada, debe elegir un estado de flujo de trabajo válido para los tipos de elemento de trabajo mostrados en la placa. Para obtener más información, consulte Estados de flujo de trabajo y categorías de estado.
Para cada equipo, abra la pizarra.
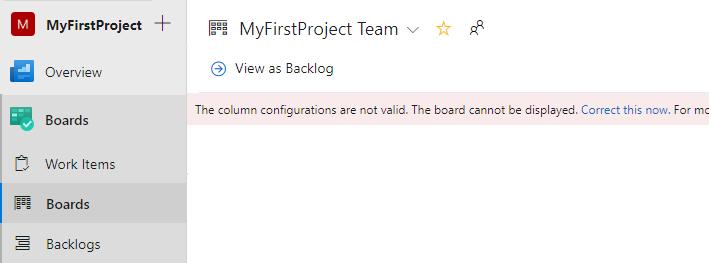
Elija el vínculo Corregir ahora o el
 icono de engranaje para configurar los valores de la placa.
icono de engranaje para configurar los valores de la placa.Se abre el cuadro de diálogo Configuración. Esas pestañas que muestran un
 icono necesario necesitan corrección.
icono necesario necesitan corrección.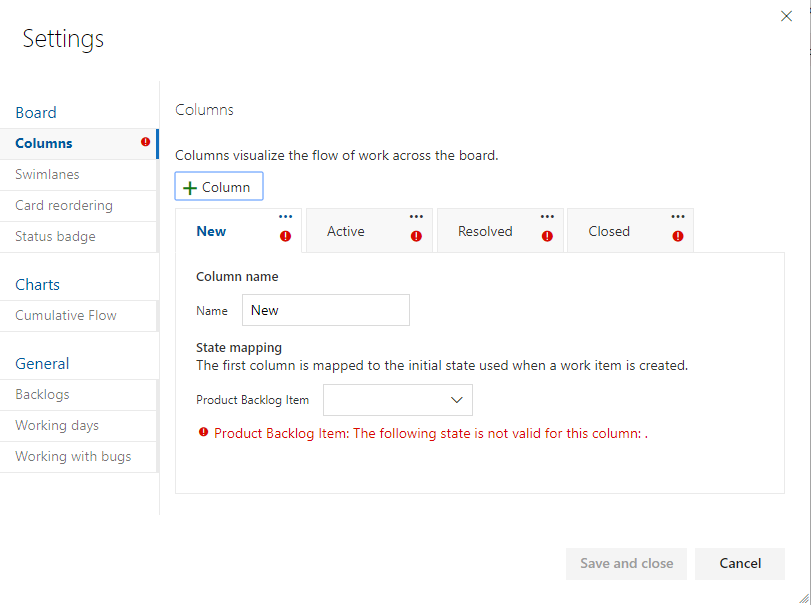
Cambie el nombre de cada columna y elija el estado correcto para cada columna para que la asignación de columna a estado sea correcta. Según sea necesario, agregue una o varias columnas. Cuando haya terminado, elija Guardar y cerrar.
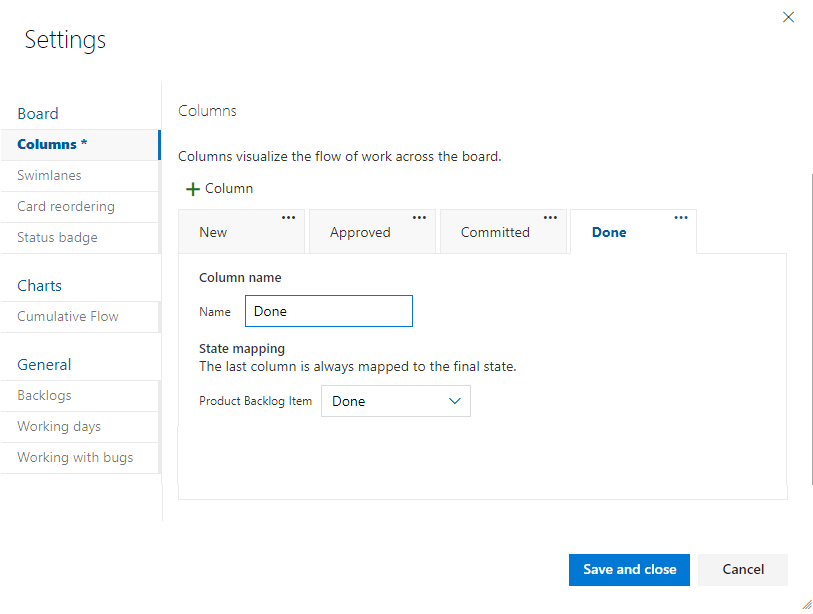
Actualizar elementos de trabajo
El siguiente paso consiste en actualizar elementos de trabajo de forma masiva. La secuencia recomendada es:
- Cree una consulta de elemento de trabajo que muestre todos los elementos de trabajo que necesitan actualizarse.
- Realice una actualización masiva para cambiar el tipo de elemento de trabajo de elementos de trabajo del caso de usuario a Elementos de trabajo pendientes de producto.
- Realice una actualización masiva en todos los Estados para cambiar de estados ágiles (activos, resueltos y cerrados) a estados de proceso de Scrum, aprobados, confirmados y listos.
Cree una consulta para obtener una lista de todos los casos de usuario, problemas, características, tareas y epopeyas. Deberá cambiar el tipo de elemento de trabajo de los dos primeros tipos de elementos de trabajo y los campos Estado y Motivo de todos los elementos.
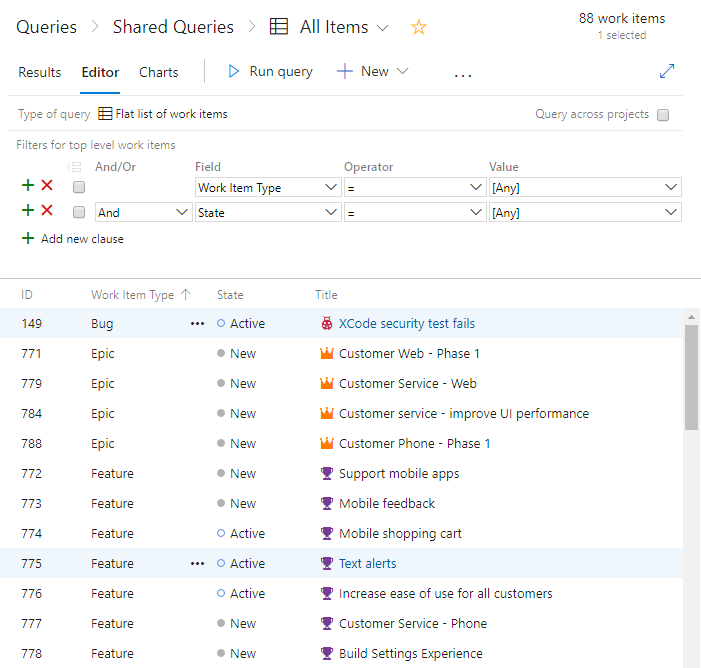
Elija el
 icono de acciones y, a continuación, seleccione Opciones de columna. Elija mostrar los campos Estado y Motivo. Elija la pestaña Ordenar y establézcala para ordenar la lista por tipo de elemento de trabajo y valor de estado.
icono de acciones y, a continuación, seleccione Opciones de columna. Elija mostrar los campos Estado y Motivo. Elija la pestaña Ordenar y establézcala para ordenar la lista por tipo de elemento de trabajo y valor de estado.
Elija Resultados para mostrar la lista de elementos de trabajo.
Resalte todos los casos de usuario, elija el
 icono de acciones, seleccione Cambiar tipo y cambie el tipo a Elemento de trabajo pendiente del producto.
icono de acciones, seleccione Cambiar tipo y cambie el tipo a Elemento de trabajo pendiente del producto.
Para obtener más información, vea Mover, cambiar o eliminar elementos de trabajo, Cambiar el tipo de elemento de trabajo.
Es posible que reciba errores en los que el tipo de elemento de trabajo y el estado no coinciden. En ese caso, no puede guardar los cambios hasta que actualice el estado como se describe en el paso siguiente.

Resalte todos los elementos de trabajo del mismo estado, como Resuelto, elija el
 icono de acciones y, a continuación, seleccione Editar. Agregue el campo Estado y seleccione Confirmado o un valor válido para el elemento de trabajo pendiente del producto. También es posible que tenga que actualizar el campo Motivo. Para más información, consulte Edición masiva de elementos de trabajo.
icono de acciones y, a continuación, seleccione Editar. Agregue el campo Estado y seleccione Confirmado o un valor válido para el elemento de trabajo pendiente del producto. También es posible que tenga que actualizar el campo Motivo. Para más información, consulte Edición masiva de elementos de trabajo.
Esto debería dar lugar a una lista actualizada sin errores.

Para guardar los cambios, elija el
 icono de acciones y seleccione Guardar elementos.
icono de acciones y seleccione Guardar elementos.Repita los pasos anteriores para cambiar el tipo de elemento de trabajo de Problema a Impedimento y actualice los estados a estados válidos para los tipos de elemento de trabajo.
Cuando haya terminado, asegúrese de elegir el
 icono de acciones y seleccione Guardar elementos.
icono de acciones y seleccione Guardar elementos.
Sugerencia
Si tiene varios cambios de valor de campo, como rellenar el campo Esfuerzo con el valor mantenido en Puntos de historia, puede hacerlo mediante Excel. Consulte Agregar o modificar en bloque elementos de trabajo con Excel.
Verificación de los cambios
Vaya al trabajo pendiente del equipo y revise los casos de usuario.
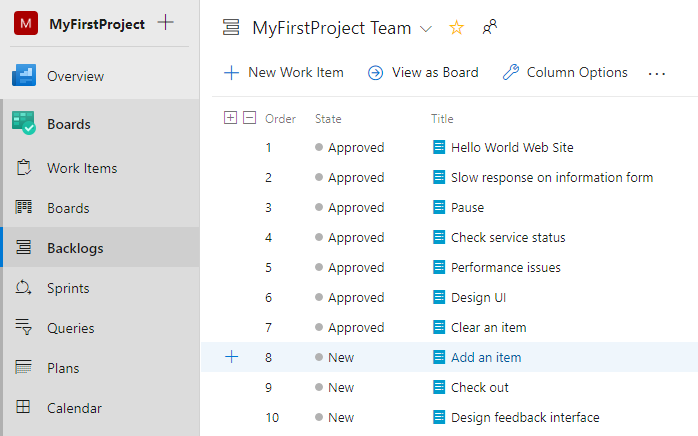
Vaya al panel del equipo y compruebe que la configuración de columnas es válida.
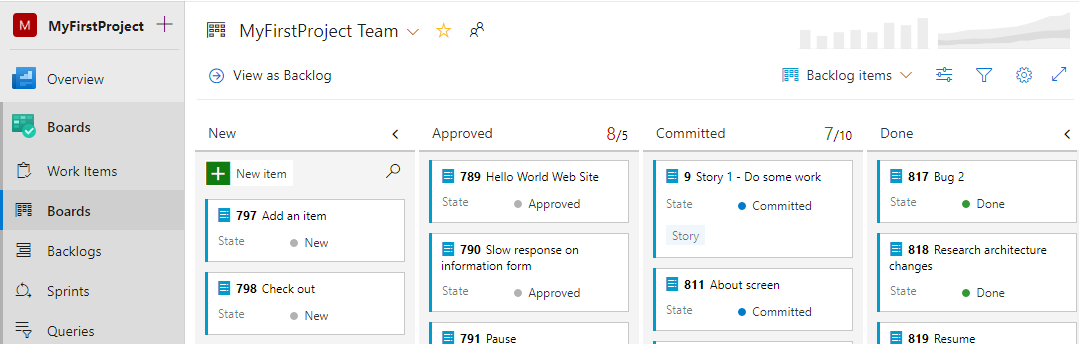
Para agregar columnas o cambiar los nombres de columna, consulte Agregar columnas al panel.
Actualizaciones opcionales
Después de cambiar el proceso, puede que desee realizar actualizaciones adicionales de la siguiente manera:
- Cambiar el nombre del proyecto
- Actualizar el resumen o la visión del proyecto
- Deshabilite o elimine los tipos de elementos de trabajo que no se usarán en el futuro. Consulte Personalización de un tipo de elemento de trabajo para un proceso heredado.
Artículos relacionados
- Modificación en bloque de elementos de trabajo
- Cambiar el proceso usado por un proyecto
- Creación de un proceso heredado
- Agregar y administrar tipos de elemento de trabajo
- Mostrar errores en los trabajos pendientes y los paneles
- Personalizar los paneles
- Creación y guardado de consultas administradas con el editor de consultas