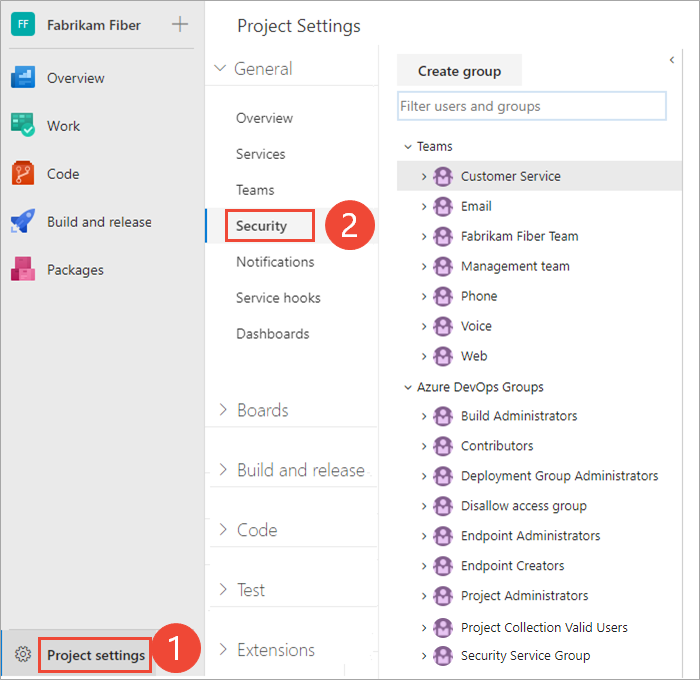Agregar un grupo de Active Directory o Microsoft Entra a un grupo de seguridad integrado
Azure DevOps Services | Azure DevOps Server 2022 | Azure DevOps Server 2019
En este artículo, aprenderá a administrar grupos de usuarios grandes mediante la adición de grupos de Microsoft Entra a grupos de seguridad integrados en Azure DevOps. Como se describe en Acerca de la seguridad, la autenticación y la autorización, hay dos tipos principales de grupos de seguridad integrados: nivel de proyecto y nivel de colección. Normalmente, se agregan grupos a grupos de nivel de proyecto, como colaboradores y lectores. Para obtener más información, consulte Permisos y acceso predeterminados.
El proceso para agregar un grupo de Microsoft Entra a un grupo de seguridad integrado es el mismo, independientemente del nivel de acceso en el que los agregue.
En este artículo, aprenderá a administrar grupos de usuarios grandes mediante la adición de grupos de Active Directory a grupos de seguridad integrados en Azure DevOps. Como se describe en Acerca de la seguridad, la autenticación y la autorización, hay dos tipos principales de grupos de seguridad integrados: nivel de proyecto y nivel de colección. Normalmente, se agregan grupos a grupos de nivel de proyecto, como colaboradores y lectores. Para obtener más información, consulte Permisos y acceso predeterminados.
El proceso para agregar un grupo de Active Directory a un grupo de seguridad integrado es el mismo, independientemente del nivel de acceso en el que los agregue.
Requisitos previos
- Conexión de la organización: tenga la organización de Azure DevOps conectada al identificador de Microsoft Entra.
- Permisos: sea miembro del grupo Administradores de colecciones de proyectos en Azure DevOps.
- Acceso: asegúrese de que tiene al menos acceso básico en Azure DevOps.
Agregar un grupo de Microsoft Entra a un grupo de seguridad integrado
Nota:
Para habilitar la página de vista previa de la página configuración de permisos del proyecto , consulte Habilitar características en versión preliminar.
Inicie sesión en el proyecto (
https://dev.azure.com/{Your_Organization/Your_Project}).Seleccione Permisos de configuración del>proyecto.
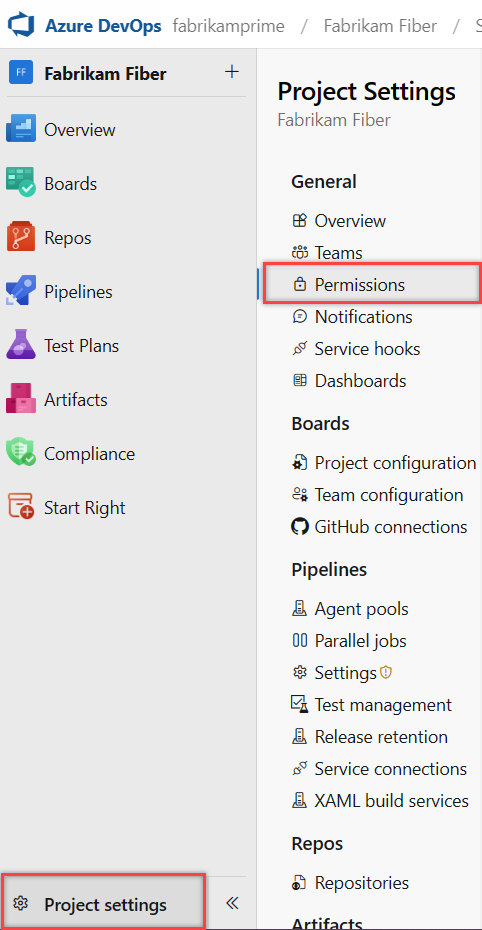
Realice alguna de las siguientes acciones:
- Seleccione Lectores para agregar usuarios que requieren acceso de solo lectura al proyecto.
- Seleccione Colaboradores para agregar usuarios que necesitan acceso de contribución total o acceso de partes interesadas .
- Seleccione Administradores de proyectos para agregar usuarios que necesitan acceso administrativo al proyecto.
En el ejemplo siguiente, seleccionamos el grupo Colaboradores .
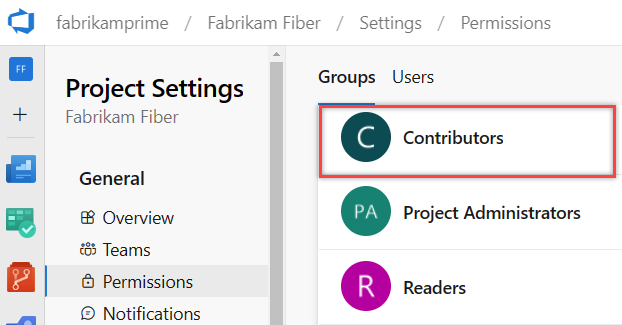
Seleccione Miembros>Agregar.
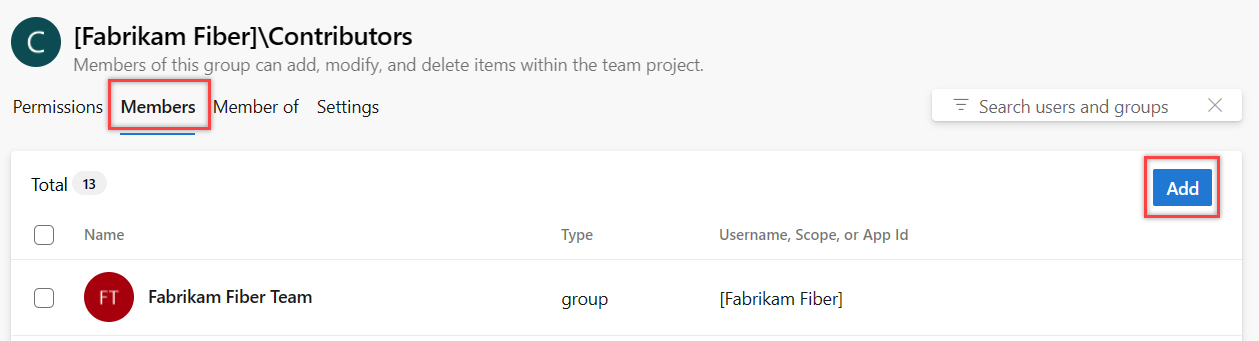
El grupo de equipos predeterminado y todos los demás equipos que agregue al proyecto se incluyen como miembros del grupo Colaboradores. Por lo tanto, puede optar por agregar un nuevo usuario como miembro de un equipo en su lugar, y el usuario hereda automáticamente los permisos de colaborador.
Escriba el nombre del grupo en el cuadro de texto. Puede escribir varias identidades, separadas por comas. El sistema busca automáticamente coincidencias. Seleccione la identidad o las identidades coincidentes que cumplen los criterios.
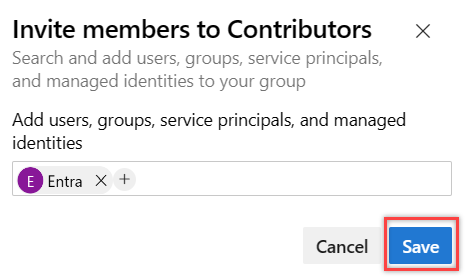
Nota:
La primera vez que agregue un grupo, no podrá buscarlo ni comprobar el nombre descriptivo. Después de agregar la identidad, puede escribir el nombre descriptivo directamente.
Agregar un grupo de Active Directory a un grupo de seguridad integrado
Abra el portal web y elija el proyecto al que quiere agregar usuarios o grupos. Para elegir otro proyecto, consulte Cambiar proyecto, repositorio y equipo.
Elija Configuración del proyecto y, a continuación, Seguridad.
Seleccione Seguridad y, en la sección Grupos , realice una de las siguientes acciones:
- Seleccione Lectores para agregar usuarios que requieren acceso de solo lectura al proyecto.
- Seleccione Colaboradores para agregar usuarios que necesitan acceso de contribución total o acceso de partes interesadas .
- Seleccione Administradores de proyectos para agregar usuarios que necesitan acceso administrativo al proyecto.
A continuación, elija la pestaña Miembros .
En el ejemplo siguiente, se elige el grupo Colaboradores .
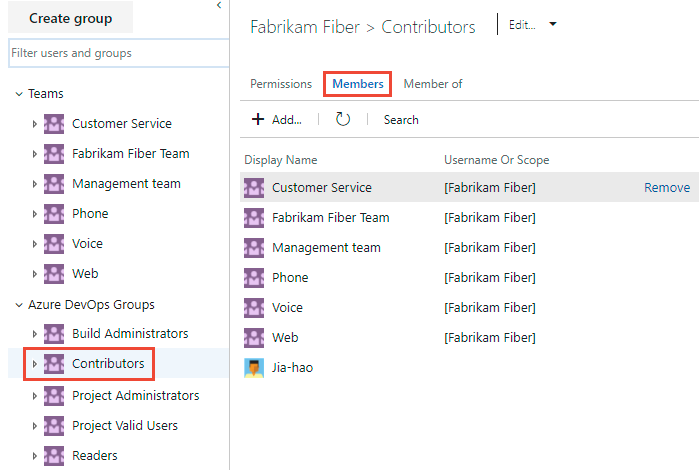
El grupo de equipos predeterminado y todos los demás equipos que agregue al proyecto se incluyen como miembros del grupo Colaboradores. Por lo tanto, puede optar por agregar un nuevo usuario como miembro de un equipo en su lugar, y el usuario hereda automáticamente los permisos de colaborador.
Seleccione
 Agregar para agregar un grupo.
Agregar para agregar un grupo.Escriba el nombre del grupo en el cuadro de texto. Puede escribir varios grupos, separados por comas. El sistema busca automáticamente coincidencias. Seleccione la coincidencia que cumpla los criterios.
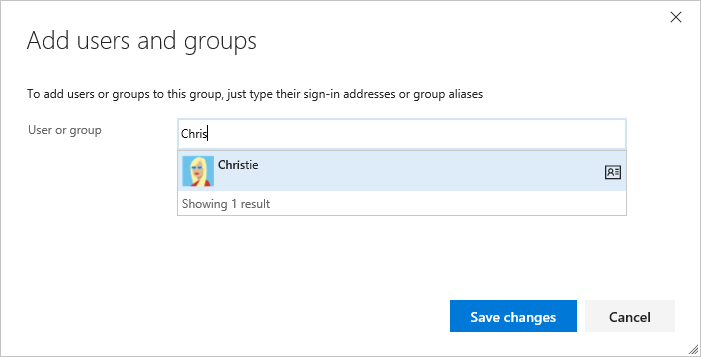
Sugerencia
La primera vez que agregue un grupo, no podrá examinar ni comprobar el nombre descriptivo. Después de agregar la identidad, puede escribir el nombre descriptivo directamente.