Instalar extensiones
Azure DevOps Services | Azure DevOps Server 2022 | Azure DevOps Server 2019
Instale, asigne, deshabilite y desinstale extensiones, que agregan nuevas características y funcionalidades para Azure DevOps.
Para obtener más información sobre las extensiones, consulte la introducción al desarrollo y la publicación.
Requisitos previos
- Para instalar una extensión, debe ser miembro del grupo Administradores de la colección de proyectos. Los propietarios de la organización son miembros automáticamente de este grupo. Si no tiene permisos, en su lugar puede solicitar extensiones o buscar un administrador de colección de proyectos.
- Las extensiones privadas se deben compartir con la organización para que se instalen. Consulte la documentación de publicación para obtener información sobre cómo compartir extensiones privadas.
- Solo los miembros del grupo Administradores de colecciones de proyectos o que tienen permisos de "Editar información de nivel de colección" pueden instalar extensiones. Los propietarios de la organización son miembros automáticamente de este grupo. Si no tiene permisos, en su lugar puede solicitar extensiones o buscar un administrador de colección de proyectos.
- Las extensiones privadas se deben compartir con la organización para que se instalen. Consulte la documentación de publicación para obtener información sobre cómo compartir extensiones privadas.
Nota:
Para usar una suscripción de Azure existente para la facturación, debe tener al menos permisos de coadministrador para esa suscripción. Si no tiene permisos, un administrador de cuentas de Azure o administrador de servicios puede agregarle como coadministrador a la suscripción de Azure en Azure Portal.
La colección de proyectos reutiliza la suscripción de Azure para futuras compras de Marketplace. ¿Dónde puedo encontrar más información sobre la facturación de Azure?
Instalar una extensión
Instale una extensión en su organización siguiendo estos pasos.
Inicie sesión en su organización (
https://dev.azure.com/{yourorganization}).Seleccione el icono de la bolsa de compras y, a continuación, seleccione Examinar Marketplace.
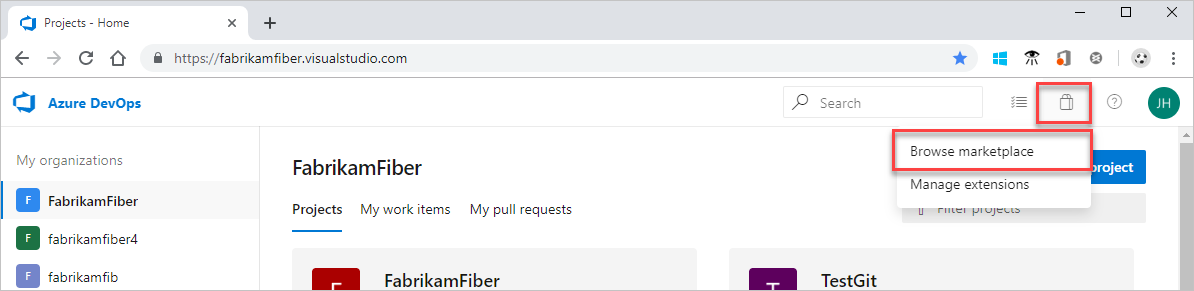
Busque la extensión que desea instalar y seleccione Obtener gratis.
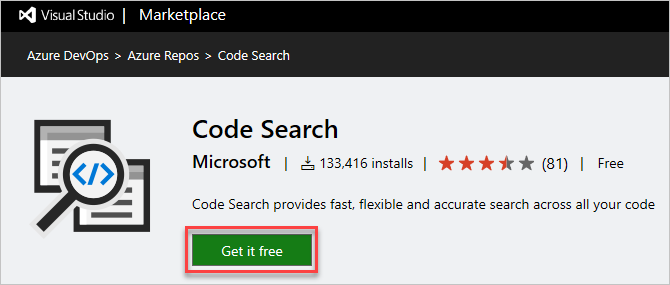
Seleccione su organización en el menú desplegable y, a continuación, seleccione Instalar para instalar la extensión.
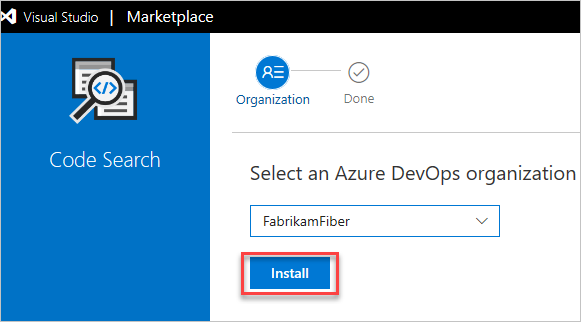
¡La extensión ya está instalada! Ahora puede ir a su organización para usar la extensión. Además, informe al equipo sobre esta extensión, para que puedan empezar a usar sus funcionalidades.
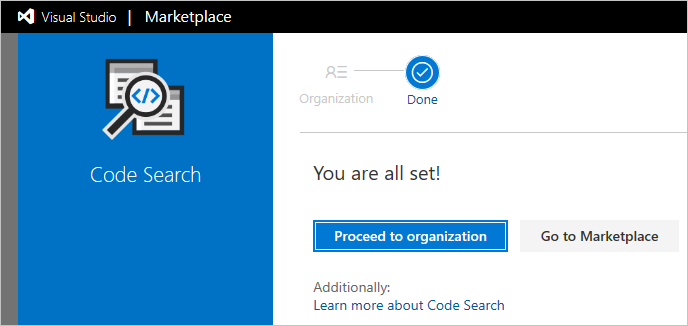
Vaya a Marketplace.visualstudio.com.
Inicie sesión con las credenciales de Azure DevOps.
Busque la extensión que desea instalar. Use el cuadro de búsqueda para filtrar la lista de extensiones.
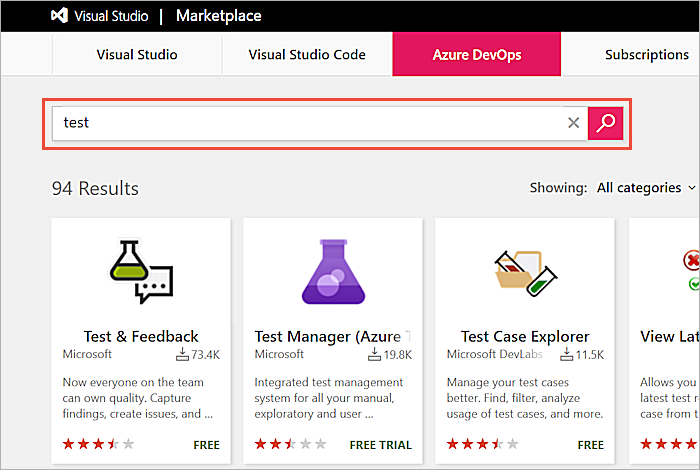
Seleccione la extensión y seleccione Obtener o Obtener gratis. O bien, para algunas extensiones de terceros, seleccione Introducción para mostrar la información de precios y las instrucciones de instalación específicas de la extensión.
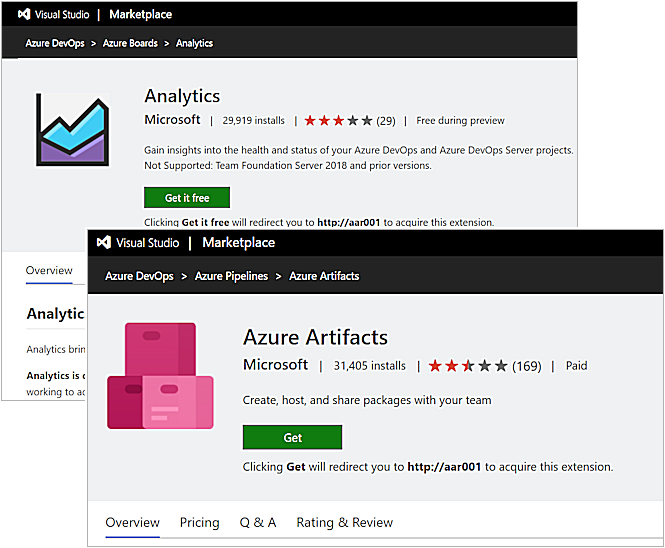
Si no tiene permiso para instalar la extensión, puede solicitar a un administrador que lo instale automáticamente. La solicitud se almacena en Azure DevOps Server y está lista para la atención de un administrador.
Seleccione Descargar para descargar el archivo vsix.
Cargue vsix en el marketplace local local. Abra la página principal de Azure DevOps Server (
https://{server}:DefaultCollection).Vaya a Configuración>de recopilación Examinar extensiones locales.

Seleccione Administrar extensiones y, a continuación, Cargue el archivo vsix.
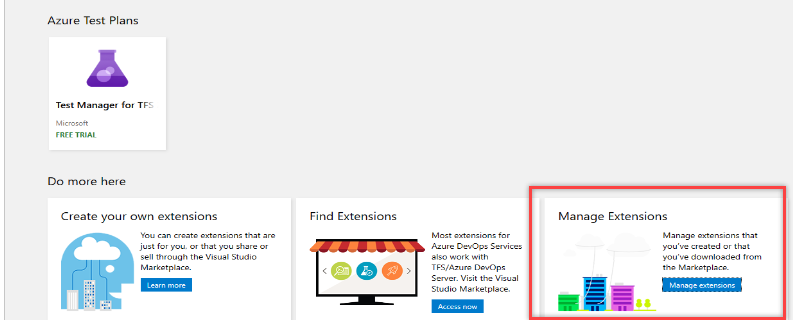
Instale la extensión en la colección de proyectos en la página Administrar extensiones . Seleccione la colección de proyectos donde desea instalar la extensión y elija Instalar.
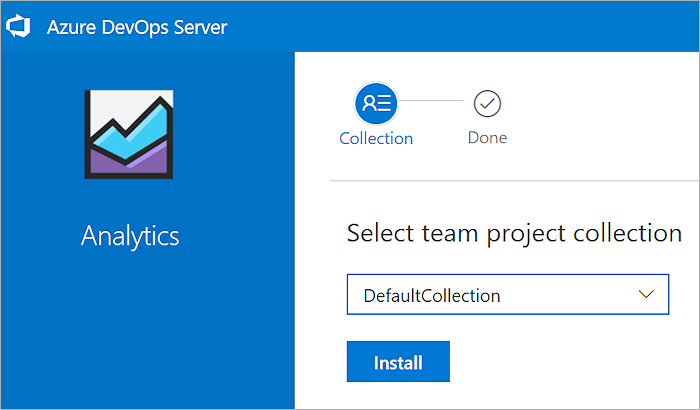
- Una vez completada la instalación, vaya a la colección de proyectos o vuelva a Marketplace para buscar otras extensiones.
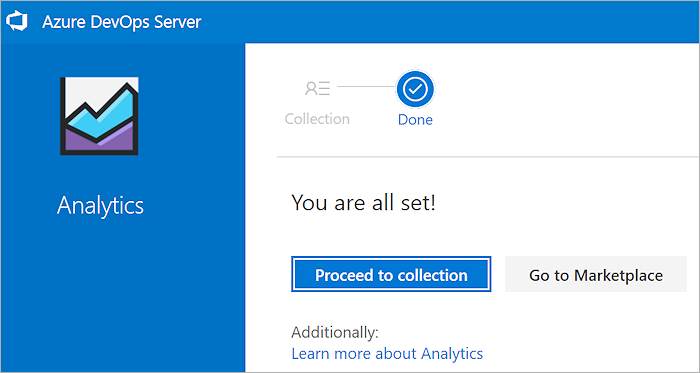
Desinstalación o deshabilitación de una extensión
Inicie sesión en su organización (
https://dev.azure.com/{yourorganization}).Seleccione
 Configuración de organización.
Configuración de organización.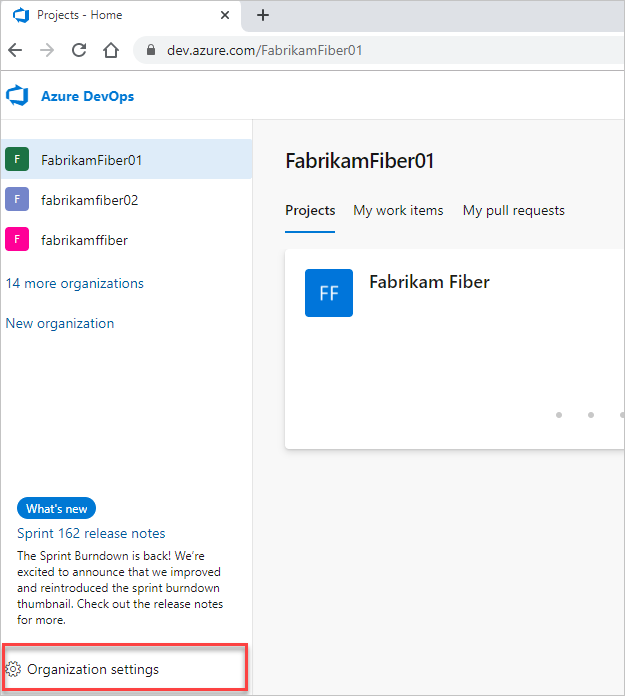
Seleccione Extensiones y, a continuación, seleccione la extensión que desea desinstalar o deshabilitar.
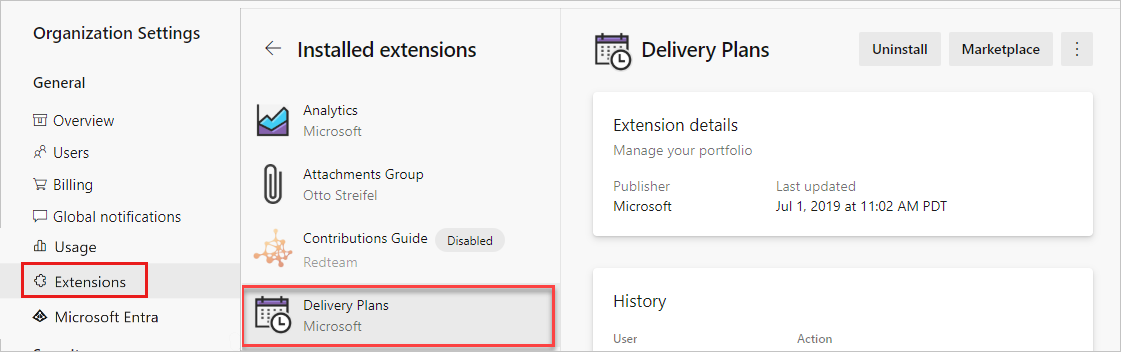
Seleccione Desinstalar o seleccione los puntos suspensivos (...) y, a continuación, seleccione Deshabilitar.
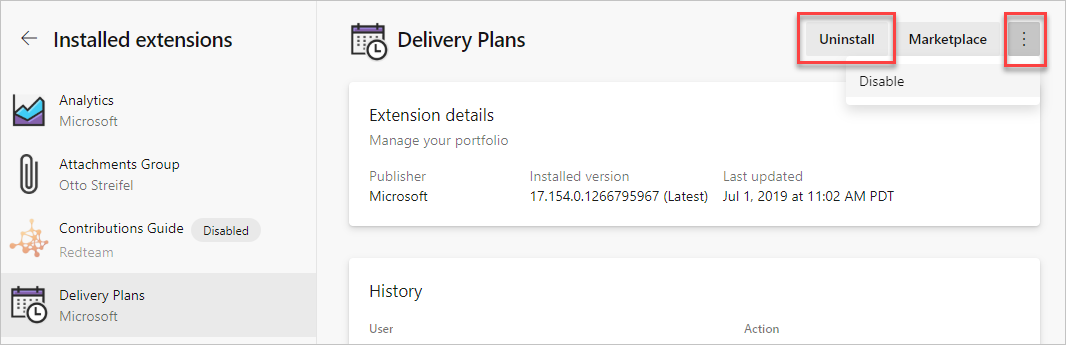
Para desinstalar extensiones en una colección, realice los pasos siguientes.
Vaya al portal de administración de la galería local (
http://{server}:8080/tfs/_gallery/manage).Para la extensión deseada, seleccione los puntos suspensivos (...) y, a continuación, seleccione Quitar.
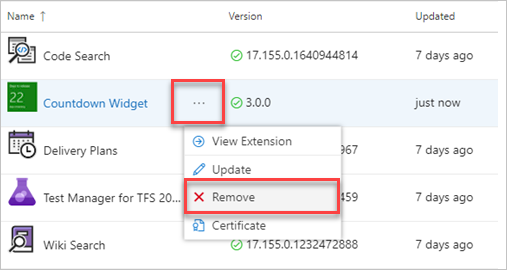
Habilitar o enumerar extensiones a través de la línea de comandos
Habilite una extensión con el comando az devops extension enable . Para empezar, consulte Introducción a la CLI de Azure DevOps.
az devops extension enable --extension-name
--publisher-name
[--org]
Parámetros: habilitación de la extensión
- extension-name: el nombre de la extensión que se va a habilitar.
- publisher-name: el nombre del publicador de extensiones.
- org: dirección URL de la organización de Azure DevOps. Configure la organización predeterminada con
az devops configure -d organization=ORG_URL. Obligatorio si no está configurado como predeterminado o seleccionado mediantegit config. Ejemplo:--org https://dev.azure.com/MyOrganizationName/.
Ejemplo: habilitación de la extensión
El siguiente comando habilita la extensión Timetracker y muestra el resultado en formato de tabla.
az devops extension enable --extension-name Timetracker --publisher-name 7pace --output table
Publisher Id Extension Id Name Version Last Updated States
-------------- -------------- ----------- ----------- --------------- --------
7pace Timetracker Timetracker 5.0.1.34507 2019-11-13 none
Enumerar extensiones
Puede enumerar las extensiones instaladas en su organización con el comando az devops extension list . Para empezar, consulte Introducción a la CLI de Azure DevOps.
az devops extension list [--include-built-in {false, true}]
[--include-disabled {false, true}]
[--org]
Parámetros opcionales: enumerar extensiones
- include-built-in: incluya las extensiones integradas. Los valores aceptados son true (valor predeterminado) y false.
- include-disabled: incluya las extensiones deshabilitadas. Los valores aceptados son true (valor predeterminado) y false.
- org: la URL de la organización de Azure DevOps. Puede configurar la organización predeterminada mediante
az devops configure -d organization=ORG_URL. Obligatorio si no está configurado como predeterminado o seleccionado mediantegit config. Ejemplo:--org https://dev.azure.com/MyOrganizationName/.
Ejemplo: enumerar extensiones
En el siguiente comando se enumeran las extensiones de la organización. Excluye las extensiones deshabilitadas y integradas y muestra los resultados en formato de tabla.
az devops extension list --include-built-in false --include-disabled false -output table
Publisher Id Extension Id Name Version Last Updated States Flags
-------------- ----------------------- ----------------------- ------------------- --------------- ----------------------- -------
ms vss-analytics Analytics 18.160.0.2130149925 2019-11-22 multiVersion, truste... trusted
ms vss-code-search Code Search 18.160.0.1640944814 2019-11-22 multiVersion, truste... trusted
ms vss-plans Delivery Plans 18.160.0.1266795967 2019-11-25 multiVersion, truste... trusted
ms-eswm dependencytracker Dependency Tracker 2.1910.12801 2019-10-28 none
ms-devlabs workitem-feature-tim... Feature timeline and... 0.0.357 2019-10-14 none
AgileParts gantt GANTT chart 1.0.79 2019-10-25 none
gordon-bee... github GitHub Widget 0.10.0 2016-03-16 none
ms-devlabs vsts-extensions-mult... Multivalue control 2.2.26 2019-11-15 none
agile-exte... product-vision Product Vision 2.0.6 2019-06-04 none
mohitbagra related-workitems Related Work items 2.0.4 2017-11-12 none
YodLabs TagsManager2 Tags Manager 0.9.31 2019-02-04 none
ms-devlabs team-calendar Team Calendar 2.0.15 2019-11-01 none
ms vss-testmanager-web Test Manager for TFS... 18.160.0.2130893445 2019-11-25 multiVersion, truste... trusted
mmanela vsts-workitem-recent... Who recently viewed ... 1.0.4 2019-03-22 none
ottostreif... wiql-editor Wiql Editor 2.0.90 2019-06-21 none
mohitbagra workitem-checklist Work item checklist 3.2.4 2019-06-24 none
mohitbagra witoneclickactions Work item form one c... 2.3.2 2018-04-03 none
ms-devlabs WorkItemVisualizatio... Work Item Visualizat... 1.4.64 2018-04-03 none
Enumerar la información de la extensión
Puede enumerar los detalles de una extensión con el comando az devops extension show . Para empezar, consulte Introducción a la CLI de Azure DevOps.
az devops extension show --extension-name
--publisher-name
[--org]
Parámetros: enumerar la información de la extensión
- extension-name: el nombre de la extensión.
- publisher-name: el nombre del publicador de extensiones.
- org: la URL de la organización de Azure DevOps. Puede configurar la organización predeterminada mediante
az devops configure -d organization=ORG_URL. Obligatorio si no está configurado como predeterminado o seleccionado mediantegit config. Ejemplo:--org https://dev.azure.com/MyOrganizationName/.
Ejemplo: enumerar la información de la extensión
El siguiente comando muestra información sobre la extensión Timetracker en formato de tabla.
az devops extension show --extension-name Timetracker --publisher-name 7pace --output table
Publisher Id Extension Id Name Version Last Updated States
-------------- -------------- ----------- ----------- --------------- --------
7pace Timetracker Timetracker 5.0.1.34507 2019-11-13 disabled
Preguntas más frecuentes (P+F)
P: ¿Por qué no veo mi organización desde la página de instalación de Marketplace?
R: Si no ve su organización al comprar desde Marketplace de Azure DevOps, pruebe los pasos siguientes:
- Compruebe la identidad que usa para iniciar sesión en Visual Studio Marketplace. En la esquina superior derecha, seleccione el nombre de usuario para ver el perfil.
- Asegúrese de que la dirección de correo electrónico y el directorio sean correctos.
- Cierre todas las ventanas del explorador.
- Abra una sesión de exploración privada o de incógnito.
- Inicie sesión en Visual Studio Marketplace. Use la identidad de un usuario de la organización que desee.
Sugerencia
Azure DevOps puede pedirle que elija entre "cuenta profesional o educativa" o "cuenta personal". Si es así, usó una dirección de correo electrónico que es la misma para una cuenta de Microsoft y una "cuenta profesional o educativa" que administra su organización en microsoft Entra ID. Aunque estas identidades tienen la misma dirección de correo electrónico, siguen siendo identidades independientes con perfiles, configuraciones de seguridad y permisos diferentes. Elija la identidad del usuario de la organización que desea seleccionar.
P: ¿Por qué no puedo instalar una extensión?
R: No puede instalar extensiones por uno de los siguientes motivos.
- Debe ser miembro del grupo Administradores de colecciones de proyectos o es el propietario de la organización. Si no tiene permisos, pero es miembro del proyecto, puede solicitar extensiones en su lugar.
- Para ver un error "ya instalado o solicitado", compruebe con el administrador de la colección de proyectos y pídale que asigne la extensión a usted.
P: ¿Por qué los usuarios no pueden acceder a las características de extensión?
R: Los usuarios no pueden acceder a una extensión por uno de los siguientes motivos.
La mayoría de las extensiones requieren que los usuarios tengan al menos acceso básico, no partes interesadas. Por ejemplo, puede instalar la extensión de búsqueda de código gratuita, pero cada usuario debe tener al menos acceso básico para buscar código. Para ayudar a su equipo a mejorar la calidad de la aplicación, puede instalar la extensión gratuita Test & Feedback. Experimenta diferentes funcionalidades, en función del nivel de acceso y de si trabaja sin conexión o está conectada a Azure DevOps Services o a Azure DevOps Server local. Para más información, consulte la descripción de la extensión en la pestaña Visual Studio Marketplace, Azure DevOps.
Si usa una organización y ha iniciado una evaluación gratuita de la extensión, es posible que la versión de evaluación haya expirado. Compruebe si la versión de prueba ha expirado.
- En la barra de herramientas de la organización, seleccione Usuarios.
- Vaya al panel de extensión.
- Busque un mensaje de expiración para buscar si la extensión ha expirado o cuándo ha expirado.
Si usa una organización y paga por esta extensión, asegúrese de asignar esta extensión a los usuarios.
- En la barra de herramientas de la organización, vaya a Usuarios.
- Vaya al panel de extensión.
- Compruebe si la extensión está asignada al usuario. Si no es así, asigne la extensión al usuario.
Para obtener más información, consulte Asignación de extensiones a los usuarios.
P: ¿Qué ha ocurrido con mi extensión de versión preliminar?
R: Es posible que la extensión no esté en versión preliminar. Después de un período de versión preliminar, una extensión más larga estará disponible con carácter general como extensión de pago. Es posible que se ofrezca un período de gracia antes de tener que comprar la extensión. Todas las extensiones de versión preliminar se convierten automáticamente en una evaluación gratuita antes de tener que comprar la extensión.
P: ¿Por qué no puedo instalar extensiones para Azure DevOps Server?
R: No puede instalar extensiones para Azure DevOps Server por uno de los siguientes motivos:
- Debe ser miembro del grupo Administradores de la colección de proyectos o tener establecido el permiso Editar información de nivel de colección en Permitir en la colección de proyectos donde desea instalar extensiones. Si no tiene permisos, puede solicitar extensiones en su lugar.
- Es posible que reciba un error que indica que ya instaló o solicitó la extensión. Si es así, compruebe con un miembro del grupo Administradores de la colección de proyectos y pídale que asigne la extensión. Para obtener más información, consulte Solicitar un aumento en los niveles de permisos.
P: ¿Por qué no veo la colección de proyectos que quiero (local)?
R: Debe ser miembro de la colección de proyectos. Siga estos pasos para comprobar la identidad que usa para iniciar sesión en Marketplace.
En la página principal del portal web de Azure DevOps Server (
https://{server}:8080/tfs/), vaya a la esquina superior derecha de la página y seleccione el nombre de usuario para ver el perfil.En el lado izquierdo del perfil, asegúrese de que la dirección de correo electrónico y el directorio sean correctos.
Cierre todas las ventanas del explorador.
Abra una sesión de exploración privada o de incógnito.
Inicie sesión en la página principal de Azure DevOps Server (
https://{server}:8080/tfs/) con la identidad que es un usuario de la colección de proyectos donde desea instalar la extensión.Azure DevOps puede pedirle que elija entre una "organización profesional o educativa" o "cuenta personal". Este mensaje significa que ha usado una dirección de correo electrónico que es la misma para una cuenta microsoft y una "cuenta profesional o educativa" administrada por su organización en el identificador de Microsoft Entra. Aunque estas identidades tienen la misma dirección de correo electrónico, siguen siendo identidades independientes con perfiles, configuraciones de seguridad y permisos diferentes. Elija la identidad que es el usuario de la colección de proyectos.
En la colección de proyectos, vaya a Marketplace.
P: ¿Por qué no se muestra la extensión que quiero mostrar un botón de descarga (local)?
R: Algunas extensiones solo funcionan con Azure DevOps Services por una de las siguientes razones:
- La extensión usa características de Azure DevOps que aún no se publican para Azure DevOps Server.
- El manifiesto de extensión indica que la extensión solo está disponible para Azure DevOps Services (destinos = Microsoft.Visualstudio.Services.Cloud).
- El manifiesto de extensión indica que la extensión es una integración (destinos = Microsoft.Visualstudio.Services.Integration).
P: ¿Por qué no puedo cargar extensiones en Azure DevOps Server?
R: Debe ser miembro del grupo Administradores de Team Foundation. También debe tener permisos de información de nivel de instancia para Azure DevOps Server en el que desea cargar extensiones.
P: ¿Cómo obtener soporte técnico para suscripciones, facturación y Marketplace de Azure?
R: En función de la compatibilidad que necesite, elija entre los siguientes artículos:
- Preguntas más frecuentes sobre facturación y suscripción de Azure
- Soporte técnico de Azure
- Soporte técnico de facturación de Azure
- Soporte técnico para suscripciones de Visual Studio
Nota:
El equipo de soporte técnico de Azure DevOps no admite extensiones de Visual Studio Marketplace. Para obtener soporte técnico en las extensiones de Marketplace, busque la extensión que usa en Visual Studio Marketplace. En la página de extensión, puede encontrar un vínculo al repositorio de GitHub donde puede crear un problema o obtener un vínculo para obtener soporte técnico de la comunidad.