Inicio rápido: Creación de un grupo de DevOps administrado mediante Azure Portal
En este artículo se muestra cómo crear un grupo de DevOps administrado y ejecutar una canalización en el nuevo grupo.
Requisitos previos
Antes de completar los pasos de este artículo, debe configurar la suscripción de Azure y la organización de Azure DevOps para su uso con grupos de DevOps administrados, como se describe en el artículo Requisitos previos . Estos pasos solo deben completarse una vez por suscripción de Azure y la organización de Azure DevOps.
Creación del recurso Grupos de DevOps administrados
Inicie sesión en Azure Portal.
Busque Grupos de DevOps administrados y selecciónelo en las opciones disponibles.
Elija Crear o Crear grupos de DevOps administrados si se trata de su primer grupo.
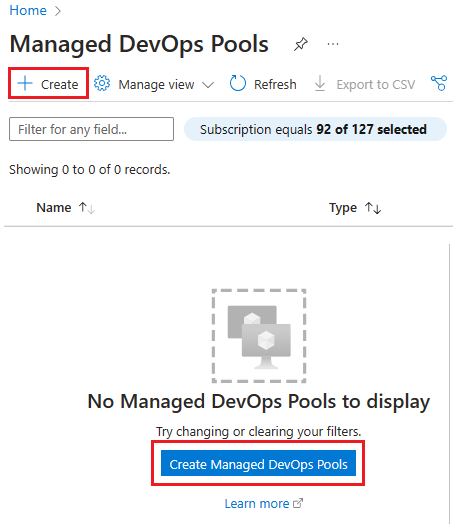
Especifique el proyecto Suscripción, Grupo de recursos, Centro de desarrollo y Centro de desarrollo. Si aún no ha creado un grupo de recursos, Centro de desarrollo o Centro de desarrollo proyecto, puede crearlos en este paso.
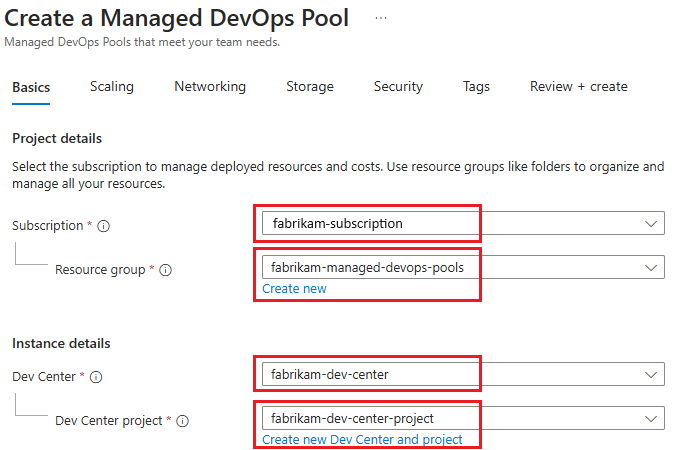
Especifique la organización de Azure DevOps que desea usar con el grupo, el nombre del grupo y la región del grupo.
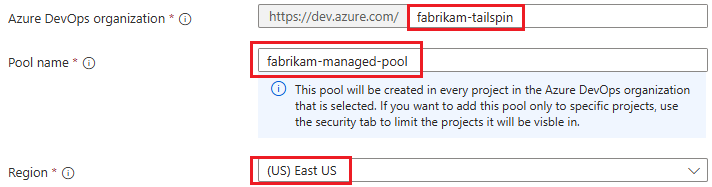
De forma predeterminada, los grupos están configurados para todos los proyectos de una sola organización. Puede configurar organizaciones adicionales o limitar los proyectos en la pestaña Seguridad . Elija una región cercana a los demás recursos de Azure que use para obtener el mejor costo y rendimiento.
Especifique el número máximo de agentes que desea que estén disponibles (Máximo de agentes), el tamaño de máquina virtual de los agentes (tamaño del agente) y el tipo de disco del sistema operativo para los agentes. D2adsV5 es el tamaño predeterminado del agente; elija Cambiar tamaño para elegir otro tamaño si lo desea.

Los tamaños de agente (SKU) con las cuotas de grupos de DevOps administrados disponibles se marcan como Disponibles. Puede solicitar más cuota para las SKU no disponibles . Una vez aprobada una solicitud de cuota para una SKU no disponible , se mostrará como Disponible. Obtenga más información sobre las cuotas de grupos de DevOps administrados.
Configure las imágenes del grupo. De forma predeterminada, los grupos se crean con una sola imagen. Para cambiar la imagen o configurar varias imágenes, elija Agregar desde la biblioteca de imágenes y seleccione la imagen o las imágenes que desea usar para el grupo.
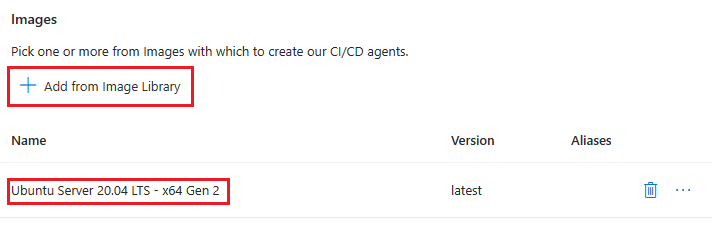
Para configurar las opciones adicionales deseadas para el grupo, elija la pestaña correspondiente. Vea cada pestaña para ver la configuración predeterminada de los grupos de DevOps administrados y consulte los vínculos siguientes para obtener más información sobre la configuración disponible en cada pestaña. Para usar la configuración predeterminada para las secciones siguientes, continúe con Revisar y crear.

- Escalado : configure las opciones de escalado para administrar el rendimiento y el costo del grupo de DevOps administrado. La configuración predeterminada es agentes sin estado sin agentes en espera.
- Redes : agregue agentes desde el grupo de DevOps administrado a la red virtual. La configuración predeterminada es una red virtual aislada para los agentes.
- Almacenamiento : conecte un disco de datos vacío a los agentes. El valor predeterminado no es ningún disco de datos conectado.
- Seguridad: configure la organización y el acceso al proyecto, especifique permisos de grupo y configure el modo interactivo para las pruebas. El valor predeterminado es un grupo configurado para todos los proyectos de la organización especificados en la organización de Azure DevOps.
- Etiquetas : use etiquetas para organizar los recursos de Azure y la jerarquía de administración.
Elija Revisar y crear y elija Crear para confirmar.
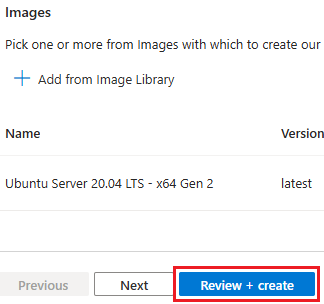
El proceso de aprovisionamiento puede tardar unos instantes. Una vez completada la creación del grupo de agentes, puede ver el grupo en Azure DevOps y ejecutar canalizaciones en ese grupo.
Si la suscripción no tiene la capacidad de configurar el grupo con la SKU de máquina virtual de Azure deseada y el número máximo de agentes, la creación del grupo produce un error similar al siguiente mensaje.
Cores needed to complete this request is 8, which exceeds the current limit of 0 for SKU family standardDDSv4Family in region eastus. Please choose a different region if possible, or request additional quota at https://portal.azure.com/#view/Microsoft_Azure_Support/NewSupportRequestV3Blade/issueType/quota/subscriptionId/subscription_id_placeholder/topicId/3eadc5d3-b59a-3658-d8c6-9c729ba35b97. Para resolver el problema, consulte Revisión de las cuotas de DevOps administradas.
Visualización del grupo de agentes en Azure DevOps
Vaya al portal de Azure DevOps e inicie sesión en la organización de Azure DevOps (
https://dev.azure.com/{your-organization}).Vaya a Configuración de la organización de Azure DevOps>.
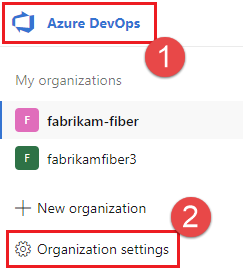
Vaya a Grupos de agentes de canalizaciones> y compruebe que aparece el nuevo grupo. Si acaba de crear el grupo de DevOps administrado, puede tardar unos instantes en aparecer en la lista de agentes.
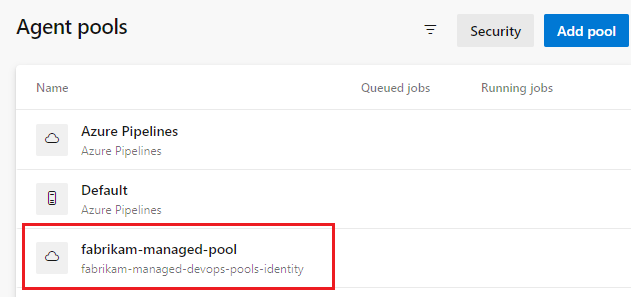
Ejecución de una canalización en el nuevo grupo
En este paso, crearemos una canalización sencilla en el repositorio predeterminado de un proyecto de Azure DevOps y lo ejecutaremos en el nuevo grupo de DevOps administrado.
Vaya al portal de Azure DevOps e inicie sesión en la organización de Azure DevOps (
https://dev.azure.com/{your-organization}).Vaya al proyecto donde desea ejecutar la canalización y elija Canalizaciones.
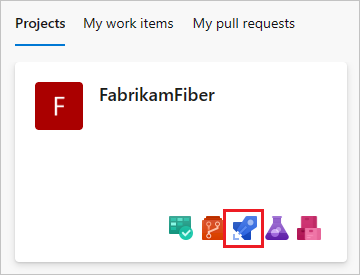
Elija Nueva canalización (o Crear canalización si esta es la primera canalización).
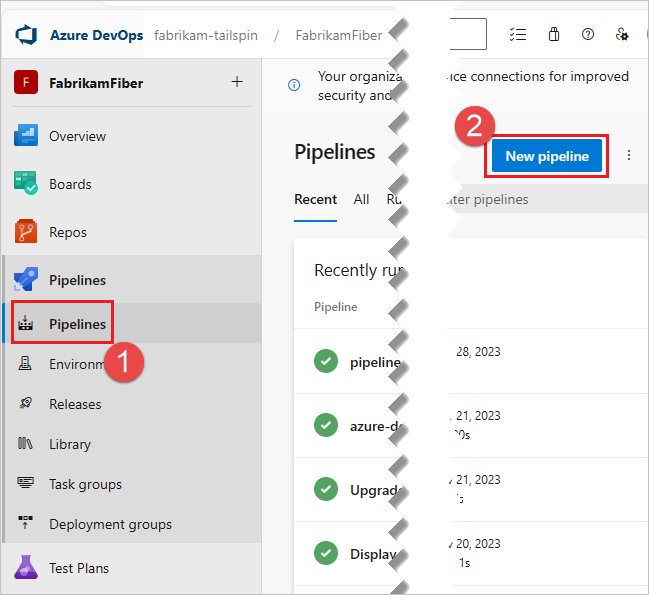
Elija Git de Azure Repos.

Elija el repositorio que tiene el mismo nombre que el proyecto. En este ejemplo, el proyecto se denomina FabrikamFiber, por lo que se elige el repositorio con el mismo nombre.
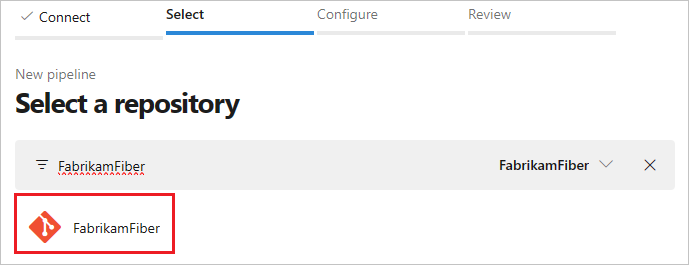
Elija Canalización de inicio.
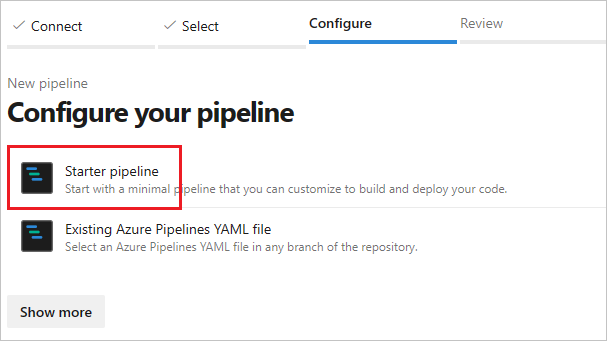
De forma predeterminada, la plantilla de inicio usa un agente de Linux hospedado por Microsoft. Edite la plantilla de canalización y cambie la
poolsección para que haga referencia al grupo que creó en los pasos anteriores.# Change these two lines as shown in the following example. pool: vmImage: ubuntu-latestEn este ejemplo, los grupos de DevOps administrados se denominan
fabrikam-managed-pool, por lo que reemplazan porvmImage: ubuntu-latestname: fabrikam-managed-poolsy especifican el nombre del grupo de DevOps administrado.# Replace fabrikam-managed-pools with the name # of your Managed DevOps Pool. pool: name: fabrikam-managed-poolElija Guardar y ejecutar y elija Guardar y ejecutar una segunda vez para confirmar.
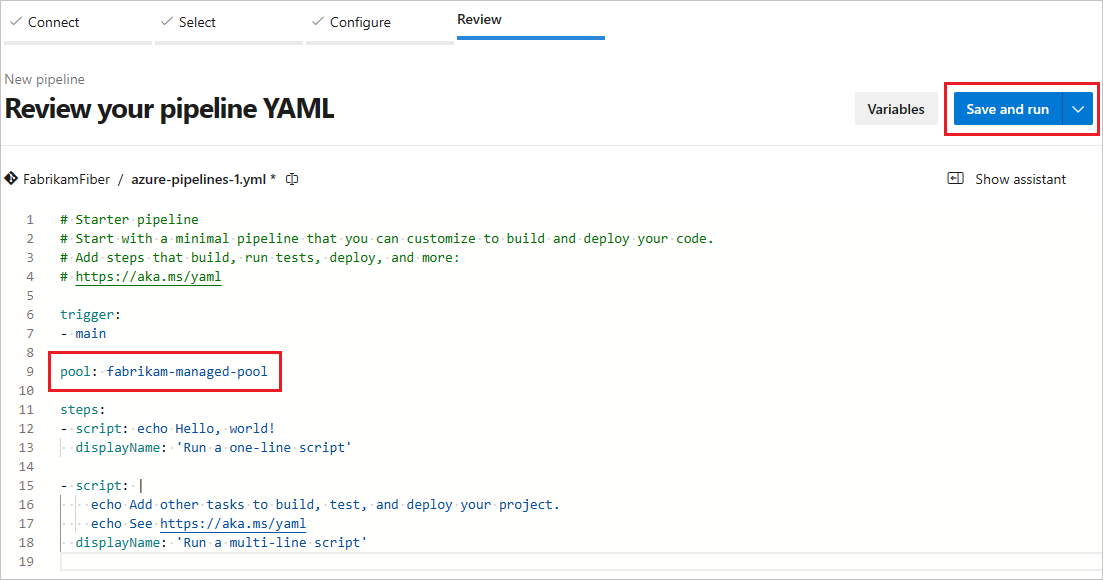
Si se trata de la primera ejecución de canalización en este grupo, es posible que se le pida que conceda permisos antes de que se ejecute la canalización.
Vea la ejecución de la canalización en Azure DevOps y puede cambiar a Azure Portal y ver el agente en ejecución en la vista Agentes.