Administrar datos adjuntos de elementos de trabajo
Azure DevOps Services | Azure DevOps Server 2022 | Azure DevOps Server 2019
Visual Studio 2019 | Visual Studio 2022
Los datos adjuntos mejoran los elementos de trabajo al permitirle compartir información esencial con su equipo. Puede adjuntar archivos, imágenes y vínculos directamente a elementos de trabajo, lo que facilita una mejor colaboración y documentación. Cada elemento de trabajo puede incluir hasta 100 datos adjuntos, con cada archivo limitado a 60 MB. En este artículo se proporcionan instrucciones sobre cómo administrar datos adjuntos en Azure DevOps.
Requisitos previos
Acceso al proyecto: sea miembro del proyecto.
Permisos:
- Para ver, seguir y editar elementos de trabajo, haga que vea los elementos de trabajo en este nodo y Edit work items in this node permissions set to Allow (Permitir). De forma predeterminada, el grupo Colaboradores dispone de estos permisos. Para obtener más información, consulte Establecimiento de permisos para el seguimiento del trabajo.
Para agregar etiquetas a los elementos de trabajo, establezca el permiso Crear nueva definición de etiqueta en Permitir en el nivel de proyecto. De forma predeterminada, el grupo Colaboradores tiene este permiso.
Niveles de acceso:
- Para agregar nuevas etiquetas a elementos de trabajo o para ver o seguir las solicitudes de incorporación de cambios, tenga al menos acceso básico .
- Para ver o seguir los elementos de trabajo, tenga al menos acceso a las partes interesadas . Para obtener más información, vea Acerca de los niveles de acceso.
- Todos los miembros del proyecto, incluidos los del grupo Lectores , pueden enviar correos electrónicos que contengan elementos de trabajo.
Nota:
- Proporcionar a las partes interesadas acceso a los miembros que desean contribuir a la discusión y revisar el progreso. Normalmente, son miembros que no contribuyen al código, pero quieren ver elementos de trabajo, trabajos pendientes y paneles.
- Las partes interesadas no pueden agregar nuevas etiquetas, incluso si el permiso se establece explícitamente, debido a su nivel de acceso. Para obtener más información, consulte Referencia rápida sobre el acceso de parte interesada.
- Permisos de eliminación permanente: para eliminar datos adjuntos de forma permanente, tenga establecido el permiso Eliminar elementos de trabajo permanentemente en Permitir.
Administración de datos adjuntos a través del portal web
Siga estos pasos para administrar datos adjuntos a través del portal web:
Vaya al elemento de trabajo deseado y seleccione la pestaña Datos adjuntos .

Use el botón Contraer o expandir para alternar la visibilidad de los datos adjuntos.

Cambie entre las vistas Lista y Cuadrícula seleccionando el icono correspondiente.

Después de agregar datos adjuntos, mantenga el puntero sobre el elemento de trabajo para acceder al menú más acciones
 . Este menú le permite realizar las siguientes tareas:
. Este menú le permite realizar las siguientes tareas:- Vista previa de los datos adjuntos
- Agregar y editar un comentario
- Copia de un vínculo de datos adjuntos
- Descargar datos adjuntos
- Eliminar datos adjuntos
- Eliminar permanentemente datos adjuntos
Sugerencias
- Administración masiva: para administrar varios datos adjuntos simultáneamente, considere la posibilidad de usar acciones masivas disponibles en la pestaña Datos adjuntos .
- Permisos: asegúrese de que tiene los permisos adecuados para agregar, editar o eliminar datos adjuntos. Normalmente, los administradores de proyectos tienen acceso total, mientras que otros roles pueden tener permisos limitados.
- Tamaño y tipo de archivo: tenga en cuenta los límites de tamaño de datos adjuntos (hasta 60 MB por archivo) y asegúrese de que Azure DevOps admite los tipos de archivo que carga.
Vaya al elemento de trabajo deseado y seleccione la pestaña Datos adjuntos .
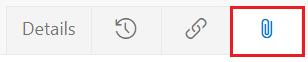
Elija una lista o vista de cuadrícula de datos adjuntos. La vista de cuadrícula proporciona una vista previa en miniatura de los datos adjuntos.

Después de agregar datos adjuntos, mantenga el puntero sobre el elemento de trabajo para acceder al menú más acciones
 . Este menú le permite realizar las siguientes tareas:
. Este menú le permite realizar las siguientes tareas:- Vista previa de datos adjuntos
- Agregar y editar un comentario
- Descargar datos adjuntos
- Eliminar datos adjuntos
Agregar datos adjuntos
Para agregar datos adjuntos a un elemento de trabajo, siga estos pasos:
En el elemento de trabajo, seleccione Datos adjuntos Agregar datos adjuntos>.
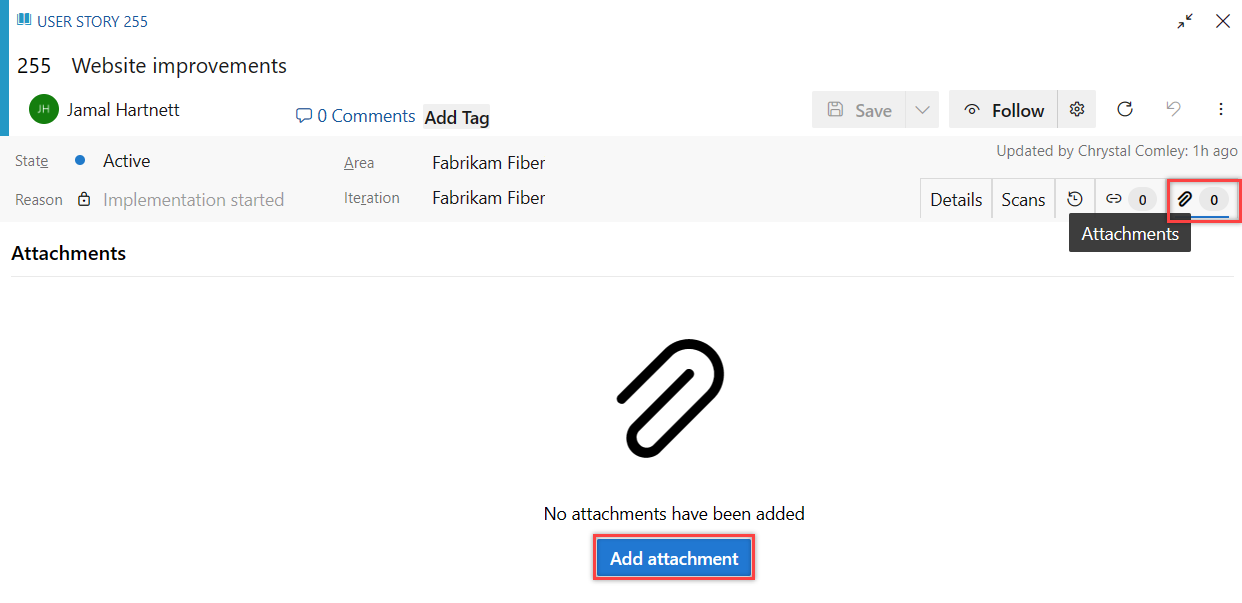
Seleccione el archivo >Abrir>guardar.
Los datos adjuntos se agregan al elemento de trabajo. Para agregar más datos adjuntos, seleccione + Agregar datos adjuntos.
Agregar y editar comentario
Para agregar o editar un comentario para los datos adjuntos, siga estos pasos:
Mantenga el puntero sobre los datos adjuntos y seleccione más acciones
 > Editar comentario.
> Editar comentario.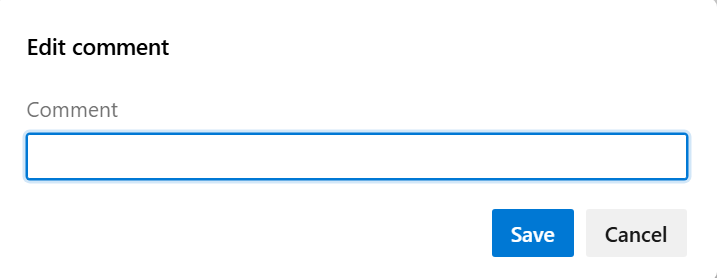
Agregue o edite el comentario y seleccione Guardar.
Seleccione o mantenga el puntero sobre los datos adjuntos y seleccione más acciones
 > Editar comentario.
> Editar comentario.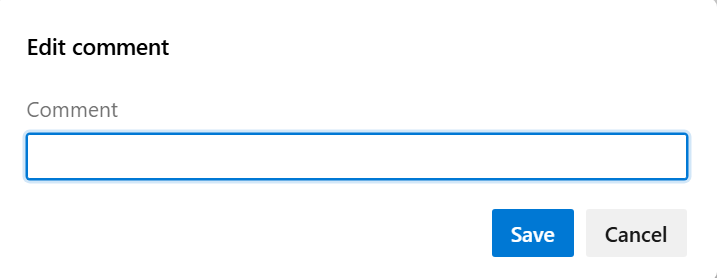
Edite el comentario y seleccione Guardar.
Copiar vínculo de datos adjuntos
Para copiar el vínculo a un archivo adjunto:
Mantenga el puntero sobre los datos adjuntos y seleccione más acciones![]() > Copiar vínculo de datos adjuntos.
> Copiar vínculo de datos adjuntos.
Descargar datos adjuntos
Para descargar datos adjuntos en el directorio de descarga del explorador:
Mantenga el puntero sobre los datos adjuntos y seleccione más acciones![]() > Editar comentario.
> Editar comentario.
Seleccione o mantenga el puntero sobre los datos adjuntos y seleccione más acciones Descargar datos adjuntos>![]() .
.
Eliminar datos adjuntos
Para eliminar datos adjuntos, siga estos pasos:
Mantenga el puntero sobre los datos adjuntos y seleccione más acciones Eliminar datos adjuntos>
 .
.Seleccione Eliminar para confirmar que quiere eliminar los datos adjuntos.
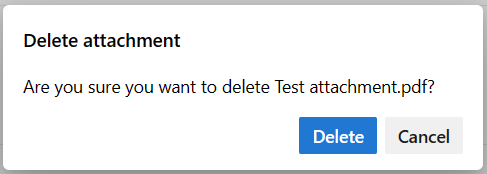
Seleccione o mantenga el puntero sobre los datos adjuntos y seleccione más acciones Eliminar datos adjuntos>
 .
.Seleccione Eliminar para confirmar que quiere eliminar los datos adjuntos.
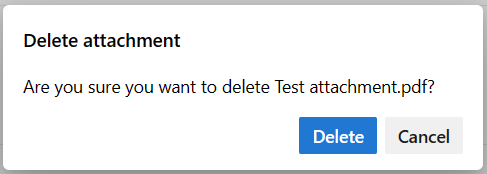
Los datos adjuntos eliminados no se pueden restaurar y se quitan permanentemente después de 28 días. Mientras tanto, si tiene permisos, puede eliminarlos permanentemente.
Los datos adjuntos eliminados no se pueden restaurar y se quitan permanentemente después de 28 días. Mientras tanto, si tiene permisos, puede eliminarlos permanentemente.
Eliminar datos adjuntos permanentemente
Esta acción se reserva normalmente para situaciones que requieren eliminación inmediata, como cuando los archivos están infectados. De lo contrario, los datos adjuntos eliminados se quitan automáticamente en un plazo de 28 días.
En el elemento de trabajo, seleccione la pestaña Datos adjuntos.
Seleccione más acciones
 >Eliminar datos adjuntos permanentemente.
>Eliminar datos adjuntos permanentemente.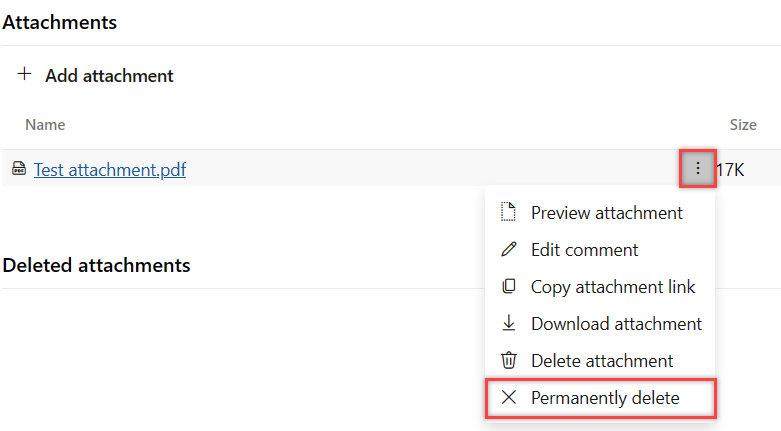
Seleccione Eliminar para confirmar que quiere eliminar permanentemente los datos adjuntos.
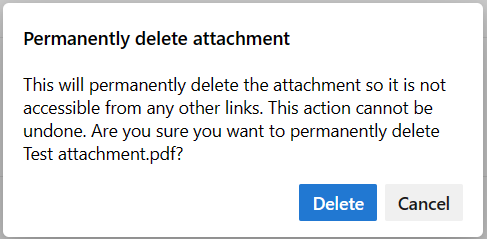
Los datos adjuntos se eliminan permanentemente y no son accesibles desde ningún otro vínculo.
Nota:
Esta característica solo está disponible en Nuevo centro de Boards.