Uso de la aplicación Azure Boards con Slack para administrar elementos de trabajo
Azure DevOps Services
Si usa Slack, puede usar la aplicación Azure Boards para Slack para crear elementos de trabajo y supervisar la actividad del elemento de trabajo en el proyecto de Azure Boards desde el canal de Slack.
La aplicación Azure Boards para Slack permite a los usuarios configurar y administrar suscripciones en su canal de Slack. Pueden administrar suscripciones para crear y actualizar otros eventos de elemento de trabajo. Los usuarios también pueden recibir notificaciones para estos eventos en su canal de Slack. Las conversaciones en el canal de Slack se pueden usar para crear elementos de trabajo. Las versiones preliminares de las direcciones URL del elemento de trabajo ayudan a los usuarios a iniciar discusiones sobre el trabajo.
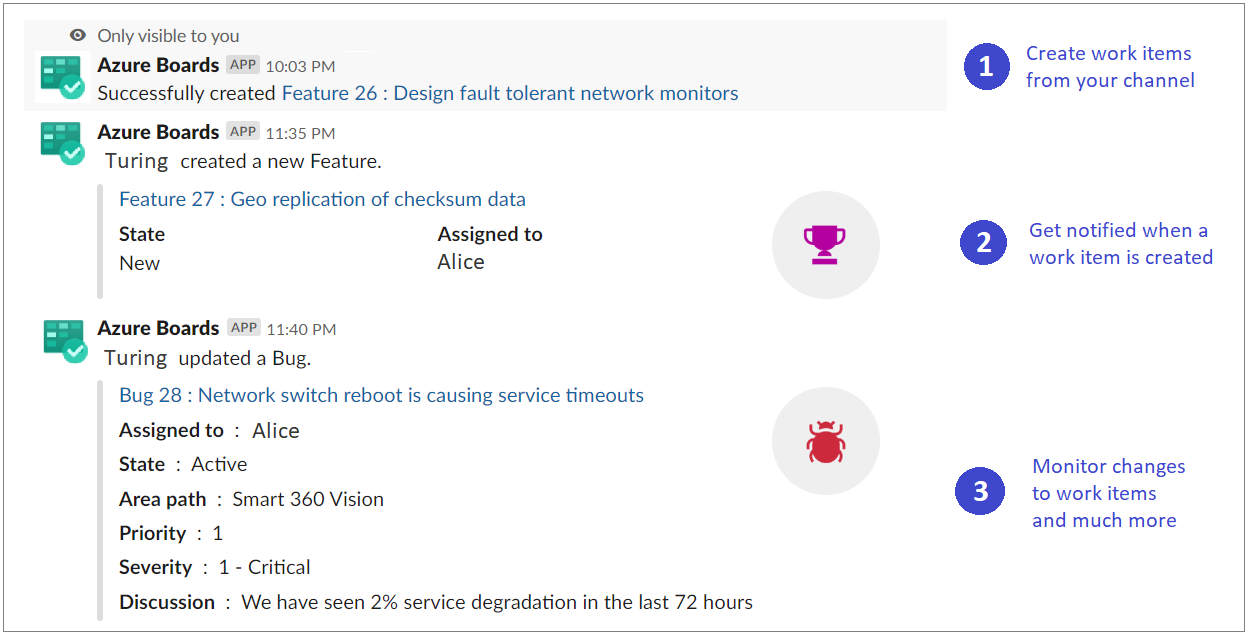
Nota:
- Azure Boards y la integración de Slack solo se admiten para Azure DevOps Services.
- Actualmente no se admiten notificaciones dentro de mensajes directos.
Requisitos previos
- Niveles de acceso: para crear un elemento de trabajo, sea colaborador del proyecto.
- Permisos: para crear suscripciones en un canal de Slack para eventos de elementos de trabajo, sea miembro del grupo Administradores de proyectos o del grupo Administradores de equipo.
- Directivas: para recibir notificaciones, habilite el acceso a la aplicación de terceros a través de la directiva de OAuth para la organización.
Adición de la aplicación Azure Boards a un área de trabajo de Slack
Para instalar la aplicación Azure Boards en el área de trabajo de Slack, abra un explorador web, inicie sesión en Slack y abra la aplicación Azure Boards.
Una vez agregado, se muestra un mensaje de bienvenida de la aplicación como se muestra en la siguiente imagen.
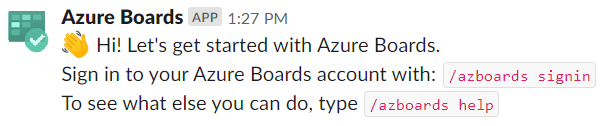
Use el identificador de Slack
/azboardspara interactuar con la aplicación. En este artículo se proporciona una lista de comandos, Referencia de comandos.
Vinculación de un proyecto de Azure Boards a la aplicación Azure Boards
Para usar la aplicación, primero debe vincular el proyecto de Azure Boards al canal de Slack.
Una vez instalada la aplicación en el área de trabajo de Slack, conéctese y autentíquese en Azure Boards.
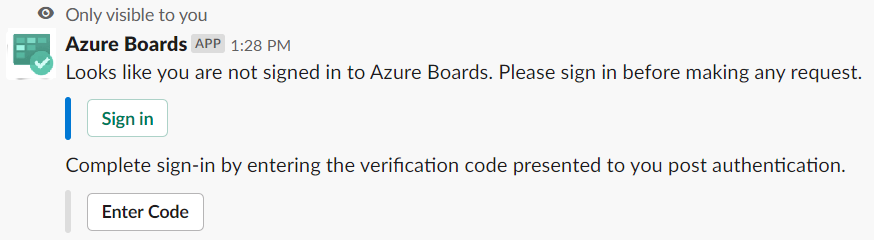
Después de iniciar sesión, use el siguiente comando de barra oblicua dentro de un canal de Slack para vincularse al proyecto de Azure Boards que especifique con la dirección URL:
/azboards link [project url]Por ejemplo:
/azboards link https://dev.azure.com/myorg/myproject
Una vez vinculado el proyecto, puede crear elementos de trabajo mediante el comando /azboards create o usar acciones de mensaje.
Configuración de suscripciones para supervisar elementos de trabajo
Puede crear suscripciones para supervisar los elementos de trabajo en cualquier momento mediante el comando /azboards subscriptions. Tiene la opción de configurar suscripciones justo después de vincular un proyecto.
Seleccione la ruta de acceso de área que desee, el evento que le interese y use los filtros asociados para personalizar el canal de Slack. Para configurar fácilmente las suscripciones, las rutas de acceso al área a las que se ha accedido recientemente se muestran en la lista desplegable de rutas de acceso al área.
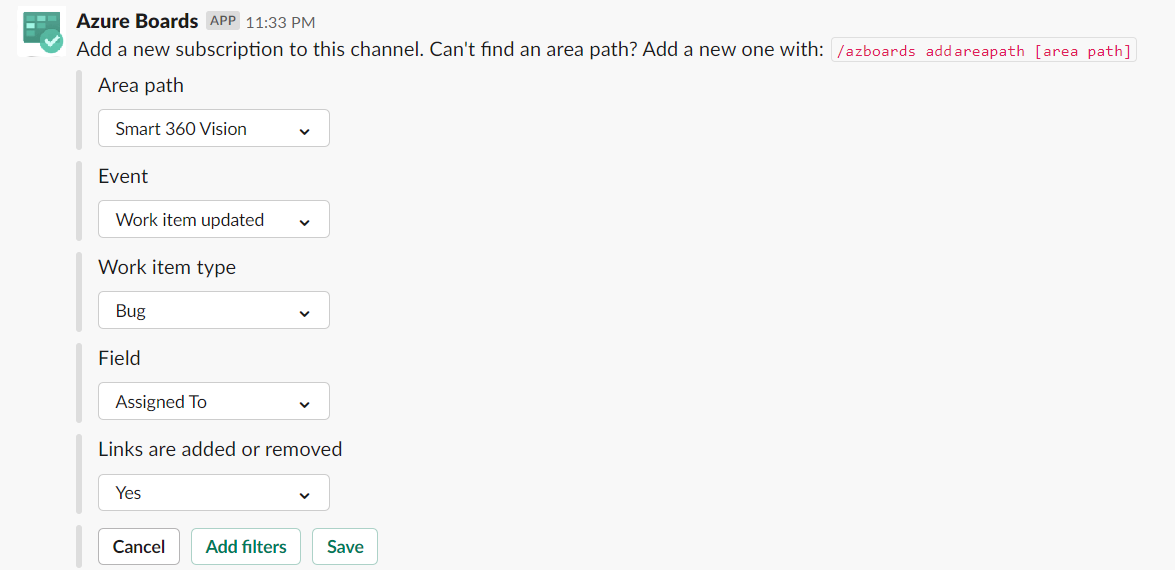
En caso de la ruta de acceso al área de su equipo no aparezca en el menú desplegable Ruta de acceso al área, siga las instrucciones mencionadas en la sección siguiente, Adición de rutas de acceso al área. Las rutas de acceso al área agregadas mediante el comando
/azboards addAreapathy las rutas de acceso al área para las que se crean suscripciones en el canal de Slack siempre aparecen en la lista desplegable Ruta de acceso al área junto con las rutas a las que se ha accedido recientemente.
Adición de rutas de acceso de área
Puede agregar las áreas en las que trabaja su equipo al canal para que estén siempre disponibles para crear elementos de trabajo y suscripciones. Esta acción es importante principalmente para los equipos con más de 100 rutas de acceso de área.
Use el siguiente comando para agregar rutas de acceso al área desde el proyecto al canal de Slack.
/azboards addAreapath [area path]Por ejemplo:
/azboards addAreapath myproject\fabrikam
Si elige el nombre del proyecto como ruta de acceso del área, recibirá notificaciones para todas las rutas de acceso de área del proyecto. Es lógicamente equivalente a elegir la ruta de acceso de área "Cualquiera".
Creación de un elemento de trabajo con un comando
- Con la aplicación Azure Boards, puede crear elementos de trabajo desde el canal. La aplicación también admite elementos de trabajo personalizados.
Para crear un elemento de trabajo, use
/azboards create.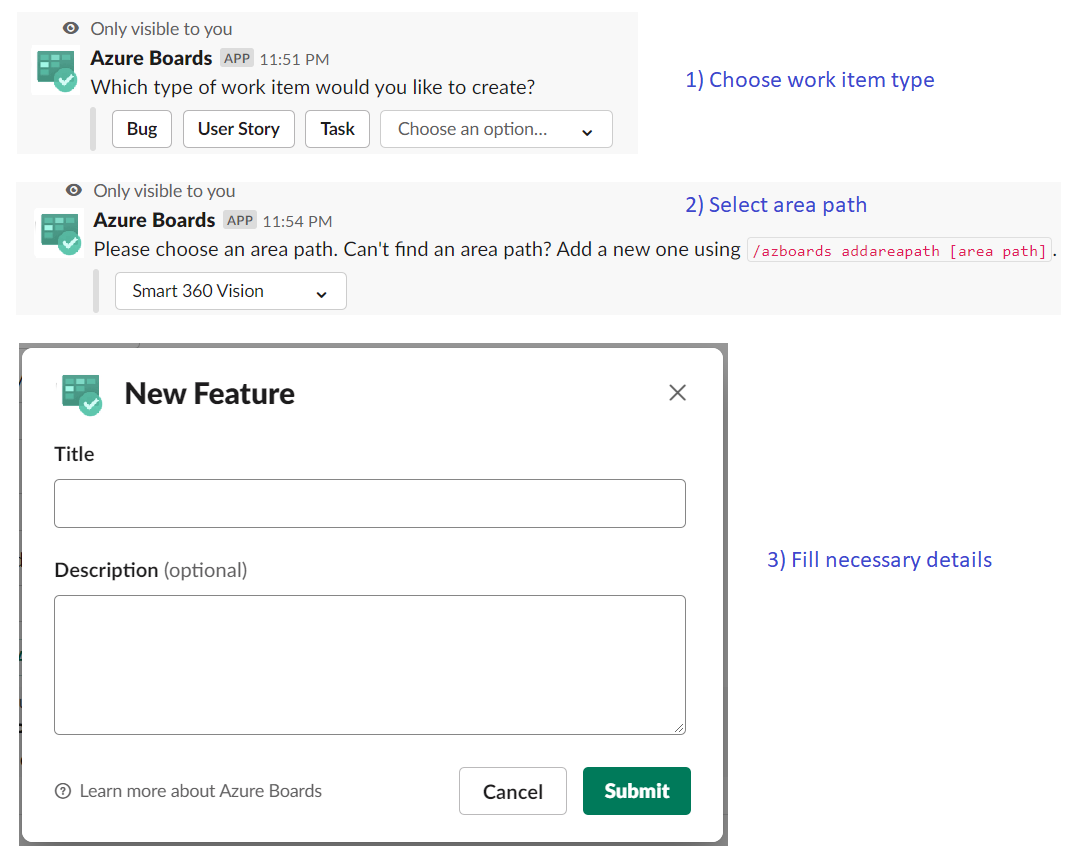
Puede crear elementos de trabajo directamente desde un comando pasando el tipo de elemento de trabajo y el título como parámetros. Los elementos de trabajo se crean solo si no tienen ningún campo que se rellene obligatoriamente.
/azboards create [work item type] [work item title]Por ejemplo:
/azboards create 'user story' Push cloud monitoring alerts to mobile devices
Creación de un elemento de trabajo a partir de acciones de mensaje
A menudo, las discusiones en un canal llaman a la creación de elementos de trabajo. Puede usar acciones de mensaje para crear un elemento de trabajo. El mensaje seleccionado se rellena previamente en la sección de descripción del elemento de trabajo. Un vínculo a la conversación en el canal se almacena en la sección Discusión del elemento de trabajo recién creado, dando a los usuarios acceso a la discusión que llevó a la creación del elemento de trabajo.
Para crear elementos de trabajo mediante acciones de mensaje
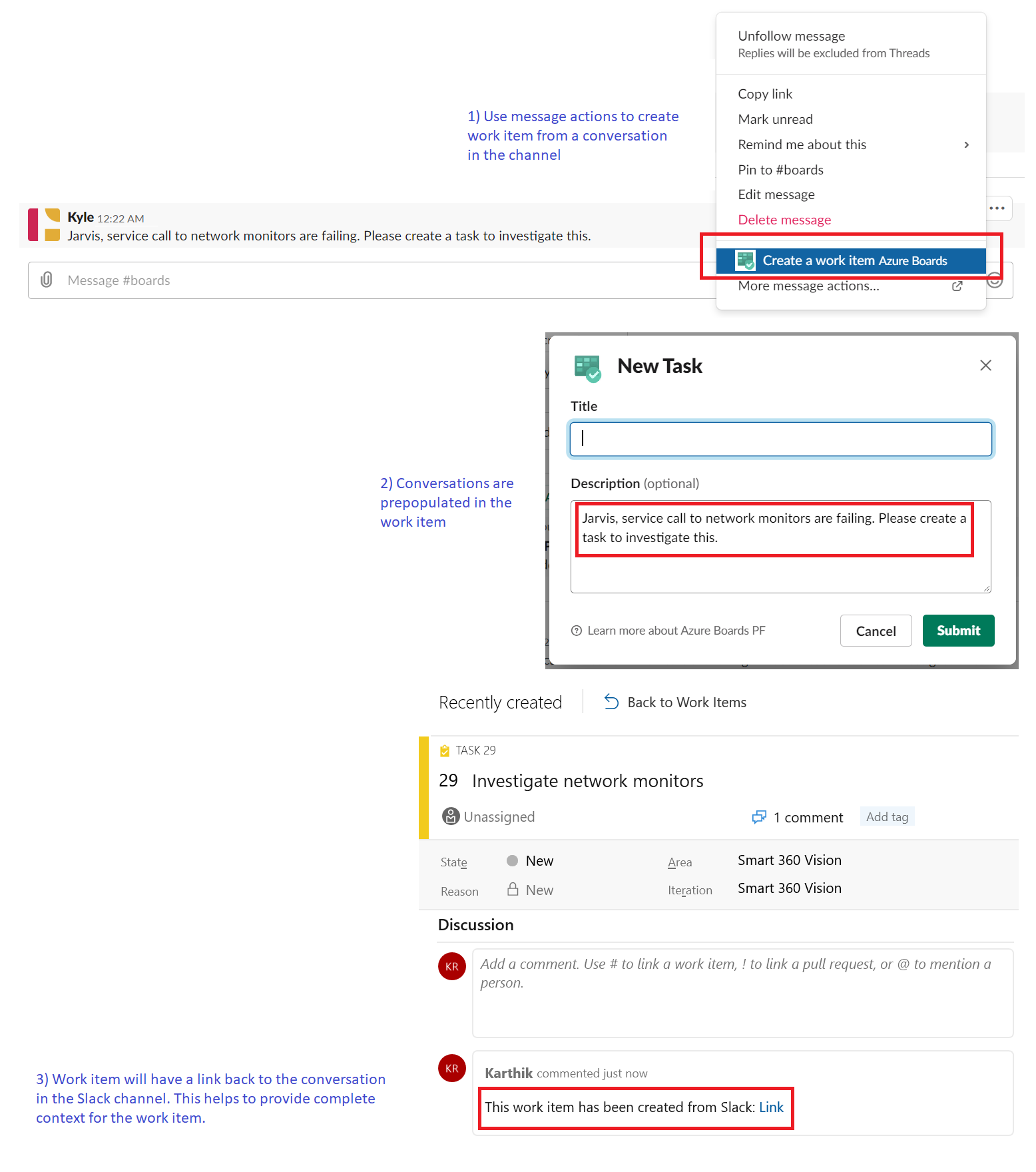
Administración de suscripciones de Azure Boards
Para ver, agregar y quitar suscripciones para un canal, use el comando
/azboards subscriptions:/azboards subscriptionsEste comando enumera todas las suscripciones actuales del canal y permite agregar nuevas suscripciones y eliminar las existentes. Como parte de la adición de suscripciones, también puede personalizar las notificaciones que recibe mediante varios filtros.
[NOTA]Los administradores de equipos no pueden quitar ni modificar suscripciones creadas por los administradores del proyecto.
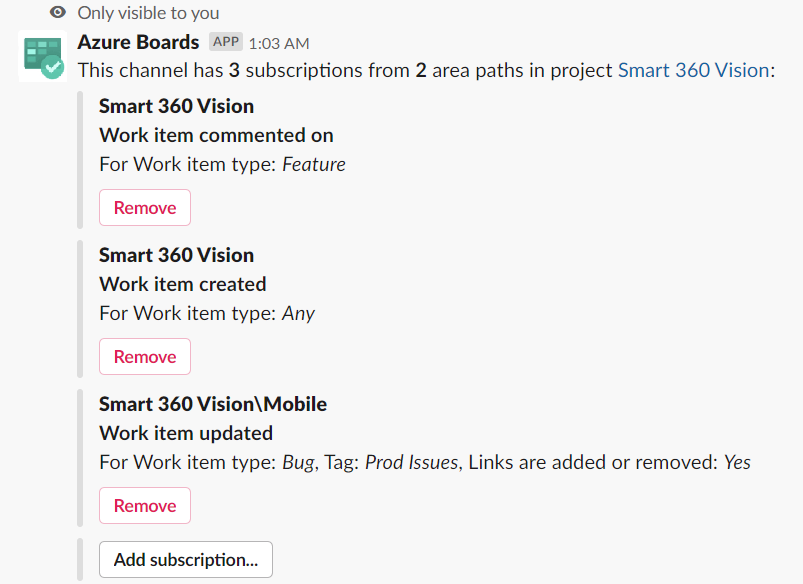
Vistas previas de las direcciones URL de los elementos de trabajo
Para respaldar la colaboración en los elementos de trabajo descritos en un canal, se muestra en el canal una vista previa de los elementos de trabajo a los que se hace referencia. Cuando un usuario pega la dirección URL del elemento de trabajo, aparece una vista previa similar a la de la siguiente imagen. Esta vista previa ayuda a que las conversaciones relacionadas con los elementos de trabajo sean pertinentes y correctas.
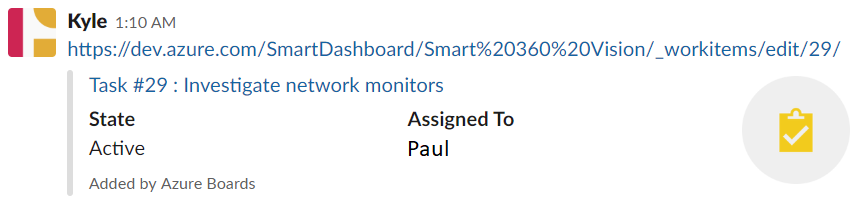
Para que esta característica funcione, los usuarios deben iniciar sesión. Una vez que hayan iniciado sesión, esta característica funciona para todos los canales de un área de trabajo.
Desvinculación de un proyecto de un canal
Un canal de Slack solo puede vincularse a un proyecto de Azure Boards a la vez. Para vincular a otro proyecto, primero debe desvincular el proyecto actual mediante el comando /azboards unlink.
Al desvincular un proyecto, se eliminan todas las suscripciones junto con las rutas de acceso al área agregadas desde el canal. Si el canal no tiene suscripciones, cualquier usuario puede desvincular un proyecto. Sin embargo, si un canal tiene suscripciones, solo los administradores del proyecto pueden desvincular un proyecto de un canal.
Referencia de comandos
En la tabla siguiente se muestran todos los comandos /azboards que puede usar en el canal de Slack.
| Comando de barra oblicua | Funcionalidad |
|---|---|
| /azboards link [project url] | Vincula un proyecto a este canal para crear elementos de trabajo y recibir notificaciones |
| /azboards subscriptions | Agregar o quitar suscripciones de este canal |
| /azboards create o /azboards create [work item type] [title] | Crear un elemento de trabajo |
| /azboards addAreapath [area path] | Agrega una ruta de acceso al área del proyecto a este canal |
| /azboards signin | Inicia sesión en la organización de Azure Boards |
| /azboards signout | Cierra sesión en la organización de Azure Boards |
| /azboards unlink | Desvincula un proyecto de este canal |
| /azboards feedback | Notificar un problema o sugerir una característica |
Administración del trabajo en canales privados
La aplicación Azure Boards para Slack también puede ayudarle a crear elementos de trabajo y a supervisar la actividad del elemento de trabajo en los canales privados. Para invitar al bot a un canal privado, escriba /invite @azboards. de publicarlo, puede crear elementos de trabajo y administrar las notificaciones de la misma manera que lo haría para un canal público.
Solución de errores
Si experimenta los siguientes errores al usar la aplicación Azure Boards para Slack, siga los procedimientos de esta sección.
- Algo ha ido mal. Inténtelo de nuevo.
- Error de configuración. Asegúrese de que la organización "{nombre de la organización}" existe y que tiene permisos suficientes.
Algo ha ido mal. Inténtelo de nuevo.
La aplicación Azure Boards usa el protocolo de autenticación de OAuth y requiere que la opción Acceso a aplicaciones de terceros mediante OAuth para la organización esté habilitada. Para habilitar este ajuste, vaya a Configuración de la organización>Seguridad>Directivas y cambie la opción Acceso a aplicaciones de terceros a través de OAuth para la organización a Activado.
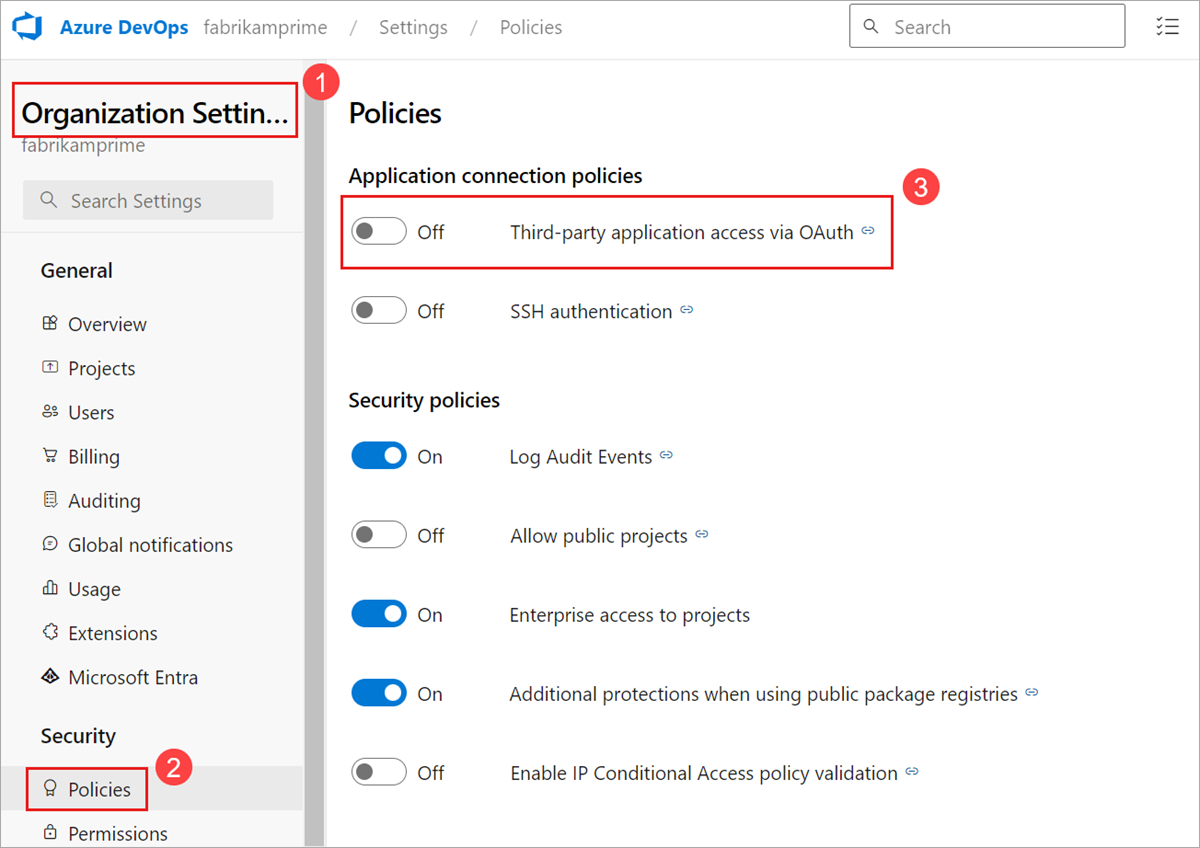
Error de configuración. Asegúrese de que la organización "{nombre de la organización}" existe y que tiene permisos suficientes.
Para cerrar sesión en Azure DevOps, vaya a https://aka.ms/VsSignout mediante el navegador.
Abra una ventana del navegador InPrivate o Incógnito, vaya a https://aex.dev.azure.com/me e inicie sesión. En la lista desplegable del icono de perfil situado a la izquierda, seleccione el directorio que incluye la organización que contiene el proyecto que desea vincular.
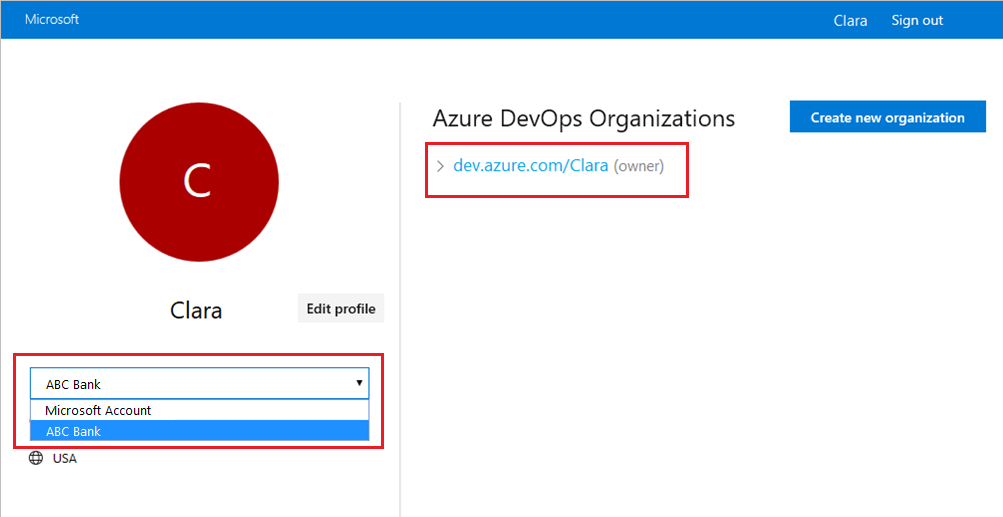
En el mismo explorador, inicie una nueva pestaña, vaya a https://slack.come inicie sesión en el espacio de trabajo (use el cliente web). Ejecute el comando /azboards signout seguido del comando /azboards signin.
Seleccione el botón Sign in y se lo redirigirá a una página de consentimiento como la del ejemplo siguiente. Asegúrese de que el directorio que se muestra junto al correo electrónico es el mismo que el seleccionado en el paso anterior. Acepte y complete el proceso de inicio de sesión.
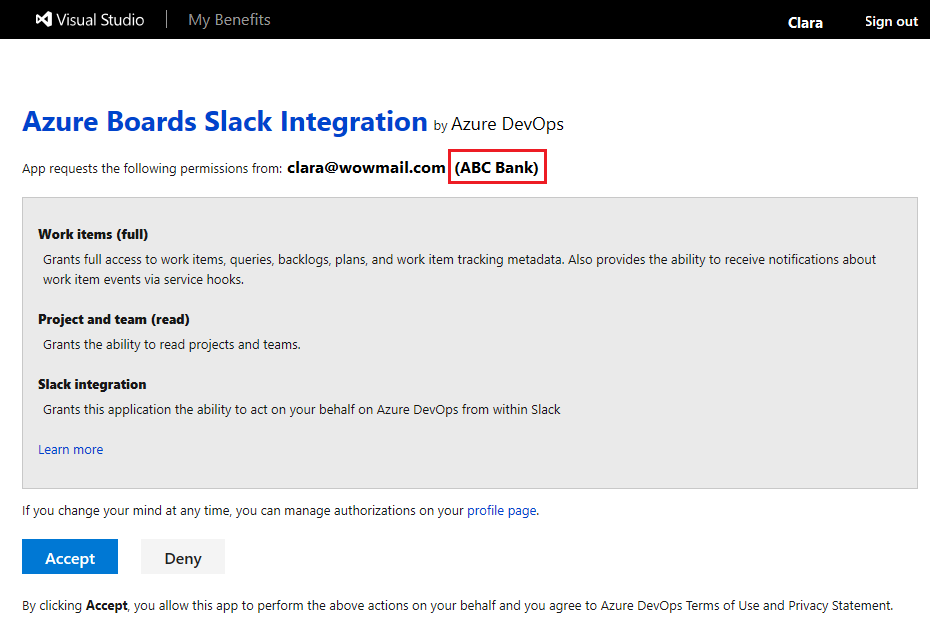
Si estos pasos no resuelven el problema de autenticación, póngase en contacto con nosotros en Developer Community.