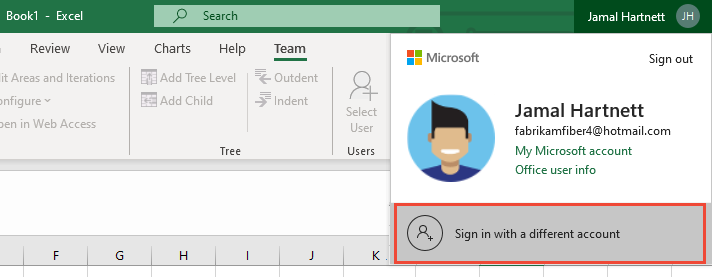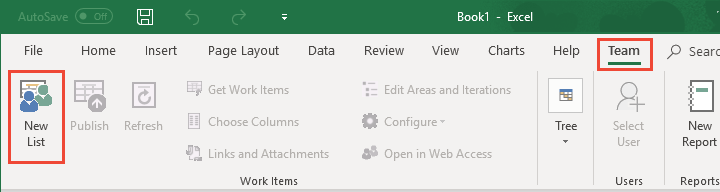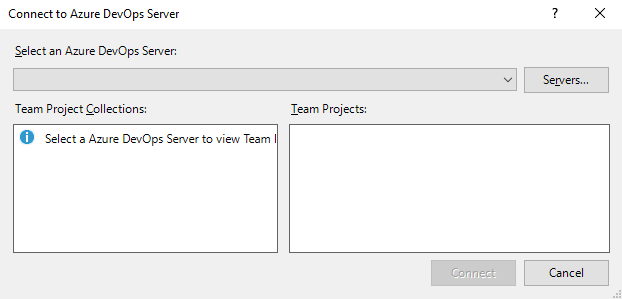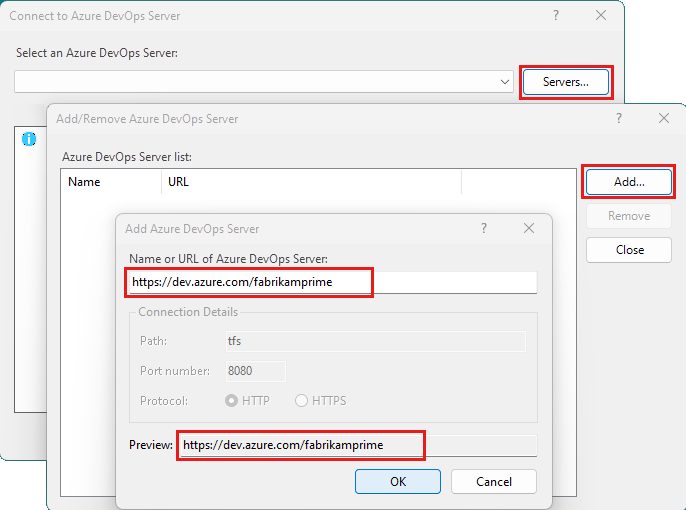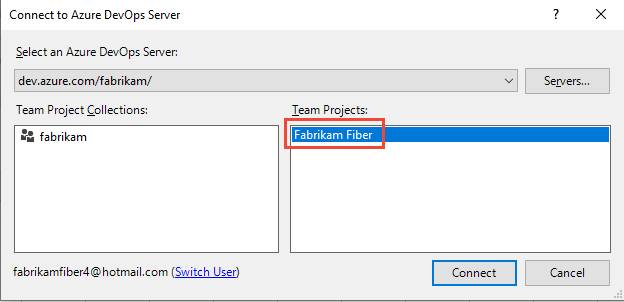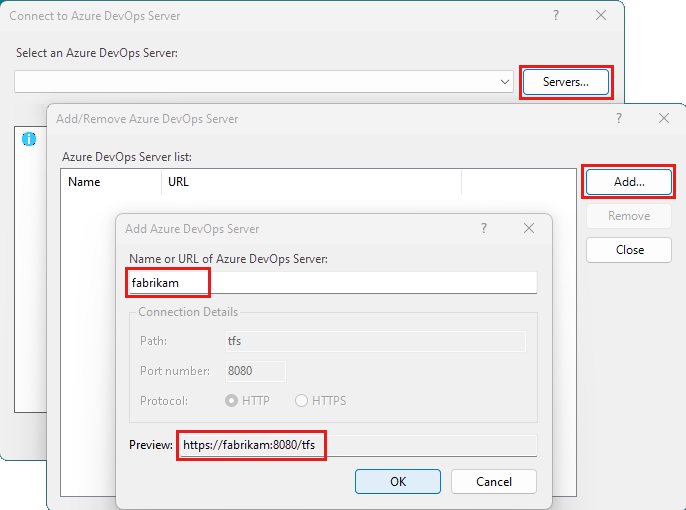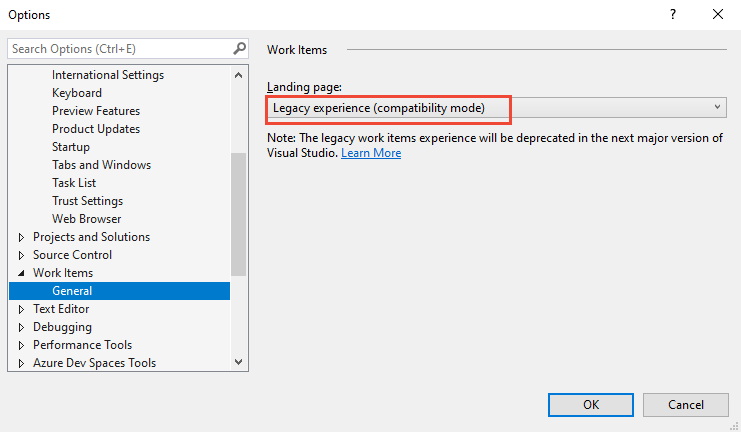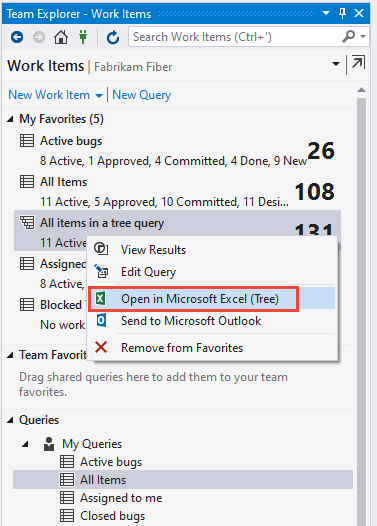Conexión de Azure Boards a un cliente de Office
Azure DevOps Services | Azure DevOps Server 2022 | Azure DevOps Server 2019
Para respaldar los esfuerzos de seguimiento del trabajo, puede usar Microsoft Excel. Puede trabajar en modo en línea, donde está conectado a Azure Boards o a Azure DevOps Server. O bien, trabaje en modo sin conexión, en el que puede acceder al equipo local y al documento.
Sugerencia
Para la importación masiva o para actualizar elementos de trabajo, use el del portal web o importación de CSV.
Clientes de Office compatibles y versiones de Azure DevOps
En la tabla siguiente se indican los clientes de Office compatibles con cada versión de Azure DevOps.
macOS no se admite. Incluso si instaló Visual Studio para Mac, no se admite la conexión a Azure DevOps desde Excel ni a ningún otro cliente de Office.
Versión de Azure DevOps/Visual Studio
Excel
Proyecto1
Guiones gráficos de PowerPoint2
Azure DevOps Services
Azure DevOps Server 2020
Azure DevOps Server 2019 Visual Studio 2022
Visual Studio 2019
Integración de Office 2019 para Azure DevOps
✔️
TFS 2018
Visual Studio 2017
✔️
✔️
✔️
Nota
- La compatibilidad con la integración de Project y el comando TFSFieldMapping está en desuso para Azure DevOps Server 2019 y versiones posteriores. Podría encontrar soporte técnico mediante una de las extensiones de Marketplace.
- La compatibilidad con la vinculación de archivos de PowerPoint a elementos de trabajo desde PowerPoint está en desuso a partir de Visual Studio 2019 y Azure DevOps Office Integration 2019. Todavía puede vincularse a PowerPoint mediante el vínculo a guion gráfico desde un elemento de trabajo. Además, la galería de Visual Studio para guiones gráficos de PowerPoint está en desuso.
Requisitos previos
La conexión de un cliente de Office a un proyecto de Azure Boards requiere los siguientes permisos y software.
- Para conectar Excel a Azure Boards, instale Office Excel 2010 o una versión posterior, incluido Office Excel 365.
- Todas las tareas de integración de Office requieren una versión de Visual Studio o la integración gratuita de Office para Azure DevOps 2019.
- La única manera de obtener el complemento de integración de Office de Azure DevOps es instalar una de las últimas ediciones de Visual Studio o Integración de Office de Azure DevOps. El complemento admite la conexión a Azure DevOps desde Excel.
- Para conectarse a un proyecto de Azure Boards, debe ser miembro del proyecto. Si aún no tiene un proyecto de Azure Boards, puede crear uno.
- Para conectar Excel a Azure Boards, debe instalar Office Excel 2010 o una versión posterior, incluido Microsoft 365.
- Todas las tareas de integración de Office requieren que instale una versión de Visual Studio o la gratuita DevOps Office Integration 2019
- La única manera de obtener el complemento team Foundation es instalar una de las últimas ediciones de Visual Studio o DevOps Office Integration 2019. El complemento de integración de Office 2019 para Azure DevOps admite la conexión a Azure DevOps desde Excel.
- Para conectarse a un proyecto de Azure Boards, debe ser miembro del proyecto. Si aún no tiene un proyecto de Azure Boards, puede crear uno.
- Microsoft Excel 2010 o una versión posterior, incluida Microsoft Office Excel 365.
- Visual Studio 2013 o una versión posterior, o la integración de Office independiente para Team Foundation Server (gratis)
- Permisos para conectarse al proyecto en Azure Boards. Si aún no tiene un proyecto de Azure Boards, puede crear uno.
Para obtener información sobre los requisitos de compatibilidad, consulte Compatibilidad con el cliente Azure DevOps.
Importante
Es posible que reciba el siguiente error si instala Microsoft Office 2010 en el mismo equipo que una versión anterior de Office.
Error de Team Foundation, interfaz no registrada (excepción de HRESULT: 0x80040155)
Puede resolver este error reparando Office. Acceda a la opción Reparar, abra el Panel de control, elija Desinstalar o cambiar un programa, abra el menú contextual de Office 2010 y, a continuación, elija Cambiar. Para obtener más información, consulte Solución de problemas de integración de Azure DevOps y Office.
Publicación y actualización de elementos de trabajo
Al agregar o actualizar elementos de trabajo desde Excel, se crean copias locales de los elementos de trabajo. Para mantener los datos sincronizados, debe actualizar el archivo local al abrirlo, y publicarlo y actualizarlo con frecuencia durante una larga sesión en línea.
Al principio, los datos del documento local coinciden con los datos de la base de datos. Pero usted u otros miembros del equipo pueden cambiar los datos sobre los elementos de trabajo y hacer que los dos sean diferentes. Para ver los cambios más recientes de la base de datos, actualice el documento. Esta actualización permite descargar los valores más recientes del almacén de datos en el documento local. Para escribir los cambios del documento en la base de datos, publique los cambios. La publicación carga los cambios realizados en el almacén de datos de seguimiento de elementos de trabajo.
Para mantener sincronizados los elementos de trabajo del almacén de datos local y Azure Boards, publique y actualice con frecuencia.
Azure DevOps y Excel

Para trabajar en Excel, consulte Agregar en bloque elementos de trabajo con Excel.
Conexión de un proyecto de Azure DevOps a Excel
Para agregar o modificar elementos de trabajo mediante Excel, conecte la hoja de cálculo a un proyecto. Establezca esta conexión para enlazar el documento al proyecto de Azure DevOps para intercambiar información.
Nota:
- En esta sección se muestra cómo conectar Excel a un proyecto de Azure Boards. Los pasos para conectarse a PowerPoint son similares.
- Al conectarse a Azure Boards en la nube, la colección de proyectos de equipo se selecciona automáticamente, ya que solo hay una colección asociada a la organización de Azure DevOps Services. Al conectarse a Azure Boards en un servidor local, elija la colección de proyectos de equipo antes de elegir el proyecto.
Puede iniciar el trabajo desde el portal web, Excel o Visual Studio y Team Explorer. La hoja de cálculo está asociada a una lista de elementos de trabajo o a una consulta de elementos de trabajo.
- Abrir consulta en Excel (portal web)
- Conectarse del cliente a Azure Boards
- Conexión del cliente a Azure DevOps local
- Abrir Excel desde Visual Studio
Este método de conexión requiere que instale Azure DevOps Open en Excel. También requiere Visual Studio 2017 u otra versión posterior.
En el explorador web, compruebe que seleccionó el proyecto correcto, elija Paneles>Consultas y, a continuación, elija Todas.
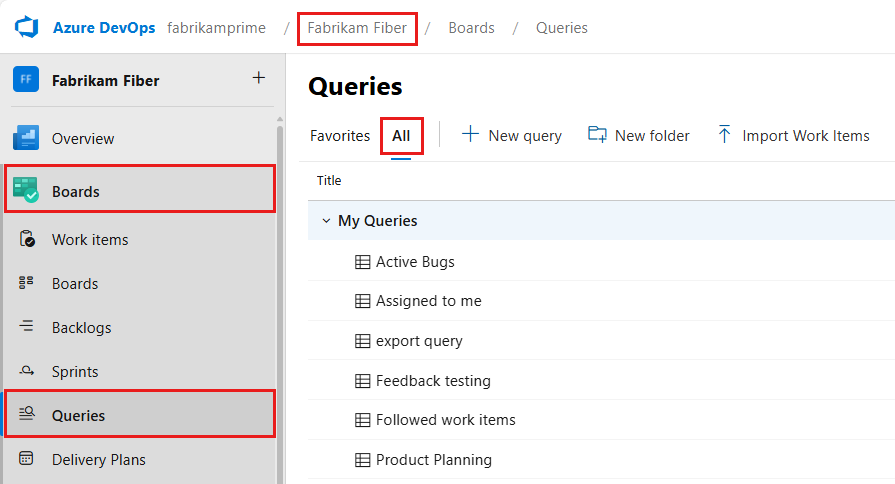
Elija la consulta que desea abrir en Excel.
En la pestaña Resultados, elija el icono de acciones
 .
.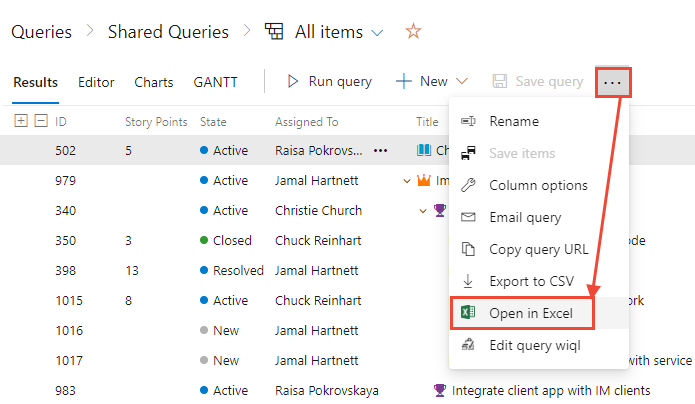
Para obtener más información, consulte Adición de elementos de trabajo de Azure Boards de forma masiva con Microsoft Excel.
Sugerencia
Puede usar varias hojas de cálculo dentro de un libro de Excel para trabajar con diferentes listas de entrada o consulta. Solo puede conectarse a un proyecto por libro.
Si mueve el proyecto de Azure DevOps a otra colección de proyectos de la misma instancia de Azure DevOps, los documentos se volverán a conectar automáticamente. Si el proyecto se mueve a otra instancia de Azure DevOps, deberá volver a conectar manualmente los documentos al nuevo servidor.
Trabajo sin conexión y reconexión a Azure Boards
Una ventaja de trabajar en Excel es que puede trabajar sin conexión y agregar o modificar elementos de trabajo. Los procedimientos siguientes muestran cómo desconectar una lista de elementos de trabajo de Excel de Azure Boards. A continuación, puede volver a conectarse más adelante para sincronizar el documento con la base de datos de elementos de trabajo.
Nota:
Si el proyecto que contiene elementos de trabajo para el documento de Excel se mueve a otra organización o instancia de Azure DevOps Server, debe volver a configurar el servidor al que se conecta el documento. Para obtener más información, consulte Conexión del proyecto de Azure DevOps a Excel que ha aparecido anteriormente en este artículo.
Desconexión de un archivo de documento de la red
Para desconectar un archivo de documento de Excel de la red:
Abra el documento que desea cambiar mientras trabaja sin conexión.
Actualice la lista de elementos de trabajo para recuperar la información más reciente de la base de datos de elementos de trabajo. En Excel, en la cinta de opciones de Equipo, en el grupo Elementos de trabajo, elija Actualizar.
Agregue a la lista de elementos de trabajo las columnas correspondientes a todos los campos que desee modificar. No se pueden agregar columnas cuando la lista de elementos de trabajo está desconectada del servidor.
Desconecte el equipo de la red o guarde el archivo de lista de elementos de trabajo y cópielo en otro equipo.
Puede aparecer un mensaje que le indica que el programa de Office no pudo establecer una conexión con una instancia de Azure DevOps Server.
Modifique o actualice la lista de elementos de trabajo según sea necesario.
No puede crear la mayoría de los tipos de vínculos entre elementos de trabajo cuando el documento del elemento de trabajo está desconectado del sistema. Las excepciones son vínculos primarios y secundarios en una lista de árboles de Excel.
Volver a conectar un archivo a Azure Boards
Para volver a conectar un archivo de documento de Excel:
Vuelva a conectar el equipo a la red o copie el archivo en un equipo conectado con Azure Boards.
Si ha cambiado el documento sin conexión, en Excel, en la cinta Equipo, en el grupo Elementos de trabajo, elija Publicar.
Si no cambió el documento sin conexión, en Excel, en la cinta de opciones de Equipo, en el grupo Elemento de trabajo, elija Actualizar.
Resuelva los errores o conflictos de validación de datos que se hayan producido.
Extensiones de Marketplace
Las siguientes extensiones de Marketplace admiten la integración entre productos de Azure DevOps y Office.
- Azure DevOps Open in Excel: abre una consulta seleccionada en Excel.
- Integración de Office 365: inserta notificaciones de eventos configurables de Azure DevOps en un grupo de Office 365.