Administración de elementos de trabajo en Azure DevOps
Azure DevOps Services | Azure DevOps Server 2022 | Azure DevOps Server 2020
Visual Studio 2019 | Visual Studio 2022
Los elementos de trabajo le ayudan a planear y administrar el proyecto mediante el seguimiento de diferentes tipos de trabajo, como casos de usuario, elementos de trabajo pendiente de producto, tareas, casos de prueba o errores. Utilice los elementos de trabajo para describir el trabajo que se va a realizar, asignar tareas, realizar el seguimiento del estado y coordinar esfuerzos en el equipo.
En este artículo se describen las características que puede usar para administrar elementos de trabajo en Azure DevOps.
Acceso al proyecto: sea miembro del proyecto.
Permisos:
- Para ver, seguir y editar elementos de trabajo, haga que vea los elementos de trabajo en este nodo y Edit work items in this node permissions set to Allow (Permitir). De forma predeterminada, el grupo Colaboradores dispone de estos permisos. Para obtener más información, consulte Establecimiento de permisos para el seguimiento del trabajo.
Para agregar etiquetas a los elementos de trabajo, establezca el permiso Crear nueva definición de etiqueta en Permitir en el nivel de proyecto. De forma predeterminada, el grupo Colaboradores tiene este permiso.
Niveles de acceso:
- Para agregar nuevas etiquetas a elementos de trabajo o para ver o seguir las solicitudes de incorporación de cambios, tenga al menos acceso básico .
- Para ver o seguir los elementos de trabajo, tenga al menos acceso a las partes interesadas . Para obtener más información, vea Acerca de los niveles de acceso.
- Todos los miembros del proyecto, incluidos los del grupo Lectores , pueden enviar correos electrónicos que contengan elementos de trabajo.
Nota:
- Proporcionar a las partes interesadas acceso a los miembros que desean contribuir a la discusión y revisar el progreso. Normalmente, son miembros que no contribuyen al código, pero quieren ver elementos de trabajo, trabajos pendientes y paneles.
- Las partes interesadas no pueden agregar nuevas etiquetas, incluso si el permiso se establece explícitamente, debido a su nivel de acceso. Para obtener más información, consulte Referencia rápida sobre el acceso de parte interesada.
Actualizar elementos de trabajo
Puede actualizar un elemento de trabajo para cambiar varios elementos, como el título, la descripción, el estado o el miembro del equipo asignado.
Una vez que seleccione el elemento de trabajo que desea actualizar, puede realizar cambios en el formulario de elemento de trabajo.
Visualización y seguimiento de elementos de trabajo
Puede ver los elementos de trabajo creados por usted o su equipo. La página Elementos de trabajo proporciona varias vistas dinámicas personalizadas y funciones de filtro interactivas para simplificar la enumeración de los elementos de trabajo.
También puede ver elementos de trabajo desde Visual Studio, la CLI de Azure DevOps o la API REST.
Para más información, vea Visualización y adición de elementos de trabajo.
Vincular elementos de trabajo
Agregue vínculos a elementos de trabajo para mostrar relaciones entre ellos y otros elementos de trabajo u objetos. En un escenario ágil, normalmente vincularía características a epopeyas, historias de usuario a características y tareas a historias de usuario en relaciones de elementos primarios y secundarios. Hay muchos otros tipos de vínculos y objetos que puede vincular a los elementos de trabajo. Para obtener más información, consulte Vincular elementos de trabajo a otros objetos.
Seguimiento de un elemento de trabajo
Para realizar un seguimiento del progreso de un único elemento de trabajo, seleccione el icono Seguir . ![]() . Esta acción le envía alertas por correo electrónico cuando se realizan cambios en el elemento de trabajo.
. Esta acción le envía alertas por correo electrónico cuando se realizan cambios en el elemento de trabajo.

Recibirá notificaciones cuando otros miembros del proyecto modifiquen el elemento de trabajo, como agregar a la discusión, cambiar un valor de campo o agregar datos adjuntos.
Puede especificar los tipos de cambios sobre los que desea recibir una notificación. Al seleccionar el icono de configuración, ![]() puede seleccionar:
puede seleccionar:
- No suscrito: solo recibirá notificaciones de este elemento de trabajo cuando sea @mentioned.
- Suscrito: reciba notificaciones para todos los cambios en este elemento de trabajo.
- Personalizado: especifique las notificaciones para:
- Estado cambiado: cuando el elemento de trabajo cambia el estado
- Asignado a cambiado: cuando se asigna el elemento de trabajo a otra persona
- Iteración cambiada: cuando cambia la ruta de acceso de iteración
Las notificaciones se envían a su dirección de correo electrónico de preferencia, que puede cambiar en su perfil de usuario.
Para detener los cambios siguientes, seleccione el icono ![]() Siguiente.
Siguiente.
Datos adjuntos
Puede adjuntar archivos a elementos de trabajo para proporcionar más contexto o información. Puede adjuntar hasta 100 archivos a un elemento de trabajo. Cada archivo adjunto está limitado a 60 MB. Para administrar datos adjuntos a través del portal web, seleccione la pestaña datos adjuntos del elemento de trabajo.
Para obtener más información, vea Administrar datos adjuntos para elementos de trabajo.
Etiquetas de elemento de trabajo
Las etiquetas son palabras clave que se definen para clasificar los elementos de trabajo. Puede agregar etiquetas a elementos de trabajo para filtrar trabajos pendientes y consultas.
Para obtener información sobre cómo administrar y usar etiquetas, consulte Adición de etiquetas a elementos de trabajo.
Capturar comentarios en la sección Discusión
Use la sección Discusión para agregar y revisar los comentarios realizados sobre el trabajo que se está realizando.
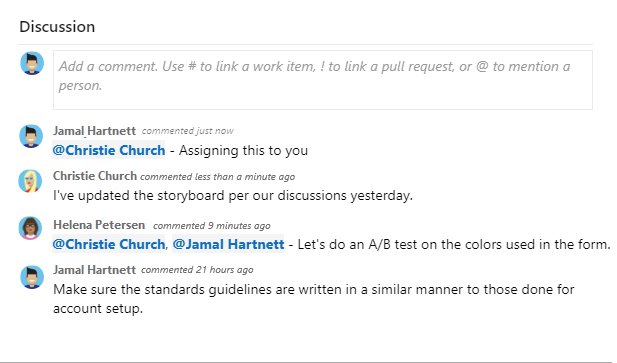
La barra de herramientas del editor de texto enriquecido aparece bajo el área de entrada de texto cuando coloca el cursor dentro de cualquier cuadro de texto que admita el formato de texto.
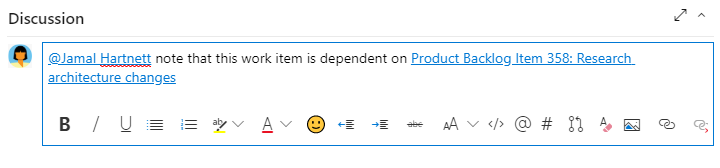
Nota:
No existe un campo de elemento de trabajo Discusión. Para consultar elementos de trabajo que cuentan con comentarios en el área Discusión, deberá filtrar por el campo Historial. El contenido completo del texto que se escribió en el cuadro de texto Discusión se agrega al campo Historial.
Mencionar a alguien, un grupo, un elemento de trabajo o una solicitud de incorporación de cambios
Seleccione uno de los siguientes iconos para abrir un menú de entradas recientes donde ha mencionado a alguien, ha creado un vínculo a un elemento de trabajo o ha creado un vínculo a una solicitud de cambios. Como alternativa, puede abrir el mismo menú escribiendo @, # o !.
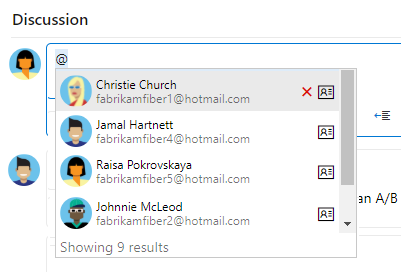
Escriba un nombre o número para filtrar la lista de menús para que coincida con la entrada. Seleccione la entrada que desea agregar. Para incluir un grupo en la discusión, escriba @ seguido del nombre del grupo, como un equipo o un grupo de seguridad.
Edición o eliminación de comentarios
Para editar o eliminar cualquiera de los comentarios de la discusión, elija ![]() Editar o el icono de acciones
Editar o el icono de acciones ![]() y, después, elija Eliminar.
y, después, elija Eliminar.

Nota:
La edición y eliminación de comentarios requiere Azure DevOps Server 2019 Update 1 o una versión posterior.
Después de actualizar el comentario, seleccione Actualizar. Para eliminar el comentario, confirme que quiere eliminarlo. En la pestaña Historial del formulario del elemento de trabajo se mantiene un registro de auditoría completo de todos los comentarios editados y eliminados.
Importante
En el caso de Azure DevOps Server local, configure un servidor SMTP para que los miembros del equipo reciban notificaciones.
Agregar una reacción a un comentario
Agregue una o varias reacciones a un comentario seleccionando el icono sonriente en la esquina superior derecha de cualquier comentario. Elija entre los iconos situados en la parte inferior de un comentario junto a las reacciones existentes. Para eliminar la reacción, elija la reacción en la parte inferior del comentario. En la siguiente imagen se muestra un ejemplo de la experiencia de agregar una reacción y la visualización de reacciones en un comentario.
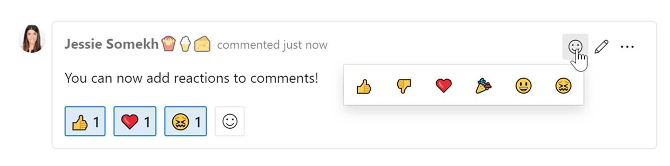
Guardar un comentario sin guardar el elemento de trabajo
Nota:
Esta característica está disponible a partir de Azure DevOps Server 2022.1.
Si solo tiene permisos para agregar a la discusión de un elemento de trabajo, puede hacerlo guardando comentarios. Este permiso se controla mediante nodos de ruta de área y el permiso Editar comentarios de elemento de trabajo de este nodo. Para obtener más información, vea Establecimiento de permisos de seguimiento de trabajo, Creación de nodos secundarios, Modificación de elementos de trabajo en un área o ruta de acceso de iteración.
Una vez guardados los comentarios, no es necesario guardar el elemento de trabajo.
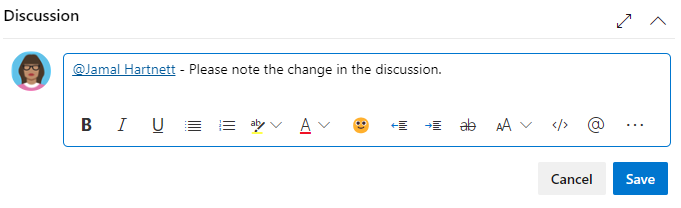
Nota:
Al guardar los cambios realizados en el control Discusión, solo se guarda el comentario. No se han definido reglas de elementos de trabajo para la ejecución del tipo de elemento de trabajo.
Copia o clonación de elementos de trabajo
La clonación o copia de un elemento de trabajo de DevOps puede ser beneficiosa por varias razones:
- Eficiencia: cree rápidamente un nuevo elemento de trabajo con detalles similares sin duplicar manualmente toda la información.
- Coherencia: asegúrese de que el nuevo elemento de trabajo conserva la misma estructura, campos y valores que el original, manteniendo la coherencia en tareas similares.
- Uso de plantillas: use un elemento de trabajo existente como plantilla para nuevos elementos de trabajo, especialmente para tareas periódicas o procesos estándar.
- Operaciones masivas: cree fácilmente varios elementos de trabajo similares para diferentes miembros del equipo o iteraciones.
- Conservar historial: mantenga el historial y el contexto del elemento de trabajo original al crear una nueva instancia para realizar un seguimiento del progreso independiente.
Para obtener más información, vea Copiar o clonar elementos de trabajo.
Mover elementos de trabajo entre el equipo
Puede mover elementos de trabajo de un equipo a otro dentro del mismo proyecto. Para mover elementos de trabajo, debe tener los elementos de trabajo Editar en este permiso de nodo para el equipo de destino.
Para obtener más información, vea Mover elementos de trabajo de un equipo a otro.
Personalización de plantillas de elementos de trabajo
Los elementos de project Work se pueden personalizar para realizar un seguimiento de la información adicional que es importante para su equipo. Puede agregar campos personalizados, cambiar el diseño del formulario de elemento de trabajo y agregar reglas personalizadas para aplicar procesos. Esta personalización se puede realizar modificando las plantillas de proceso usadas por el proyecto.
Hay dos maneras de personalizar plantillas de elemento de trabajo:
- Tipo de elemento de trabajo: personalice el tipo de elemento de trabajo usado por el proyecto. Esta personalización solo afecta al tipo de elemento de trabajo. Para más información, consulte Agregar y administrar tipos de elemento de trabajo.
- Plantilla de elemento de trabajo: cree plantillas de elementos de trabajo personalizadas usadas por el equipo en función de los elementos de trabajo existentes. Las plantillas de elementos de trabajo personalizadas permiten rellenar previamente valores en campos usados habitualmente. Para obtener más información, consulte Uso de plantillas de elemento de trabajo.
Con los permisos de nivel de organización adecuados, puede crear plantillas de proceso heredadas personalizadas. Todos los proyectos que usan la plantilla de proceso personalizado obtienen las personalizaciones realizadas en ese proceso. Puede personalizar qué tipos de elemento de trabajo se incluyen en la plantilla de proceso y personalizar el formulario de plantilla de elemento de trabajo. Para obtener más información, consulte Acerca de la personalización de procesos y los procesos heredados y Personalización de una plantilla de proceso.
Eliminar elementos de trabajo
Puede eliminar elementos de trabajo que ya no son necesarios. Los elementos de trabajo eliminados se mueven a la Papelera de reciclaje donde se pueden restaurar o eliminar permanentemente.
Para obtener más información, vea, Quitar, eliminar o restaurar elementos de trabajo.
Informes y análisis
Las vistas de análisis proporcionan una manera eficaz de visualizar y analizar los elementos de trabajo. Puede usar la creación de informes y paneles personalizados para realizar un seguimiento del progreso, identificar tendencias y tomar decisiones controladas por datos.
Para más información, consulte ¿Qué es Analytics?.
Procedimientos recomendados
Existen procedimientos recomendados que le ayudarán a administrar eficazmente los elementos de trabajo para los procesos de desarrollo, entre los que se incluyen:
Pasos siguientes
Artículos relacionados
- Visualización del índice del campo del elemento de trabajo
- Exploración de controles de formulario de elemento de trabajo
- Configuración de notificaciones para cambios
- Creación y administración de consultas
- Definición de gráficos de estado y tendencias
- Uso de clientes que admiten el seguimiento de elementos de trabajo