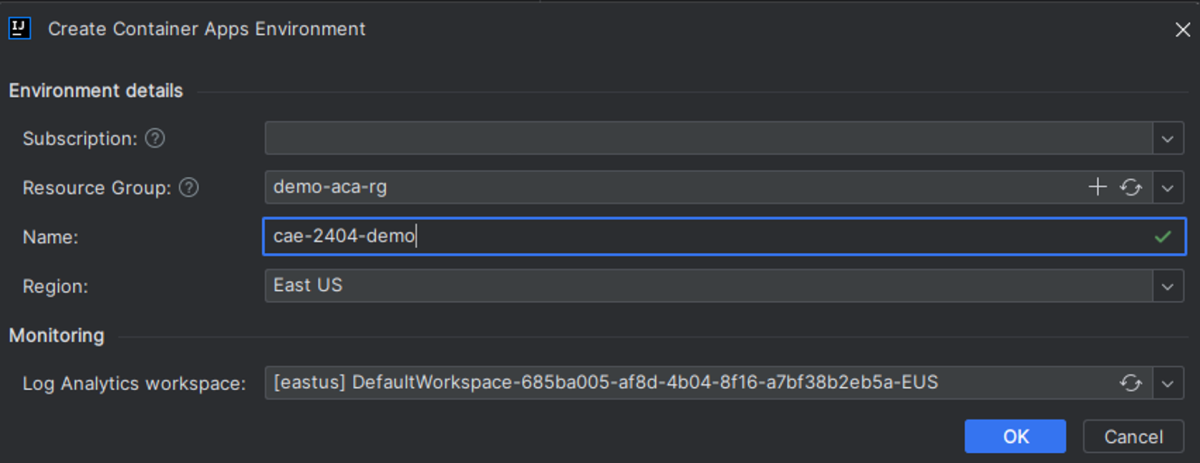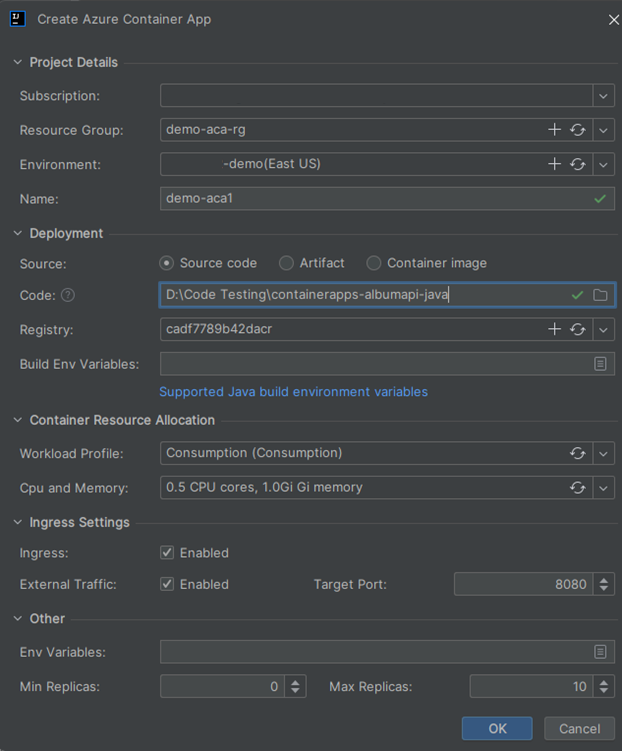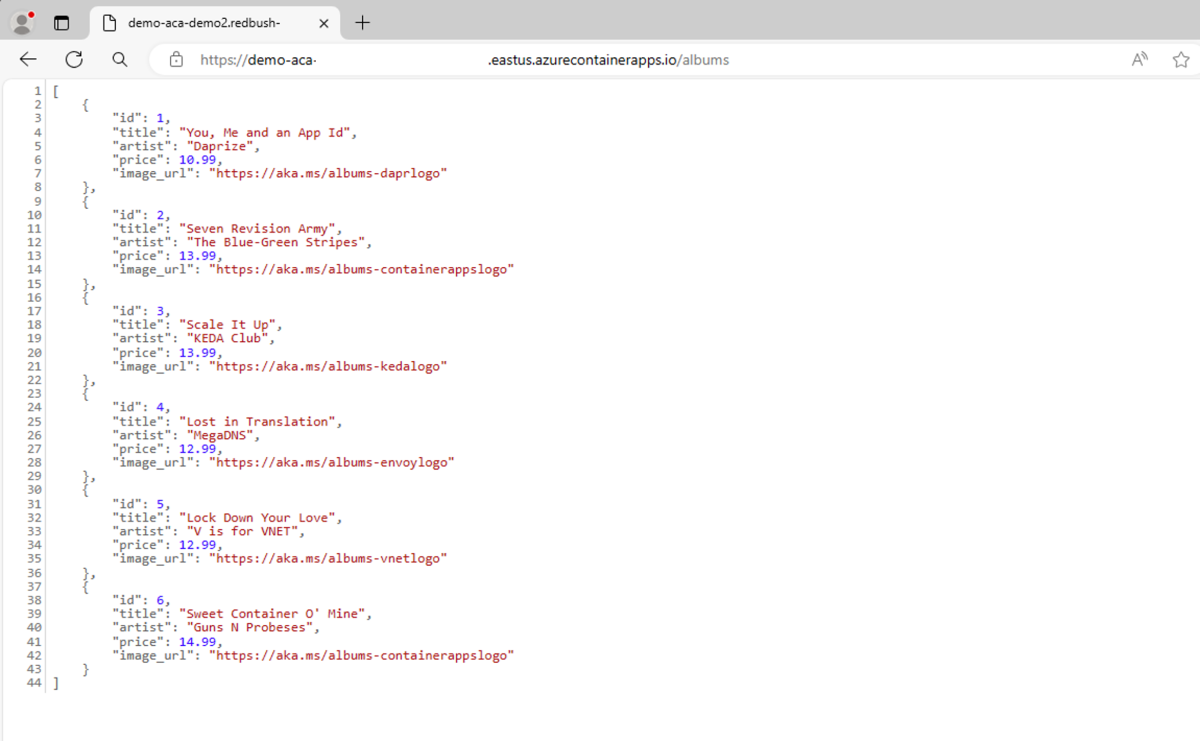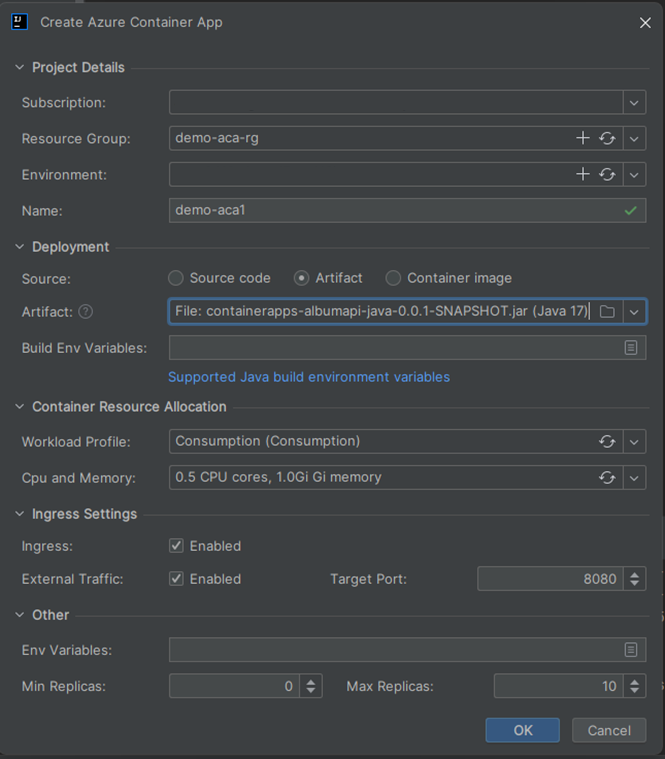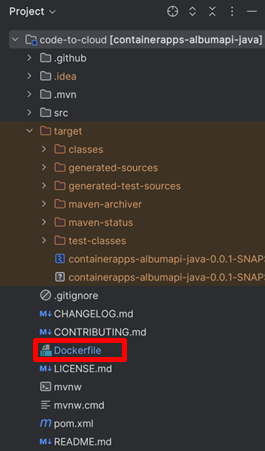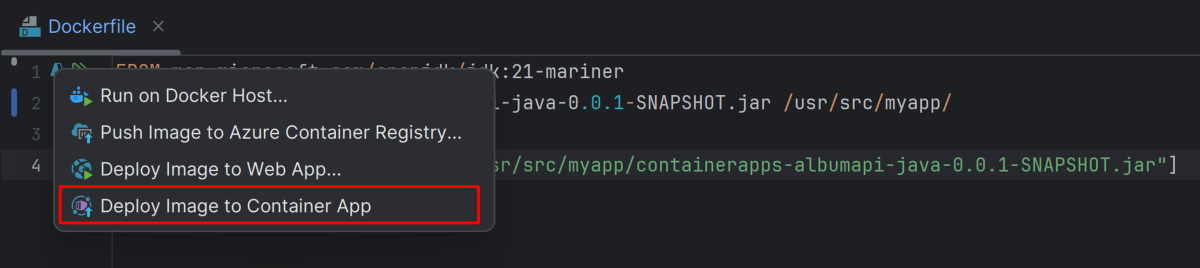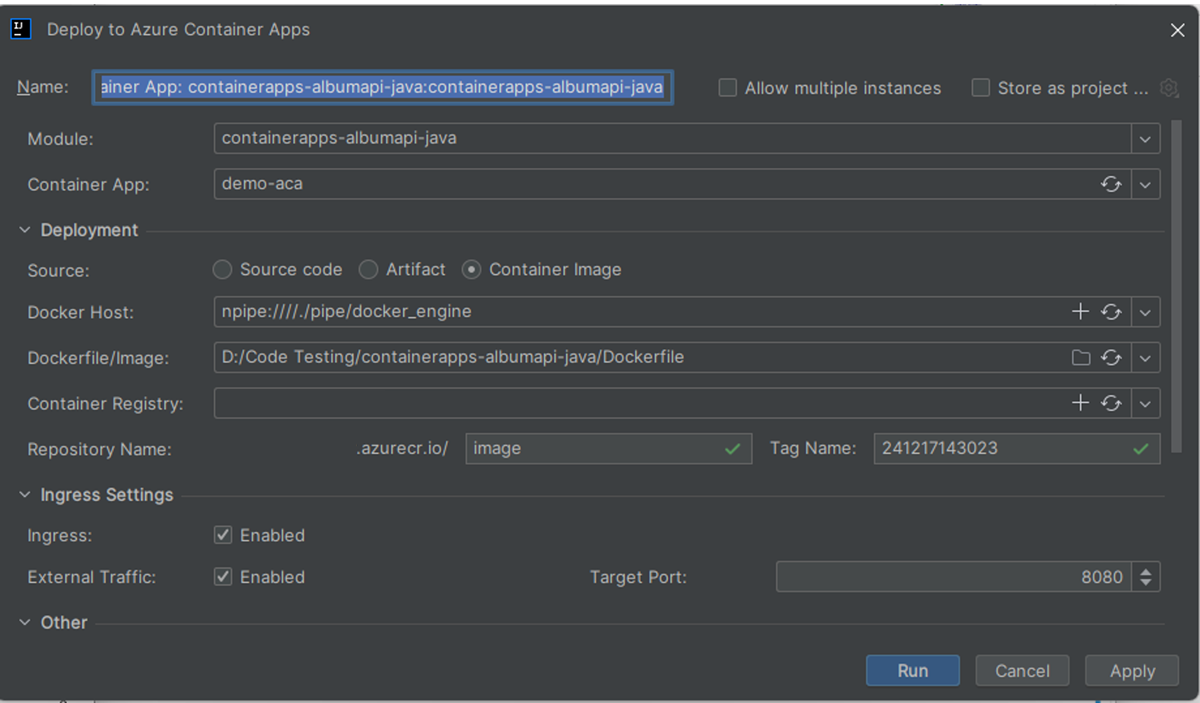Inicio rápido: Implementación en Azure Container Apps mediante IntelliJ IDEA
En este artículo se muestra cómo implementar una aplicación en contenedores en Azure Container Apps mediante El kit de herramientas de Azure para IntelliJ IDEA. En el artículo se usa un servicio de API web de back-end de ejemplo que devuelve una colección estática de álbumes de música.
Prerrequisitos
- Una cuenta de Azure con una suscripción activa. Si no tiene una suscripción, cree una cuenta gratuita antes de comenzar.
- Un kit de desarrollo de Java (JDK) compatible. Para más información sobre los JDK disponibles para su uso al desarrollar en Azure, consulte compatibilidad con Java en Azure y Azure Stack.
- IntelliJ IDEA, Ultimate o Community Edition.
- Maven 3.5.0+.
- Un cliente de Docker.
- El kit de herramientas de Azure para IntelliJ. Para más información, consulte Instalación del kit de herramientas de Azure para IntelliJ. También debe iniciar sesión en su cuenta de Azure para el kit de herramientas de Azure para IntelliJ. Para obtener más información, consulte Instrucciones de inicio de sesión para Azure Toolkit for IntelliJ.
Clonación del proyecto
Siga estos pasos para clonar y abrir el proyecto de ejemplo:
Use los siguientes comandos para clonar la aplicación de ejemplo y cambie a la rama del IDE.
git clone https://github.com/Azure-Samples/containerapps-albumapi-java cd containerapps-albumapi-java git checkout IDESeleccione Abrir para abrir el proyecto en IntelliJ IDEA.
Compilar y ejecutar el proyecto localmente
Siga estos pasos para probar el proyecto localmente:
Use el comando siguiente para compilar el proyecto con maven:
mvn clean package -DskipTestsPara comprobar que la aplicación se está ejecutando, abra un explorador y vaya a
http://localhost:8080/albums. La página devuelve una lista de objetos JSON similares a la salida del siguiente comando:java -jar target\containerapps-albumapi-java-0.0.1-SNAPSHOT.jar
Creación de un entorno
Siga estos pasos para configurar el entorno e implementar una aplicación de contenedor en Azure:
En la vista Azure Explorer, haga clic con el botón derecho en Entorno de Container Apps y luego seleccione Crear entorno de Container Apps.
En la página Crear entorno de Container Apps, escriba los siguientes datos y, a continuación, seleccione Aceptar:
- Suscripción: la suscripción de Azure que se va a usar.
- Grupo de Recursos: El grupo de recursos para tus aplicaciones de contenedor. Seleccione una de las siguientes opciones:
- Crear un nuevo: especifica que quieres crear un nuevo grupo de recursos.
- Usar existente: especifica que debe elegir de una lista de grupos de recursos asociados a la cuenta de Azure.
- Región: la región adecuada, por ejemplo, este de EE. UU..
- Nombre: el nombre del nuevo entorno de Container Apps.
- Tipo: el tipo de entorno de Container Apps. Puede aceptar el valor por defecto.
- Perfiles de carga de trabajo: los perfiles de carga de trabajo de las aplicaciones de contenedores. Puede aceptar el valor predeterminado.
- Área de trabajo de Log Analytics: área de trabajo de Log Analytics que se va a utilizar. Puede aceptar el valor predeterminado.
Implementación de la aplicación contenedora
Para implementar la aplicación contenedora, siga estos pasos:
Haga clic con el botón derecho en el entorno de Container Apps que creó y seleccione Crear>aplicación contenedora en Azure Explorer. A continuación, escriba la siguiente información:
- Suscripción: la suscripción de Azure que se va a usar.
- Grupo de Recursos: el grupo de recursos para tus aplicaciones de contenedores. Seleccione una de las siguientes opciones:
- Crear Nuevo: Especifica que usted desea crear un nuevo grupo de recursos.
- Usar existente: especifica que debe elegir de una lista de grupos de recursos asociados a la cuenta de Azure.
- Entorno: el entorno de Container Apps que se va a usar.
- Nombre: el nombre de una nueva aplicación contenedora.
- Implementación:
- Origen: seleccione la opción Código de origen.
- Código: seleccione el botón carpeta y, a continuación, seleccione la carpeta de código fuente en el equipo local.
- Asignación de Recursos de Contenedores:
- perfil de carga de trabajo: seleccione el perfil de carga de trabajo adecuado en función de los requisitos de la aplicación.
- CPU y memoria: asigne los recursos de CPU y memoria necesarios para la aplicación contenedora.
- Configuración de entrada:
- Entrada: habilite o deshabilite la entrada en función de las necesidades de su aplicación. Puede aceptar la configuración predeterminada.
- tráfico externo: especifica si la aplicación contenedora debe aceptar tráfico externo. Puede aceptar la configuración predeterminada.
- Puerto objetivo: Habilite o deshabilite la entrada en función de las necesidades de su aplicación. Configure el puerto de destino para
8080.
- Otros:
- Variables de entorno: establezca las variables de entorno necesarias para su aplicación.
- Mínimo de réplicas: el número mínimo de réplicas para su aplicación de contenedor. Puede aceptar la configuración predeterminada.
- Máximo de réplicas: el número máximo de réplicas para su aplicación de contenedor. Puede aceptar la configuración predeterminada.
Seleccione Aceptar. El kit de herramientas muestra un mensaje de estado cuando la implementación de la aplicación se realiza correctamente.
Una vez finalizada la implementación, el kit de herramientas de Azure para IntelliJ muestra una notificación. Seleccione Examinar para abrir la aplicación implementada en un explorador.
En la barra de direcciones del explorador, anexe la ruta de acceso
/albumsal final de la dirección URL de la aplicación para ver los datos de una solicitud de API de ejemplo.
Limpieza de recursos
Para limpiar y quitar un recurso de Container Apps, puede eliminar el recurso o el grupo de recursos. Al eliminar el grupo de recursos también se eliminan los demás recursos asociados. Siga estos pasos para limpiar los recursos:
- Para eliminar los recursos de Container Apps, en la barra lateral de Azure Explorer, busque el elemento Entorno de Container Apps.
- Haga clic con el botón derecho en el servicio Container Apps que desea eliminar y, a continuación, seleccione Eliminar.
- Para eliminar el grupo de recursos, use Azure Portal para eliminar manualmente los recursos de la suscripción.