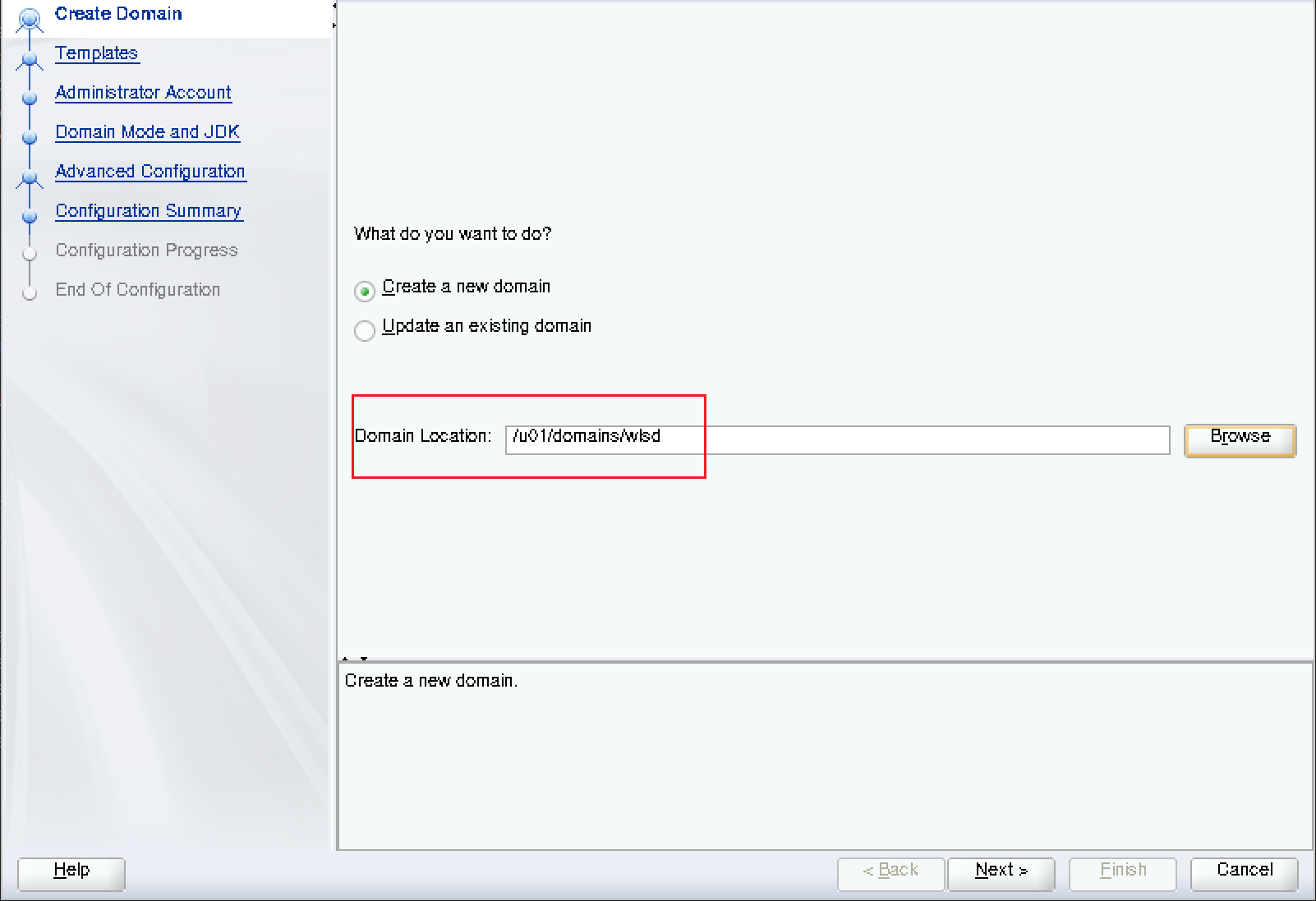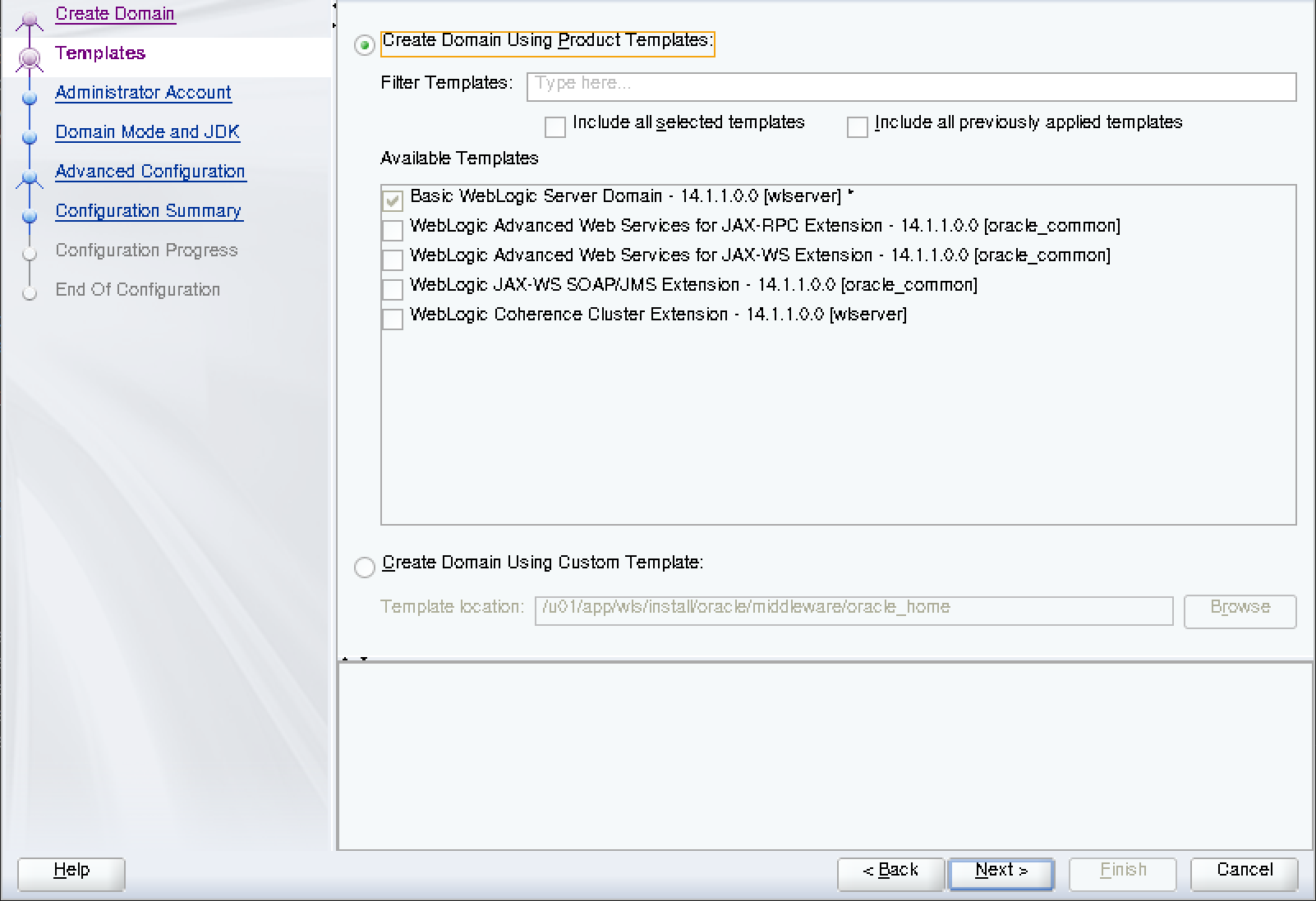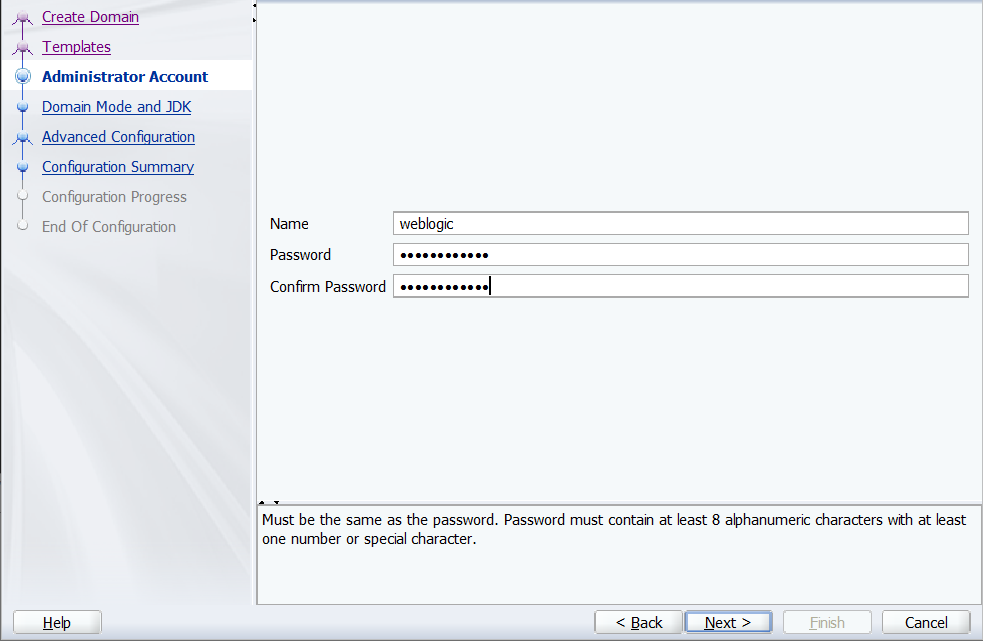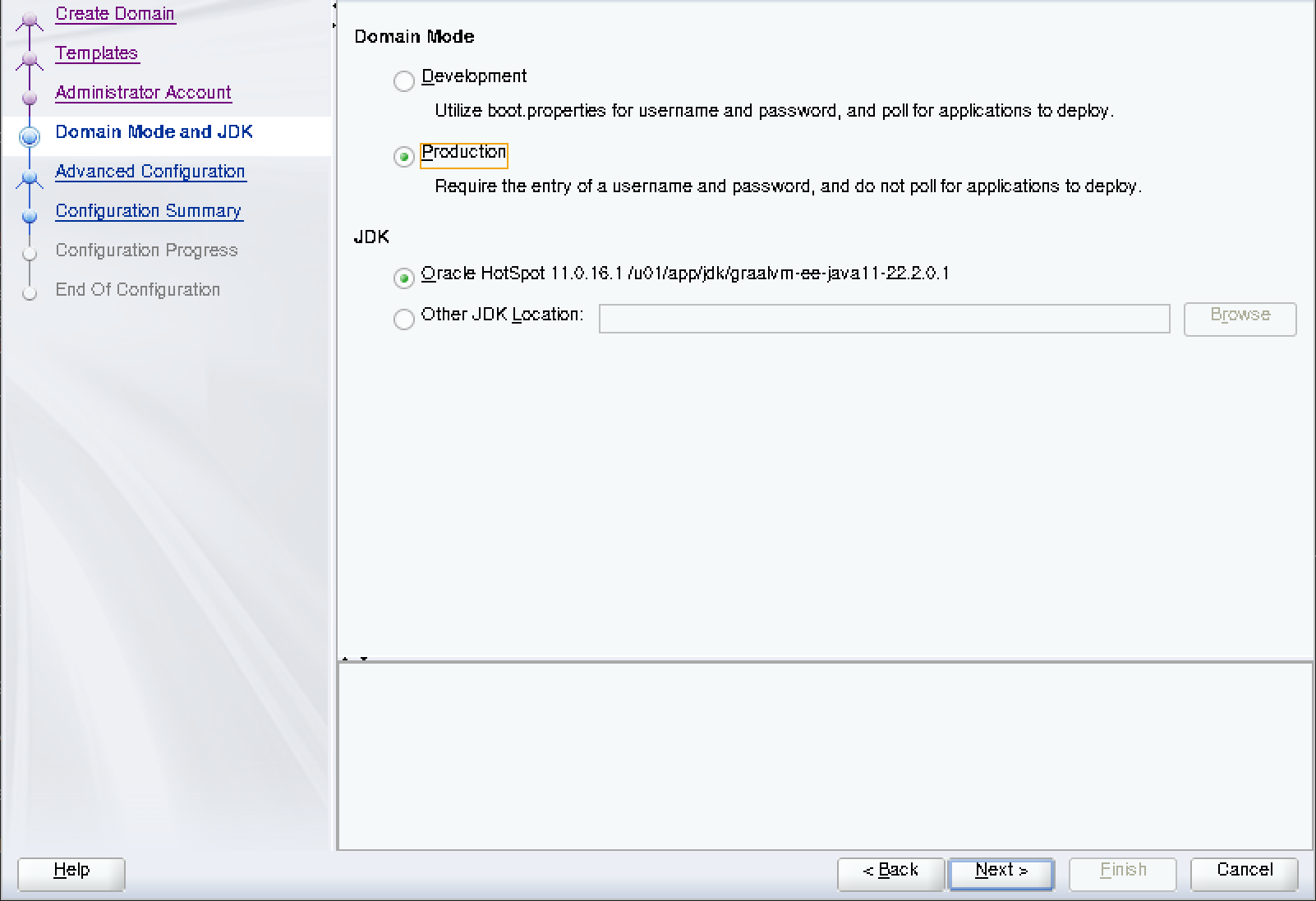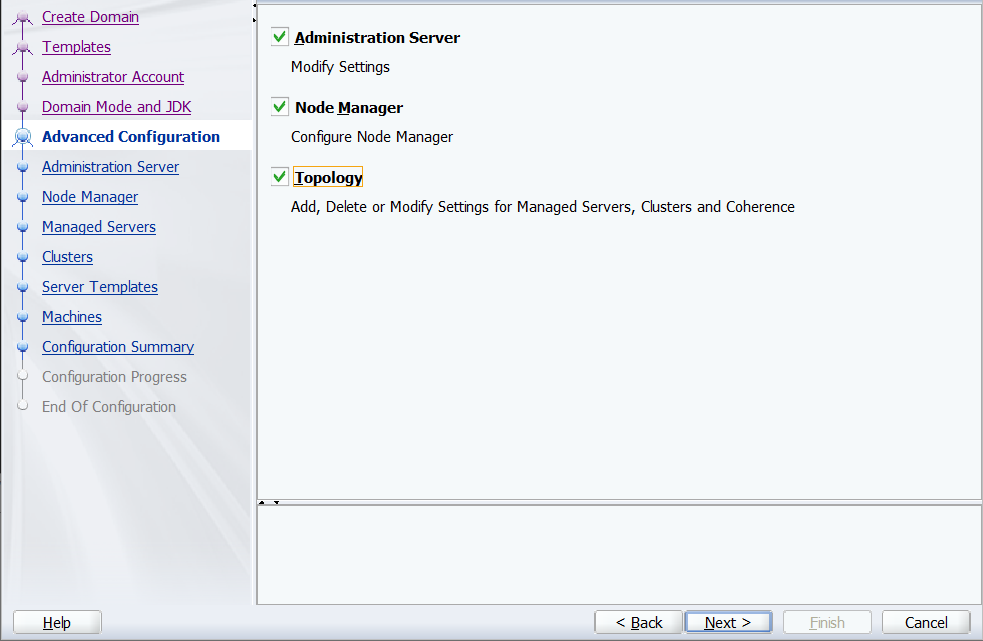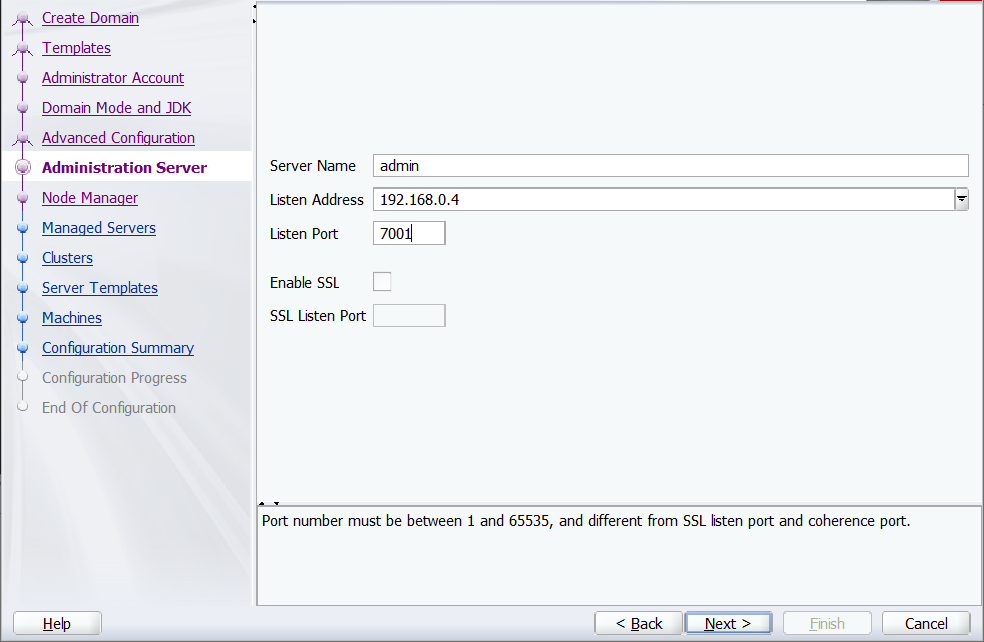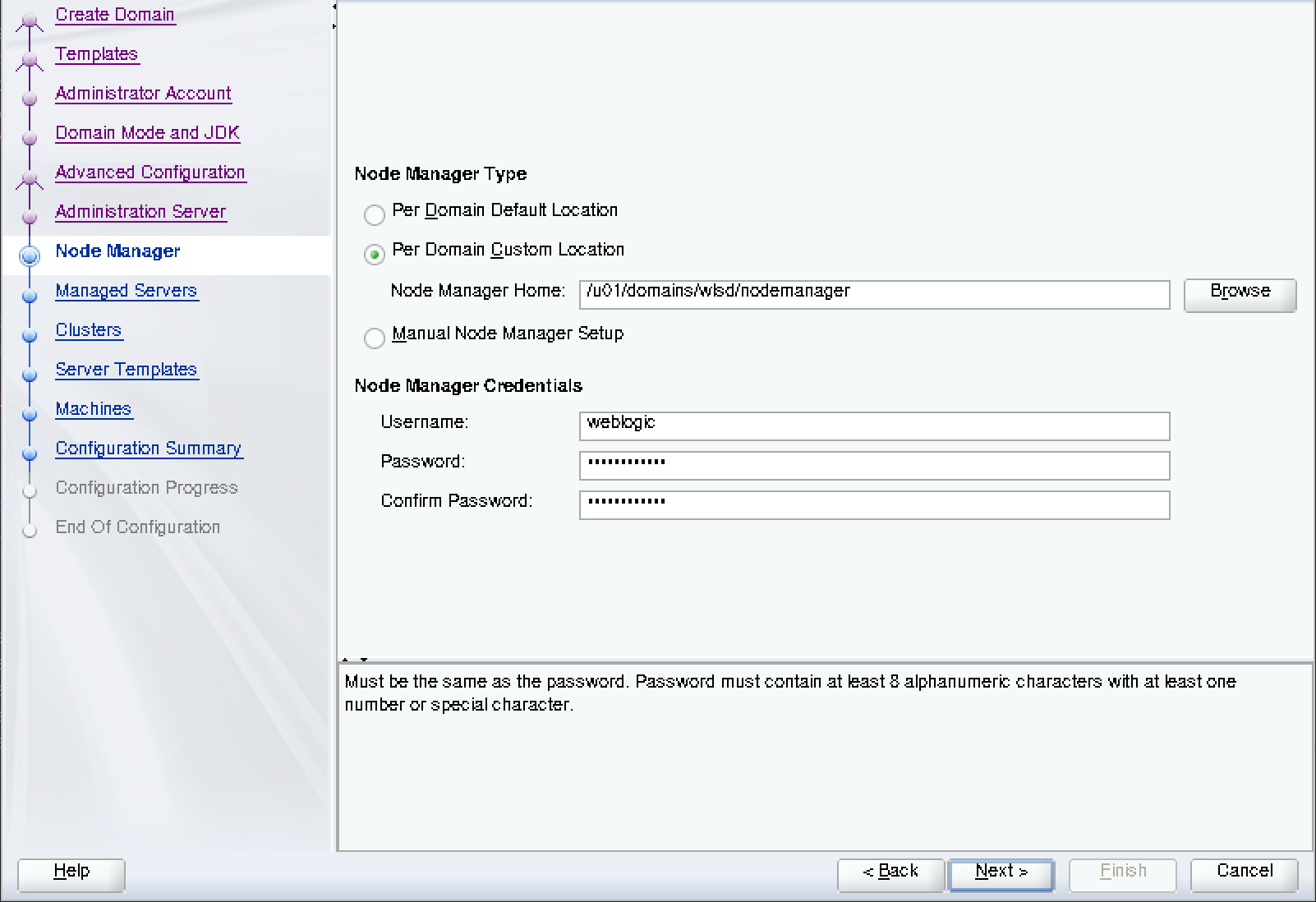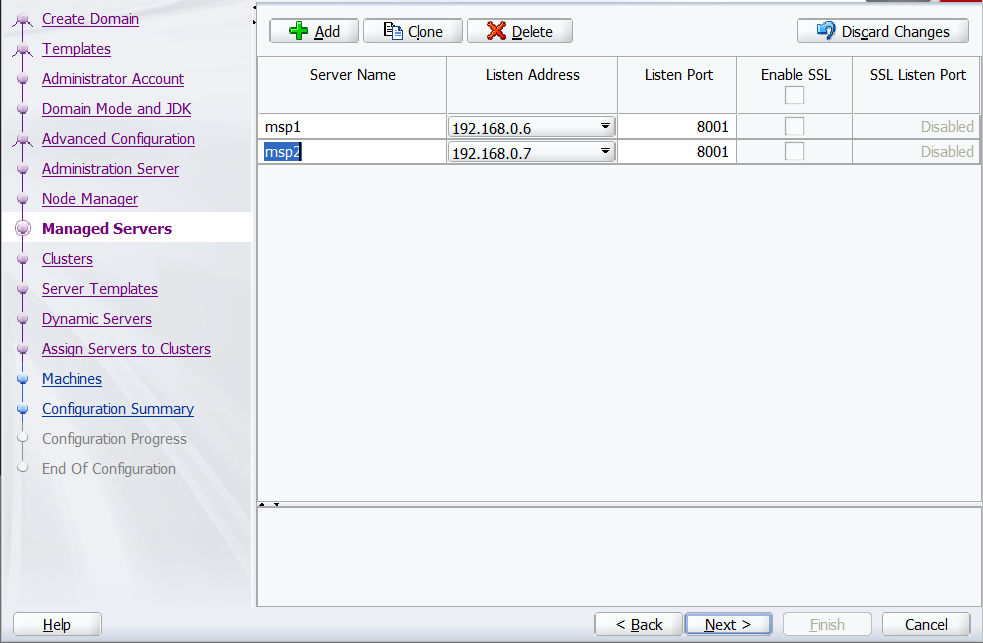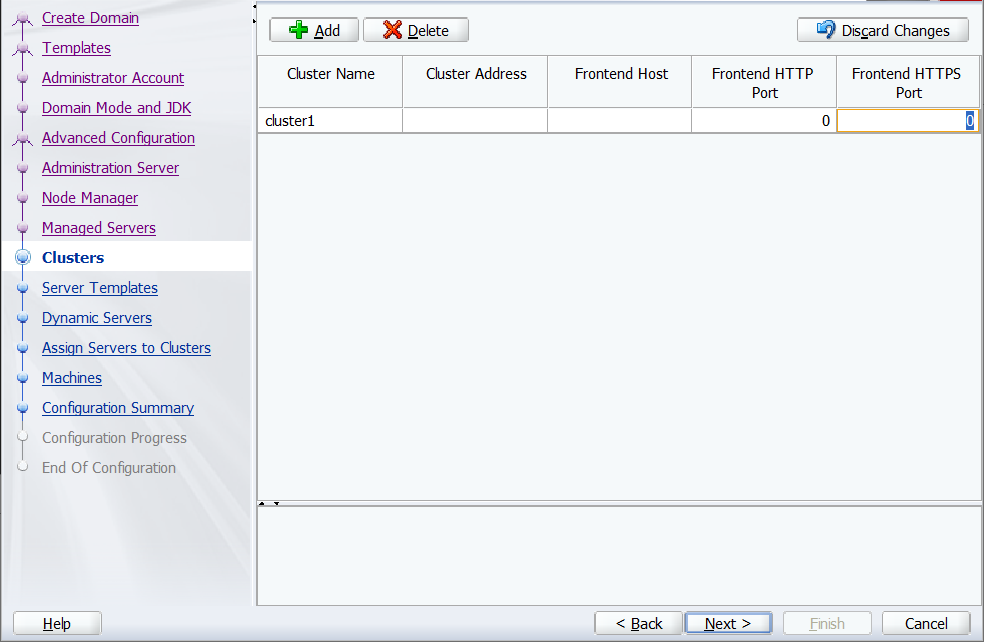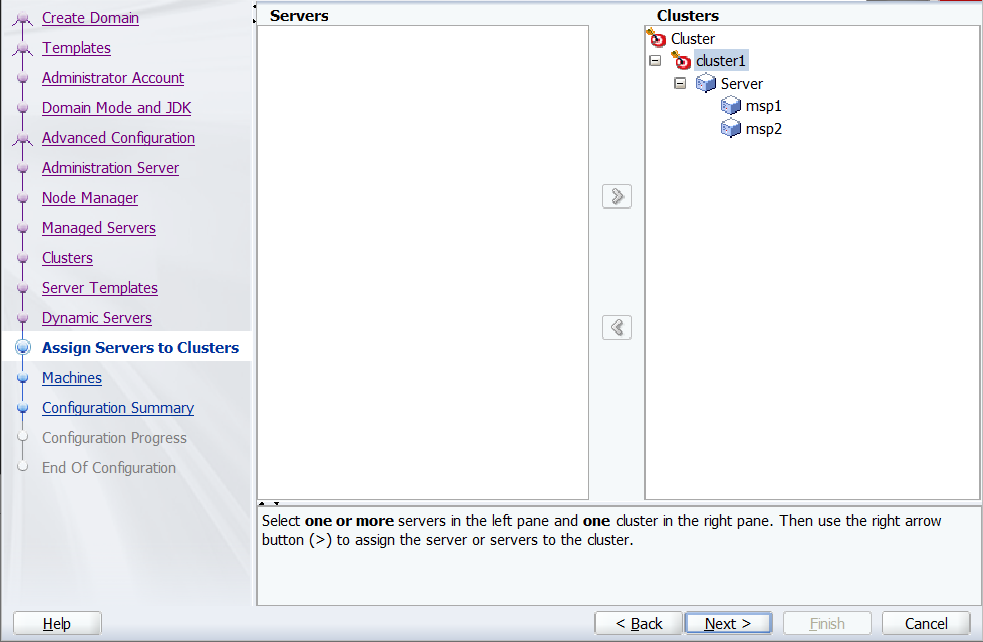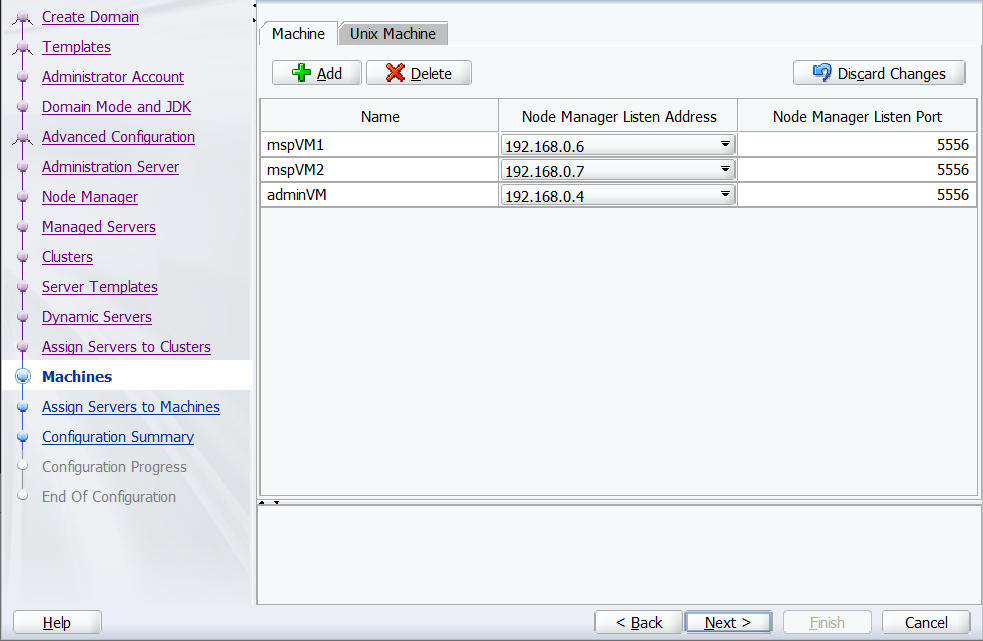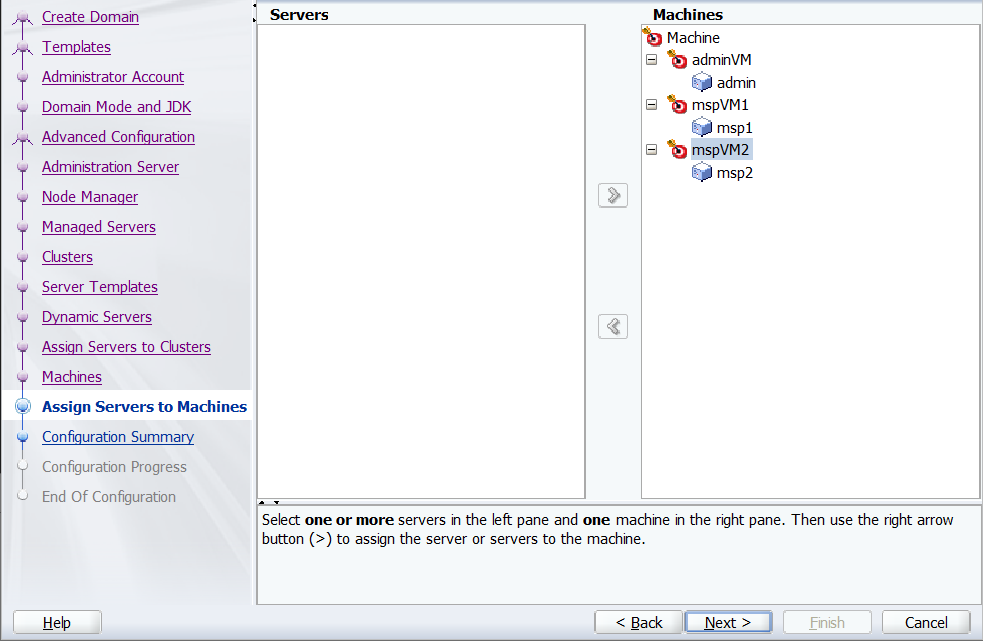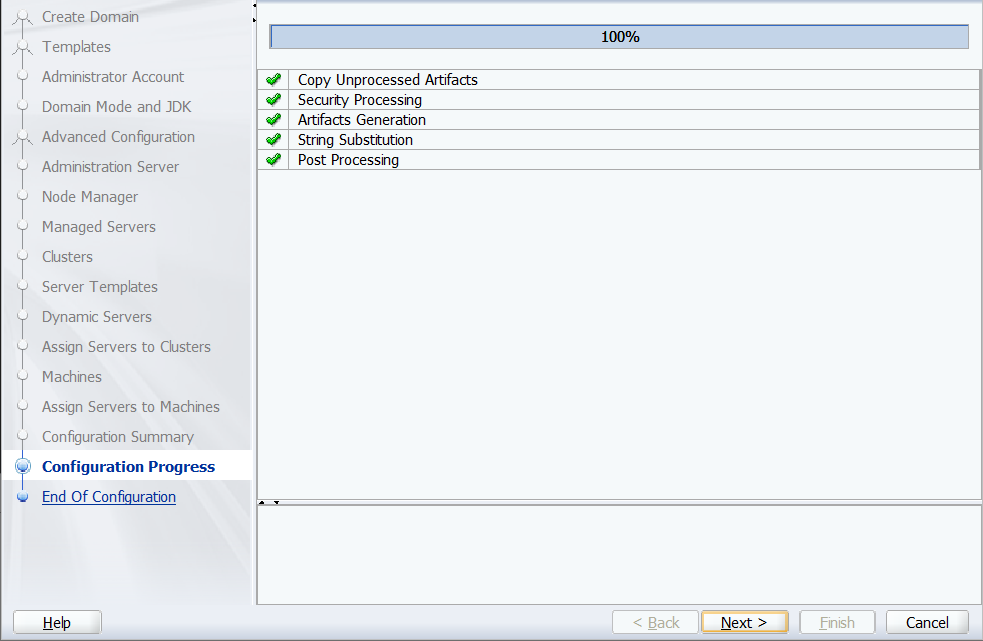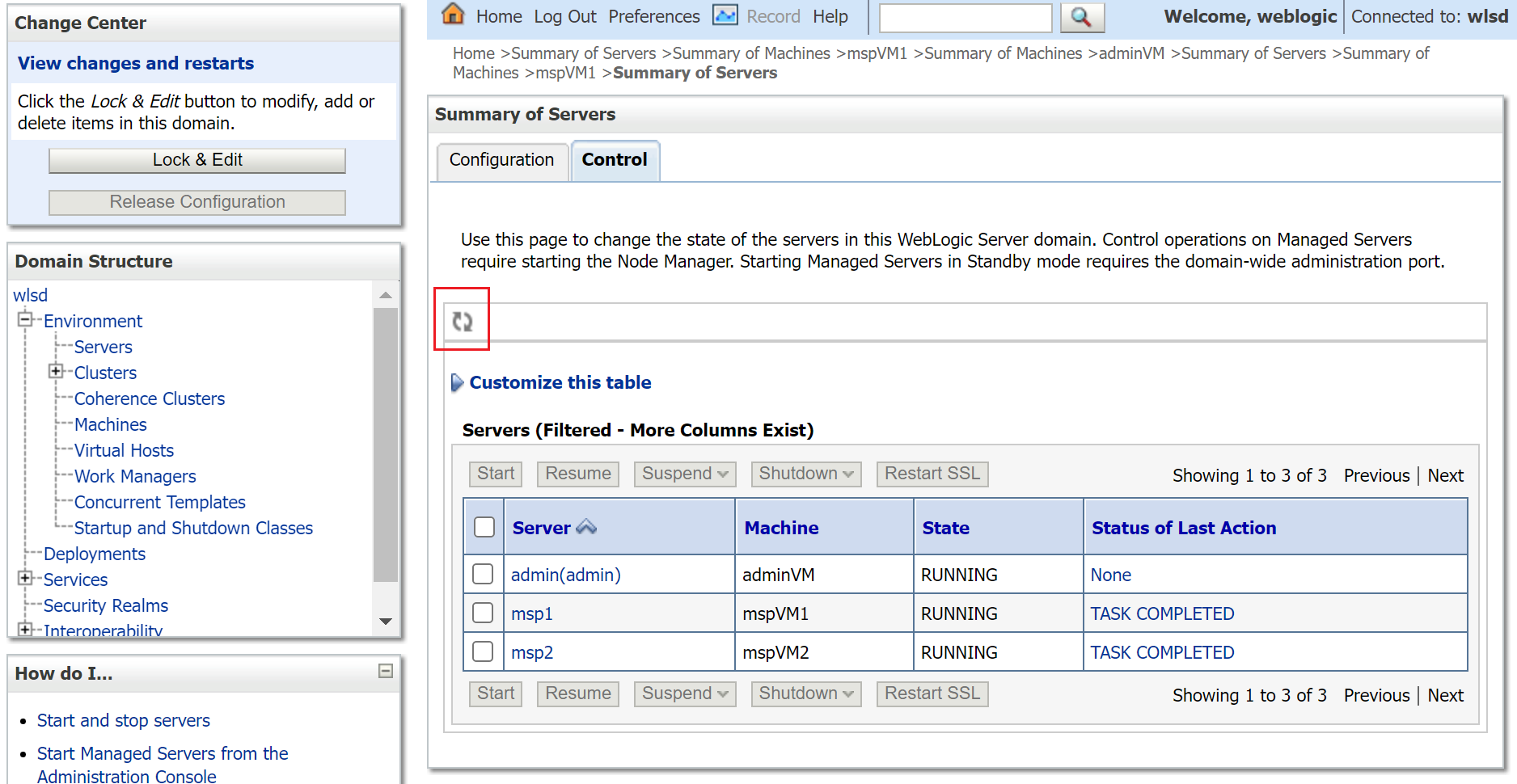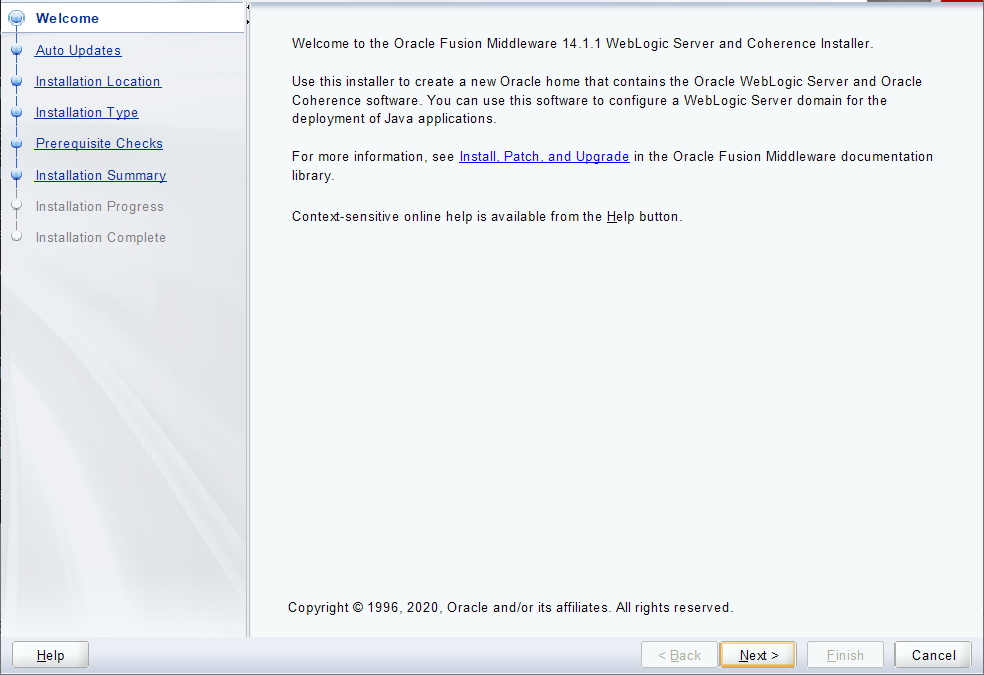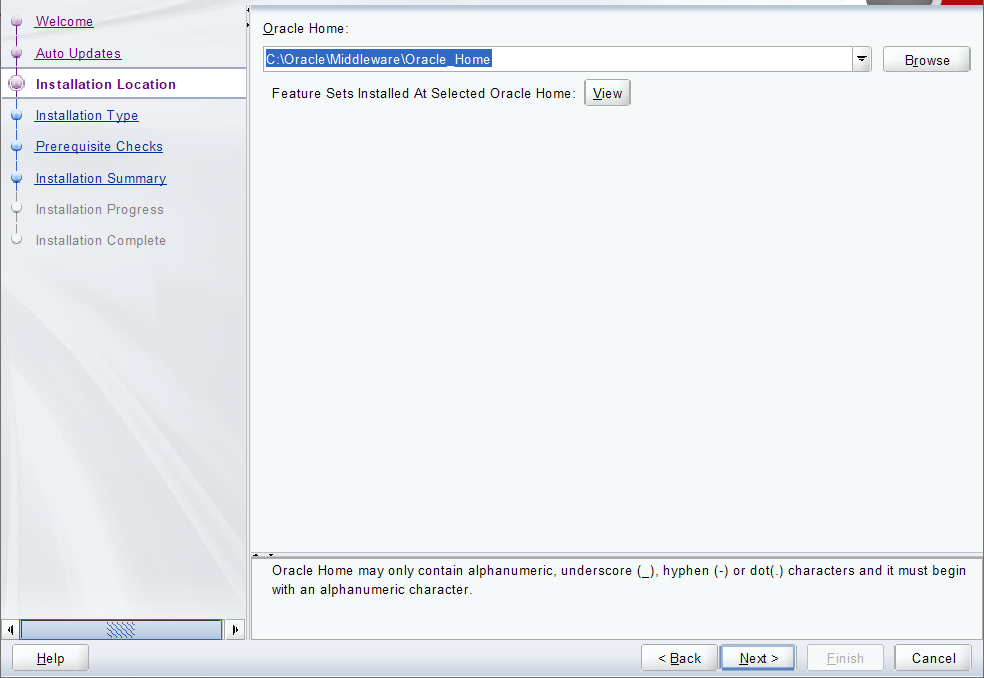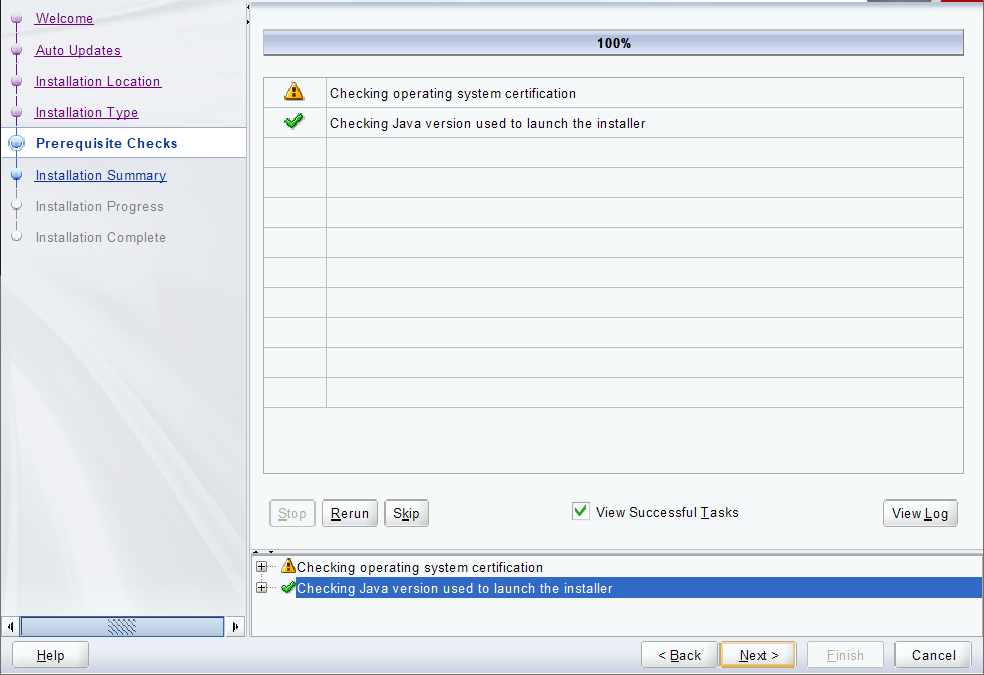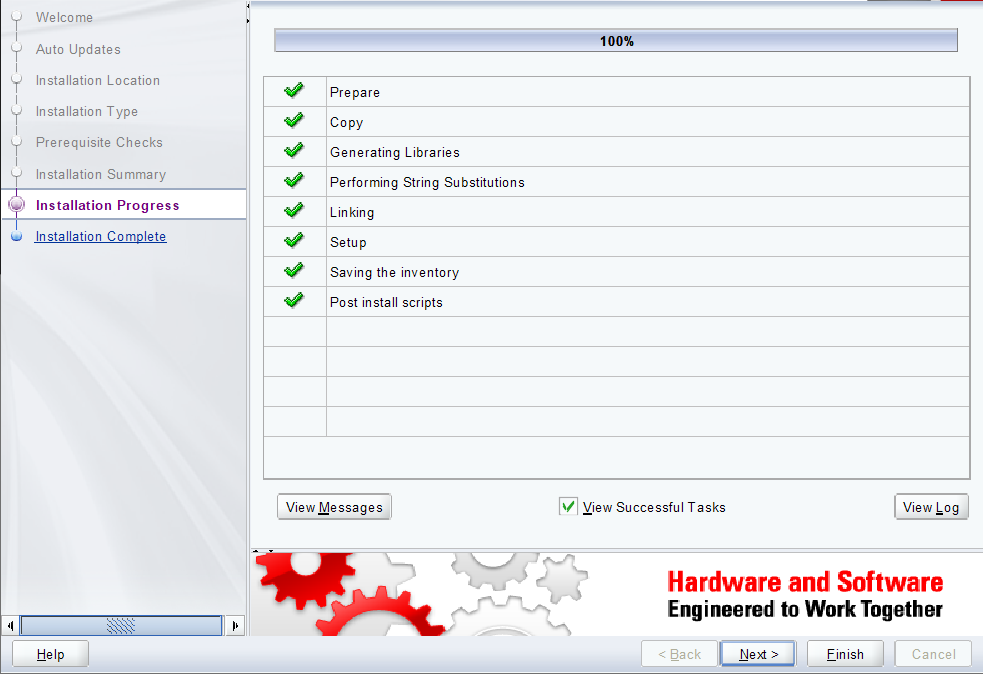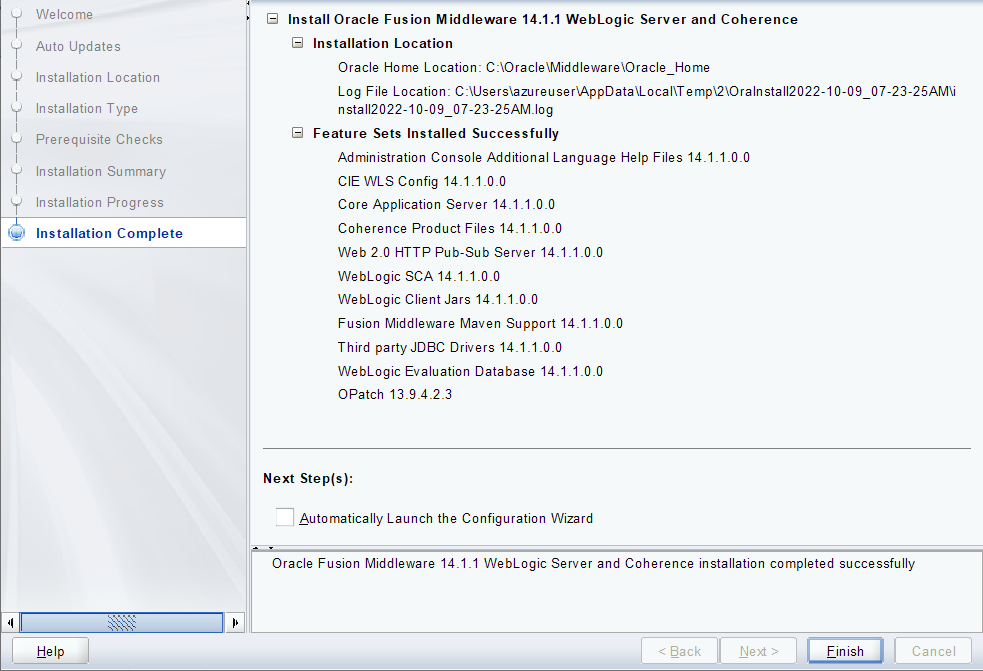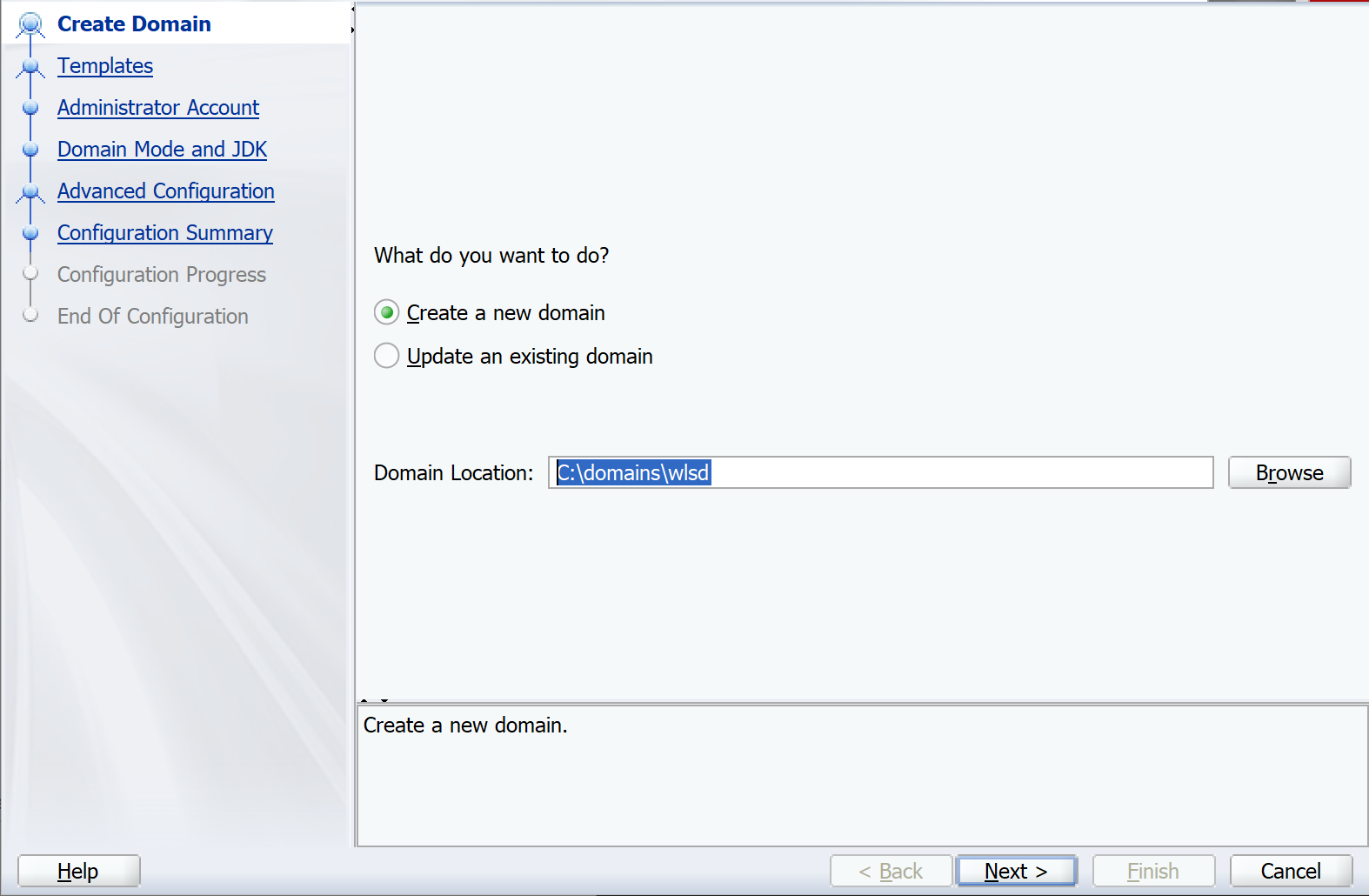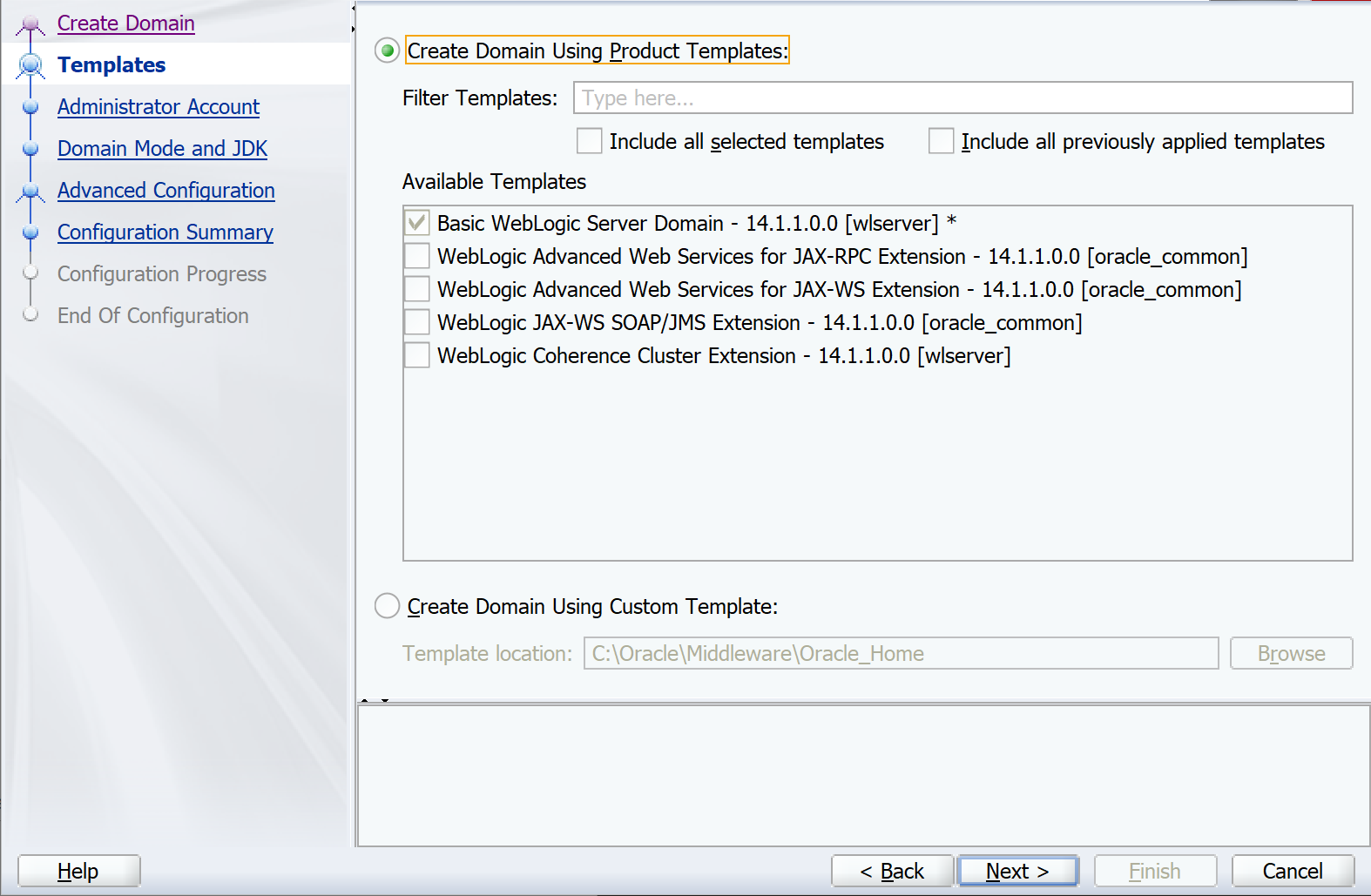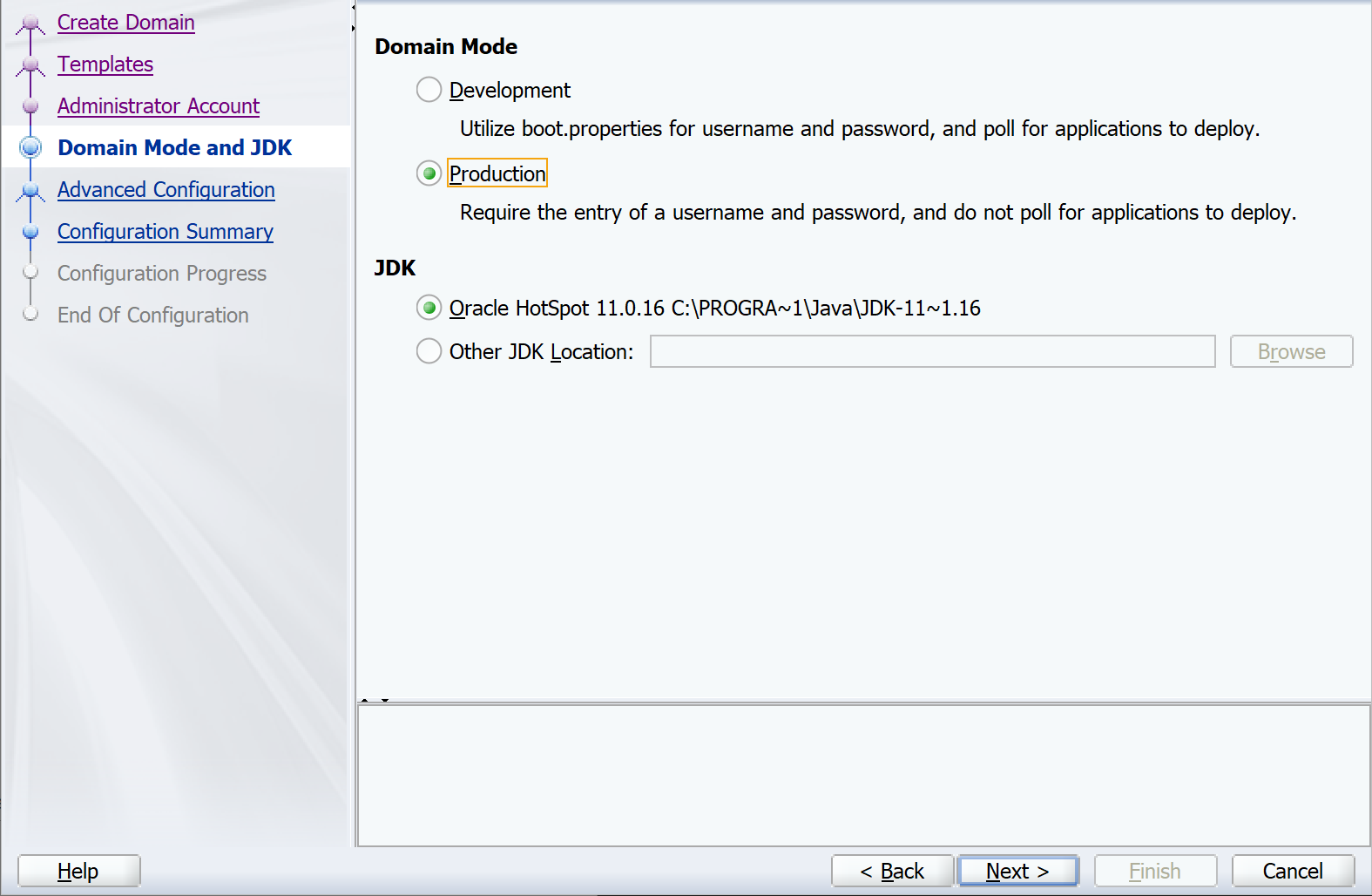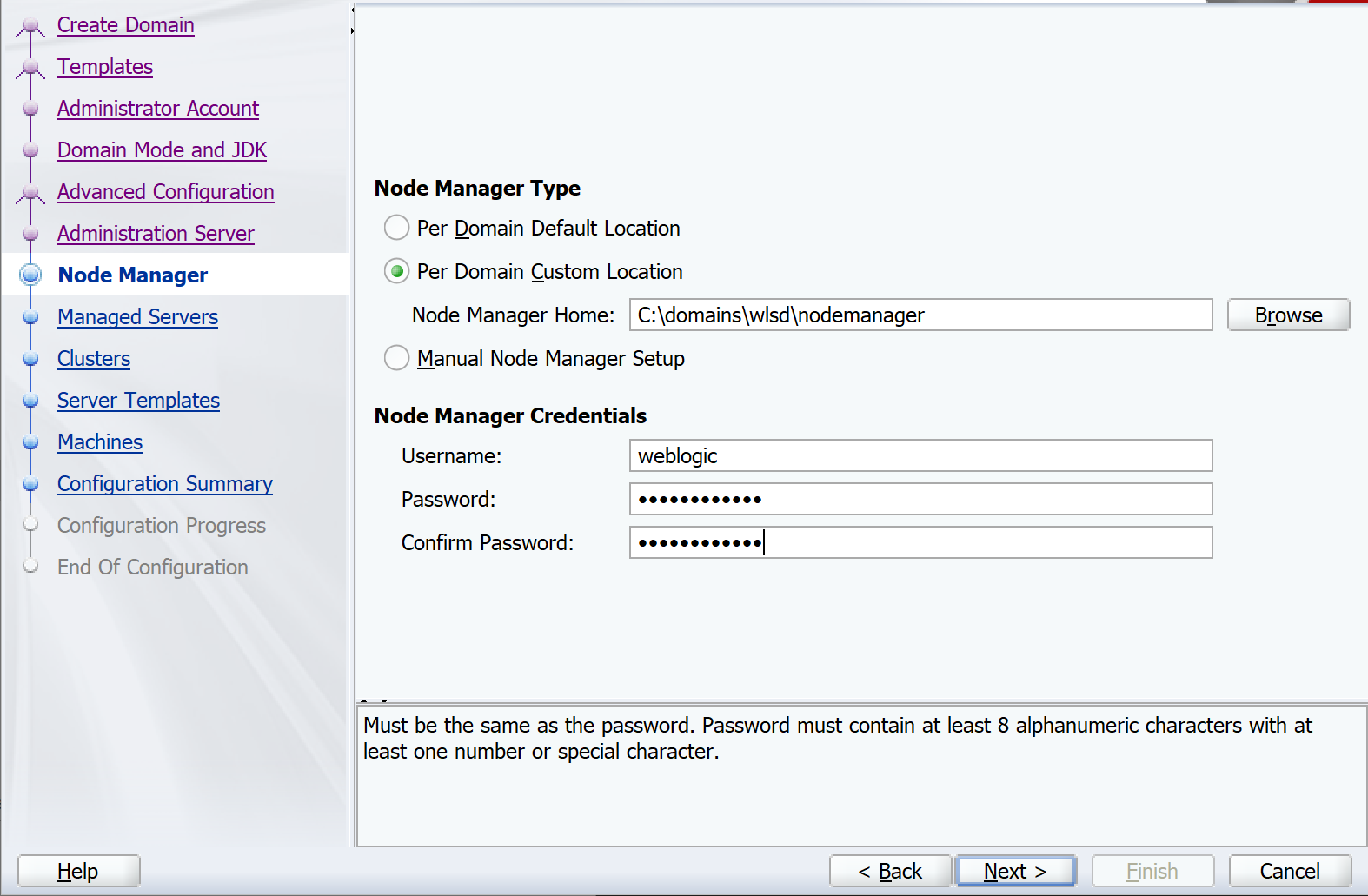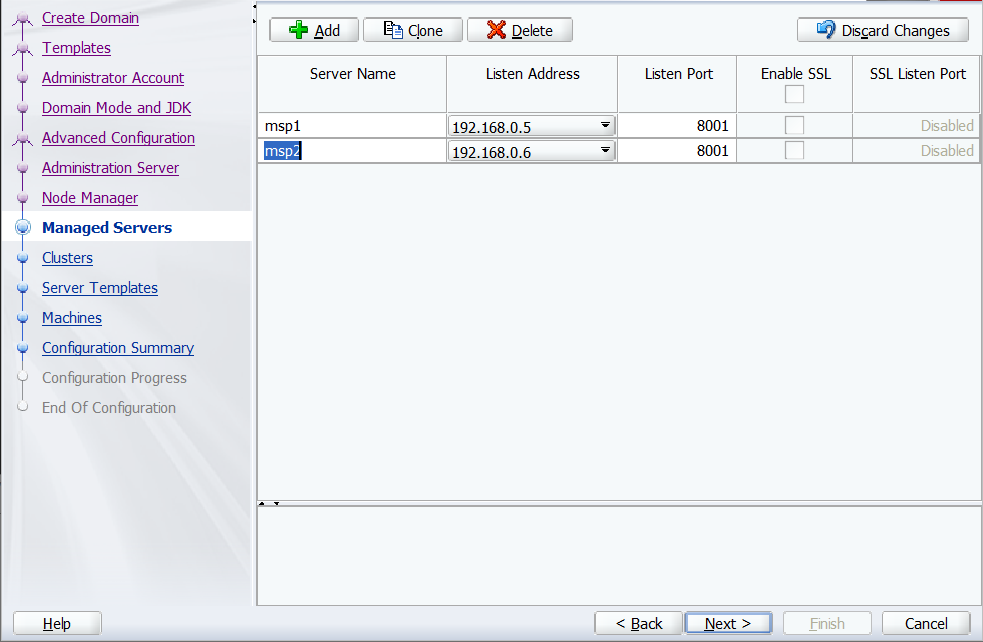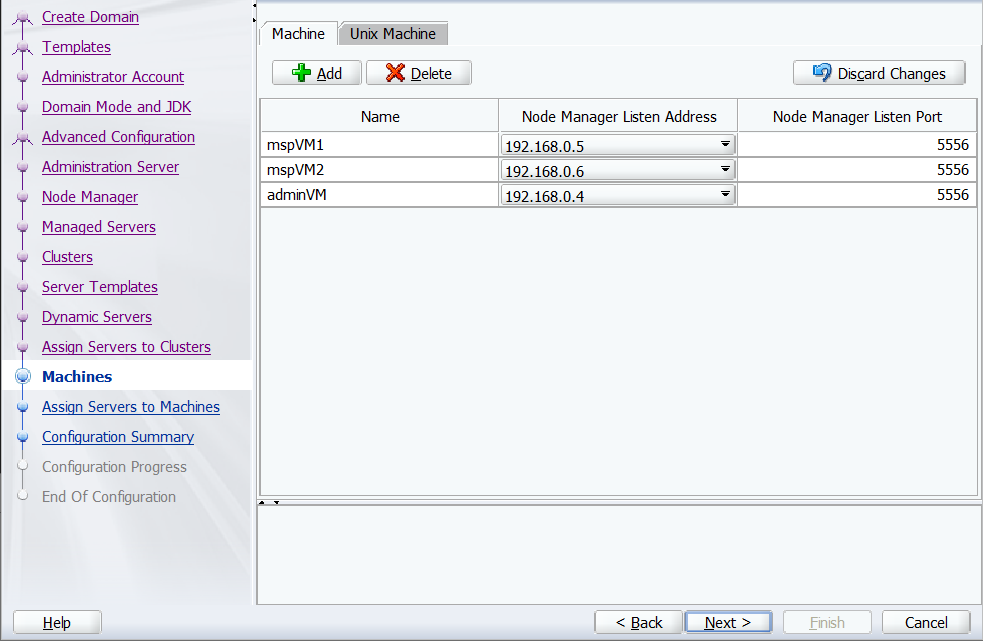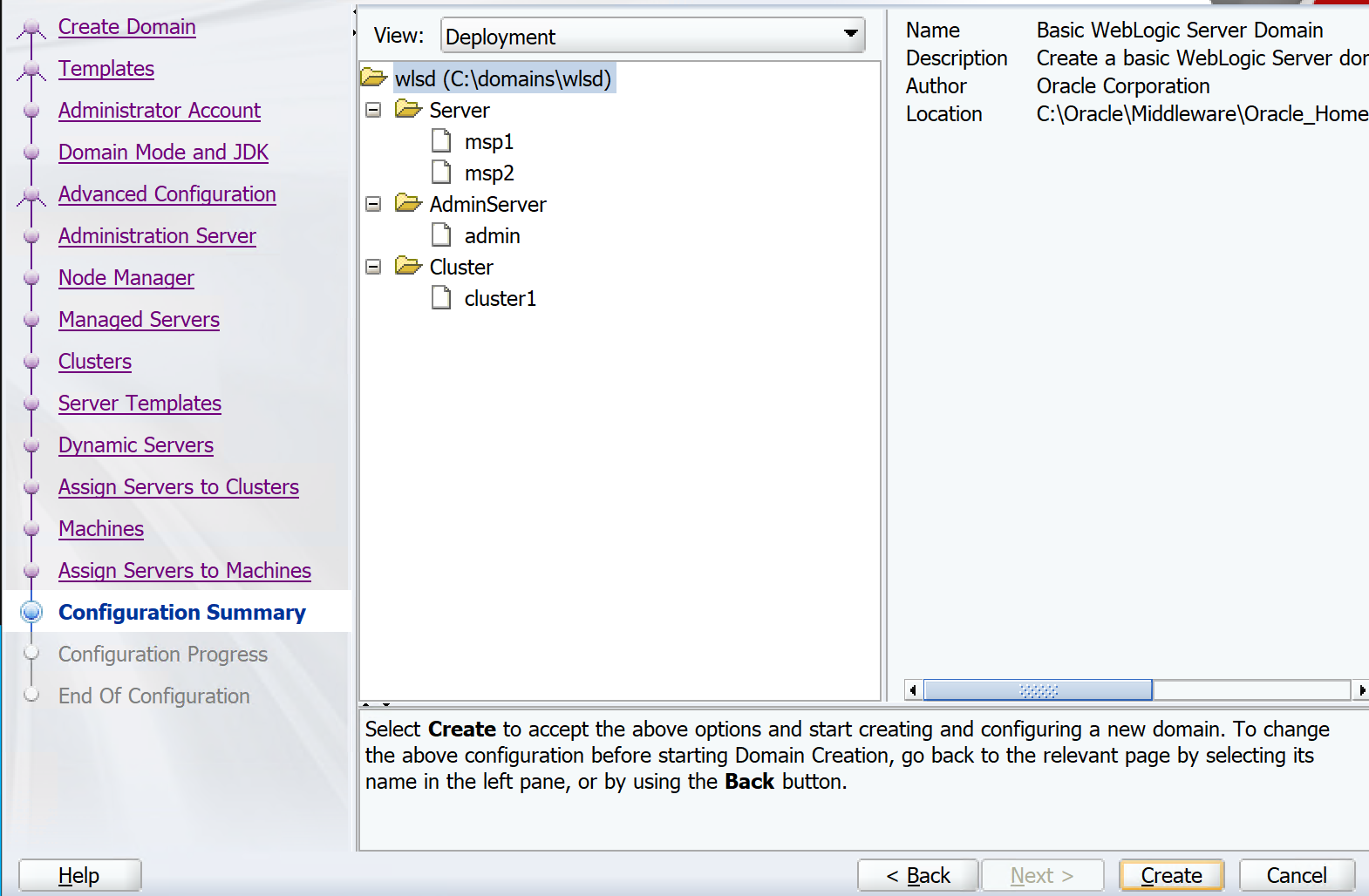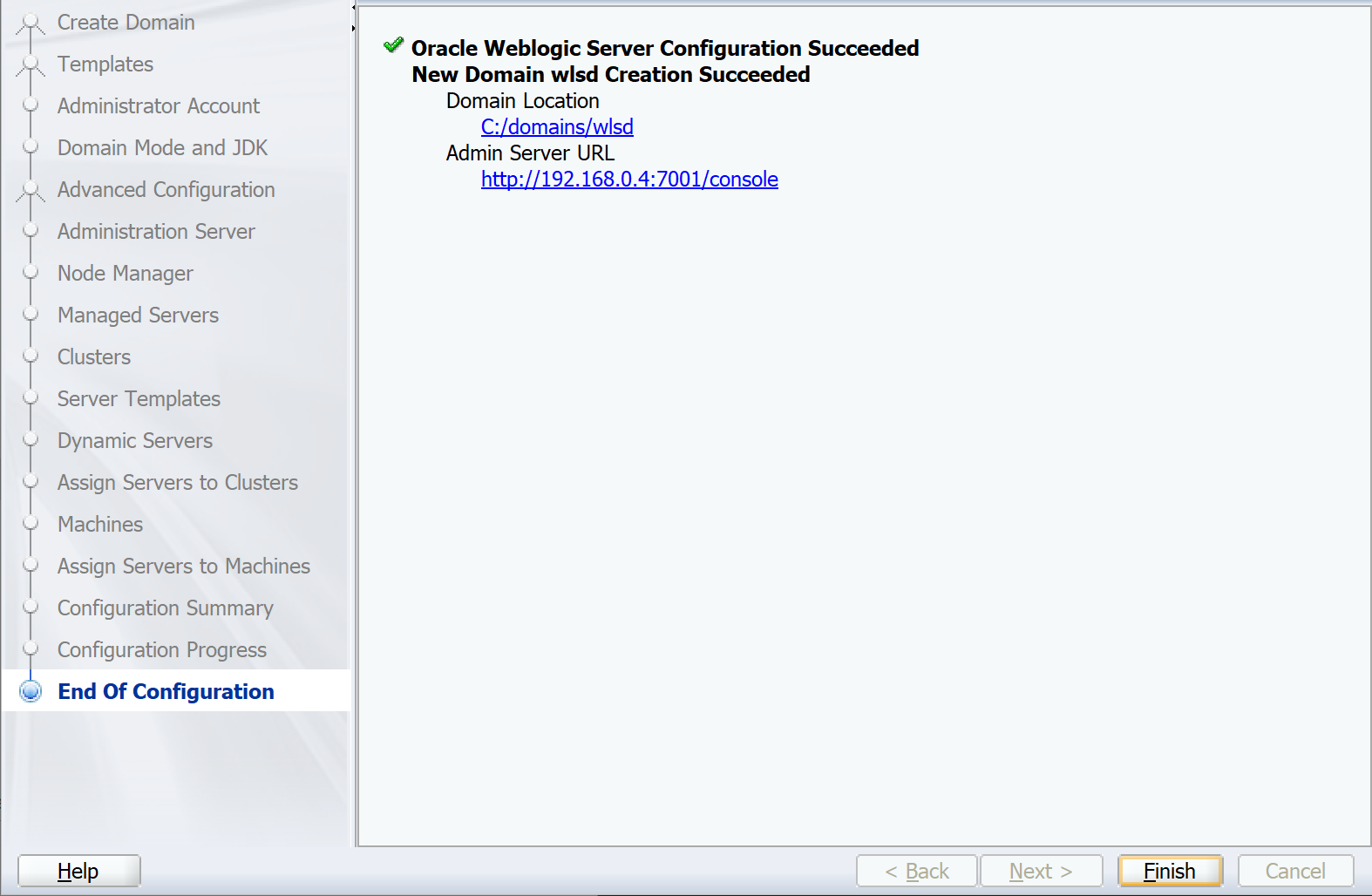Tutorial: Instalación manual de WebLogic Server en máquinas virtuales de Azure
En este tutorial se muestran los pasos para instalar Oracle WebLogic Server (WLS) y configurar un clúster de WebLogic en máquinas virtuales de Azure en Windows o GNU/Linux.
En este tutorial, aprenderá a:
- Cree una red virtual personalizada y cree las máquinas virtuales dentro de la red.
- Aprovisionar máquinas virtuales con el Kit de desarrollo de Java (JDK) y WLS deseados instalados.
- Configurar un dominio de WebLogic Server y un clúster de WebLogic Server mediante el Asistente para configuración de Oracle.
- Implementar y ejecutar una aplicación de Java en el clúster.
- Exponga la aplicación en la red pública de Internet a través de Azure Application Gateway.
- Valide la configuración correcta.
Si prefiere una solución totalmente automatizada que realice todos estos pasos en su nombre en máquinas virtuales de GNU/Linux, directamente en Azure Portal, consulte Inicio rápido: Implementación de WebLogic Server en máquinas virtuales de Azure mediante Azure Portal.
Si está interesado en proporcionar comentarios o trabajar estrechamente en sus escenarios de migración con el equipo de ingeniería que desarrolla WebLogic en soluciones de Azure, rellene esta breve encuesta sobre la migración de WebLogic e incluya la información de contacto. El equipo de administradores de programas, arquitectos e ingenieros se pondrá en contacto rápidamente con usted para iniciar una estrecha colaboración.
Requisitos previos
- Una máquina local con un sistema operativo tipo Unix instalado, por ejemplo, Ubuntu, macOS o Windows Subsystem para Linux.
- Suscripción a Azure. Si no tiene una suscripción a Azure, cree una cuenta gratuita antes de empezar.
- Instale la versión 2.46.0 o posterior de la CLI de Azure para ejecutar comandos de la CLI de Azure.
- Cuando se le solicite, instale las extensiones de la CLI de Azure la primera vez que lo use. Para más información, consulte Uso de extensiones con la CLI de Azure.
- Ejecute az version para buscar cuál es la versión y las bibliotecas dependientes que están instaladas. Para realizar la actualización a la versión más reciente, ejecute az upgrade.
- Debe tener una cuenta de Oracle. Para crear una cuenta de Oracle y aceptar el contrato de licencia para imágenes de WebLogic Server, siga los pasos descritos en Oracle Container Registry. Tome nota de la contraseña y el correo electrónico de la cuenta de Oracle.
Preparación del entorno
En esta sección, configurará la infraestructura en la que instalará JDK y WebLogic Server.
Supuestos
En este tutorial, configurará un clúster de WebLogic Server con un servidor de administración y dos servidores administrados en un total de tres máquinas virtuales. Para configurar el clúster, debe crear las tres máquinas virtuales de Azure siguientes en el mismo conjunto de disponibilidad:
- La máquina virtual de administración (nombre de máquina virtual
adminVM) tiene el servidor de administración en ejecución. - En las máquinas virtuales administradas (nombres de máquina virtual
mspVM1ymspVM2), hay dos servidores administrados en ejecución.
Inicio de sesión en Azure
Si no lo ha hecho aún, inicie sesión en la suscripción de Azure con el comando az login y siga las instrucciones de la pantalla.
az login
Nota:
Si hay varios inquilinos de Azure asociados a sus credenciales de Azure, debe especificar en qué inquilino desea iniciar sesión. Puede hacerlo mediante la opción --tenant. Por ejemplo: az login --tenant contoso.onmicrosoft.com.
Crear un grupo de recursos
Cree un grupo de recursos con az group create. Los nombres de los grupos de recursos deben ser únicos globalmente dentro de una suscripción. Por este motivo, plantéese anteponer algún identificador único a los nombres que cree que deban ser únicos. Una técnica útil es usar sus iniciales seguidas de la fecha de hoy en formato mmdd. En este ejemplo se crea un grupo de recursos denominado abc1110rg en la ubicación eastus:
export RESOURCE_GROUP_NAME=abc1110rg
az group create \
--name ${RESOURCE_GROUP_NAME} \
--location eastus
Creación de una red virtual
Los recursos que componen el clúster de WebLogic Server deben comunicarse entre sí y la red pública de Internet mediante una red virtual. Para tener una guía completa para planificar la red virtual, consulte la guía de Cloud Adoption Framework para Azure Planificación de redes virtuales. Para obtener más información, consulte Preguntas más frecuentes sobre Azure Virtual Network.
En el ejemplo de esta sección se crea una red virtual con el espacio de direcciones 192.168.0.0/16 y se crea una subred que se usa para las máquinas virtuales.
Primero, use az network vnet create para crear una red virtual. En el ejemplo siguiente se crea una red denominada myVNet:
az network vnet create \
--resource-group ${RESOURCE_GROUP_NAME} \
--name myVNet \
--address-prefixes 192.168.0.0/24
Cree una subred para el clúster de WebLogic Server mediante az network vnet subnet create. En el ejemplo siguiente se crea una subred denominada mySubnet:
az network vnet subnet create \
--resource-group ${RESOURCE_GROUP_NAME} \
--name mySubnet \
--vnet-name myVNet \
--address-prefixes 192.168.0.0/25
Cree una subred para Application Gateway mediante az network vnet subnet create. En el ejemplo siguiente se crea una subred denominada wlsVMGateway:
az network vnet subnet create \
--resource-group ${RESOURCE_GROUP_NAME} \
--name wlsVMGateway \
--vnet-name myVNet \
--address-prefixes 192.168.0.128/25
Crear un conjunto de disponibilidad
Cree un conjunto de disponibilidad mediante az vm availability-set create, tal como se muestra en el ejemplo siguiente. La creación de un conjunto de disponibilidad es opcional, pero es recomendable. Para obtener más información, consulte Tutorial de infraestructura de Azure de ejemplo para máquinas virtuales de Windows.
az vm availability-set create \
--resource-group ${RESOURCE_GROUP_NAME} \
--name myAvailabilitySet \
--platform-fault-domain-count 2 \
--platform-update-domain-count 2
En las secciones siguientes se describen los pasos para instalar WebLogic Server en GNU/Linux o Windows Server. Puede elegir el sistema operativo, la versión de JDK y la versión de WebLogic según sus requisitos, pero debe comprobar que están disponibles en Configuraciones del sistema compatibles con Oracle Fusion Middleware. Además, considere detenidamente los requisitos específicos del sistema y de la plataforma antes de continuar. Para obtener más información, consulte Requisitos y especificaciones del sistema. Seleccione la pestaña del sistema operativo elegido.
En este artículo se usa una imagen de máquina virtual de Azure mantenida por Oracle y Microsoft que contiene la versión compatible más reciente del software. Para obtener la lista completa de las imágenes base de WebLogic Server mantenidas por Oracle y Microsoft, consulte Azure Marketplace. Si desea usar el SO Windows, las instrucciones comienzan con una máquina virtual de Windows base y se le dan los pasos necesarios para instalar todas las dependencias correspondientes.
En este artículo, la imagen de Marketplace que se usa para crear las máquinas virtuales es Oracle:weblogic-141100-jdk11-ol91:owls-141100-jdk11-ol91:latest.
Nota:
Puede consultar todas las imágenes de Oracle WebLogic disponibles proporcionadas por Oracle con az vm image list az vm image list --publisher oracle --output table --all | grep "weblogic". Para obtener más información, consulte Imágenes de máquina virtual de Oracle y su despliegue en Microsoft Azure.
Creación de una máquina Linux de Oracle para el servidor de administración
En esta sección, creará máquinas Linux de Oracle con JDK 11 y WebLogic 14.1.1.0 instalados, para el servidor de administración y los servidores administrados.
Cree una máquina virtual mediante az vm create. Ejecute el servidor de administración en esta máquina virtual.
En el ejemplo siguiente se crean máquinas virtuales de Oracle Linux mediante un par de claves SSH para la autenticación. Si lo desea, puede usar la autenticación por contraseña en su lugar.
Si no dispone de un par de claves SSH, puede generarlo utilizando el siguiente comando:
ssh-keygen -t rsa -b 2048 -f ~/.ssh/wls-vm-key
Este comando crea los siguientes archivos:
- ~/.ssh/wls-vm-key: la clave privada.
- ~/.ssh/wls-vm-key.pub: la clave pública.
export VM_URN=Oracle:weblogic-141100-jdk11-ol91:owls-141100-jdk11-ol91:latest
az vm create \
--resource-group ${RESOURCE_GROUP_NAME} \
--name adminVM \
--availability-set myAvailabilitySet \
--image ${VM_URN} \
--size Standard_DS1_v2 \
--admin-username azureuser \
--ssh-key-value ~/.ssh/wls-vm-key.pub \
--public-ip-address "" \
--nsg ""
Nota:
No se recomienda el uso de credenciales de nombre de usuario y contraseña para conceder acceso a una máquina virtual. Si sus requisitos de uso concretos sugieren que el acceso basado en credenciales es el mejor enfoque, puede crear la VM con el nombre de usuario y la contraseña:
export VM_URN=Oracle:weblogic-141100-jdk11-ol91:owls-141100-jdk11-ol91:latest
az vm create \
--resource-group ${RESOURCE_GROUP_NAME} \
--name adminVM \
--availability-set myAvailabilitySet \
--image ${VM_URN} \
--size Standard_DS1_v2 \
--admin-username azureuser \
--admin-password <your-password> \
--public-ip-address "" \
--nsg ""
Creación de una máquina virtual Windows y configuración del servidor X
En este tutorial se usa la interfaz gráfica de WebLogic Server para completar la instalación y la configuración. Use una máquina virtual de Windows como "jump box" y ejecute un servidor del Sistema Windows X para ver los instaladores gráficos en las tres máquinas virtuales del clúster de WebLogic Server.
Siga estos pasos para aprovisionar una máquina de Windows 10 e instalar un servidor X. Si ya tiene una máquina de Windows dentro de la misma red que la máquina de Oracle Linux, no es necesario aprovisionar una nueva en Azure. Puede ir directamente a la sección donde se instala el servidor X.
Siga estos pasos para crear una máquina virtual de Windows 10 en el portal de Azure:
- Abra el grupo de recursos que creó anteriormente en el portal de Azure.
- Seleccione Crear para crear el recurso.
- Seleccione Proceso, busque Windows 10 y luego seleccione Microsoft Windows 10.
- Seleccione el plan que quiera y elija Crear.
- Utilice los valores siguientes para configurar la máquina virtual:
- Nombre de máquina virtual: myWindowsVM
- Imagen: Windows 10 Pro
- Nombre de usuario: azureuser
- Contraseña: Secret123456
- Marque la casilla en Licencias.
- Seleccione Revisar y crear y, luego, Crear.
La creación de la máquina virtual y los recursos auxiliares tarda unos minutos en realizarse.
Una vez finalizada la implementación, instale el servidor X y úselo para configurar el servidor de aplicaciones en las máquinas de Linux mediante una interfaz gráfica.
Siga estos pasos para instalar e iniciar el servidor X:
- Utilice el Escritorio remoto para conectarse a
myWindowsVM. Para ver una guía detallada, consulte Cómo conectarse a una máquina virtual de Azure donde se ejecuta Windows e iniciar sesión en ella usando el Escritorio remoto. Deben aplicarse los pasos restantes de esta sección enmyWindowsVM. - Descargue e instale Servidor de ventanas X: VcXsrv.
- Deshabilite el firewall. Para permitir la comunicación a través de las máquinas virtuales de Linux, siga estos pasos para desactivar el firewall de Windows Defender:
- Busque y abra Firewall de Windows Defender.
- Busque Activar o desactivar firewall de Windows Defender y luego seleccione Desactivar en Configuración de red privada. Puede ignorar la Configuración de red pública.
- Seleccione Aceptar.
- Cierre el panel Configuración de firewall de Windows Defender.
- Seleccione X-launch en el escritorio.
- En los ajustes de visualización, indique el número -1 para usar varias ventanas y luego seleccione Siguiente.
- En Seleccionar cómo iniciar clientes, seleccione No iniciar ningún cliente) y luego elija Siguiente.
- Para obtener más opciones, seleccione Portapapeles y Selección principal, Opengl nativo y Deshabilitar control de acceso.
- Seleccione Siguiente para finalizar.
Es posible que aparezca un cuadro de diálogo de alerta de seguridad de Windows con este mensaje: "Permitir que el servidor de ventanas X VcXsrv se comunique en estas redes". Seleccione Permitir acceso.
- Utilice el Escritorio remoto para conectarse a
- Copie la clave SSH ~/.ssh/wls-vm-key a la máquina virtual de Windows y guárdela en C:\Users\azureuser.ssh.
Creación de máquinas Oracle Linux para servidores administrados
Cree dos máquinas virtuales mediante az vm create. Ejecute los servidores administrados en estas máquinas virtuales.
En el ejemplo siguiente se crean máquinas virtuales de Oracle Linux mediante el nombre de usuario y el par de contraseñas para la autenticación. Si lo desea, puede usar la autenticación TLS/SSL.
export VM_URN=Oracle:weblogic-141100-jdk11-ol91:owls-141100-jdk11-ol91:latest
az vm create \
--resource-group ${RESOURCE_GROUP_NAME} \
--name mspVM1 \
--availability-set myAvailabilitySet \
--image ${VM_URN} \
--size Standard_DS1_v2 \
--admin-username azureuser \
--ssh-key-value ~/.ssh/wls-vm-key.pub \
--public-ip-address "" \
--nsg ""
az vm create \
--resource-group ${RESOURCE_GROUP_NAME} \
--name mspVM2 \
--availability-set myAvailabilitySet \
--image ${VM_URN} \
--size Standard_DS1_v2 \
--admin-username azureuser \
--ssh-key-value ~/.ssh/wls-vm-key.pub \
--public-ip-address "" \
--nsg ""
Use los siguientes comandos para obtener y mostrar las direcciones IP privadas que se usan en secciones posteriores:
export ADMINVM_NIC_ID=$(az vm show \
--resource-group ${RESOURCE_GROUP_NAME} \
--name adminVM \
--query networkProfile.networkInterfaces'[0]'.id \
--output tsv)
export ADMINVM_IP=$(az network nic show \
--ids ${ADMINVM_NIC_ID} \
--query ipConfigurations'[0]'.privateIPAddress \
--output tsv)
export MSPVM1_NIC_ID=$(az vm show \
--resource-group ${RESOURCE_GROUP_NAME} \
--name mspVM1 \
--query networkProfile.networkInterfaces'[0]'.id \
--output tsv)
export MSPVM1_IP=$(az network nic show \
--ids ${MSPVM1_NIC_ID} \
--query ipConfigurations'[0]'.privateIPAddress \
--output tsv)
export MSPVM2_NIC_ID=$(az vm show \
--resource-group ${RESOURCE_GROUP_NAME} \
--name mspVM2 \
--query networkProfile.networkInterfaces'[0]'.id \
--output tsv)
export MSPVM2_IP=$(az network nic show \
--ids ${MSPVM2_NIC_ID} \
--query ipConfigurations'[0]'.privateIPAddress \
--output tsv)
echo "Private IP of adminVM: ${ADMINVM_IP}"
echo "Private IP of mspVM1: ${MSPVM1_IP}"
echo "Private IP of mspVM2: ${MSPVM2_IP}"
Ahora, está listo para conectarse a la máquina Oracle Linux para configurar un clúster de WebLogic con interfaz gráfica.
Configuración del dominio y el clúster de WebLogic Server
Un dominio de WebLogic Server es un grupo relacionado lógicamente de instancias de WebLogic Server, y los recursos que se ejecutan y se conectan a ellos, que se pueden administrar como una sola unidad administrativa. Para obtener más información, consulte Dominios de servidor WebLogic.
La base de la alta disponibilidad en WebLogic Server es el clúster. Un clúster de WebLogic Server es un grupo de instancias de WebLogic Server que se ejecutan simultáneamente y trabajan conjuntamente para proporcionar mayor escalabilidad y confiabilidad. Para obtener más información, consulte Clúster de Oracle WebLogic.
Hay dos tipos de clúster, como se describe en la lista siguiente. Para obtener más información, consulte Acerca de los clústeres dinámicos.
- Clúster dinámico: un clúster que contiene una o varias instancias de servidor generadas (dinámicas) basadas en una sola plantilla de servidor compartido. Al crear un clúster dinámico, los servidores dinámicos están preconfigurados y se generan automáticamente, lo que le permite escalar verticalmente fácilmente el número de instancias de servidor en el clúster dinámico cuando se necesita otra capacidad de servidor. Puede iniciar los servidores dinámicos sin tener que configurarlos manualmente y agregarlos al clúster.
- Clúster configurado: un clúster en el que se configura y se agrega manualmente cada instancia de servidor. Tiene que configurar y agregar una nueva instancia de servidor para aumentar la capacidad del servidor.
Para mostrar cómo formar un clúster de WebLogic, este tutorial le guía por el proceso de creación de un clúster configurado.
Creación del dominio mediante el Asistente para configuración
Puede seguir usando el servidor X y el Asistente para configuración de Oracle para crear el dominio de WebLogic Server.
En la sección siguiente se muestra cómo crear un nuevo dominio de WebLogic Server en adminVM. Asegúrese de que sigue en la máquina Windows, si no es así, conéctese remotamente a myWindowsVM.
Conéctese a
adminVMdesde un símbolo del sistema.Ejecute los comandos siguientes en la máquina Windows
myWindowsVM: Reemplace192.168.0.4por la dirección IP privadaadminVM:set SSH_KEY="C:\Users\azureuser\.ssh\wls-vm-key" set ADMINVM_IP="192.168.0.4" ssh -i %SSH_KEY% azureuser@%ADMINVM_IP%Use los siguientes comandos para inicializar la carpeta para la configuración del dominio:
sudo su export DOMAIN_PATH="/u01/domains" mkdir -p ${DOMAIN_PATH} chown oracle:oracle -R ${DOMAIN_PATH}Utilice los siguientes comandos para instalar la dependencia para el servidor X:
# install dependencies for X-server sudo yum install -y libXtst libSM libXrender # install dependencies to run a Java GUI client sudo yum install -y fontconfig urw-base35-fontsUse los siguientes comandos para convertirse en el usuario
oracley crear la variableDISPLAY:sudo su - oracle export DISPLAY=<my-windows-vm-private-ip>:0.0 #export DISPLAY=192.168.0.5:0.0Ejecute el siguiente comando para iniciar el Asistente para configuración de Oracle:
bash /u01/app/wls/install/oracle/middleware/oracle_home/oracle_common/common/bin/config.sh
El Asistente para configuración de Oracle se inicia y le dirige a configurar el dominio. En la página siguiente se solicita el tipo de dominio y la ubicación. Seleccione Crear un nuevo dominio y establezca la ubicación del dominio en /u01/domains/wlsd. La configuración del dominio se guarda en esta carpeta.
Seleccione Siguiente y, a continuación, seleccione Crear dominio mediante plantillas de producto. Mantenga la plantilla seleccionada predeterminada, como se muestra en la captura de pantalla siguiente:
Seleccione Siguiente y, a continuación, escriba Cuenta de administración. Establezca el nombre como weblogic y contraseña como Secret123456.
Seleccione Siguiente. En modo de dominio, seleccione Producción. Para JDK, mantenga la opción predeterminada.
Seleccione Siguiente. Para configuraciones avanzadas, seleccione Servidor de administración, Administrador de nodos y Topología.
Seleccione Siguiente y rellene el nombre del servidor de administración con admin. Rellene la dirección IP de escucha con la dirección IP privada de adminVM. En este ejemplo, el valor es 192.168.0.4.
Seleccione Siguiente. En Tipo de administrador de nodos, seleccione Ubicación personalizada por dominio y rellene la ubicación con /u01/domains/wlsd/nodemanager. Para Credenciales de administrador de nodos, el nombre de usuario es weblogic y la contraseña es Secret123456.
Seleccione Siguiente. En el caso de los servidores administrados, agregue los siguientes elementos. Use las direcciones IP detectadas anteriormente:
| Nombre del servidor | Dirección de escucha | Puerto de escucha |
|---|---|---|
msp1 |
La dirección IP privada de mspVM1. |
8001 |
msp2 |
La dirección IP privada de mspVM2. |
8001 |
Seleccione Siguiente y, a continuación, cree un clúster con el nombre cluster1.
Seleccione Siguiente. No cambie los valores de Plantillas de servidor ni Servidores dinámicos. Los valores predeterminados son aceptables para un clúster dinámico.
En Asignar servidores a clústeres, asigne msp1 y msp2 a cluster1.
Seleccione Siguiente. Agregue las máquinas adminVM, mspVM1 y mspVM2. Use las direcciones IP detectadas anteriormente.
| Nombre | Dirección de escucha del administrador de nodos | Puerto de escucha del administrador de nodos |
|---|---|---|
mspVM1 |
La dirección IP privada de mspVM1. |
5556 |
mspVM2 |
La dirección IP privada de mspVM2. |
5556 |
adminVM |
La dirección IP privada de adminVM. |
5556 |
Seleccione Siguiente. En Asignar servidores a máquinas, asigne el servidor admin a adminVM, msp1 a mspVM1 y msp2 a mspVM2.
Seleccione Siguiente. Verá el resumen de configuración, que debería ser similar a la siguiente captura de pantalla:
Seleccione Crear. La página Progreso de configuración muestra el progreso. Todos los elementos enumerados deben configurarse correctamente.
Por último, hay una página Fin de configuración para mostrar la dirección URL del servidor de administración.
El servidor de administración no se está ejecutando, por lo que la dirección URL no se resuelve. Seleccione Siguiente y Finalizar. Ha terminado de configurar el dominio de wlsd con un clúster cluster1, incluidos dos servidores administrados.
A continuación, aplique la configuración de dominio a mspVM1 y mspVM2.
Creación de réplicas mediante el comando pack y unpack
En este tutorial se usa el paquete de WebLogic Server y el comando unpack para ampliar el dominio. Para obtener más información, consulte Información general sobre los comandos Pack y Unpack.
Empaquete la configuración del dominio en
adminVMcon los pasos siguientes, suponiendo que siguen enadminVMy que ha iniciado sesión con el usuariooracle:cd /u01/app/wls/install/oracle/middleware/oracle_home/oracle_common/common/bin bash pack.sh -domain=/u01/domains/wlsd -managed=true -template=/tmp/cluster.jar -template_name="wlsd"Si el comando se completa correctamente, verá un resultado similar al que se ve en el siguiente ejemplo:
[oracle@adminVM bin]$ bash pack.sh -domain=/u01/domains/wlsd -managed=true -template=/tmp/cluster.jar -template_name="wlsd" << read domain from "/u01/domains/wlsd" >> succeed: read domain from "/u01/domains/wlsd" << set config option Managed to "true" >> succeed: set config option Managed to "true" << write template to "/tmp/cluster.jar" .............................. >> succeed: write template to "/tmp/cluster.jar" << close template >> succeed: close templateUse los comandos siguientes para copiar /tmp/cluster.jar en
mspVM1ymspVM2mediantescp. Si se le solicita la huella digital de la clave, escribayes. Cuando se le solicite, introduzca la contraseña Secret123456.scp /tmp/cluster.jar azureuser@<mspvm1-private-ip>:/tmp/cluster.jar scp /tmp/cluster.jar azureuser@<mspvm2-private-ip>:/tmp/cluster.jar #scp /tmp/cluster.jar azureuser@192.168.0.6:/tmp/cluster.jar #scp /tmp/cluster.jar azureuser@192.168.0.7:/tmp/cluster.jarSiga estas instrucciones para aplicar la configuración de dominio a
mspVM1:Abra un nuevo símbolo del sistema y use los siguientes comandos para conectarse a
mspVM1. Reemplace192.168.0.6por la dirección IP privadamspVM1:set SSH_KEY="C:\Users\azureuser\.ssh\wls-vm-key" set MSPVM1_IP="192.168.0.6" ssh -i %SSH_KEY% azureuser@%MSPVM1_IP%Escriba la contraseña para la conexión. En este ejemplo, la contraseña es Secret123456.
Ha iniciado sesión en
mspVM1con el usuarioazureuser. A continuación, use los siguientes comandos para convertirse en el usuario raíz y actualice la propiedad del archivo /tmp/cluster.jar enoracle:sudo su chown oracle:oracle /tmp/cluster.jar export DOMAIN_PATH="/u01/domains" mkdir -p ${DOMAIN_PATH} chown oracle:oracle -R ${DOMAIN_PATH}Como usuario
oracle, utilice los siguientes comandos para aplicar la configuración del dominio:sudo su - oracle cd /u01/app/wls/install/oracle/middleware/oracle_home/oracle_common/common/bin bash unpack.sh -domain=/u01/domains/wlsd -template=/tmp/cluster.jarSi el comando se completa correctamente, verá un resultado similar al que se ve en el siguiente ejemplo:
[oracle@mspVM1 bin]$ bash unpack.sh -domain=/u01/domains/wlsd -template=/tmp/cluster.jar << read template from "/tmp/cluster.jar" >> succeed: read template from "/tmp/cluster.jar" << set config option DomainName to "wlsd" >> succeed: set config option DomainName to "wlsd" >> validateConfig "KeyStorePasswords" >> succeed: validateConfig "KeyStorePasswords" << write Domain to "/u01/domains/wlsd" .................................................. >> succeed: write Domain to "/u01/domains/wlsd" << close template >> succeed: close templateSiga estas instrucciones para aplicar la configuración de dominio a
mspVM2:Conéctese a
mspVM2en un nuevo símbolo del sistema. Reemplace192.168.0.7por la dirección IP privadamspVM2:set SSH_KEY="C:\Users\azureuser\.ssh\wls-vm-key" set MSPVM2_IP="192.168.0.7" ssh -i %SSH_KEY% azureuser@%MSPVM2_IP%Escriba la contraseña para la conexión. En este ejemplo, la contraseña es Secret123456.
Ha iniciado sesión en
mspVM2con el usuarioazureuser. Use los siguientes comandos para cambiar al usuario raíz y actualizar la propiedad del archivo de /tmp/cluster.jar e inicialice la carpeta para la configuración del dominio:sudo su chown oracle:oracle /tmp/cluster.jar export DOMAIN_PATH="/u01/domains" mkdir -p ${DOMAIN_PATH} chown oracle:oracle -R ${DOMAIN_PATH} sudo su - oracle cd /u01/app/wls/install/oracle/middleware/oracle_home/oracle_common/common/bin bash unpack.sh -domain=/u01/domains/wlsd -template=/tmp/cluster.jar
Ha replicado la configuración de dominio en mspVM1 y mspVM2 y está listo para iniciar los servidores.
Inicio de servidores
Los pasos de esta sección le indican cómo realizar las dos tareas siguientes:
- Haga que los servidores de administración y administrados se inicien automáticamente después de reiniciar el servidor.
- Inicie los servidores para su uso inmediato.
Estas dos tareas no se pueden separar fácilmente, por lo que los pasos de ambas se entremezclan.
Inicio del administrador
Vuelva al símbolo del sistema que se conecta a adminVM. Si lo perdió, ejecute el siguiente comando para conectarse a él:
set SSH_KEY="C:\Users\azureuser\.ssh\wls-vm-key"
set ADMINVM_IP="192.168.0.4"
ssh -i %SSH_KEY% azureuser@%ADMINVM_IP%
Si no está trabajando con el usuario oracle, inicie sesión con oracle:
sudo su - oracle
El siguiente comando conserva la cuenta admin en /u01/domains/wlsd/servers/admin/security/boot.properties para habilitar automáticamente el inicio del servidor admin sin pedir credenciales:
Reemplace el nombre de usuario y la contraseña por los suyos.
mkdir -p /u01/domains/wlsd/servers/admin/security
cat <<EOF >/u01/domains/wlsd/servers/admin/security/boot.properties
username=weblogic
password=Secret123456
EOF
Use los comandos siguientes para inspeccionar el archivo. Asegúrese de que tiene la propiedad, los permisos y el contenido correctos.
ls -la /u01/domains/wlsd/servers/admin/security/boot.properties
cat /u01/domains/wlsd/servers/admin/security/boot.properties
La salida debería ser prácticamente idéntica al ejemplo siguiente:
[oracle@adminVM bin]$ ls -la /u01/domains/wlsd/servers/admin/security/boot.properties
-rw-rw-r--. 1 oracle oracle 40 Nov 28 17:00 /u01/domains/wlsd/servers/admin/security/boot.properties
[oracle@adminVM bin]$ cat /u01/domains/wlsd/servers/admin/security/boot.properties
username=weblogic
password=Secret123456
Habilite el servidor de administración y el administrador de nodos para que se inicien automáticamente después de reiniciar la máquina virtual
Cree un servicio Linux para el servidor de administración de WebLogic y el administrador de nodos para iniciar el proceso automáticamente después del reinicio. Para obtener más información, consulte Uso de systemd en Oracle Linux.
Salga del usuario oracle e inicie sesión con el usuario root.
exit
sudo su
Cree el servicio Linux para el administrador de nodos:
cat <<EOF >/etc/systemd/system/wls_nodemanager.service
[Unit]
Description=WebLogic nodemanager service
After=network-online.target
Wants=network-online.target
[Service]
Type=simple
# Note that the following three parameters should be changed to the correct paths
# on your own system
WorkingDirectory=/u01/domains/wlsd
ExecStart="/u01/domains/wlsd/bin/startNodeManager.sh"
ExecStop="/u01/domains/wlsd/bin/stopNodeManager.sh"
User=oracle
Group=oracle
KillMode=process
LimitNOFILE=65535
Restart=always
RestartSec=3
[Install]
WantedBy=multi-user.target
EOF
Cree el servicio Linux para el servidor de administración:
cat <<EOF >/etc/systemd/system/wls_admin.service
[Unit]
Description=WebLogic Adminserver service
After=network-online.target
Wants=network-online.target
[Service]
Type=simple
WorkingDirectory=/u01/domains/wlsd
ExecStart="/u01/domains/wlsd/startWebLogic.sh"
ExecStop="/u01/domains/wlsd/bin/stopWebLogic.sh"
User=oracle
Group=oracle
KillMode=process
LimitNOFILE=65535
Restart=always
RestartSec=3
[Install]
WantedBy=multi-user.target
EOF
Ya está listo para iniciar el administrador de nodos y el servidor de administración en adminVM con los siguientes comandos:
sudo systemctl enable wls_nodemanager
sudo systemctl enable wls_admin
sudo systemctl daemon-reload
sudo systemctl start wls_nodemanager
sudo systemctl start wls_admin
Compruebe el estado del servidor de administración con sudo systemctl status wls_admin -l. El servidor de administración debe estar listo cuando encuentre registros similares:
[root@adminVM wlsd]# sudo systemctl status wls_admin -l
● wls_admin.service - WebLogic Adminserver service
Loaded: loaded (/etc/systemd/system/wls_admin.service; enabled; vendor preset: disabled)
Active: active (running) since Mon 2022-09-26 07:47:34 UTC; 54s ago
Main PID: 26738 (startWebLogic.s)
Tasks: 61 (limit: 20654)
Memory: 649.2M
... ...
Sep 26 07:48:15 adminVM startWebLogic.sh[26802]: <Sep 26, 2022, 7:48:15,411 AM Coordinated Universal Time> <Notice> <WebLogicServer> <BEA-000365> <Server state changed to RUNNING.>
Pulse Q para salir del modo de supervisión del registro.
No puede acceder al servidor de administración antes de abrir los puertos 7001 y 5556. Use los comandos siguientes para abrir puertos:
sudo firewall-cmd --zone=public --add-port=7001/tcp
sudo firewall-cmd --zone=public --add-port=5556/tcp
sudo firewall-cmd --runtime-to-permanent
sudo systemctl restart firewalld
En este punto, puede acceder al servidor de administración en el explorador de myWindowsVM con la dirección URL http://<adminvm-private-ip>:7001/console. Compruebe que puede ver el servidor de administración, pero aún no inicie sesión. Si el servidor de administración no se está ejecutando, solucione el problema antes de continuar. No se puede acceder al servidor de administración fuera de Azure.
Inicio de msp1
Vuelva al símbolo del sistema que se conecta a mspVM1. Si lo perdió, use el siguiente comando para conectarse a él:
set SSH_KEY="C:\Users\azureuser\.ssh\wls-vm-key"
set MSPVM1_IP="192.168.0.6"
ssh -i %SSH_KEY% azureuser@%MSPVM1_IP%
Si no está trabajando con el usuario oracle, inicie sesión con oracle:
sudo su - oracle
Conserve la cuenta admin en /u01/domains/wlsd/servers/msp1/security/boot.properties para habilitar el inicio automático de msp1 sin pedir credenciales. Reemplace el nombre de usuario y la contraseña por los suyos.
mkdir -p /u01/domains/wlsd/servers/msp1/security
cat <<EOF >/u01/domains/wlsd/servers/msp1/security/boot.properties
username=weblogic
password=Secret123456
EOF
Ahora, creará un servicio de Linux para el administrador de nodos para iniciar el proceso automáticamente al reiniciar la máquina. Para obtener más información, consulte Uso de systemd en Oracle Linux.
Salga del usuario oracle e inicie sesión con el usuario root.
exit
#Skip this command if you are root
sudo su
Cree el servicio Linux para el administrador de nodos:
cat <<EOF >/etc/systemd/system/wls_nodemanager.service
[Unit]
Description=WebLogic nodemanager service
After=network-online.target
Wants=network-online.target
[Service]
Type=simple
# Note that the following three parameters should be changed to the correct paths
# on your own system
WorkingDirectory=/u01/domains/wlsd
ExecStart="/u01/domains/wlsd/bin/startNodeManager.sh"
ExecStop="/u01/domains/wlsd/bin/stopNodeManager.sh"
User=oracle
Group=oracle
KillMode=process
LimitNOFILE=65535
Restart=always
RestartSec=3
[Install]
WantedBy=multi-user.target
EOF
A continuación, inicie el administrador de nodos.
sudo systemctl enable wls_nodemanager
sudo systemctl daemon-reload
sudo systemctl start wls_nodemanager
Si el administrador de nodos se está ejecutando correctamente, verá registros similares al ejemplo siguiente:
[root@mspVM1 azureuser]# systemctl status wls_nodemanager -l
● wls_nodemanager.service - WebLogic nodemanager service
Loaded: loaded (/etc/systemd/system/wls_nodemanager.service; enabled; vendor preset: disabled)
Active: active (running) since Tue 2022-09-27 01:23:42 UTC; 19s ago
Main PID: 107544 (startNodeManage)
Tasks: 15 (limit: 20654)
Memory: 146.7M
... ...
Sep 27 01:23:45 mspVM1 startNodeManager.sh[107592]: <Sep 27, 2022 1:23:45 AM Coordinated Universal Time> <INFO> <Server Implementation Class: weblogic.nodemanager.server.NMServer$ClassicServer.>
Sep 27 01:23:46 mspVM1 startNodeManager.sh[107592]: <Sep 27, 2022 1:23:46 AM Coordinated Universal Time> <INFO> <Secure socket listener started on port 5556, host /192.168.0.6>
Pulse Q para salir del modo de supervisión del registro.
Debe abrir el puerto 8001 para acceder a la aplicación que se implementó en el clúster y 5556 para la comunicación dentro del dominio. Use los comandos siguientes para abrir puertos:
sudo firewall-cmd --zone=public --add-port=8001/tcp
sudo firewall-cmd --zone=public --add-port=5556/tcp
sudo firewall-cmd --runtime-to-permanent
sudo systemctl restart firewalld
Inicio de msp2
Vuelva al símbolo del sistema que se conecta a mspVM2. Si lo perdió, use el siguiente comando para conectarse a él:
set SSH_KEY="C:\Users\azureuser\.ssh\wls-vm-key"
set MSPVM2_IP="192.168.0.7"
ssh -i %SSH_KEY% azureuser@%MSPVM2_IP%
Si no está trabajando con el usuario oracle, inicie sesión con oracle:
sudo su - oracle
Conserve la cuenta admin en /u01/domains/wlsd/servers/msp2/security/boot.properties para habilitar el inicio automático de msp2 sin pedir credenciales. Reemplace el nombre de usuario y la contraseña por los suyos.
mkdir -p /u01/domains/wlsd/servers/msp2/security
cat <<EOF >/u01/domains/wlsd/servers/msp2/security/boot.properties
username=weblogic
password=Secret123456
EOF
A continuación, cree un servicio Linux para el administrador de nodos.
Salga del usuario oracle e inicie sesión con el usuario root.
exit
#SKip this command if you are in root
sudo su
Cree el servicio Linux para el administrador de nodos:
cat <<EOF >/etc/systemd/system/wls_nodemanager.service
[Unit]
Description=WebLogic nodemanager service
After=network-online.target
Wants=network-online.target
[Service]
Type=simple
# Note that the following three parameters should be changed to the correct paths
# on your own system
WorkingDirectory=/u01/domains/wlsd
ExecStart="/u01/domains/wlsd/bin/startNodeManager.sh"
ExecStop="/u01/domains/wlsd/bin/stopNodeManager.sh"
User=oracle
Group=oracle
KillMode=process
LimitNOFILE=65535
Restart=always
RestartSec=3
[Install]
WantedBy=multi-user.target
EOF
Inicie el administrador de nodos.
sudo systemctl enable wls_nodemanager
sudo systemctl daemon-reload
sudo systemctl start wls_nodemanager
Si el administrador de nodos se está ejecutando correctamente, verá registros similares al ejemplo siguiente:
[root@mspVM2 azureuser]# systemctl status wls_nodemanager -l
● wls_nodemanager.service - WebLogic nodemanager service
Loaded: loaded (/etc/systemd/system/wls_nodemanager.service; enabled; vendor preset: disabled)
Active: active (running) since Tue 2022-09-27 01:23:42 UTC; 19s ago
Main PID: 107544 (startNodeManage)
Tasks: 15 (limit: 20654)
Memory: 146.7M
... ...
Sep 27 01:23:45 mspVM2 startNodeManager.sh[107592]: <Sep 27, 2022 1:23:45 AM Coordinated Universal Time> <INFO> <Server Implementation Class: weblogic.nodemanager.server.NMServer$ClassicServer.>
Sep 27 01:23:46 mspVM2 startNodeManager.sh[107592]: <Sep 27, 2022 1:23:46 AM Coordinated Universal Time> <INFO> <Secure socket listener started on port 5556, host /192.168.0.6>
Pulse Q para salir del modo de supervisión del registro.
Abra el puerto 8001 y 5556.
sudo firewall-cmd --zone=public --add-port=8001/tcp
sudo firewall-cmd --zone=public --add-port=5556/tcp
sudo firewall-cmd --runtime-to-permanent
sudo systemctl restart firewalld
Inicio de servidores administrados
Ahora, abra el portal de la Consola de administración desde un explorador en la máquina Windows myWindowsVM y siga estos pasos para iniciar los servidores administrados:
- Inicie sesión en el portal de la Consola de administración con la cuenta de administrador y la contraseña. La dirección URL es
http://<adminvm-private-ip>:7001/console/. En este ejemplo, la cuenta de administrador y la contraseña sonweblogic/Secret123456. Encontrará que el estado de los servidores administrados es Apagado. - En Estructura de dominio, seleccione Entornos, Servidores y Control, seleccione
msp1ymsp2y, a continuación, seleccione Iniciar. - Es posible que se le pida que confirme que inicia los servidores. Si es así, seleccione Sí. Verá el mensaje "Se ha enviado una solicitud al Administrador de nodos para iniciar los servidores seleccionados".
- Puede seleccionar el icono "actualizar" en la parte superior de la tabla para iniciar o detener la actualización dinámica de los datos de esa tabla. Este icono se muestra en la captura de pantalla siguiente.
- Pronto verá que los servidores están operativos.
Limpieza de la máquina de Windows
Ha completado la configuración del clúster de WebLogic Server. Si lo desea, quite la máquina Windows con los siguientes comandos. También tiene la opción de apagar la máquina de Windows myWindowsVM y seguir utilizándola como jump box para las tareas de mantenimiento de clústeres en curso.
export WINDOWSVM_NIC_ID=$(az vm show \
--resource-group ${RESOURCE_GROUP_NAME} \
--name myWindowsVM \
--query networkProfile.networkInterfaces[0].id \
--output tsv)
export WINDOWSVM_NSG_ID=$(az network nic show \
--ids ${WINDOWSVM_NIC_ID} \
--query networkSecurityGroup.id \
--output tsv)
export WINDOWSVM_DISK_ID=$(az vm show \
--resource-group ${RESOURCE_GROUP_NAME} \
--name myWindowsVM \
--query storageProfile.osDisk.managedDisk.id \
--output tsv)
export WINDOWSVM_PUBLIC_IP=$(az network public-ip list \
-g ${RESOURCE_GROUP_NAME} --query [0].id \
--output tsv)
echo "deleting myWindowsVM"
az vm delete --resource-group ${RESOURCE_GROUP_NAME} --name myWindowsVM --yes
echo "deleting nic ${WINDOWSVM_NIC_ID}"
az network nic delete --ids ${WINDOWSVM_NIC_ID}
echo "deleting public-ip ${WINDOWSVM_PUBLIC_IP}"
az network public-ip delete --ids ${WINDOWSVM_PUBLIC_IP}
echo "deleting disk ${WINDOWSVM_DISK_ID}"
az disk delete --yes --ids ${WINDOWSVM_DISK_ID}
echo "deleting nsg ${WINDOWSVM_NSG_ID}"
az network nsg delete --ids ${WINDOWSVM_NSG_ID}
Exposición de WebLogic Server con Azure Application Gateway
Ahora que ha creado el clúster de WebLogic Server (WLS) en máquinas virtuales Windows o GNU/Linux, esta sección le guía a través del proceso de exposición de WebLogic Server a Internet con Azure Application Gateway.
Crear la instancia de Azure Application Gateway
Para exponer WebLogic Server en Internet, se necesita una dirección IP pública. Cree la dirección IP pública y después asocie una puerta de enlace de Azure Application a ella. Use az network public-ip create para crearla, tal como se muestra en el ejemplo siguiente:
az network public-ip create \
--resource-group ${RESOURCE_GROUP_NAME} \
--name myAGPublicIPAddress \
--allocation-method Static \
--sku Standard
Agregue los servidores back-end al grupo de back-end de Application Gateway. Consulte las direcciones IP de back-end mediante los siguientes comandos:
export ADMINVM_NIC_ID=$(az vm show \
--resource-group ${RESOURCE_GROUP_NAME} \
--name adminVM \
--query networkProfile.networkInterfaces[0].id \
--output tsv)
export ADMINVM_IP=$(az network nic show \
--ids ${ADMINVM_NIC_ID} \
--query ipConfigurations[0].privateIPAddress \
--output tsv)
export MSPVM1_NIC_ID=$(az vm show \
--resource-group ${RESOURCE_GROUP_NAME} \
--name mspVM1 \
--query networkProfile.networkInterfaces[0].id \
--output tsv)
export MSPVM1_IP=$(az network nic show \
--ids ${MSPVM1_NIC_ID} \
--query ipConfigurations[0].privateIPAddress \
--output tsv)
export MSPVM2_NIC_ID=$(az vm show \
--resource-group ${RESOURCE_GROUP_NAME} \
--name mspVM2 \
--query networkProfile.networkInterfaces[0].id \
--output tsv)
export MSPVM2_IP=$(az network nic show \
--ids ${MSPVM2_NIC_ID} \
--query ipConfigurations[0].privateIPAddress \
--output tsv)
Después, cree una instancia de Azure Application Gateway. En el ejemplo siguiente se crea una puerta de enlace de aplicaciones con servidores administradores en el grupo de back-end predeterminado:
az network application-gateway create \
--resource-group ${RESOURCE_GROUP_NAME} \
--name myAppGateway \
--public-ip-address myAGPublicIPAddress \
--location eastus \
--capacity 2 \
--http-settings-port 80 \
--http-settings-protocol Http \
--frontend-port 80 \
--sku Standard_V2 \
--subnet wlsVMGateway \
--vnet-name myVNet \
--priority 1001 \
--servers ${MSPVM1_IP} ${MSPVM2_IP}
Los servidores administrados exponen sus cargas de trabajo a través del puerto 8001. Use los siguientes comandos para actualizar appGatewayBackendHttpSettings indicando el puerto de back-end 8001 y creando un sondeo para este:
az network application-gateway probe create \
--resource-group ${RESOURCE_GROUP_NAME} \
--gateway-name myAppGateway \
--name clusterProbe \
--protocol http \
--host 127.0.0.1 \
--path /weblogic/ready
az network application-gateway http-settings update \
--resource-group ${RESOURCE_GROUP_NAME} \
--gateway-name myAppGateway \
--name appGatewayBackendHttpSettings \
--port 8001 \
--probe clusterProbe
Los comandos siguientes aprovisionan una regla básica rule1. En este ejemplo se agrega una ruta de acceso al servidor de administración. En primer lugar, use los siguientes comandos para crear un mapa de ruta URL:
az network application-gateway address-pool create \
--resource-group ${RESOURCE_GROUP_NAME} \
--gateway-name myAppGateway \
--name adminServerAddressPool \
--servers ${ADMINVM_IP}
az network application-gateway probe create \
--resource-group ${RESOURCE_GROUP_NAME} \
--gateway-name myAppGateway \
--name adminProbe \
--protocol http \
--host 127.0.0.1 \
--path /weblogic/ready
az network application-gateway http-settings create \
--resource-group ${RESOURCE_GROUP_NAME} \
--gateway-name myAppGateway \
--name adminBackendSettings \
--port 7001 \
--protocol Http \
--probe adminProbe
az network application-gateway url-path-map create \
--gateway-name myAppGateway \
--name urlpathmap \
--paths /console/* \
--resource-group ${RESOURCE_GROUP_NAME} \
--address-pool adminServerAddressPool \
--default-address-pool appGatewayBackendPool \
--default-http-settings appGatewayBackendHttpSettings \
--http-settings adminBackendSettings \
--rule-name consolePathRule
A continuación, use az network application-gateway rule update para actualizar el tipo de regla a PathBasedRouting.
az network application-gateway rule update \
--gateway-name myAppGateway \
--name rule1 \
--resource-group ${RESOURCE_GROUP_NAME} \
--http-listener appGatewayHttpListener \
--rule-type PathBasedRouting \
--url-path-map urlpathmap \
--priority 1001 \
--address-pool appGatewayBackendPool \
--http-settings appGatewayBackendHttpSettings
Ahora puede acceder al servidor de administración con la dirección URL http://<gateway-public-ip-address>/console/. Ejecute los siguientes comandos para obtener la URL:
export APPGATEWAY_IP=$(az network public-ip show \
--resource-group ${RESOURCE_GROUP_NAME} \
--name myAGPublicIPAddress \
--query [ipAddress] \
--output tsv)
echo "admin console URL is http://${APPGATEWAY_IP}/console/"
Compruebe que puede iniciar sesión en la consola del servidor de administración. Si no es así, subsane este problema antes de continuar.
Nota:
En este ejemplo se configura un acceso sencillo a los servidores de WebLogic con HTTP. Si quiere tener un acceso seguro, configure la terminación de TLS/SSL siguiendo las instrucciones TLS de un extremo a otro con Application Gateway.
En este ejemplo se expone la consola del servidor de administración a través de Application Gateway. No lo haga en un entorno de producción.
Implementar una aplicación de ejemplo
En esta sección se muestra cómo implementar una aplicación en el clúster de WebLogic Server. En primer lugar, descargue testwebapp.war desde Oracle y guarde el archivo en el sistema de archivos local. A continuación, siga estos pasos para implementar la aplicación:
- Abra un explorador web.
- Vaya al portal de la Consola de administración con la dirección URL
http://<gateway-public-ip-address>/console/y, a continuación, inicie sesión con la cuenta de administrador y la contraseña. En este ejemplo, sonweblogic/Secret123456. - En el Centro de cambios, si existe un botón de este tipo, seleccione Bloquear y editar. Si este botón no existe, compruebe que algún texto como "Los cambios futuros se activarán automáticamente a medida que modifique, agregue o elimine elementos en este dominio" existe en Centro de cambios.
- En Estructura de dominio, seleccione Implementaciones. Si ve un mensaje de error similar a
Unexpected error encountered while obtaining monitoring information for applications., puede omitirlo sin ningún problema. Seleccione Configuración y, después, Instalar. Ubicado dentro del texto es hay un hipervínculo con el texto Cargar los archivos. Selecciónelo. Seleccione Elegir archivo y, a continuación, seleccione el archivo testwebapp.war integrado en el paso anterior. Seleccione Siguiente y, después , Siguiente. - Asegúrese de que se ha seleccionado Instalar esta implementación como una aplicación. Seleccione Siguiente.
- En Destinos disponibles para testwebapp, seleccione el destino de implementación
cluster1, seleccione Siguiente y Finalizar. - En Centro de cambios, si existe un botón de este tipo, seleccione Activar cambios. Es obligatorio completar este paso. Si no se completa este paso, los cambios realizados no surtirán efecto. Si este botón no existe, compruebe que algún texto como
Future changes will automatically be activated as you modify, add or delete items in this domainexiste en Centro de cambios. - En Estructura de dominio, seleccione Implementaciones y, a continuación, Control. Seleccione testwebapp y, a continuación, seleccione Iniciar, Mantenimiento de todas las solicitudes.
- Seleccione Sí.
- Verá un mensaje que indica
Start requests have been sent to the selected deployments.El estado de la aplicación debe ser Activo.
Prueba de la configuración del clúster de WebLogic Server
Ha terminado de configurar el clúster de WebLogic Server e implementar la aplicación de Java EE en él. Realice los siguientes pasos para acceder a la aplicación para validar todos los ajustes:
- Abra un explorador web.
- Vaya a la aplicación con la dirección URL
http://<gateway-public-ip-address>/testwebapp/.
Limpieza de recursos
Ejecute el comando siguiente para eliminar el grupo de recursos:
az group delete --name ${RESOURCE_GROUP_NAME} --yes --no-wait
Pasos siguientes
Continúe explorando las opciones para ejecutar WebLogic Server en Azure.
Para obtener más información sobre las ofertas de Oracle WebLogic, consulte Oracle WebLogic Server en Azure. Estas ofertas son todas Traiga su propia licencia. Se supone que ya adquirió las licencias pertinentes de Oracle y que tiene licencias adecuadas para ejecutar ofertas en Azure.