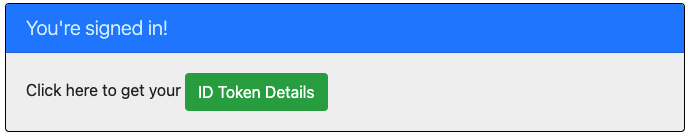Proteger aplicaciones Java de Spring Boot mediante Azure Active Directory B2C
En este artículo se muestra una aplicación web de Java Spring Boot que inicia sesión de los usuarios en el inquilino de Azure Active Directory B2C mediante la biblioteca cliente de Spring Boot Starter de Azure AD B2C para Java. Usa el protocolo OpenID Connect.
En el siguiente diagrama se muestra la topología de la aplicación:
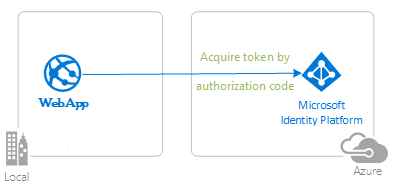
La aplicación cliente usa la biblioteca cliente de Spring Boot Starter de Azure AD B2C para Java para iniciar sesión en un usuario y obtener un token de identificador de Azure AD B2C. El token de identificador demuestra que el usuario se autentica con Azure AD B2C y permite al usuario acceder a rutas protegidas.
Requisitos previos
- JDK versión 15. Este ejemplo se desarrolló en un sistema con Java 15, pero podría ser compatible con otras versiones.
- Maven 3
- Se recomienda Java Extension Pack para Visual Studio Code para ejecutar este ejemplo en Visual Studio Code.
- Un inquilino de Azure AD B2C. Para obtener más información, consulte Tutorial: Crear un inquilino de Azure Active Directory B2C.
- Visual Studio Code
- Azure Tools para Visual Studio Code
Recomendaciones
- Cierta familiaridad con Spring Framework.
- Cierta familiaridad con el terminal Linux/OSX.
- jwt.ms para inspeccionar los tokens.
- Fiddler para supervisar la actividad de red y la solución de problemas.
- Siga el blog de Microsoft Entra ID para mantenerse al día con los últimos desarrollos.
Configuración del ejemplo
En las secciones siguientes se muestra cómo configurar la aplicación de ejemplo.
Clonación o descarga del repositorio de ejemplo
Para clonar el ejemplo, abra una ventana de Bash y use el siguiente comando:
git clone https://github.com/Azure-Samples/ms-identity-msal-java-samples.git
cd 4-spring-web-app/1-Authentication/sign-in-b2c
Como alternativa, vaya al repositorio ms-identity-msal-java-samples y, a continuación, descárguelo como un archivo .zip y extráigalo en el disco duro.
Importante
Para evitar las limitaciones de longitud de la ruta de los archivos en Windows, clone o extraiga el repositorio en un directorio cerca de la raíz del disco duro.
El ejemplo incluye una aplicación registrada previamente con fines de demostración. Si quiere usar su propio inquilino y aplicación de Azure AD B2C, registre y configure la aplicación en Azure Portal. Para obtener más información, consulte la sección Registro de la aplicación. De lo contrario, continúe con los pasos de la sección Ejecución del ejemplo.
Selección del inquilino de Azure AD B2C en el que quiere crear las aplicaciones
Para elegir el inquilino, siga estos pasos:
Inicie sesión en Azure Portal.
Si su cuenta existe en más de un inquilino de Azure AD B2C, seleccione su perfil en la esquina de Azure Portal y seleccione Cambiar directorio para cambiar la sesión al inquilino de Azure AD B2C deseado.
Creación de flujos de usuario y directivas personalizadas
Para crear flujos de usuario comunes como registro, inicio de sesión, edición de perfiles y restablecimiento de contraseña, consulte Tutorial: Creación de flujos de usuario en Azure Active Directory B2C.
También debe considerar la posibilidad de crear directivas personalizadas en Azure Active Directory B2C. Pero esta tarea va más allá del ámbito de este tutorial. Para obtener más información, consulte Información general sobre la directiva personalizada de Azure AD B2CC.
Agregar proveedores de identidades externos
Consulte Tutorial: Adición de proveedores de identidades a las aplicaciones en Azure Active Directory B2C
Registro de la aplicación (java-spring-webapp-auth-b2c)
Para registrar la aplicación, siga estos pasos:
Vaya a Azure Portal y seleccione Azure AD B2C.
Seleccione Registros de aplicaciones en el panel de navegación y, a continuación, seleccione Nuevo registro.
En la página Registrar una aplicación que aparece, escriba la siguiente información de registro de la aplicación:
- En la sección Nombre, escriba un nombre significativo de la aplicación, que se mostrará a los usuarios de la aplicación, por ejemplo,
java-spring-webapp-auth-b2c. - En Tipos de cuenta admitidos, seleccione Cuentas en cualquier proveedor de identidad o directorio organizacional (para autenticar usuarios con flujos de usuarios).
- En la sección URI de redirección (opcional), seleccione Web en el cuadro combinado y escriba los siguientes URI de redirección:
http://localhost:8080/login/oauth2/code/.
- En la sección Nombre, escriba un nombre significativo de la aplicación, que se mostrará a los usuarios de la aplicación, por ejemplo,
Seleccione Registrar para crear la aplicación.
En la página de registro de la aplicación, busque y copie el valor del identificador de la aplicación (cliente) para usarlo más adelante. Este valor se usa en el archivo o los archivos de configuración de la aplicación.
Seleccione Guardar para guardar los cambios.
En la página de registro de la aplicación, seleccione el panel Certificados y secretos en el panel de navegación para abrir la página para generar secretos y cargar certificados.
En la sección Secretos de cliente, seleccione Nuevo secreto de cliente.
Escriba una descripción, por ejemplo, secreto de aplicación.
Seleccione una de las duraciones disponibles según sus preocupaciones en materia de seguridad, por ejemplo, En 2 años.
Seleccione Agregar. Se muestra el valor generado.
Copie y guarde el valor generado para usarlo en pasos posteriores. Necesita este valor para los archivos de configuración del código. Este valor no volverá a aparecer y no podrá recuperarlo por ningún otro medio. Por lo tanto, asegúrese de guardarlo desde Azure Portal antes de navegar a cualquier otra pantalla o panel.
Configuración de la aplicación (java-spring-webapp-auth-b2c) para usar el registro de la aplicación
Siga estos pasos para configurar la aplicación:
Nota:
En los pasos siguientes, ClientID es igual que Application ID o AppId.
Abra el proyecto en su IDE.
Abra el archivo src/main/resources/application.yml.
Busque la propiedad
client-idy reemplace el valor existente por el identificador de aplicación oclientIdde la aplicaciónjava-spring-webapp-auth-b2cde Azure Portal.Busque la propiedad
client-secrety reemplace el valor existente por el valor que guardó durante la creación de la aplicaciónjava-spring-webapp-auth-b2cdesde Azure Portal.Busque la propiedad
base-uriy reemplace las dos instancias del valorfabrikamb2cpor el nombre del inquilino de Azure AD B2C en el que creó la aplicaciónjava-spring-webapp-auth-b2cen Azure Portal.Busque la propiedad
sign-up-or-sign-iny reemplácela por el nombre de la directiva de flujo de usuario de registro o inicio de sesión que creó en el inquilino de Azure AD B2C en el que creó la aplicaciónjava-spring-webapp-auth-b2cen Azure Portal.Busque la propiedad
profile-edity reemplácela por el nombre de la directiva de flujo de usuario de restablecimiento de contraseña que creó en el inquilino de Azure AD B2C en el que creó la aplicaciónjava-spring-webapp-auth-b2cen Azure Portal.Busque la propiedad
password-resety reemplácela por el nombre de la directiva de flujo de usuario de perfil de edición que creó en el inquilino de Azure AD B2C en el que creó la aplicaciónjava-spring-webapp-auth-b2cen Azure Portal.Abra el archivo src/main/resources/templates/navbar.html.
Busque las referencias a los flujos
b2c_1_susiyb2c_1_edit_profiley reemplácelas por los flujos de usuariosign-up-sign-inyprofile-edit.
Ejecución del ejemplo
En las secciones siguientes se muestra cómo implementar el ejemplo en Azure Container Apps.
Requisitos previos
- Una cuenta de Azure. En caso de no tener ninguna, cree una cuenta gratuita. Necesita el permiso
ContributoroOwneren la suscripción de Azure para continuar. Para más información, consulte Asignación de roles de Azure mediante Azure Portal. - LaCLI de Azure.
- Extensión de la CLI de Azure Container Apps, versión
0.3.47o posterior. Use el comandoaz extension add --name containerapp --upgrade --allow-previewpara instalar la versión más reciente. - Kit de desarrollo de Java, versión 17 o posterior.
- Maven.
Preparar el proyecto de Spring
Siga estos pasos para preparar el proyecto:
Use el siguiente comando de Maven para compilar el proyecto:
mvn clean verifyEjecute el proyecto de ejemplo localmente mediante el comando siguiente:
mvn spring-boot:run
Configurar
Para iniciar sesión en Azure desde la CLI, ejecute el siguiente comando y siga las indicaciones para completar el proceso de autenticación.
az login
Para asegurarse de que ejecuta la versión más reciente de la CLI, ejecute el comando de actualización.
az upgrade
Luego, instale o actualice la extensión de Azure Container Apps para la CLI.
Si recibe errores sobre los parámetros que faltan al ejecutar comandos az containerapp en la CLI de Azure, asegúrese de tener instalada la versión más reciente de la extensión de Azure Container Apps.
az extension add --name containerapp --upgrade
Nota:
A partir de mayo de 2024, las extensiones de la CLI de Azure ya no habilitan las características en versión preliminar de forma predeterminada. Para acceder a las características de la versión preliminar de Container Apps, instale la extensión Container Apps con --allow-preview true.
az extension add --name containerapp --upgrade --allow-preview true
Ahora que la extensión o módulo actualizado está instalado, registre los espacios de nombre Microsoft.App y Microsoft.OperationalInsights.
Nota:
Los recursos de Azure Container Apps han migrado desde el espacio de nombres Microsoft.Web al espacio de nombres Microsoft.App. Consulte Migración del espacio de nombres de Microsoft.Web a Microsoft.App marzo de 2022 para obtener más detalles.
az provider register --namespace Microsoft.App
az provider register --namespace Microsoft.OperationalInsights
Creación del entorno de Azure Container Apps
Ahora que la configuración de la CLI de Azure está completa, puede definir las variables de entorno que se usan en este artículo.
Defina las siguientes variables en el shell de Bash.
export RESOURCE_GROUP="ms-identity-containerapps"
export LOCATION="canadacentral"
export ENVIRONMENT="env-ms-identity-containerapps"
export API_NAME="ms-identity-api"
export JAR_FILE_PATH_AND_NAME="./target/ms-identity-spring-boot-webapp-0.0.1-SNAPSHOT.jar"
Cree un grupo de recursos.
az group create \
--name $RESOURCE_GROUP \
--location $LOCATION \
Cree un entorno con un área de trabajo de Log Analytics generada automáticamente.
az containerapp env create \
--name $ENVIRONMENT \
--resource-group $RESOURCE_GROUP \
--location $LOCATION
Muestra el dominio predeterminado del entorno de la aplicación contenedora. Anote este dominio para usarlo en secciones posteriores.
az containerapp env show \
--name $ENVIRONMENT \
--resource-group $RESOURCE_GROUP \
--query properties.defaultDomain
Preparar la aplicación para la implementación
Al implementar la aplicación en Azure Container Apps, la dirección URL de redireccionamiento cambia a la dirección URL de redireccionamiento de la instancia de la aplicación implementada en Azure Container Apps. Siga estos pasos para cambiar esta configuración en el archivo application.yml:
Acceda al archivo src\main\resources\application.yml de la aplicación y cambie el valor de
post-logout-redirect-uripor el nombre de dominio de la aplicación implementada, tal como se muestra en el ejemplo siguiente. No olvide reemplazar<API_NAME>y<default-domain-of-container-app-environment>por los valores reales. Por ejemplo, con el dominio predeterminado para el entorno de Azure Container App del paso anterior yms-identity-apipara el nombre de la aplicación, usaríahttps://ms-identity-api.<default-domain>para el valorpost-logout-redirect-uri.post-logout-redirect-uri: https://<API_NAME>.<default-domain-of-container-app-environment>Después de guardar este archivo, use el siguiente comando para volver a compilar la aplicación:
mvn clean package
Importante
El archivo application.yml de la aplicación incluye actualmente el valor del secreto de cliente en el parámetro client-secret. No es recomendable dejar este valor en este archivo. Es posible que también tome algunos riesgos si confirma el archivo en un repositorio de Git. Para obtener el enfoque recomendado, consulte Administración de secretos en Azure Container Apps.
Actualizar el registro de la aplicación de Microsoft Entra ID
Como el URI de redireccionamiento cambia en la aplicación implementada en Azure Container Apps, también debe cambiar el URI de redireccionamiento en el registro de la aplicación de Microsoft Entra ID. Para realizar este cambio, siga estos pasos:
Vaya a la página de Registros de aplicaciones de la plataforma de identidad de Microsoft para desarrolladores.
Use el recuadro de búsqueda para buscar el registro de la aplicación; por ejemplo,
java-servlet-webapp-authentication.Para abrir el registro de la aplicación, seleccione el nombre.
Seleccione Autenticar desde el menú.
En la sección Web - URIs de redireccionamiento, seleccione Agregar URI.
Rellene el URI de la aplicación, anexando
/login/oauth2/code/; por ejemplo,https://<containerapp-name>.<default domain of container app environment>/login/oauth2/code/.Seleccione Guardar.
Implementar la aplicación
Implemente el paquete JAR en Azure Container Apps.
Nota:
Si fuera necesario, especifique la versión de JDK en las variables del entorno de compilación Java. Para obtener más información, consulte Compilación de variables de entorno para Java en Azure Container Apps.
Ahora puede implementar el archivo WAR con el comando az containerapp up de la CLI.
az containerapp up \
--name $API_NAME \
--resource-group $RESOURCE_GROUP \
--location $LOCATION \
--environment $ENVIRONMENT \
--artifact <JAR_FILE_PATH_AND_NAME> \
--ingress external \
--target-port 8080 \
--query properties.configuration.ingress.fqdn
Nota:
La versión predeterminada de JDK es 17. Si necesita cambiar la versión de JDK por problemas de compatibilidad con la aplicación, puede usar el argumento --build-env-vars BP_JVM_VERSION=<YOUR_JDK_VERSION> para ajustar el número de versión.
Para ver más variables de entorno de compilación, consulte Compilación de variables de entorno para Java en Azure Container Apps.
Validación de la aplicación
En este ejemplo, el comando containerapp up incluye el argumento --query properties.configuration.ingress.fqdn, que devuelve el nombre de dominio completo (FQDN), también conocido como la dirección URL de la aplicación. Siga estos pasos para comprobar los registros de la aplicación para investigar cualquier problema de implementación:
Acceda a la dirección URL de la aplicación final en la página Salida de la sección Implementación.
En el panel de navegación de la página Información general de la instancia de Azure Container Apps, seleccione Registros para comprobar los registros de la aplicación.
Exploración del ejemplo
Siga estos pasos para explorar el ejemplo:
- Observe que el estado de inicio de sesión o de cierre de sesión se muestra en el centro de la pantalla.
- Seleccione el botón contextual en la esquina. Este botón indica Iniciar sesión cuando se ejecuta por primera vez la aplicación. Como alternativa, seleccione el vínculo a los detalles del token. Dado que esta página está protegida y requiere autenticación, se le redirigirá automáticamente a la página de inicio de sesión.
- En la página siguiente, siga las instrucciones e inicie sesión con una cuenta del proveedor de identidades elegido. También puede optar por registrarse o iniciar sesión en una cuenta local en el inquilino de B2C mediante una dirección de correo electrónico.
- Tras completar correctamente el flujo de inicio de sesión, debe redirigirse a la página principal, que muestra el estado de inicio de sesión o la página de detalles del token, en función del botón que desencadene el flujo de inicio de sesión.
- Observe que el botón contextual ahora indica Cerrar sesión y muestra el nombre de usuario.
- Si está en la página principal, seleccione Detalles del token de identificador para ver algunas de las notificaciones descodificadas del token de identificador.
- Edite el perfil. Seleccione Editar perfil para cambiar los detalles, como el nombre para mostrar, el lugar de residencia y la profesión.
- Use el botón de la esquina para cerrar la sesión. La página de estado refleja el nuevo estado.
Sobre el código
En este ejemplo se muestra cómo usar la biblioteca cliente de Spring Boot Starter de Azure AD B2C para Java para iniciar sesión de los usuarios en el inquilino de Azure AD B2C. El ejemplo también usa los iniciadores de spring Oauth2 Client y Spring Web Boot. En el ejemplo se usan notificaciones del token de identificador obtenido de Azure AD B2C para mostrar los detalles del usuario que ha iniciado sesión.
Contenido
En la tabla siguiente se muestra el contenido de la carpeta del proyecto de ejemplo:
| Archivo/carpeta | Descripción |
|---|---|
| pom.xml | Dependencias de aplicaciones. |
| src/main/resources/templates/ | Plantillas de Thymeleaf para la interfaz de usuario. |
| src/main/resources/application.yml | Configuración de la biblioteca de inicio de arranque de inicio de Microsoft Entra y aplicación. |
| src/main/java/com/microsoft/azuresamples/msal4j/msidentityspringbootwebapp/ | Este directorio contiene el punto de entrada, el controlador y las clases de configuración principales de la aplicación. |
| .../MsIdentitySpringBootWebappApplication.java | Clase Main. |
| .../SampleController.java | Controlador con asignaciones de puntos de conexión. |
| .../SecurityConfig.java | Configuración de seguridad: por ejemplo, qué rutas requieren autenticación. |
| .../Utilities.java | Clase de utilidad: por ejemplo, filtrar notificaciones de token de identificador. |
| CHANGELOG.md | Lista de cambios en la muestra. |
| CONTRIBUTING.md | Directrices para contribuir al ejemplo. |
| LICENCIA | Licencia del ejemplo. |
Notificaciones de token de ID
Para extraer los detalles del token, la aplicación usa el objeto AuthenticationPrincipal y OidcUser de Spring Security en una asignación de solicitudes, como se muestra en el ejemplo siguiente. Consulta el controlador de ejemplo para obtener los detalles completos de cómo esta aplicación usa notificaciones de token de identificador.
import org.springframework.security.oauth2.core.oidc.user.OidcUser;
import org.springframework.security.core.annotation.AuthenticationPrincipal;
//...
@GetMapping(path = "/some_path")
public String tokenDetails(@AuthenticationPrincipal OidcUser principal) {
Map<String, Object> claims = principal.getIdToken().getClaims();
}
Vínculos de inicio y cierre de sesión
Para el inicio de sesión, la aplicación realiza una solicitud al punto de conexión de inicio de sesión de Azure AD B2C configurado automáticamente por la biblioteca cliente de Spring Boot Starter de Azure AD B2C para Java, como se muestra en el ejemplo siguiente:
<a class="btn btn-success" href="/oauth2/authorization/{your-sign-up-sign-in-user-flow}">Sign In</a>
Para cerrar sesión, la aplicación realiza una solicitud POST al punto de conexión logout, como se muestra en el ejemplo siguiente:
<form action="#" th:action="@{/logout}" method="post">
<input class="btn btn-warning" type="submit" value="Sign Out" />
</form>
Elementos de la interfaz de usuario dependientes de la autenticación
La aplicación tiene cierta lógica sencilla en las páginas de plantilla de la interfaz de usuario para determinar el contenido que se va a mostrar en función de si el usuario está autenticado, como se muestra en el ejemplo siguiente mediante etiquetas Spring Security Thymeleaf:
<div sec:authorize="isAuthenticated()">
this content only shows to authenticated users
</div>
<div sec:authorize="isAnonymous()">
this content only shows to not-authenticated users
</div>
Protección de rutas con WebSecurityConfigurerAdapter
De forma predeterminada, la aplicación protege la página Detalles del token de identificador para que solo los usuarios que hayan iniciado sesión puedan acceder a ella. La aplicación configura estas rutas mediante la propiedad app.protect.authenticated del archivo application.yml. Para configurar los requisitos específicos de la aplicación, puede ampliar WebSecurityConfigurerAdapter en una de las clases. Para obtener un ejemplo, consulte la clase SecurityConfig de esta aplicación, que se muestra en el código siguiente:
@EnableWebSecurity
public class SecurityConfig extends WebSecurityConfigurerAdapter {
@Value("${app.protect.authenticated}")
private String[] protectedRoutes;
private final AADB2COidcLoginConfigurer configurer;
public SecurityConfig(AADB2COidcLoginConfigurer configurer) {
this.configurer = configurer;
}
@Override
protected void configure(HttpSecurity http) throws Exception {
// @formatter:off
http.authorizeRequests()
.antMatchers(protectedRoutes).authenticated() // limit these pages to authenticated users (default: /token_details)
.antMatchers("/**").permitAll() // allow all other routes.
.and()
.apply(configurer)
;
// @formatter:off
}
}
Más información
- Plataforma de identidad de Microsoft (Microsoft Entra ID para desarrolladores)
- Descripción general de la biblioteca de autenticación de Microsoft (MSAL)
- Inicio rápido: Registro de una aplicación en la plataforma de identidad de Microsoft
- Inicio rápido: Configuración de una aplicación cliente para tener acceso a las API web
- Qué son las experiencias de consentimiento de las aplicaciones de Microsoft Entra ID
- Descripción del consentimiento del usuario y del administrador
- Objetos de aplicación y de entidad de servicio en Microsoft Entra ID
- Nubes nacionales
- Ejemplos de código MSAL
- Biblioteca cliente de Spring Boot Starter de Microsoft Entra ID para Java
- Biblioteca cliente de Azure Active Directory B2C Spring Boot Starter para Java
- Biblioteca de autenticación de Microsoft para Java (MSAL4J)
- Página wiki de MSAL4J
- Tokens de identificador
- Tokens de acceso de la Plataforma de identidad de Microsoft
Para obtener más información sobre cómo funcionan los protocolos de OAuth 2.0 en este escenario y otros escenarios, vea Escenarios de autenticación para Microsoft Entra ID.