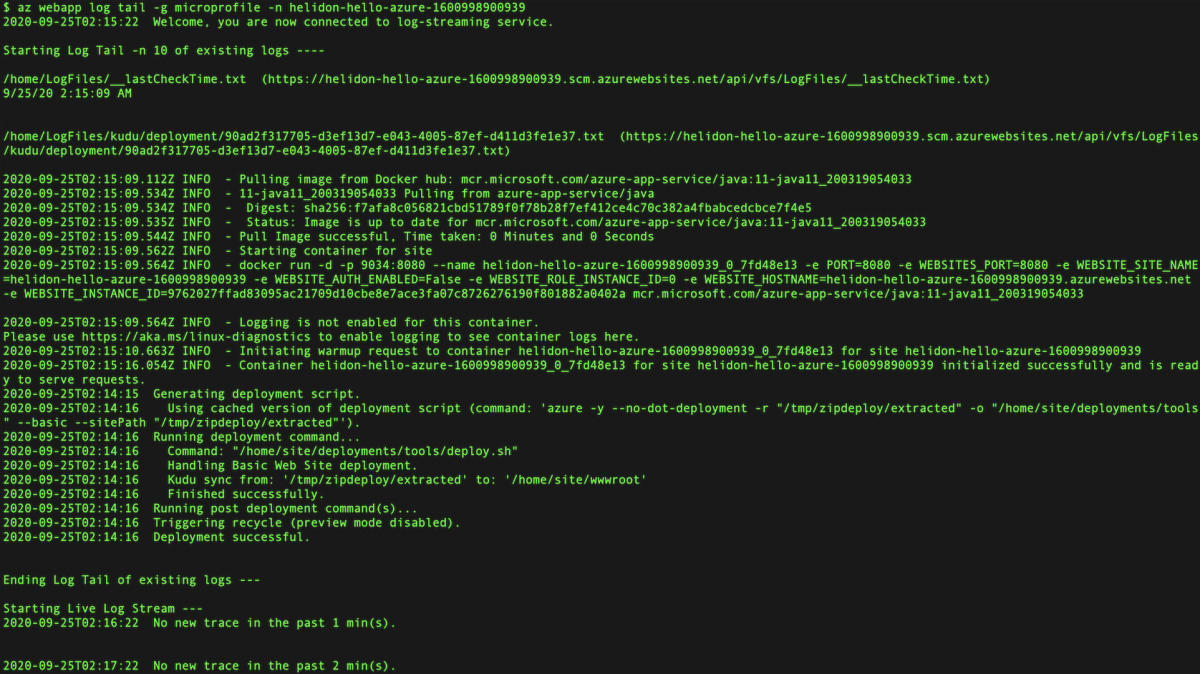Implementación de una aplicación web de Helidon en Azure App Service con Maven
En esta guía de inicio rápido se muestra cómo usar el complemento de Maven para Azure App Service Web Apps para implementar una aplicación de Helidon en Azure App Service en Linux. Elegirá la implementación de Java SE en lugar de Tomcat y archivos WAR cuando desee consolidar las dependencias, el entorno de ejecución y la configuración de la aplicación en un único artefacto implementable.
Si no tiene una suscripción a Azure, cree una cuenta gratuita antes de empezar.
Requisitos previos
- La CLI de Azure, ya sea localmente o con Azure Cloud Shell.
- Un kit de desarrollo de Java (JDK) admitido Para más información sobre los JDK disponibles para desarrollar en Azure, consulte Compatibilidad con Java en Azure y Azure Stack.
- Apache Maven, versión 3.
Inicio de sesión en la CLI de Azure
La manera más sencilla y fácil de obtener el complemento Maven para implementar la aplicación de Helidon es con la CLI de Azure.
Inicie sesión en la cuenta de Azure mediante la CLI de Azure:
az login
Siga las instrucciones para completar el proceso de inicio de sesión.
Creación de una aplicación de ejemplo desde MicroProfile Starter
En esta sección, creará una aplicación de Helidon y la probará localmente.
Abra un explorador web y acceda al sitio web de MicroProfile Starter.
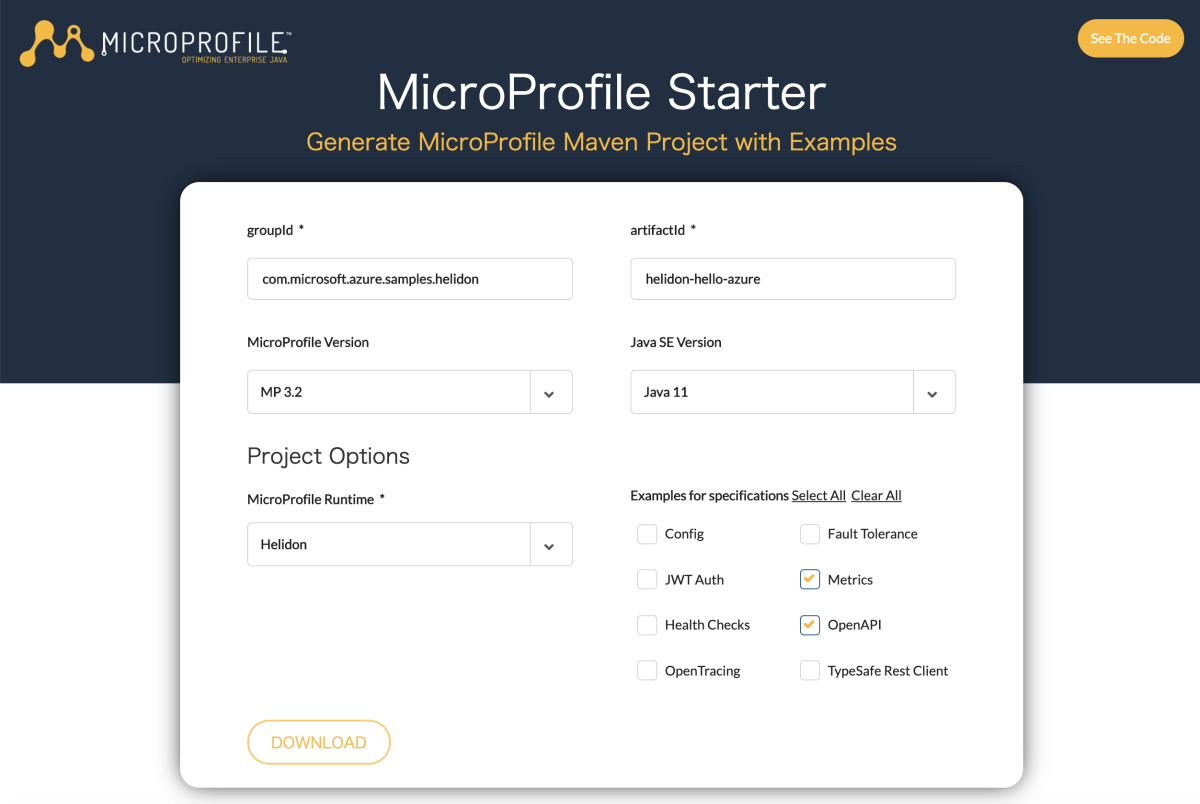
Escriba o seleccione los campos como se indica a continuación.
Campo Value groupId com.microsoft.azure.samples.helidon artifactId helidon-hello-azure Versión de MicroProfile MP 3.2 Versión de Java SE Java 11 Entorno de ejecución de MicroProfile Helidon Ejemplos de especificaciones Métricas, OpenAPI Seleccione DESCARGAR para descargar el proyecto.
Descomprima el archivo de almacenamiento; por ejemplo:
unzip helidon-hello-azure.zipO bien, puede crear el proyecto con el siguiente comando:
mvn -U archetype:generate -DinteractiveMode=false \ -DarchetypeGroupId=io.helidon.archetypes \ -DarchetypeArtifactId=helidon-quickstart-se \ -DarchetypeVersion=2.0.0 \ -DgroupId=com.microsoft.azure.samples.helidon \ -DartifactId=helidon-hello-azure \ -Dpackage=com.microsoft.azure.samples.helidonCambie de directorio al del proyecto finalizado, por ejemplo:
cd helidon-hello-azure/Compile el archivo JAR con Maven, por ejemplo:
mvn clean packageCuándo se haya creado la aplicación web, iníciela con Maven. Por ejemplo:
java -jar target/helidon-hello-azure.jarPruebe la aplicación web. Para ello, navegue a ella localmente mediante un explorador web. Por ejemplo, puede utilizar el siguiente comando si dispone de curl:
curl http://localhost:8080/greetDebería ver el siguiente mensaje mostrado: Hola mundo
Configuración del complemento de Maven para Azure App Service
En esta sección, configurará el archivo pom.xml del proyecto de Helidon para que Maven pueda implementar la aplicación en Azure App Service en Linux.
Abra el archivo pom.xml en un editor de código.
En la sección
<build>del archivo pom.xml, inserte la siguiente entrada<plugin>dentro de la etiqueta<plugins>.<build> <finalName>helidon-hello-azure</finalName> <plugins> <plugin> <groupId>com.microsoft.azure</groupId> <artifactId>azure-webapp-maven-plugin</artifactId> <version>1.10.0</version> </plugin> </plugins> </build>A continuación, puede configurar la implementación y ejecutar el siguiente comando de Maven:
mvn azure-webapp:configSeleccione las opciones siguientes cuando se le solicite:
Campo de entrada Valor de la entrada o selección Defina el valor del sistema operativo (valor predeterminado: Linux): 1. linux Definir valor para javaVersion(Valor predeterminado: Java 8): 1. Java 11 Confirme (S/N) y Esto genera una salida similar a la del siguiente ejemplo:
[INFO] Scanning for projects... [INFO] [INFO] ------< com.microsoft.azure.samples.helidon:helidon-hello-azure >------- [INFO] Building myproject 1.0-SNAPSHOT [INFO] --------------------------------[ jar ]--------------------------------- [INFO] [INFO] --- azure-webapp-maven-plugin:1.10.0:config (default-cli) @ helidon-hello-azure --- Define value for OS(Default: Linux): 1. linux [*] 2. windows 3. docker Enter index to use: 1 Define value for javaVersion(Default: Java 8): 1. Java 11 2. Java 8 [*] Enter index to use: 1 Please confirm webapp properties AppName : helidon-hello-azure-1600998900939 ResourceGroup : helidon-hello-azure-1600998900939-rg Region : westeurope PricingTier : PremiumV2_P1v2 OS : Linux RuntimeStack : JAVA 11-java11 Deploy to slot : false Confirm (Y/N)? : y [INFO] Saving configuration to pom. [INFO] ------------------------------------------------------------------------ [INFO] BUILD SUCCESS [INFO] ------------------------------------------------------------------------ [INFO] Total time: 02:44 min [INFO] Finished at: 2020-09-25T10:57:35+09:00 [INFO] ------------------------------------------------------------------------Agregue la
<appSettings>sección a la<configuration>sección dePORT,WEBSITES_PORTyWEBSITES_CONTAINER_START_TIME_LIMIT. Agregue a<include>/libs/*.jar</include>los recursos de la implementación.<plugin> <groupId>com.microsoft.azure</groupId> <artifactId>azure-webapp-maven-plugin</artifactId> <version>1.10.0</version> <configuration> <schemaVersion>V2</schemaVersion> <resourceGroup>microprofile</resourceGroup> <appName>helidon-hello-azure-1591663020899</appName> <pricingTier>P1v2</pricingTier> <region>japaneast</region> <runtime> <os>linux</os> <javaVersion>java11</javaVersion> <webContainer>java11</webContainer> </runtime> <appSettings> <property> <name>PORT</name> <value>8080</value> </property> <property> <name>WEBSITES_PORT</name> <value>8080</value> </property> <property> <name>WEBSITES_CONTAINER_START_TIME_LIMIT</name> <value>600</value> </property> </appSettings> <deployment> <resources> <resource> <directory>${project.basedir}/target</directory> <includes> <include>*.jar</include> <include>/libs/*.jar</include> </includes> </resource> </resources> </deployment> </configuration>
Implementar la aplicación en Azure
Después de configurar todas las opciones de las secciones anteriores de este artículo, está listo para implementar la aplicación web en Azure. Para ello, siga estos pasos:
En el símbolo del sistema o la ventana de terminal que usó anteriormente, vuelva a compilar el archivo JAR con Maven si ha realizado algún cambio en el archivo pom.xml; por ejemplo:
mvn clean packageImplemente la aplicación web en Azure mediante Maven; por ejemplo:
mvn azure-webapp:deploy
Maven implementará la aplicación web en Azure. Si la aplicación web o el plan de aplicación web aún no existen, se creará automáticamente. Puede tardar unos minutos antes de que la aplicación web esté visible en la dirección URL que se muestra en la salida. Vaya a la dirección URL en un explorador web. Debería ver el mensaje mostrado: Hola mundo
Cuando se haya implementado la web, puede administrarla a través de Azure Portal.
La aplicación web aparecerá en App Services.
Para acceder a la aplicación web, seleccione Examinar en la página Información general de la aplicación web.
Compruebe que la implementación se realizó correctamente mediante el mismo comando de cURL utilizado antes (/data/hello) con la dirección URL de la aplicación web del portal en lugar de localhost. Debería ver el siguiente mensaje mostrado: Hola mundo
Confirmación del flujo de registro desde la instancia de App Service en ejecución
En este paso, verá (o podrá "consultar el final de") los registros de la instancia de App Service en ejecución. Todas las llamadas a console.log en el código del sitio aparecen en el terminal.
az webapp log tail \
--resource-group microprofile \
--name helidon-hello-azure-1600998900939
Limpieza de recursos
Cuando los recursos de Azure ya no sean necesarios, limpie los recursos que implementó eliminando el grupo de recursos.
- En Azure Portal, seleccione Grupos de recursos en el menú de la izquierda.
- Escriba microprofile en el campo Filtrar por nombre, el grupo de recursos creado en este tutorial debe tener este prefijo.
- Seleccione el grupo de recursos que creó en este tutorial.
- Seleccione Eliminar grupo de recursos del menú superior.
Pasos siguientes
Para más información sobre MicroProfile y Azure, vaya a MicroProfile en el Centro de documentación de Azure.
Recursos adicionales
Para más información acerca de las diferentes tecnologías que se tratan en este artículo, consulte los artículos siguientes: