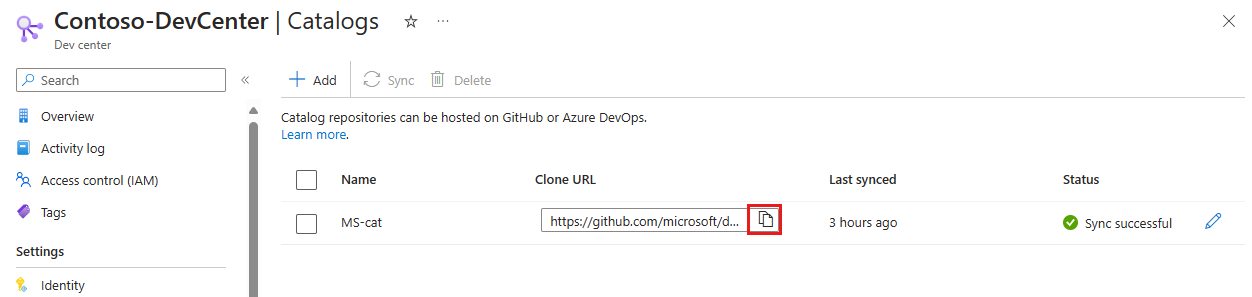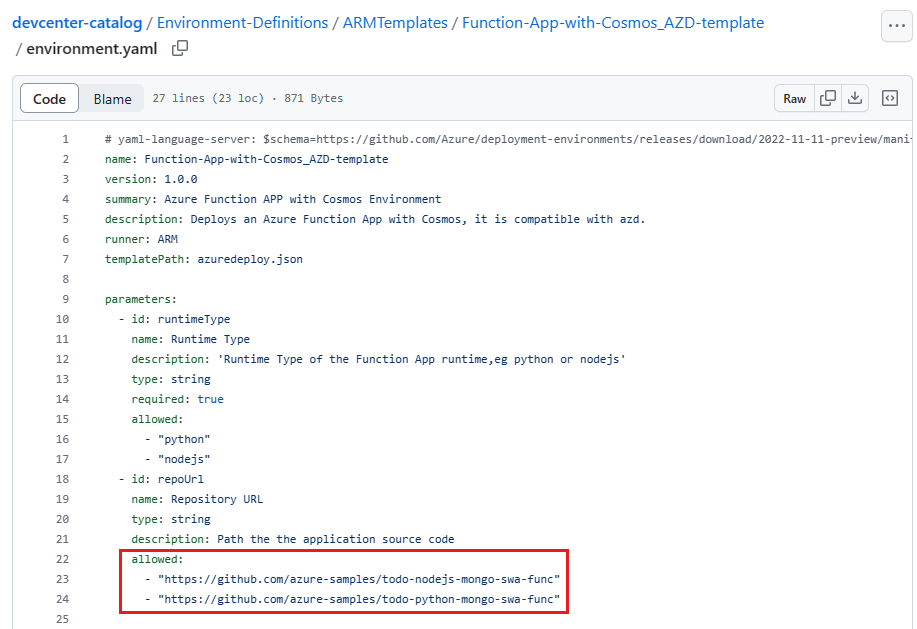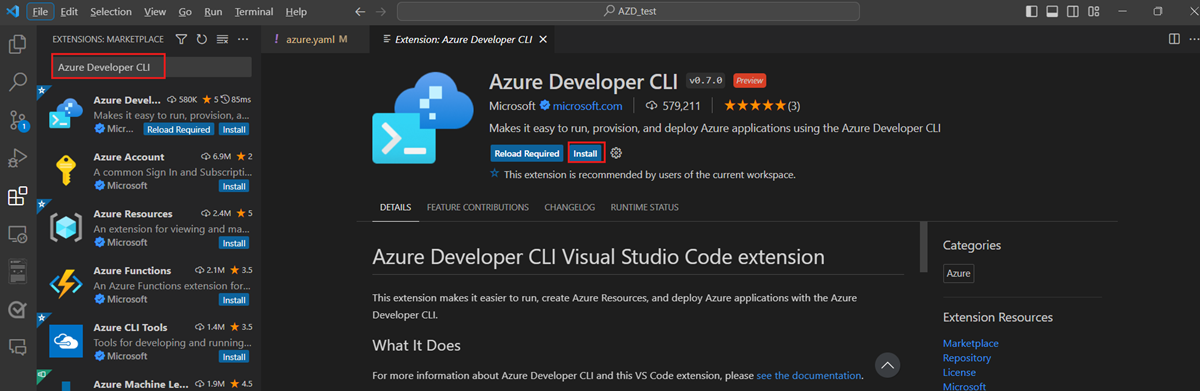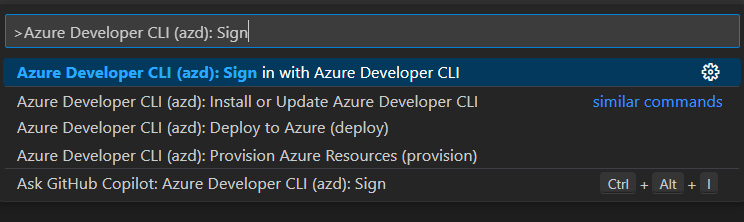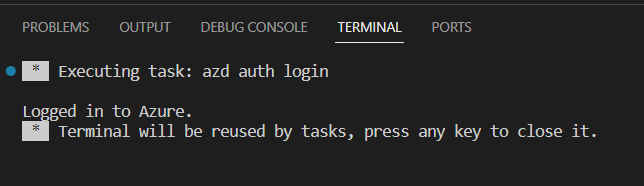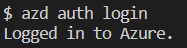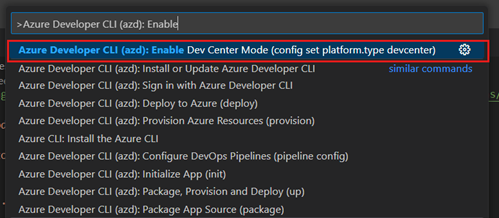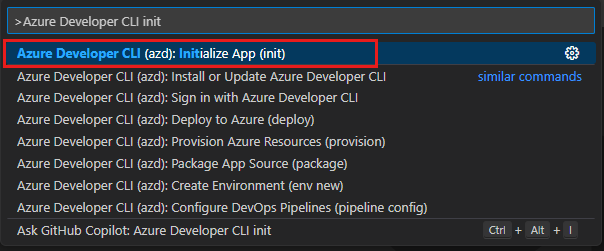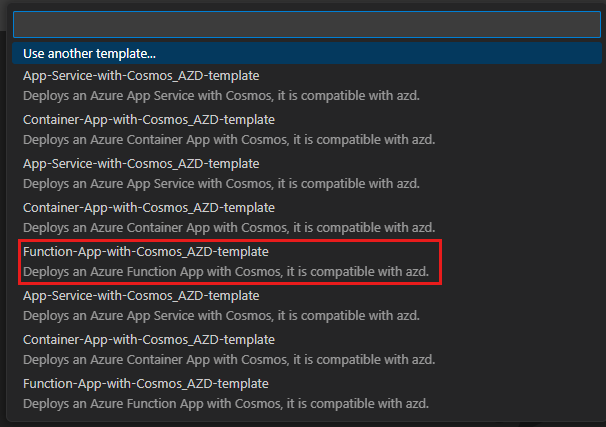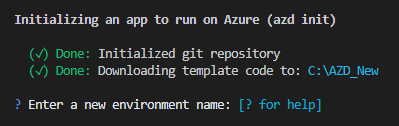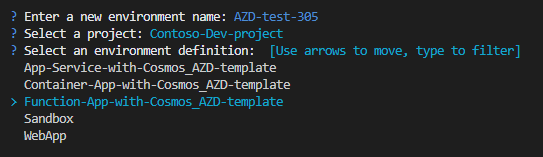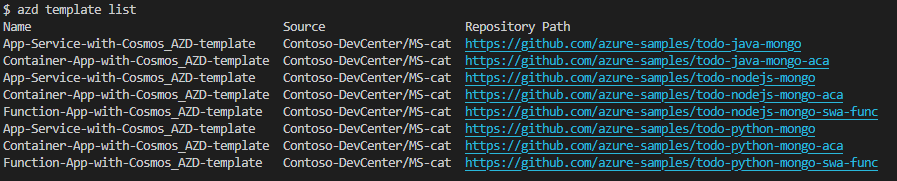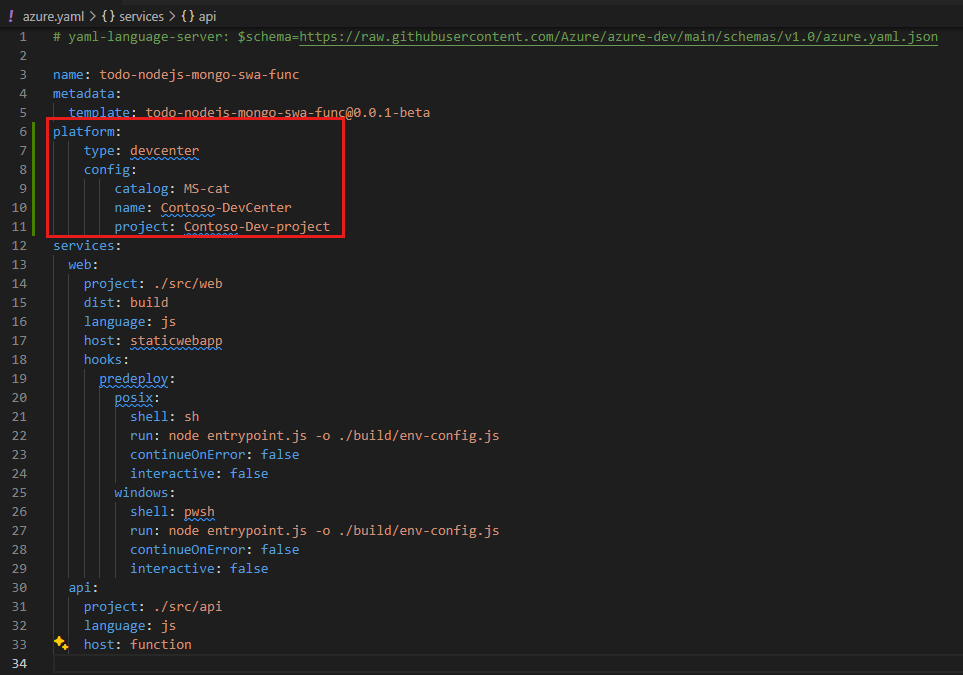Creación de un entorno a partir de una plantilla de Azure Developer CLI
En este artículo, creará un nuevo entorno a partir de una plantilla compatible con Azure Developer CLI (azd) existente mediante azd. Obtendrá información sobre cómo configurar instancias de Azure Deployment Environments (ADE) y azd para trabajar juntos para aprovisionar la infraestructura de las aplicaciones e implementar código de aplicación en la nueva infraestructura.
Para obtener información sobre los conceptos clave de cómo azd y ADE funcionan en conjunto, consulte Uso de Azure Developer CLI con Azure Deployment Environments.
Requisitos previos
- Cree y configure un centro de desarrollo con un proyecto, tipos de entorno y un catálogo. Use los siguientes artículos como guía:
Adjuntar catálogo de inicio rápido de Microsoft
Microsoft proporciona un catálogo de inicio rápido que contiene un conjunto de plantillas compatibles con azd que puede usar para crear entornos. Puede adjuntar el catálogo de inicio rápido al centro de desarrollo al crearlo o agregarlo más adelante. El catálogo de inicio rápido contiene un conjunto de plantillas que puede usar para crear entornos.
Examen de una plantilla compatible con azd
Puede usar una plantilla compatible con azd existente para crear un nuevo entorno o puede agregar un archivo azure.yaml al repositorio. En esta sección, examinará una plantilla compatible con azd existente.
El aprovisionamiento de azd para entornos se basa en plantillas seleccionadas del catálogo. Las plantillas del catálogo pueden asignar etiquetas a los recursos de Azure aprovisionados para asociar los servicios de aplicaciones con en el archivo azure.yaml o especificar explícitamente los recursos. En este ejemplo, los recursos se especifican explícitamente.
Para obtener más información sobre el etiquetado de recursos, consulte Etiquetado de recursos para Azure Deployment Environments.
En Azure Portal, vaya al centro de desarrollo.
En el menú de la izquierda, en Configuración del entorno, seleccione Catálogos y, a continuación, copie la dirección URL de clonación del catálogo de inicio rápido.
Para ver el catálogo de inicio rápido en GitHub, pegue la dirección URL de clonación en la barra de direcciones y presione Entrar. O bien, puede usar la siguiente dirección URL: Catálogo de inicio rápido de Microsoft.
En el repositorio de GitHub, vaya a la carpeta Environment-Definitions/ARMTemplates/Function-App-with-Cosmos_AZD-template.
Abra el archivo environment.yaml. Al final del archivo, verá los repositorios permitidos que contienen código fuente de la aplicación de ejemplo.
Copie la dirección URL del repositorio https://github.com/azure-samples/todo-python-mongo-swa-func y entonces vaya al repositorio en GitHub.
En la raíz del repositorio, abra el archivo azure.yaml.
En el archivo azure.yaml, en la sección servicios, verá los servicios web y API definidos en la plantilla.
Nota:
No todos los catálogos compatibles con azd usan la estructura de plantillas vinculada que se muestra en el ejemplo. Puede usar un único catálogo para todos los entornos mediante la inclusión del archivo azure.yaml. El uso de varios catálogos y repositorios de código le permite tener más flexibilidad en la configuración del acceso seguro para ingenieros y desarrolladores de plataformas.
Si trabaja con su propia definición de catálogo y entorno, puede crear un archivo azure.yaml en la raíz del repositorio. Use el archivo azure.yaml para definir los servicios que desea implementar en el entorno.
Creación de un entorno a partir de una plantilla existente
Use una plantilla compatible con azd existente para crear un nuevo entorno.
Preparación para trabajar con azd
Cuando trabaja con azd por primera vez, hay algunas tareas de configuración únicas que debe completar. Estas tareas incluyen la instalación de Azure Developer CLI, el inicio de sesión en su cuenta de Azure y la habilitación de la compatibilidad de azd con Azure Deployment Environments.
Instale la extensión de Azure Developer CLI
Al instalar azd, las herramientas azd se instalan dentro de un ámbito azd en lugar de globalmente y se quitan si se desinstala azd. Puede instalar azd en Visual Studio Code desde la línea de comandos o en Visual Studio.
Para habilitar las características de la CLI para desarrolladores de Azure en Visual Studio Code, instale la extensión de la CLI para desarrolladores de Azure. Seleccione el icono Extensiones de la barra Actividad, busque la Azure Developer CLI y, a continuación, seleccione Instalar.
Inicio de sesión con Azure Developer CLI
Acceda a los recursos de Azure iniciando sesión. Al iniciar un inicio de sesión, se abre una ventana del explorador y se le pide que inicie sesión en Azure. Después de iniciar sesión, el terminal muestra un mensaje que indica que ha iniciado sesión en Azure.
Inicie sesión en azd con la paleta de comandos:
La salida de los comandos emitidos desde la paleta de comandos se muestra en un terminal azd dev como en el ejemplo siguiente:
Habilitación de la compatibilidad de azd con ADE
Cuando platform.type se establece en devcenter, todo el estado del entorno remoto de azd y el aprovisionamiento usan componentes del centro de desarrollo. azd usa una de las plantillas de infraestructura definidas en el catálogo del centro de desarrollo para el aprovisionamiento de recursos. En esta configuración, no se usa la carpeta de infraestructura en las plantillas locales.
Crear un nuevo entorno
Ahora está listo para crear un entorno en el que trabajar. Comienza con una plantilla existente. ADE define la infraestructura de la aplicación y la plantilla de azd proporciona código de aplicación de ejemplo.
En Visual Studio Code, abra una carpeta vacía.
Abra la paleta de comandos, escriba Azure Developer CLI init y, a continuación, en la lista, seleccione Azure Developer CLI (azd): init.
En la lista de plantillas, seleccione Function-App-with-Cosmos_AZD-template.
En el terminal de
azd, escriba un nombre de entorno.Seleccione un proyecto.
Seleccione una definición de entorno.
azdcrea los recursos del proyecto, incluido un archivo azure.yaml en la raíz del proyecto.
Configuración del centro de desarrollo
Puede definir la configuración de azd para los centros de desarrollo para que no necesite especificarlos cada vez que actualice un entorno. En este ejemplo, se definen los nombres del catálogo, el centro de desarrollo y el proyecto que usa para su entorno.
En Visual Studio Code, vaya al archivo azure.yaml en la raíz del proyecto.
En el archivo azure.yaml, agregue la siguiente configuración:
platform: type: devcenter config: catalog: MS-cat name: Contoso-DevCenter project: Contoso-Dev-project
Para obtener más información sobre las opciones que puede configurar, consulte Configuración del centro de desarrollo.
Aprovisionamiento del entorno
Puede usar azd para aprovisionar e implementar recursos en los entornos de implementación mediante comandos como azd up o azd provision.
Para más información sobre el aprovisionamiento del entorno, consulte Trabajar con entornos de implementación de Azure.