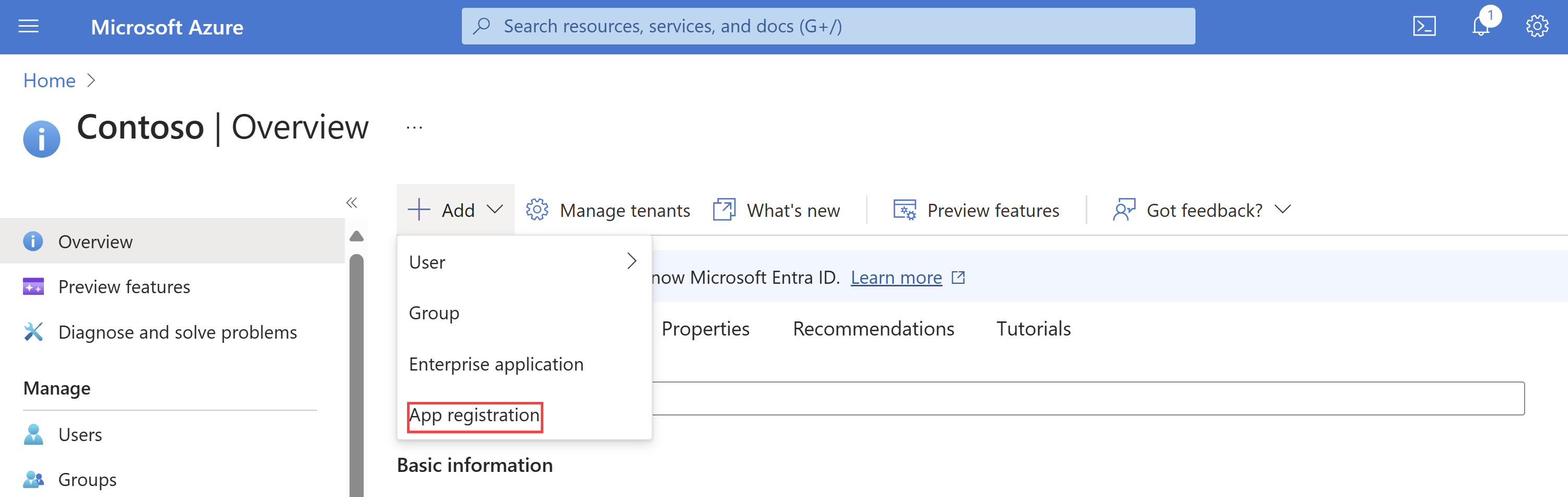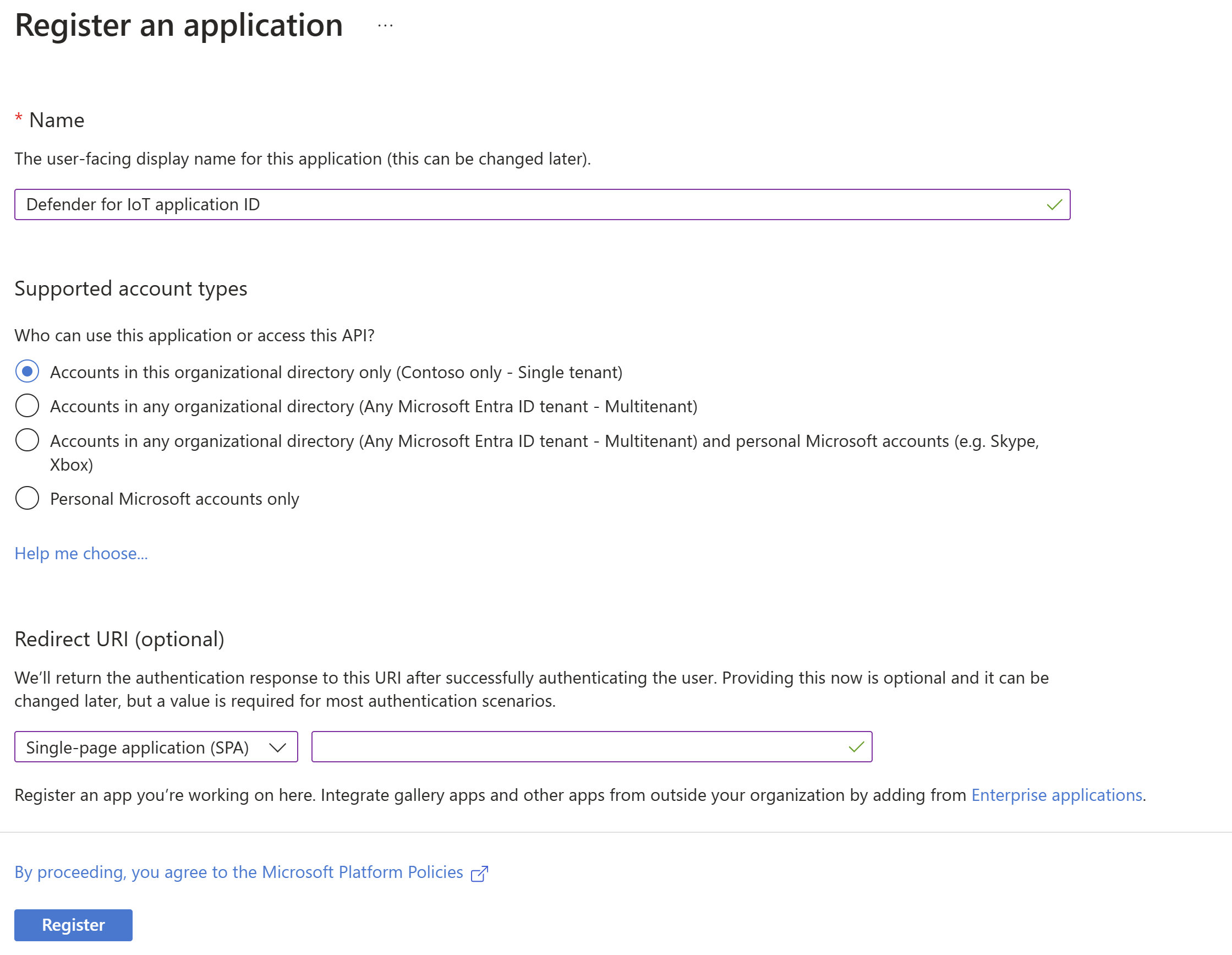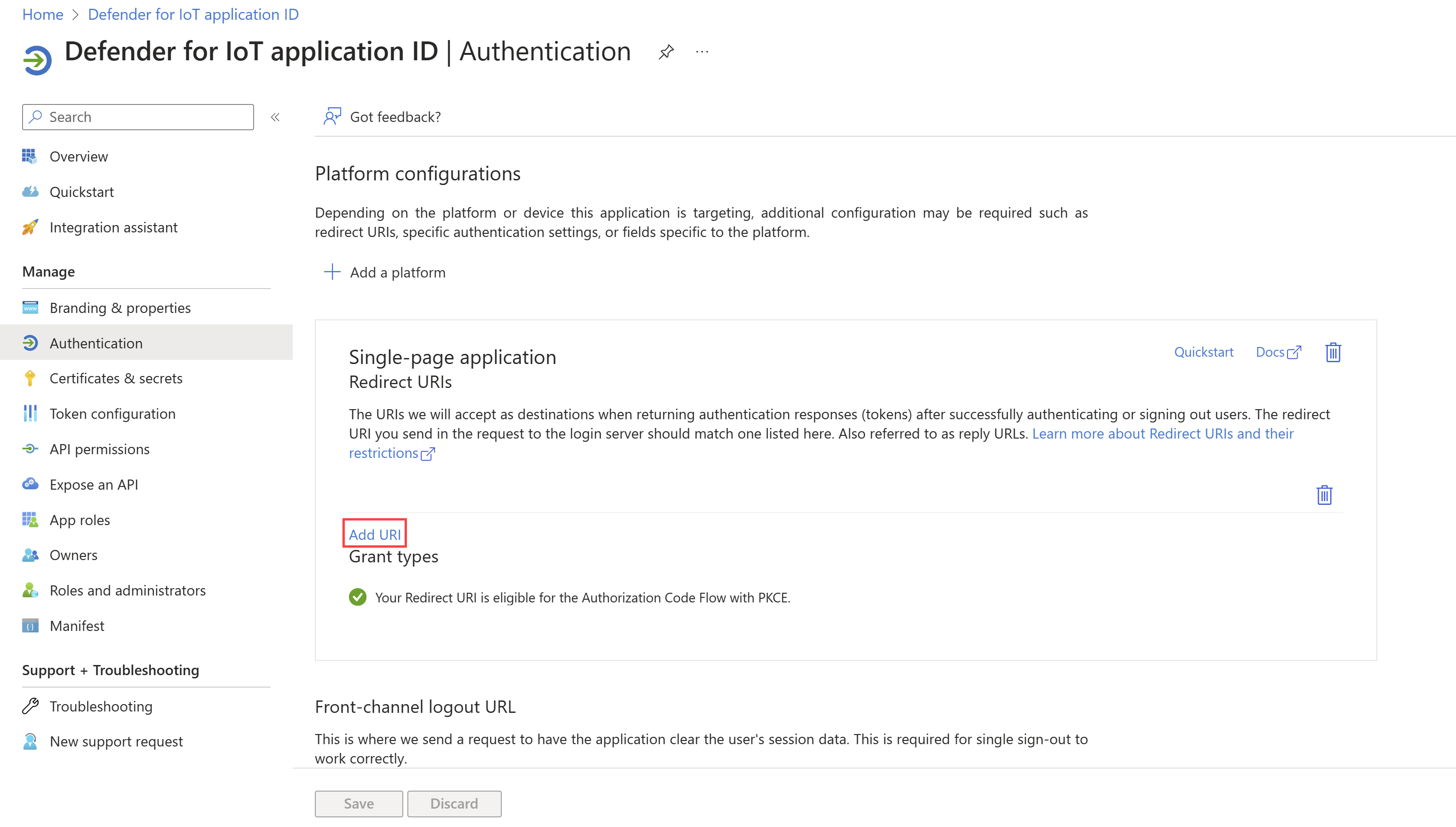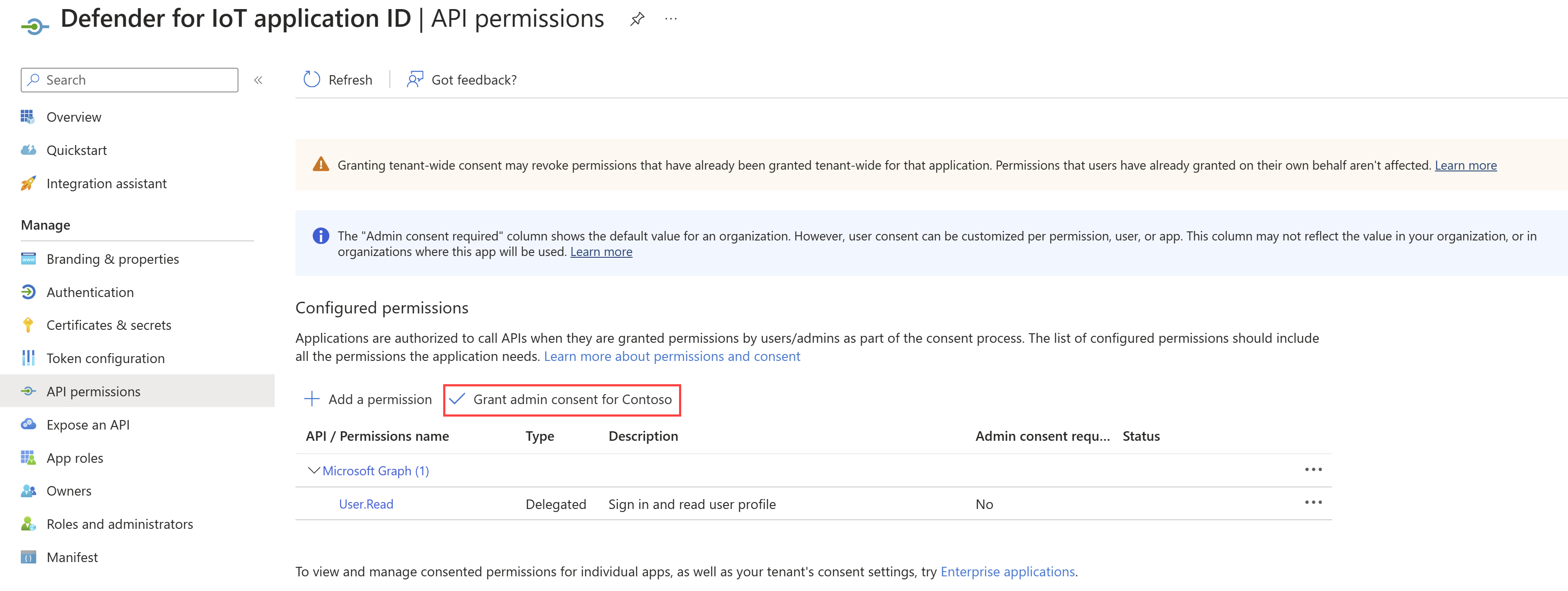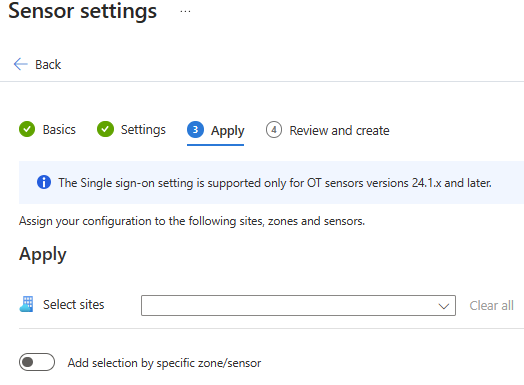Configuración del inicio de sesión único para la consola del sensor
En este artículo, aprenderá a configurar el inicio de sesión único (SSO) para la consola del sensor de Defender para IoT usando Microsoft Entra ID. Con el inicio de sesión único, los usuarios de la organización pueden iniciar sesión en la consola del sensor, son necesidad de tener varias credenciales de inicio de sesión para distintos sensores y sitios.
El uso de Microsoft Entra ID simplifica los procesos de incorporación y retirada, reduce la sobrecarga administrativa y garantiza controles de acceso coherentes en toda la organización.
Nota:
El inicio de sesión único se encuentra actualmente en versión preliminar. Los Términos de uso complementarios para las versiones preliminares de Azure incluyen otros términos legales que se aplican a las características de Azure que se encuentran en la versión beta, en versión preliminar o que todavía no se han publicado con disponibilidad general.
Requisitos previos
Antes de empezar:
- Sincronización del directorio activo local con Microsoft Entra ID.
- Agregue reglas de permiso de salida al firewall, al servidor proxy, etc. También puede acceder a la lista de puntos de conexión necesarios desde la página Sitios y sensores.
- Si no tiene grupos de usuarios de Microsoft Entra ID existentes para la autorización del inicio de sesión único, trabaje con el administrador de identidades de su organización para crear grupos de usuarios pertinentes.
- Compruebe que tiene los siguientes permisos:
- Un usuario miembro en Microsoft Entra ID.
- Permisos de administrador, colaborador o administrador de seguridad en la suscripción de Defender para IoT.
- Asegúrese de que cada usuario tenga completados los campos Nombre, Apellidos y Nombre principal de usuario.
- Si es necesario, configure la autenticación multifactor (MFA).
Creación de un identificador de aplicación en Microsoft Entra ID
En Azure Portal, abra Microsoft Entra ID.
Seleccione Agregar > Registro de aplicaciones.
En la página Registrar una aplicación:
- En Nombre, escriba un nombre para la aplicación.
- En Tipos de cuenta admitidos, seleccione Solo cuentas de este directorio organizativo (solo de Microsoft: inquilino único).
- En URI de redirección, agregue una dirección IP o un nombre de host para el primer sensor en el que desea habilitar el inicio de sesión único. Seguirá agregando URI para los demás sensores en el próximo paso, Adición de los URI del sensor.
Nota:
Es necesario agregar el URI en esta fase para que el inicio de sesión único funcione.
Seleccione Registrar. Microsoft Entra ID muestra la aplicación recién registrada.
Adición de los URI del sensor
En la nueva aplicación, seleccione Autenticación.
En URI de redirección, se muestra el URI del primer sensor, agregado en el paso anterior, en URI de redirección. Para agregar el resto de los URI:
Seleccione Agregar URI para agregar otra fila y escriba una dirección IP o un nombre de host.
Repita este paso para el resto de los sensores conectados.
Cuando Microsoft Entra ID agrega correctamente los URI, se muestra el mensaje "El URI de redirección es apto para el flujo de código de autorización con PKCE".
Seleccione Guardar.
Concesión de acceso a la aplicación
En la nueva aplicación, seleccione Permisos de API.
Junto a Agregar un permiso, seleccione Conceder consentimiento de administrador para <nombre del directorio>>.
Creación de la configuración de inicio de sesión único
En Azure Portal, en Defender para IoT, seleccione Sitios y sensores>Configuración del sensor.
En la página Configuración del sensor, seleccione + Agregar. En la pestaña Básica:
Seleccione su suscripción.
En Tipo, seleccione Inicio de sesión único.
Junto a Nombre, escriba un nombre para el sitio correspondiente y seleccione Siguiente.
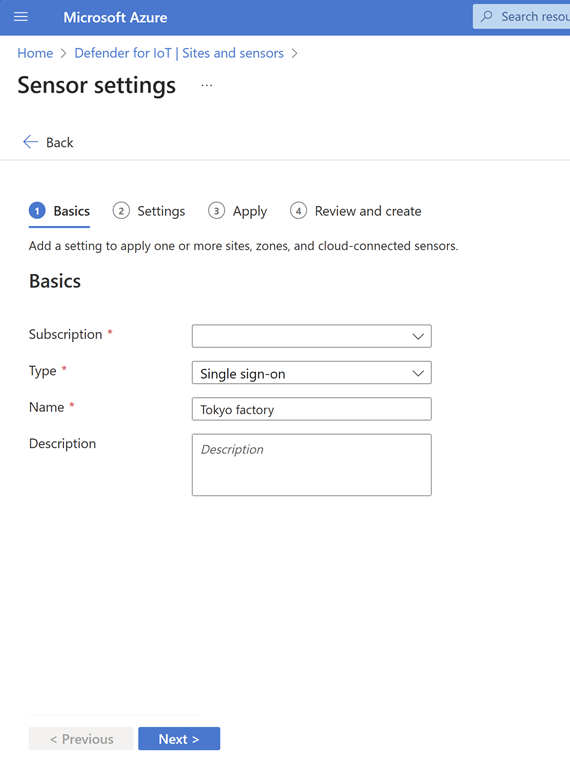
En la pestaña Configuración:
Junto a Nombre de aplicación, seleccione el identificador de la aplicación que creó en Microsoft Entra ID.
En Administración de permisos, asigne los permisos Administrador, Analista de seguridad y Solo lectura a los grupos de usuario pertinentes. Puede seleccionar varios nombres de usuario.
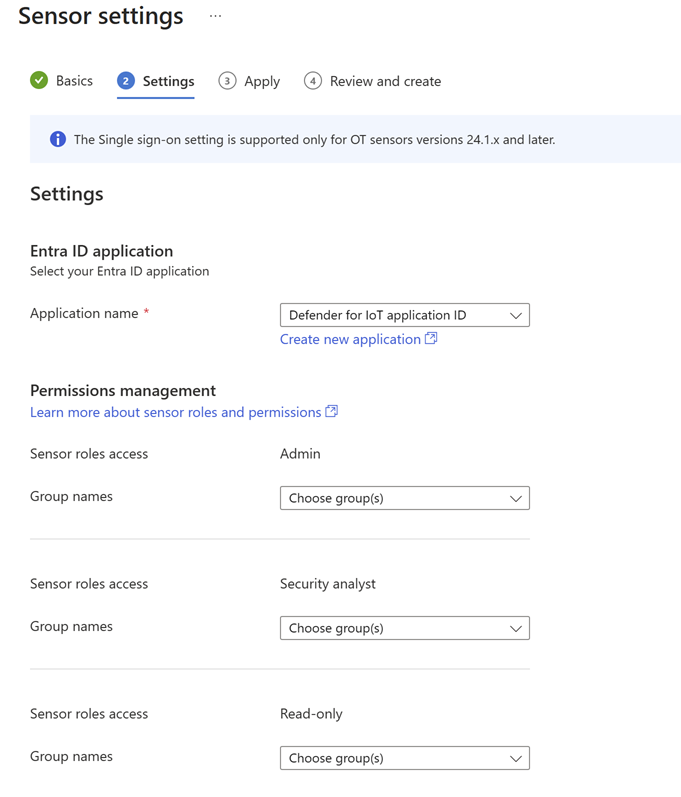
Seleccione Siguiente.
Nota:
Asegúrese de que ha agregado reglas de permiso en el firewall o proxy para los puntos de conexión especificados. También puede acceder a la lista de puntos de conexión necesarios desde la página Sitios y sensores.
En la pestaña Aplicar, seleccione los sitios pertinentes.
Opcionalmente, puede activar Agregar selección por zona o sensor específicos para aplicar la configuración a zonas y sensores específicos.
Seleccione Siguiente, revise la configuración y elija Crear.
Inicio de sesión con el inicio de sesión único
Para probar el inicio de sesión con el inicio de sesión único:
En Azure Portal, abra Defender para IoT y seleccione Inicio de sesión único.
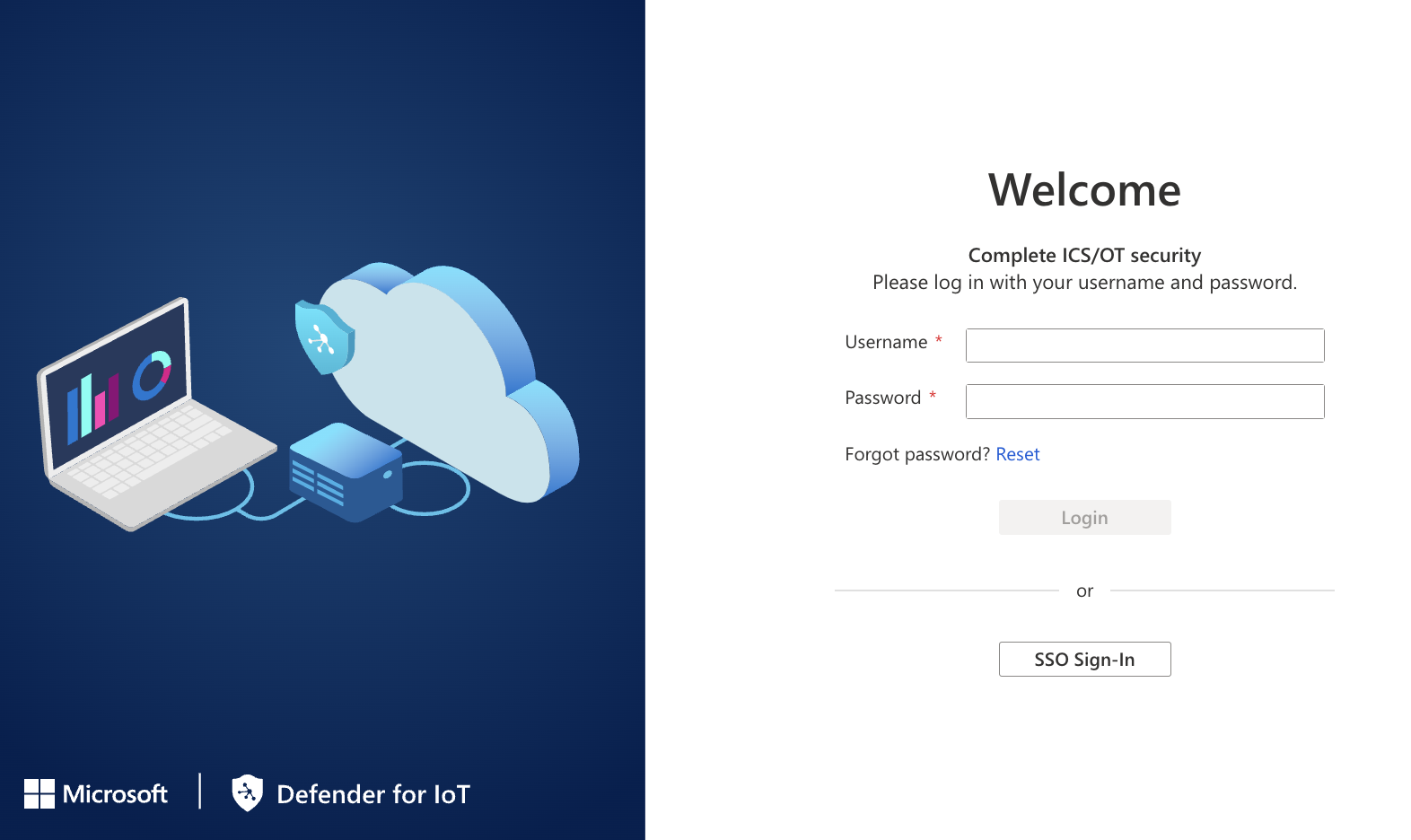
Si es la primera vez que inicia sesión, en la página Iniciar sesión, escriba sus credenciales personales (el correo electrónico y la contraseña del trabajo).
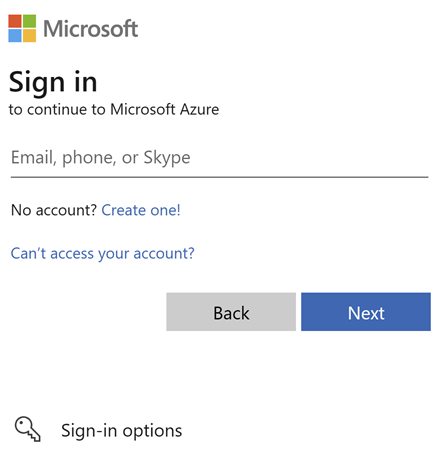
Se muestra la página Información general de Defender para IoT.
Pasos siguientes
Para más información, consulte: