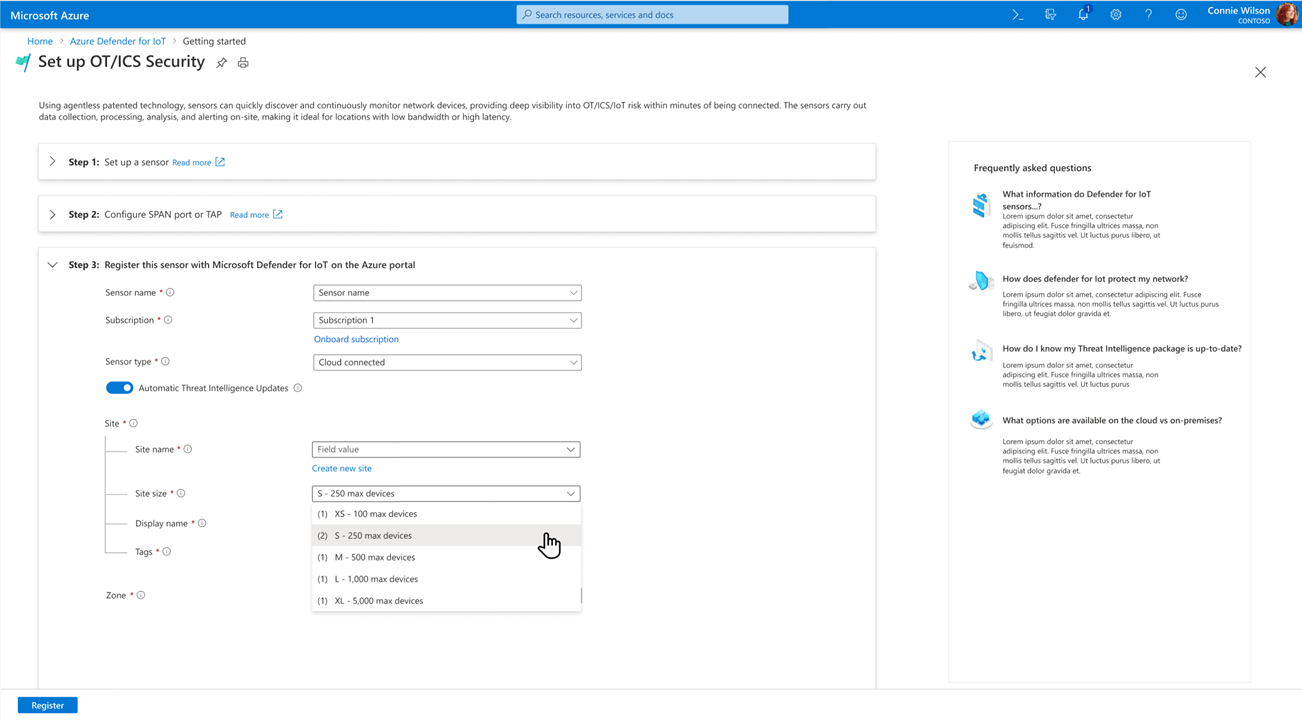Incorporación de sensores de OT a Defender para IoT
Este artículo forma parte de una serie de artículos que describen la ruta de acceso de implementación para la supervisión de OT con Microsoft Defender para IoT y describe cómo incorporar sensores de red de OT a Microsoft Defender para IoT en Azure Portal.
Requisitos previos
Antes de incorporar un sensor de red de OT a Defender para IoT, asegúrese de que tiene lo siguiente:
Un plan de OT incorporado a Defender para IoT
Acceda a Azure Portal como usuario administrador de seguridad, colaborador o propietario.
Un conocimiento del sitio y la zona que querrá asignar a su sensor.
Asignar sensores a sitios y zonas específicos es una parte integral de la implementación de una estrategia de seguridad de Confianza Cero, y le ayudará a supervisar los segmentos de cruce de tráfico no autorizado. Para obtener más información, consulte Enumeración de los sensores de OT planificados.
Los equipos de implementación realizan este paso.
Incorporación de un sensor de OT
Este procedimiento describe cómo incorporar un sensor de red de OT con Defender para IoT y descargar un archivo de activación del sensor.
Para incorporar un sensor de OT a Defender para IoT:
En la Azure Portal, ve a Defender para IoT>Introducción y seleccione Configurar la seguridad de OT/ICS.
Como alternativa, en la página Sitios y sensores de Defender para IoT, seleccione Incorporar sensor>de OT.
De forma predeterminada, en la página Set up OT/ICS Security (Configurar la seguridad de OT/ICS), Step 1: Did you set up a sensor? (Paso 1: ¿ha configurado un sensor?) y Step 2: Configure SPAN port or TAP (Paso 2: configurar el puerto SPAN o TAP) del asistente están contraídos.
Instalará el software y configurará la creación de reflejo de tráfico más adelante en el proceso de implementación, pero debería tener sus dispositivos listos y el método de creación de reflejo de tráfico planificado. Para más información, consulte:
En Step 3: Register this sensor with Microsoft Defender for IoT (Paso 3: registrar este sensor en Microsoft Defender para IoT), escriba o seleccione los siguientes valores para el sensor:
En el campo Nombre de sensor, escriba un nombre descriptivo para el sensor OT.
Se recomienda incluir la dirección IP del sensor de OT como parte del nombre o usar otro nombre fácilmente identificable. Querrá realizar un seguimiento del nombre de registro en el Azure Portal y la dirección IP del sensor que se muestra en la consola del sensor de OT.
En el campo Suscripción, seleccione su suscripción de Azure.
Si aún no tiene una suscripción para seleccionar, seleccione Incorporar suscripción para agregar un plan de OT a la suscripción de Azure.
(Opcional) Active la opción Conectado a la nube para ver los datos detectados y administrar el sensor desde Azure Portal y para conectar los datos a otros servicios de Microsoft, como Microsoft Sentinel.
Para obtener más información, consulte Sensores de OT locales conectados a la nube.
(Opcional) Active las actualizaciones automáticas de Inteligencia sobre amenazas para que Defender para IoT inserte automáticamente paquetes de inteligencia sobre amenazas en el sensor de OT.
En la sección Sitio, escriba los detalles siguientes:
Nombre del campo Descripción Nombre del recurso Seleccione el sitio al que quiera adjuntar los sensores o seleccione Crear sitio para crear uno nuevo.
Si va a crear un nuevo sitio:
1. En el campo Nuevo sitio, escriba el nombre del sitio y seleccione el botón de marca de verificación.
2. En el menú Tamaño del sitio, seleccione el tamaño del sitio. Los tamaños que se muestran en este menú son aquellos para los que tiene licencia, en función de las licencias que compró en el Centro de administración de Microsoft 365.
Si está trabajando con un plan de OT heredado, no se incluye el campo Tamaño del sitio.Nombre para mostrar Escriba un nombre descriptivo para el sitio, que se mostrará en Defender para IoT. Etiquetas Escriba la clave y los valores de etiqueta que le ayudarán a identificar y localizar el sitio y el sensor en Azure Portal. Zona Seleccione la zona que quiere usar para el sensor de OT o seleccione Crear zona para crear una nueva.
Por ejemplo:
Cuando haya terminado con todos los demás campos, seleccione Registrar. Aparece un mensaje de confirmación y el archivo de activación se descarga automáticamente.
Seleccione Finalizar. El sensor se muestra ahora en el sitio configurado en la página Sitios y sensores de Defender para IoT.
Hasta que active el sensor, el estado del mismo se mostrará como Activación pendiente. Debe dar acceso al archivo de activación descargado al administrador de la consola para que pueda activar el sensor.
Todos los archivos descargados de Azure Portal están firmados por la raíz de confianza para que las máquinas solo usen recursos firmados.
Nota:
Si trabaja con una implementación grande, se recomienda usar Azure Portal para administrar sensores conectados a la nube y un sensor de OT para administrar sensores administrados localmente.