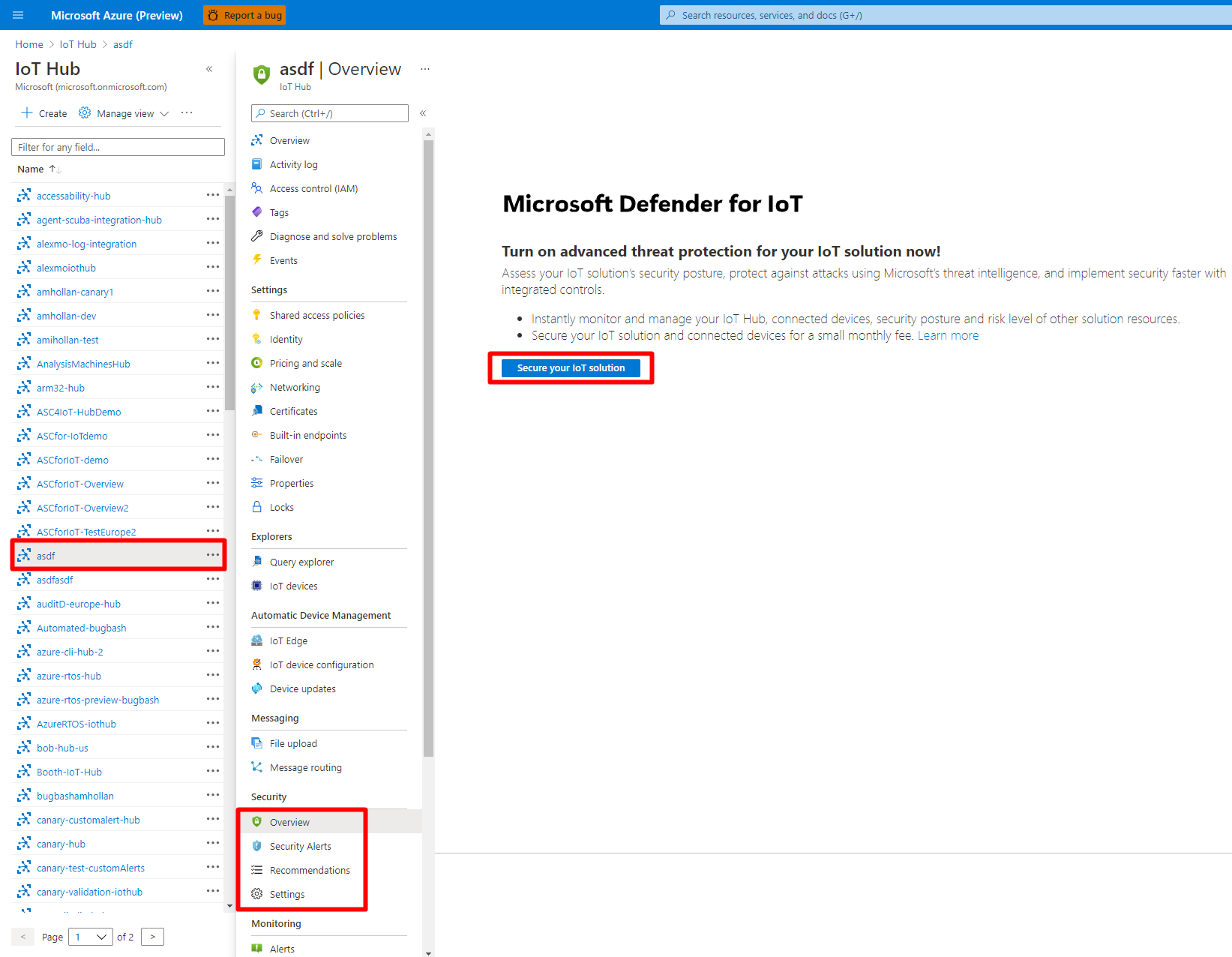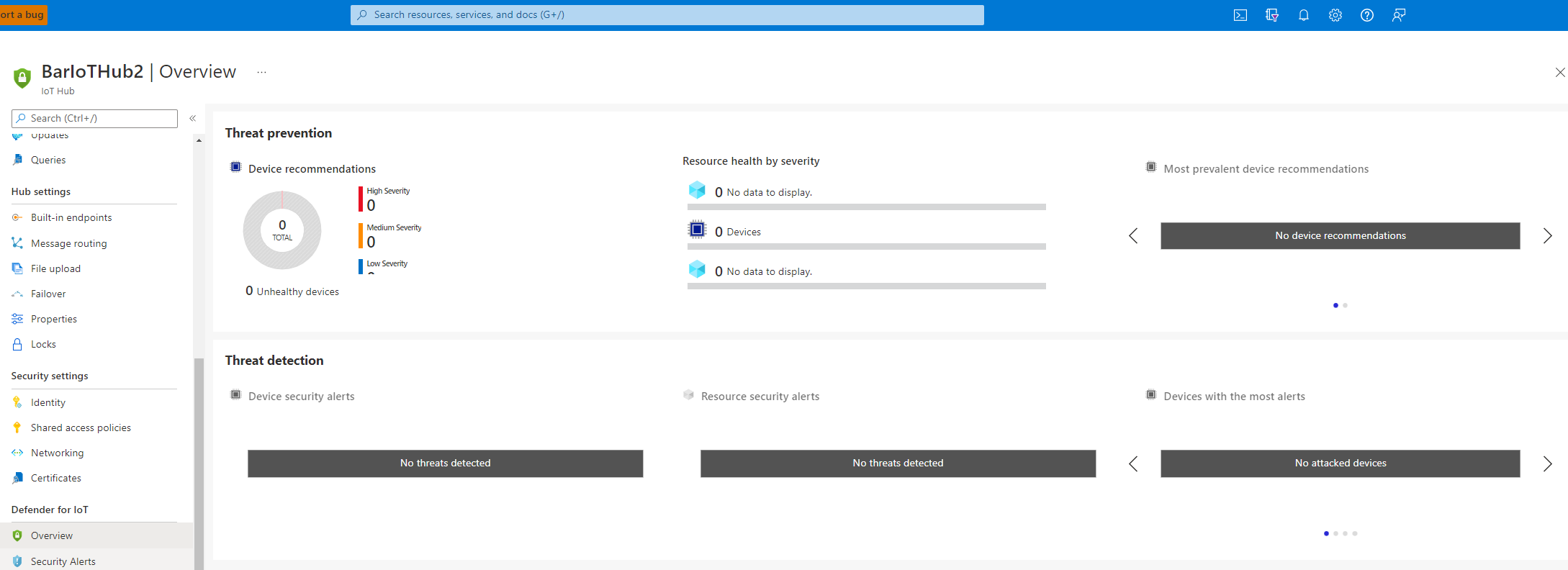Inicio rápido: Habilitación de Microsoft Defender para IoT en la instancia de Azure IoT Hub
En este artículo se explica cómo habilitar Microsoft Defender para IoT en una instancia de Azure IoT Hub.
Azure IoT Hub es un servicio administrado que actúa como centro de mensajes para la comunicación entre aplicaciones de IoT y los dispositivos IoT. Puede conectar millones de dispositivos y sus soluciones de back-end con confianza y de forma segura. La mayoría de dispositivos se pueden conectar a un centro de IoT. Defender para IoT se integra en Azure IoT Hub para proporcionar supervisión, recomendaciones y alertas en tiempo real.
Requisitos previos
Una cuenta de Azure con una suscripción activa. Cree una cuenta gratuita.
La capacidad de crear una instancia de IoT Hub de nivel estándar.
Para el proceso de configuración de la administración de acceso y grupo de recursos, necesita los siguientes roles:
- Para agregar asignaciones de roles, necesita los roles Propietario, Administrador de control de acceso basado en roles y Administrador de acceso de usuario.
- Para registrar proveedores de recursos, necesita los roles Propietario y Colaborador.
Obtenga más información sobre Roles de administrador con privilegios en Azure.
Nota:
Actualmente, Defender para IoT solo admite el nivel Estándar de las instancias de IoT Hub.
Creación de una instancia de IoT Hub con Microsoft Defender para IoT
Creación de un centro de conectividad en Azure Portal. Para todos los nuevos centros de IoT, Defender para IoT se establece en Activado de forma predeterminada.
Para crear un centro de IoT:
Siga los pasos para crear un centro de IoT mediante Azure Portal.
En la pestaña Administración, asegúrese de que Defender para IoT esté establecido como Habilitado. De forma predeterminada, Defender para IoT se establecerá como Habilitado.
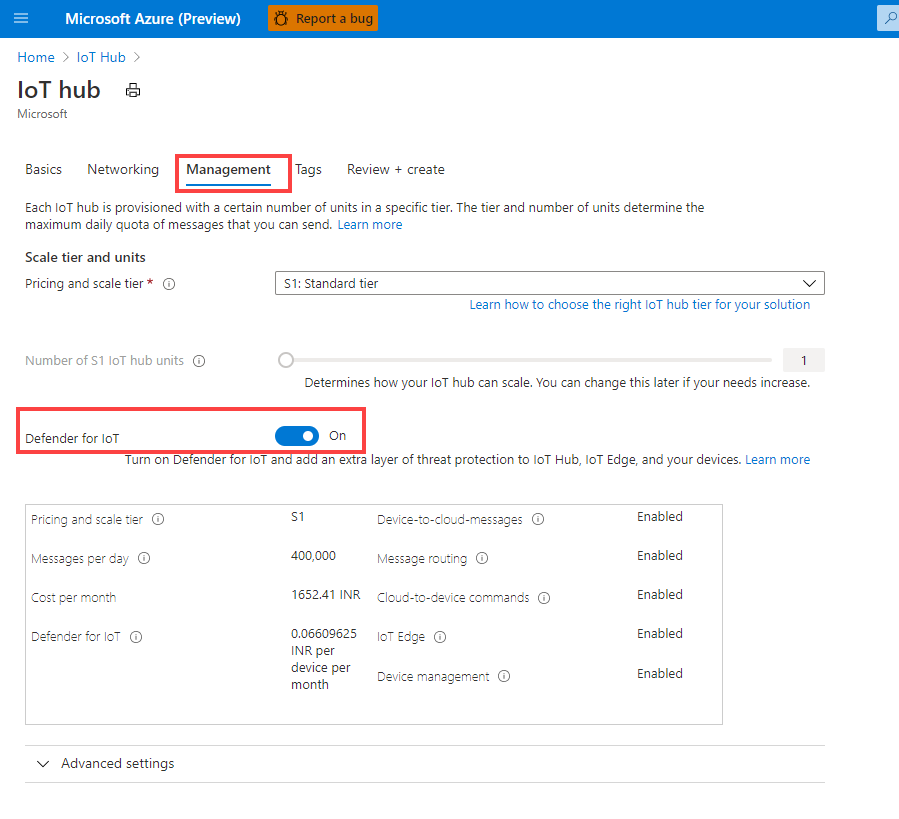
Siga estos pasos para permitir el acceso a IoT Hub.
Habilitación de Defender para IoT en un IoT Hub existente
Puede incorporar Defender para IoT a un centro de IoT existente, en el que después podrá supervisar la administración de identidades de dispositivos y los patrones de comunicación del dispositivo a la nube y viceversa.
Para habilitar de Defender para IoT en un IoT Hub existente
Inicie sesión en Azure Portal.
Siga estos pasos para permitir el acceso a IoT Hub.
Vaya a IoT Hub>
Your hub>Defender para IoT>Información general.Seleccione Proteger la solución de IoT y complete el formulario de incorporación.
El botón Secure your IoT solution (Proteger la solución de IoT) solo aparecerá si el centro de IoT todavía no se ha incorporado, o bien si durante la incorporación ha establecido la opción Defender para IoT en Desactivada.
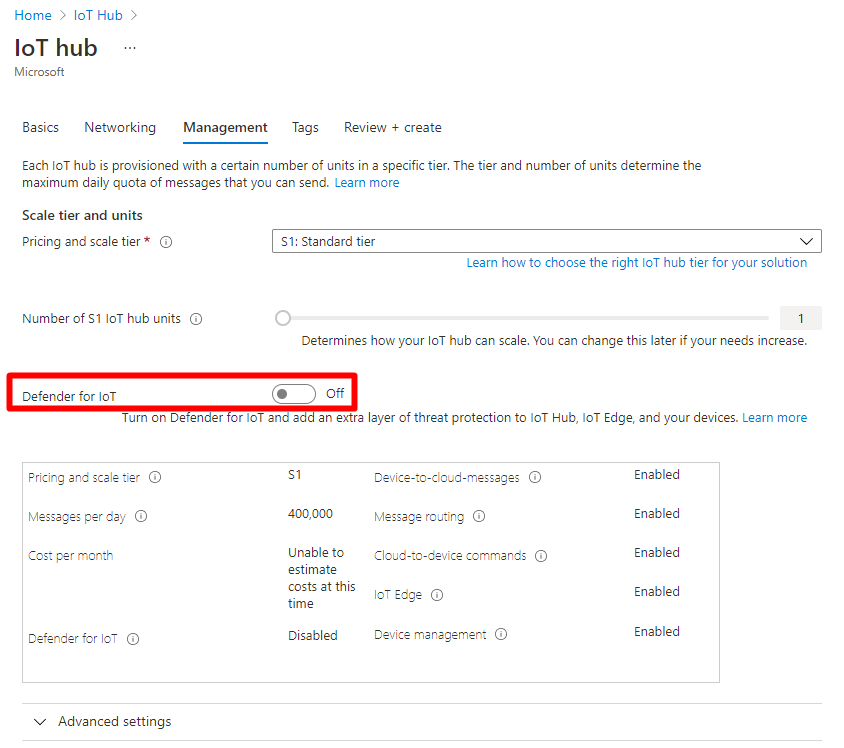
Comprobación de que Defender para IoT está habilitado
Para comprobar que Defender para IoT está habilitado:
Inicie sesión en Azure Portal.
Vaya a IoT Hub>
Your hub>Defender para IoT>Información general.Aparecerá la pantalla Prevención de amenazas y detección de amenazas.
Configuración de la recopilación de datos
Configure las opciones de recopilación de datos para Defender para IoT en el centro de IoT, como un área de trabajo de Log Analytics y otras opciones avanzadas.
Para configurar la recopilación de datos de Defender para IoT:
En ioT Hub, seleccione Defender para IoT > Configuración. La opción Habilitar Microsoft Defender para IoT está activada de forma predeterminada.
En el área Configuración área de trabajo, active la opción Activar para conectarse a un área de trabajo de Log Analytics y, después, seleccione la suscripción de Azure y el área de trabajo de Log Analytics a la que desea conectarse.
Si necesita crear una nueva área de trabajo, seleccione el vínculo Crear área de trabajo.
Seleccione Acceso a datos de seguridad sin procesar para exportar eventos de seguridad sin procesar desde los dispositivos al área de trabajo de Log Analytics seleccionada anteriormente.
En el área Configuración avanzada, se seleccionan las siguientes opciones de forma predeterminada. Borre la selección según sea necesario:
Recomendaciones de seguridad detalladas y alertas personalizadas. Permite el acceso de Defender para IoT a los datos gemelos del dispositivo para generar alertas basadas en esos datos.
Recogida de datos IP. Permite el acceso de Defender para IoT a las direcciones IP entrantes y salientes del dispositivo para generar alertas basadas en conexiones sospechosas.
Haga clic en Guardar para guardar la configuración.
Configuración de proveedores de recursos y control de acceso
Para configurar los permisos necesarios para acceder al centro de IoT:
- Configuración de proveedores de recursos y control de acceso para IoT Hub.
- Para permitir el acceso a un área de trabajo de Log Analytics, también configure los proveedores de recursos y el control de acceso para el área de trabajo de Log Analytics.
Obtenga más información sobre los proveedores de recursos y los tipos de recursos.
Permitir el acceso a IoT Hub
Para permitir el acceso a IoT Hub:
Configuración de proveedores de recursos para IoT Hub
Inicie sesión en Azure Portal y vaya a la página Suscripciones.
En la tabla de suscripciones, seleccione la suscripción.
En la página de suscripción que se abre, en la barra de menús de la izquierda, seleccione Proveedores de recursos.
En la barra de búsqueda, escriba: Microsoft.iot.
Seleccione el proveedor Microsoft.IoTSecurity y compruebe que su estado es Registrado.
Configuración del control de acceso para IoT Hub
En IoT Hub, en la barra de menús de la izquierda, seleccione Control de acceso (IAM) y, en el menú superior, seleccione Agregar > Agregar asignación de roles.
En la pestaña Rol, seleccione la pestaña Roles de administrador con privilegios y seleccione el rol Colaborador.
Seleccione la pestaña Miembros y, junto a Miembros, seleccione Seleccionar miembros.
En la página Seleccionar miembros, en el campo Seleccionar, escriba Seguridad de Azure, seleccione Seguridad de Azure para IoT y seleccione Seleccionar en la parte inferior.
De nuevo en la pestaña Miembros, seleccione Revisar y asignar en la parte inferior de la pestaña, en la pestaña Revisar y asignar, seleccione Revisar y asignar de nuevo en la parte inferior.
Permitir el acceso a un área de trabajo de Log Analytics
Para conectarse a un área de trabajo de Log Analytics:
Configuración de proveedores de recursos para el área de trabajo de Log Analytics
En el Azure Portal, vaya a la página Suscripciones.
En la tabla de suscripciones, seleccione la suscripción.
En la página de suscripción que se abre, en la barra de menús de la izquierda, seleccione Proveedores de recursos.
En la barra de búsqueda, escriba: Microsoft.OperationsManagement.
Seleccione el proveedor Microsoft.OperationsManagement y compruebe que su estado es Registrado.
Configuración del control de acceso para el área de trabajo de Log Analytics
En Azure Portal, busque y vaya a la página Áreas de trabajo de Log Analytics, seleccione el área de trabajo y, en el menú de la izquierda, seleccione Control de acceso (IAM).
En el menú superior, seleccione Agregar > Agregar asignación de roles.
En la pestaña Rol, en Roles de función de trabajo, busque Log Analytics y seleccione el rol Colaborador de Log Analytics .
Seleccione la pestaña Miembros y, junto a Miembros, seleccione Seleccionar miembros.
En la página Seleccionar miembros, en el campo Seleccionar, escriba Seguridad de Azure, seleccione Seguridad de Azure para IoT y seleccione Seleccionar en la parte inferior.
De nuevo en la pestaña Miembros, seleccione Revisar y asignar en la parte inferior de la pestaña, en la pestaña Revisar y asignar, seleccione Revisar y asignar de nuevo en la parte inferior.
Enable Defender for IoT
En el centro de IoT, en el menú de la izquierda, seleccione Configuración y, en la página Configuración, seleccione Recopilación de datos.
Active Habilitar Microsoft Defender para IoT y seleccione Guardar en la parte inferior.
En Elija el área de trabajo de Log Analytics a la que quiere conectarse, establezca el botón de alternancia en Encendido.
Seleccione la suscripción para la que ha configurado el proveedor de recursos y el área de trabajo.
Pasos siguientes
Avance al siguiente artículo para agregar un grupo de recursos a la solución.