Conexión de Tableau y Azure Databricks
Este artículo te muestra cómo usar Partner Connect para conectarte desde Azure Databricks a Tableau Desktop y desde Tableau Desktop o Tableau Cloud a Azure Databricks. En este artículo también se incluye información sobre Tableau Server en Linux.
Nota:
Para configurar el inicio de sesión de Azure Databricks desde Tableau Server, consulta Configuración del inicio de sesión de Azure Databricks desde Tableau Server.
Al usar Azure Databricks como un origen de datos con Tableau, puede proporcionar análisis interactivos eficaces, lo que permite que los científicos de datos y los ingenieros de datos realicen contribuciones a los analistas de negocios mediante el escalado a conjuntos de datos masivos.
Explorar en Tableau Cloud desde Azure Databricks
Al usar Azure Databricks como origen de datos con Tableau Cloud, puede crear orígenes de datos de Tableau a partir de tablas o esquemas directamente desde la interfaz de usuario de Databricks.
Requisitos
- Los datos deben estar en Unity Catalog y el proceso (clúster) debe estar habilitado en Unity Catalog. Actualmente no se admite metastore de Hive.
Publicación de tablas de Azure Databricks en Tableau Cloud
- Inicie sesión en el área de trabajo de Databricks y haga clic en
 Catálogo en la barra lateral para abrir el Explorador de catálogos.
Catálogo en la barra lateral para abrir el Explorador de catálogos. - Seleccione un recurso de proceso en la lista desplegable de la parte superior derecha.
- Abra un catálogo y seleccione el esquema o las tablas que se van a publicar. No seleccione entre una metastore de Hive ni el catálogo de muestras.
- En la esquina superior derecha, haga clic en Usar con herramientas de BI para un esquema o en Abrir en un panel para una tabla.
- Seleccione Explorar en Tableau Cloud.
- Compruebe que Proceso y Publicar datos sean los deseados y, a continuación, haga clic en Explorar en Tableau Cloud.
- En 10 a 20 segundos, una nueva pestaña le pide que inicie sesión en su cuenta de Tableau Cloud.
- Después de iniciar sesión, llegará a la página de Tableau, que le pedirá volver a iniciar sesión en Azure Databricks.
- Después de iniciar sesión en Azure Databricks, puede empezar a crear un panel en la página del editor de libros.
- También puede hacer clic en el botón Abrir en Tableau Cloud para abrirlo allí.
Características y notas
- Puede publicar una tabla o un esquema. Al publicar un esquema, debe seleccionar una tabla en el panel de origen de datos de Tableau .
- Databricks aplica de OAuth como modo de autenticación al publicar en Tableau Cloud.
- El origen de datos publicado está en modo borrador y no se guarda en ningún lugar, debe guardarlo desde Tableau Cloud para que sea accesible para otros usuarios.
- El vínculo de redireccionamiento devuelto por Tableau expirará después de unos 5 minutos.
Requisitos para conectar Tableau y Azure Databricks
Los detalles de la conexión del recurso de proceso o almacén SQL, concretamente los valores Nombre de host del servidor y Ruta de acceso HTTP.
Tableau Desktop 2019.3 o posterior.
Controlador ODBC de Databricks 2.6.15 o posterior.
Un token de Microsoft Entra ID (anteriormente, Azure Active Directory) (recomendado), un token de acceso personal de Azure Databricks o las credenciales de la cuenta de Microsoft Entra ID.
Nota:
Como procedimiento recomendado de seguridad, cuando se autentique con herramientas, sistemas, scripts y aplicaciones automatizados, Databricks recomienda usar los tokens de acceso personal pertenecientes a las entidades de servicio en lugar de a los usuarios del área de trabajo. Para crear tókenes para entidades de servicio, consulte Administración de tokens de acceso para una entidad de servicio.
Debe estar asignado a alguno de los siguientes roles de Microsoft Entra ID:
Si el flujo de trabajo de consentimiento del administrador está configurado, los que no sean administradores podrán solicitar acceso a Tableau cuando inicien sesión.
Conexión de Azure Databricks a Tableau Desktop mediante Partner Connect
Puedes usar Partner Connect para conectar un recurso de proceso o un almacén de SQL a Tableau Desktop con tan solo unos clics.
- Asegúrese de que su cuenta de Azure Databricks, el área de trabajo y el usuario que ha iniciado sesión cumplen los requisitos de Partner Connect.
- En la barra lateral, haga clic en el icono de Marketplace
 .
. - En Integraciones de Partner Connect, haz clic en Ver todas.
- Haga clic en el icono Tableau.
- En el cuadro de diálogo Connect to partner (Conectar con un asociado), en Compute (Proceso), elija el nombre del recurso de proceso de Azure Databricks que quiere conectar.
- Elija Download connection file (Descargar archivo de conexión).
- Abra el archivo de conexión descargado, que inicia Tableau Desktop.
- En Tableau Desktop, escriba las credenciales de autenticación y haga clic en Iniciar sesión:
- Para usar un token de Microsoft Entra ID, escriba token en Nombre de usuario y el token de Microsoft Entra ID en Contraseña.
- Para usar un token de acceso personal de Azure Databricks, escribe el token para Nombre de usuario y el token de acceso personal como Contraseña.
- Para usar las credenciales de Microsoft Entra ID, haga clic en Editar conexión, haga doble clic en la base de datos en la pestaña Datos y, a continuación, seleccione Microsoft Entra ID en la lista Autenticación.
Para Tableau Desktop 2021.1 y posteriores:
- Si no usa una cuenta de invitado B2B de Microsoft Entra ID (anteriormente, Azure Active Directory) ni Azure Databricks en Azure Government, basta con que escriba
https://login.microsoftonline.com/commoncomo Punto de conexión para OAuth.
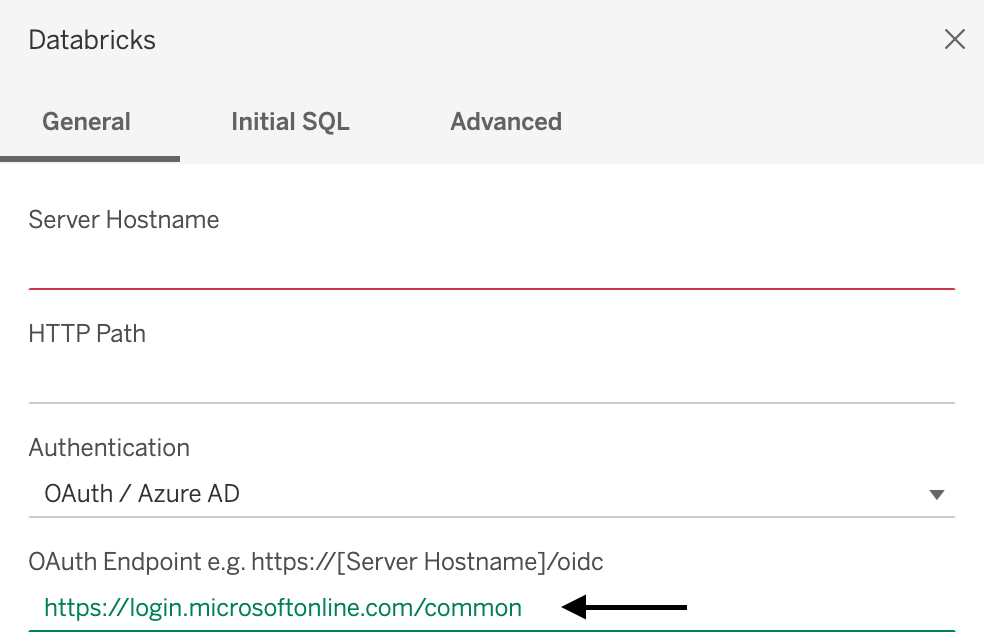
- En caso de que sí use una cuenta de invitado B2B de Microsoft Entra ID o Azure Databricks en Azure Government, póngase en contacto con el administrador para obtener una entidad de servicio de Microsoft Entra ID dedicada.
Nota:
Si no es administrador, se mostrará el error Necesita aprobación del administrador. Pida a un administrador de aplicaciones en la nube o un administrador de aplicaciones que le conceda permiso para conectarse a Tableau y, a continuación, intente iniciar sesión de nuevo.
Si su cuenta de Id. de Microsoft Entra tiene habilitado el flujo de trabajo de consentimiento del administrador, Tableau Desktop le pedirá que solicite acceso a Tableau. Después de que un administrador de aplicaciones en la nube o un administrador de aplicaciones apruebe la solicitud, intente iniciar sesión de nuevo.
- Si no usa una cuenta de invitado B2B de Microsoft Entra ID (anteriormente, Azure Active Directory) ni Azure Databricks en Azure Government, basta con que escriba
Conexión de Tableau Desktop a Azure Databricks
Sigue estas instrucciones para conectarte desde Tableau Desktop a un recurso de proceso o a un almacén de SQL.
Nota:
Para conectarse más rápido con Tableau Desktop, use Partner Connect.
Inicie Tableau Desktop.
Haga clic en Archivo > Nuevo.
En la pestaña Datos, haga clic en Conectar con datos.
En la lista de conectores, haga clic en Databricks.
Escriba el nombre de host del servidor y la ruta de acceso HTTP.
En Autenticación, elija el método de autenticación, escriba las credenciales de autenticación y, a continuación, haga clic en Iniciar sesión.
Para usar un token de Microsoft Entra ID, seleccione Token de acceso personal y escriba el token de Microsoft Entra ID en Contraseña.
Para usar un token de acceso personal de Azure Databricks, selecciona Token de acceso personal y escribe el token de acceso personal como Contraseña.
Para usar las credenciales de Microsoft Entra ID, seleccione Microsoft Entra ID.
Para Tableau Desktop 2021.1 y posteriores:
Si no usa una cuenta de invitado B2B de Microsoft Entra ID (anteriormente, Azure Active Directory) ni Azure Databricks en Azure Government, basta con que escriba
https://login.microsoftonline.com/commoncomo Punto de conexión para OAuth.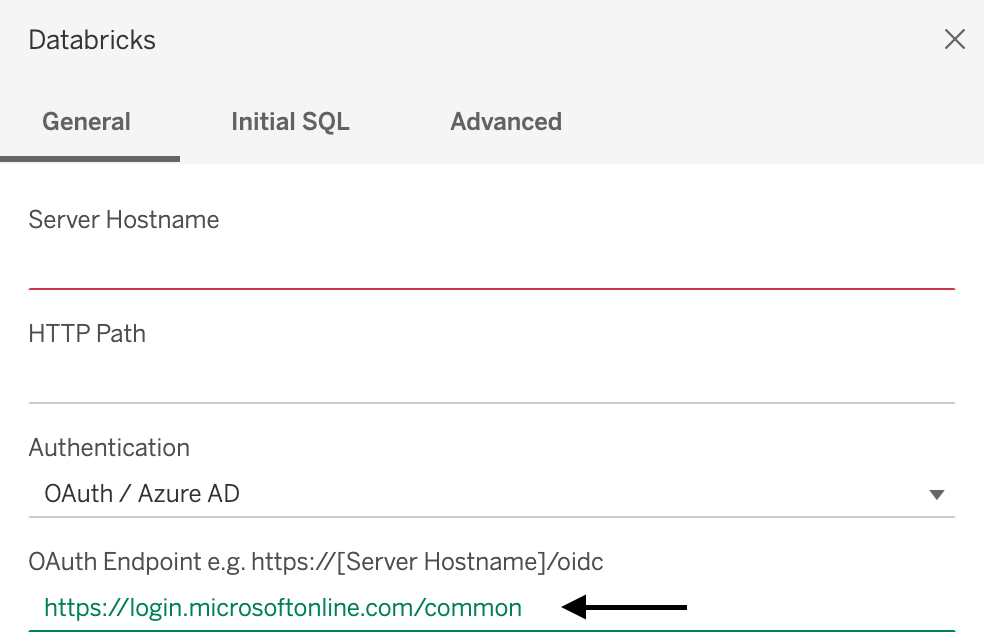
- En caso de que sí use una cuenta de invitado B2B de Microsoft Entra ID o Azure Databricks en Azure Government, póngase en contacto con el administrador para obtener un almacén de Microsoft Entra ID dedicado.
Nota:
Si no es administrador, se mostrará el error Necesita aprobación del administrador. Pida a un administrador de aplicaciones en la nube o un administrador de aplicaciones que le conceda permisos para conectarse a Tableau y, a continuación, intente iniciar sesión de nuevo.
Si su cuenta de Microsoft Entra ID tiene habilitado el flujo de trabajo de consentimiento del administrador, Tableau Desktop le pedirá que solicite acceso a Tableau. Después de que un administrador de aplicaciones en la nube o un administrador de aplicaciones apruebe la solicitud, intenta iniciar sesión de nuevo.
Si el catálogo de Unity está habilitado para el área de trabajo, establezca además el catálogo predeterminado. En la pestaña Opciones avanzadas, en Propiedades de conexión, agregue
Catalog=<catalog-name>. Para cambiar el catálogo predeterminado, en la pestaña SQL inicial, escribaUSE CATALOG <catalog-name>.
Conexión de Tableau a Azure Databricks
Sigue estas instrucciones para conectarte a un recurso de proceso o a un almacén de SQL desde Tableau Cloud.
- Inicio de un libro
- En la barra de menú, haz clic en Datos>Nuevo origen de datos.
- En la página Conexión a datos, haz clic en Conectores>Databricks.
- En la página Azure Databricks, escribe los valores para Nombre de host del servidor y Ruta de acceso HTTP.
- Selecciona el método de autenticación y escribe la información solicitada (si existe).
- Haga clic en Iniciar sesión.
Tableau Server en Linux
Edite /etc/odbcinst.ini para incluir lo siguiente:
[Simba Spark ODBC Driver 64-bit]
Description=Simba Spark ODBC Driver (64-bit)
Driver=/opt/simba/spark/lib/64/libsparkodbc_sb64.so
Nota:
Tableau Server en Linux recomienda una arquitectura de procesamiento de 64 bits.
Publicación y actualización de un libro en Tableau Cloud desde Tableau Desktop
En este artículo se muestra cómo publicar un libro de Tableau Desktop en Tableau Cloud y mantenerlo actualizado cuando cambie el origen de datos. Necesitas un libro en Tableau Desktop y una cuenta de Tableau Cloud.
- Extraiga los datos del libro de Tableau Desktop: en Tableau Desktop, cuando se muestre el libro que desea publicar, haga clic en Datos >
<data-source-name>> Extraer datos. - En el cuadro de diálogo Extraer datos, haga clic en Extraer.
- Vaya a una ubicación en el equipo local donde quiera guardar los datos extraídos y, a continuación, haga clic en Guardar.
- Publica el origen de datos del libro en Tableau Cloud: en Tableau Desktop, haz clic en Servidor > Publicar origen de datos >
<data-source-name>. - Si se muestra el cuadro de diálogo Inicio de sesión de Tableau Server, haz clic en el vínculo Tableau Cloud y sigue las instrucciones en pantalla para iniciar sesión en Tableau Cloud.
- En el cuadro de diálogo Publicar origen de datos en Tableau Online, junto a Actualizar no habilitado, haz clic en el vínculo Editar.
- En el cuadro de control desplegable que se muestra, en Autenticación, cambie Refresh not enabled (Actualizar no habilitado) a Allow refresh access (Permitir acceso de actualización).
- Haga clic en cualquier lugar fuera de este control flotante para ocultarlo.
- Seleccione Update workbook to use the published data source (Actualizar libro para usar el origen de datos publicado).
- Haga clic en Publicar. El origen de datos se muestra en Tableau Cloud.
- En Tableau Cloud, en el cuadro de diálogo Publicación completada, haz clic en Programación y sigue las instrucciones en pantalla.
- Publicar el libro en Tableau Cloud: en Tableau Desktop, con el libro que deseas publicar mostrado, haz clic en Servidor > Publicar libro.
- En el cuadro de diálogo Publicar libro en Tableau Online, haz clic en Publicar. El libro se muestra en Tableau Cloud.
Tableau Cloud comprueba si hay cambios en el origen de datos según la programación establecida y actualiza el libro publicado si se detectan cambios.
Para más información, vea lo siguiente en el sitio web de Tableau:
- Publicación de un origen de datos
- Pasos completos para publicar un libro
- Programación de actualizaciones de extracción al publicar un libro
Procedimientos recomendados y solución de problemas
Las dos acciones fundamentales para optimizar las consultas de Tableau son:
- Reducir el número de registros que se consultan y visualizan en un solo gráfico o panel.
- Reducir el número de consultas enviadas por Tableau en un solo gráfico o panel.
Decidir qué probar primero depende del panel. Si tiene una serie de gráficos diferentes para usuarios individuales en el mismo panel, es probable que Tableau envíe demasiadas consultas a Azure Databricks. Si solo tiene un par de gráficos, pero tardan mucho tiempo en cargarse, lo más probable es que Azure Databricks esté devolviendo demasiados registros como para que se carguen de forma eficaz.
El registro de rendimiento de Tableau, disponible en Tableau Desktop y Tableau Server, puede ayudarle a detectar los cuellos de botella de rendimiento mediante la identificación de los procesos que están causando latencia al ejecutar un flujo de trabajo o panel determinados.
Habilitación del registro de rendimiento para depurar cualquier problema de Tableau
Por ejemplo, si la ejecución de consultas es el problema, sabe que tiene que ver con el proceso del motor de datos o con el origen de datos que está consultando. Si el diseño visual funciona lentamente, sabe que se trata de VizQL.
Si la grabación de rendimiento indica que la latencia está en la ejecución de la consulta, es probable que Azure Databricks tarde demasiado tiempo en devolver los resultados o que el proceso de la capa ODBC/Connector utilice demasiado tiempo para convertir los datos en SQL para VizQL. Cuando esto sucede, debe analizar lo que se devuelve e intentar cambiar el patrón analítico para que tenga un panel por grupo, segmento o artículo en lugar de intentar convertir todo en un panel y confiar en Filtros rápidos.
Si el rendimiento bajo se debe a la ordenación o al diseño visual, el problema puede ser el número de marcas que el panel intenta devolver. Azure Databricks puede devolver un millón de registros rápidamente, pero es posible que Tableau no pueda procesar el diseño y ordenar los resultados. Si se trata de un problema, agregue la consulta y explore en profundidad los niveles inferiores. También puede probar una máquina más grande, ya que Tableau solo está restringido por recursos físicos en la máquina en la que se está ejecutando.
Para obtener un tutorial detallado sobre el registrador de rendimiento, vea Creación de un registro de rendimiento.
Rendimiento en Tableau Server frente a Tableau Desktop
En general, un flujo de trabajo que se ejecuta en Tableau Desktop no es más rápido en Tableau Server. Un panel que no se ejecute en Tableau Desktop no se ejecutará en Tableau Server.
El uso de Escritorio es una técnica de solución de problemas mucho mejor porque Tableau Server tiene más procesos que tener en cuenta al solucionar problemas. Si las cosas funcionan en Tableau Desktop, pero no en Tableau Server, puede restringir el problema de forma segura a los procesos de Tableau Server que no están en Tableau Desktop.
Configuración
De forma predeterminada, los parámetros de la dirección URL de conexión reemplazan a los del DSN de ODBC en Simba. Hay dos maneras de personalizar las configuraciones de ODBC desde Tableau:
Archivo
.tdspara un único origen de datos:- Siga las instrucciones de Guardar orígenes de datos para exportar el archivo
.tdspara el origen de datos. - Busque la línea de propiedades
odbc-connect-string-extras=''en el archivo.tdsy establezca los parámetros. Por ejemplo, para habilitarAutoReconnectyUseNativeQuery, puede cambiar la línea aodbc-connect-string-extras='AutoReconnect=1,UseNativeQuery=1'. - Vuelva a cargar el archivo
.tds; para ello, restablezca la conexión.
El recurso de proceso está optimizado para usar menos memoria de montón para recopilar resultados grandes, por lo que puede controlar más filas por bloque de captura que la opción predeterminada de ODBC en Simba. Anexe
RowsFetchedPerBlock=100000'al valor de la propiedadodbc-connect-string-extras.- Siga las instrucciones de Guardar orígenes de datos para exportar el archivo
Archivo
.tdcpara todos los orígenes de datos:- Si nunca ha creado un archivo
.tdc, puede agregar TableauTdcExample.tdc a la carpetaDocument/My Tableau Repository/Datasources. - Agregue el archivo a las instalaciones de Tableau Desktop de todos los desarrolladores para que funcione cuando se compartan los paneles.
- Si nunca ha creado un archivo
Optimización de gráficos (hojas de cálculo)
Hay una serie de optimizaciones tácticas de gráficos que pueden ayudarle a mejorar el rendimiento de las hojas de cálculo de Tableau.
En el caso de los filtros que no suelen cambiar y que no están diseñados para interactuar con ellos, use filtros de contexto, que aceleran el tiempo de ejecución.
Otra buena regla general es usar instrucciones if/else en lugar de instrucciones case/when en las consultas.
Tableau puede insertar filtros en orígenes de datos, lo que puede mejorar las velocidades de consulta. Consulta Filtrado entre varios orígenes de datos mediante un parámetro y Filtrado de datos entre varios orígenes de datos para obtener más información sobre los filtros de inserción de orígenes de datos.
Intente evitar cálculos de tabla, ya que exploran el conjunto de datos completo. Para más información sobre los cálculos de tabla, vea Transformación de valores con cálculos de tabla.
Optimización de paneles
A continuación se presentan una serie de recomendaciones y ejercicios de solución de problemas que puede aplicar para mejorar el rendimiento del panel de Tableau.
Con los paneles de Tableau conectados a Azure Databricks, el uso de filtros rápidos en paneles individuales que sirven para varios usuarios, funciones o segmentos diferentes puede ser una fuente común de problemas. Es posible adjuntar filtros rápidos a todos los gráficos del panel. Un filtro rápido en un panel con cinco gráficos provoca el envío de un mínimo de 10 consultas a Azure Databricks. Este número puede aumentar a medida que se agregan más filtros y puede causar problemas de rendimiento, ya que Spark no está diseñado para controlar muchas consultas simultáneas a partir del mismo momento. Esto se vuelve más problemático cuando un clúster de Databricks o un almacén de SQL que está usando no es lo suficientemente grande como para administrar el gran volumen de consultas.
Como primer paso, se recomienda usar el registro de rendimiento de Tableau para solucionar los problemas que podrían estar causando la incidencia.
Si el rendimiento bajo se debe a la ordenación o al diseño visual, el problema podría ser el número de marcas que el panel intenta devolver. Azure Databricks puede devolver un millón de registros rápidamente, pero es posible que Tableau no pueda procesar el diseño y ordenar los resultados. Si se trata de un problema, agregue la consulta y explore en profundidad los niveles inferiores. También puede probar una máquina más grande, ya que Tableau solo está restringido por los recursos físicos de la máquina en la que se está ejecutando.
Para obtener información sobre la exploración en profundidad en Tableau, vea Exploración en profundidad de los detalles.
Si ve muchas marcas granulares, suele ser un patrón analítico deficiente porque no proporciona información. La exploración en profundidad desde niveles más altos de agregación resulta más conveniente y reduce el número de registros que deben procesarse y visualizarse.
Uso de acciones para optimizar paneles
Utiliza las _acciones de Tableau para hacer clic en una marca (por ejemplo, un estado en un mapa) y ser enviado a otro panel que filtre en función del estado en el que hagas clic. El uso de _actions reduce la necesidad de disponer de varios filtros en un panel y el número de registros que se deben generar. (Estás estableciendo una acción en no generar registros hasta que obtiene un predicado por el que filtrar.
Para más información, vea Acciones y Seis sugerencias para mejorar el rendimiento de los paneles.
Almacenamiento en memoria caché
El almacenamiento de datos en caché es una buena forma de mejorar el rendimiento de las hojas de cálculo o los paneles.
Almacenamiento en caché en Tableau
Tableau tiene cuatro capas de almacenamiento en caché antes de volver a los datos, ya sea en una conexión dinámica o en una extracción:
- Mosaicos: si alguien carga el mismo panel y nada cambia, Tableau intenta reutilizar los mismos mosaicos para los gráficos. Esto es similar a los iconos de Google Maps.
- Modelo: si no se puede usar la caché de mosaicos, la caché del modelo de cálculos matemáticos se usa para generar visualizaciones. Tableau Server intenta usar los mismos modelos.
- Resumen: también se almacenan los resultados agregados de las consultas. Este es el tercer nivel de "defensa". Si una consulta devuelve Sum(Sales), Count(orders), Sum(Cost) en una consulta anterior y una consulta futura solo necesita Sum(Sales), Tableau toma ese resultado y lo usa.
- Caché Nativa: Si la consulta es igual a otra consulta, Tableau utiliza los mismos resultados. Este es el último nivel de almacenamiento en caché. Si se produce un error, Tableau accede a los datos.
Frecuencia del almacenamiento en caché en Tableau
Tableau tiene una configuración administrativa para almacenar en caché con más o menos frecuencia. Si el servidor se establece en Refresh Less Often (Actualizar con menos frecuencia), Tableau mantiene los datos en la memoria caché durante un máximo de 12 horas. Si el servidor se establece en Actualizar con más frecuencia, Tableau vuelve a los datos de la actualización de cada página.
Los clientes que usan el mismo panel de forma repetida, por ejemplo, "Informes de canalización del lunes por la mañana", deben estar en un servidor configurado para actualizarse con menos frecuencia para que todos los paneles usen la misma caché.
Preparación de la caché en Tableau
En Tableau, puede preparar la memoria caché mediante la configuración de una suscripción para que el panel se envíe antes de que quiera que se visualice el panel. (El panel debe representarse para generar la imagen de correo electrónico de suscripción). Consulta Preparación de la memoria caché del servidor Tableau mediante suscripciones.
Tableau Desktop: error The drivers... are not properly installed
Problema: al intentar conectar Tableau Desktop a Databricks, Tableau muestra un mensaje de error en el cuadro de diálogo de conexión con un vínculo a la página de descarga del controlador, donde puede encontrar vínculos de controladores e instrucciones de instalación.
Causa: la instalación de Tableau Desktop no ejecuta un controlador compatible.
Solución: descargue la versión 2.6.15 o posterior del controlador ODBC de Databricks.
Vea también: error "The drivers… are not properly installed" (Los controladores no están instalados correctamente) en el sitio web de Tableau.
Restricciones de clave principal y clave externa
Para propagar restricciones de clave principal (CP) y de clave externa (CE) de Azure Databricks a Tableau, debes comprender las funcionalidades y limitaciones de ambas plataformas con respecto a las restricciones.
Comprensión de las restricciones de Azure Databricks
Azure Databricks admite restricciones de clave principal y clave externa a partir de Databricks Runtime 15.2. Estas restricciones son informativas y no se aplican de forma predeterminada, lo que significa que no impiden infracciones de integridad de datos, pero se pueden usar para optimizar consultas y proporcionar metadatos sobre las relaciones de datos. Vea Declaración de relaciones de clave principal y clave externa.
Descripción del uso de restricciones por parte de Tableau para crear relaciones de tabla
Tableau no aplica directamente las restricciones de claves primarias y foráneas. En su lugar, Tableau usa relaciones para modelar conexiones de datos. Para trabajar con restricciones en Tableau, debe comprender que el modelo de datos de Tableau ofrece dos niveles de modelado: una capa lógica y una capa física. Consulte Tableau Data Model (Modelo de datos de Tableau). A continuación se describen las implicaciones de este modelo de datos de dos niveles en las restricciones de Azure Databricks que se reconocen como relaciones en Tableau.
Conexión de Tableau a Azure Databricks
Al conectar Azure Databricks a Tableau, Tableau intenta crear relaciones en el nivel físico entre tablas basadas en restricciones de clave existentes y los campos coincidentes. Tableau intenta detectar y establecer relaciones automáticamente en el nivel físico en función de las restricciones de clave principal y clave externa definidas en Azure Databricks. Si no se definen restricciones de clave, Tableau usa nombres de columna coincidentes para generar combinaciones automáticamente. En el nivel lógico, solo se usan coincidencias de nombre de columna única para determinar una relación. En el nivel físico, esta coincidencia de nombres de columna detecta relaciones de clave simples (de una sola columna) y compuestas (varias columnas).
Si Tableau no puede determinar los campos coincidentes, debe especificar manualmente la relación de combinación entre las dos tablas de la capa física proporcionando las columnas, la condición y el tipo de restricción. Para pasar del nivel lógico de la interfaz de usuario al nivel físico, haga doble clic en la tabla en el nivel lógico.