Resultados y salidas del cuaderno
Después de asociar un cuaderno a un clúster y ejecutar una o varias celdas, el cuaderno tiene estado y muestra las salidas. En esta sección se describe cómo administrar el estado y las salidas del cuaderno.
Borrado del estado y las salidas de los cuadernos
Para borrar el estado y las salidas del cuaderno, seleccione una de las opciones en Borrar situadas en la parte inferior del menú Ejecutar.
| Opción de menú | Descripción |
|---|---|
| Borrado de todas las salidas de celda | Borra las salidas de la celda. Esto resulta útil si comparte el cuaderno y quiere evitar incluir los resultados. |
| Borrado del estado | Borra el estado del cuaderno, incluidas las definiciones de función y variable, los datos y las bibliotecas importadas. |
| Borrado del estado y las salidas | Borra las salidas de celda y el estado del cuaderno. |
| Borrado del estado y ejecución de todo | Borra el estado del cuaderno e inicia una nueva ejecución. |
Tabla de resultados
Cuando se ejecuta una celda, los resultados se muestran en una tabla de resultados. Con la nueva tabla de resultados, puede hacer lo siguiente:
- Copie una columna u otro subconjunto de datos de resultados tabulares en el portapapeles.
- Realice una búsqueda de texto sobre la tabla de resultados.
- Ordenar y filtrar datos.
- Navegue entre las celdas de la tabla mediante las teclas de dirección del teclado.
- Seleccione parte de un nombre de columna o valor de celda haciendo doble clic y arrastrándolo para seleccionar el texto deseado.
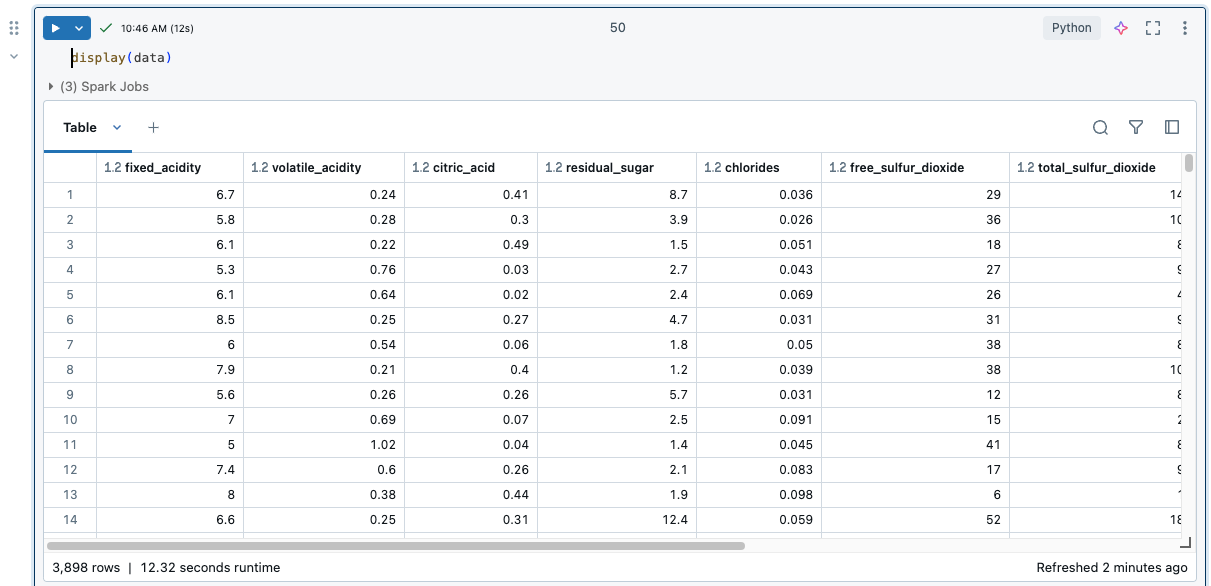
Para ver los límites de la tabla de resultados, consulte Límites de la tabla de resultados del cuaderno.
Selección de datos
Para seleccionar datos en la tabla de resultados, realice cualquiera de las acciones siguientes.
- Haga clic en un encabezado de columna o fila.
- Haga clic en la celda superior izquierda de la tabla para seleccionar toda la tabla.
- Arrastre el cursor a cualquier conjunto de celdas para seleccionarlas.
Para abrir un panel lateral que muestre información sobre la selección, haga clic en el icono ![]() del panel de la esquina superior derecha, junto al cuadro Buscar.
del panel de la esquina superior derecha, junto al cuadro Buscar.
![]()
Copiar datos en el portapapeles
Para copiar los datos seleccionados en el Portapapeles, presione enCmd + c MacOS Ctrl + c o en Windows, o haga clic con el botón derecho y seleccione Copiar en el menú desplegable. También puede seleccionar Copiar como para copiar los datos seleccionados en formato CSV, TSV o Markdown.
Ordenar resultados
Para ordenar la tabla de resultados por los valores de una columna, mantenga el cursor sobre el nombre de la columna. El icono que contiene el nombre de columna aparece a la derecha de la celda. Haga clic en la flecha para ordenar la columna.
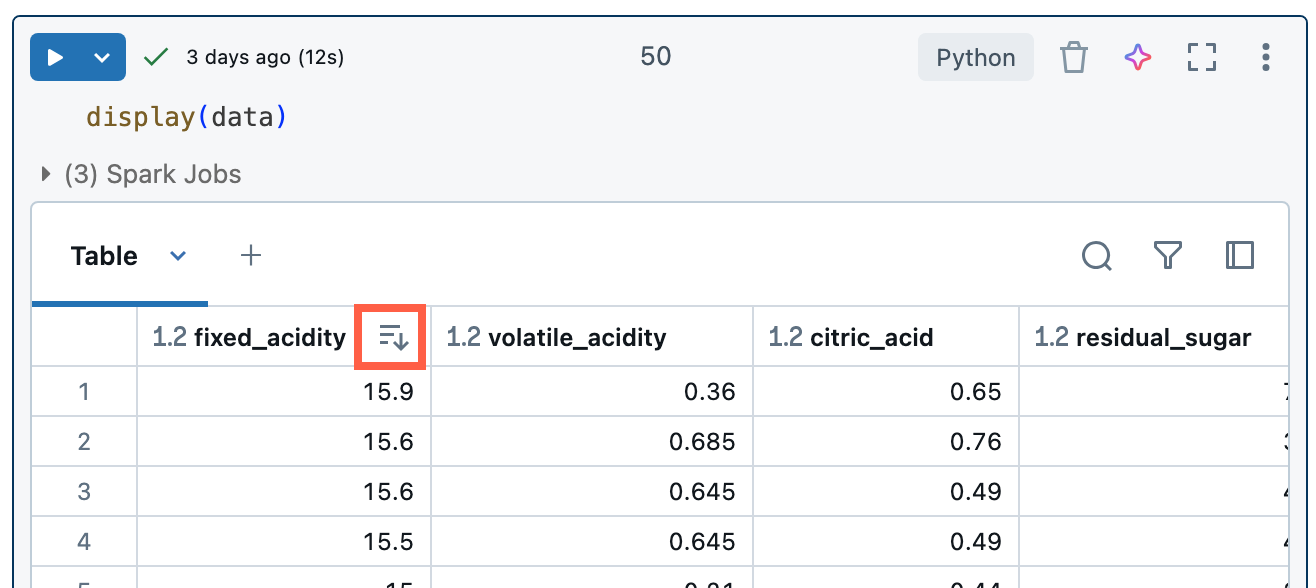
Para ordenar por varias columnas, mantenga presionada la tecla Mayús mientras hace clic en la flecha de ordenación de las columnas.
Filtrar los resultados
Para crear un filtro, haga clic ![]() en la esquina superior derecha de los resultados de la celda. En el cuadro de diálogo que aparece, seleccione la columna en la que se va a filtrar y la regla de filtro y el valor que se va a aplicar. Por ejemplo:
en la esquina superior derecha de los resultados de la celda. En el cuadro de diálogo que aparece, seleccione la columna en la que se va a filtrar y la regla de filtro y el valor que se va a aplicar. Por ejemplo:
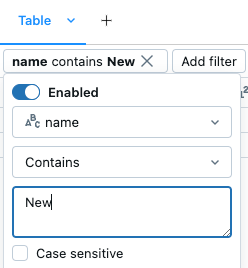
Para agregar otro filtro, haga clic en  .
.
Para habilitar o deshabilitar temporalmente un filtro, active el botón Habilitado/Deshabilitado en el cuadro de diálogo. Para eliminar un filtro, haga clic en la X junto al nombre del filtro 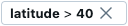 .
.
Para filtrar por un valor específico, haga clic con el botón derecho en una celda con ese valor y seleccione Filtrar por este valor en el menú desplegable.
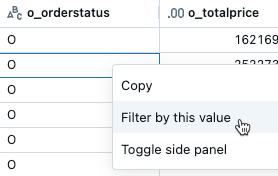
También puede crear un filtro desde el menú kebab en el nombre de columna:
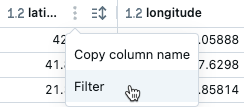
Los filtros solo se aplican a los resultados que se muestran en la tabla de resultados. Si los datos devueltos se truncan (por ejemplo, cuando una consulta devuelve más de 64 000 filas), el filtro solo se aplica a las filas devueltas.
Los encabezados de columna indican el tipo de datos de la columna. Por ejemplo,  indica el tipo de datos entero. Mantenga el puntero sobre el indicador para ver el tipo de datos.
indica el tipo de datos entero. Mantenga el puntero sobre el indicador para ver el tipo de datos.
Aplicación de formato a columnas
Puede dar formato a las columnas en tablas de resultados como tipos como Moneda, Porcentaje, Dirección URL y mucho más, con control sobre las posiciones decimales para que las tablas sean más claras.
Dé formato a las columnas del menú kebab en el nombre de columna.
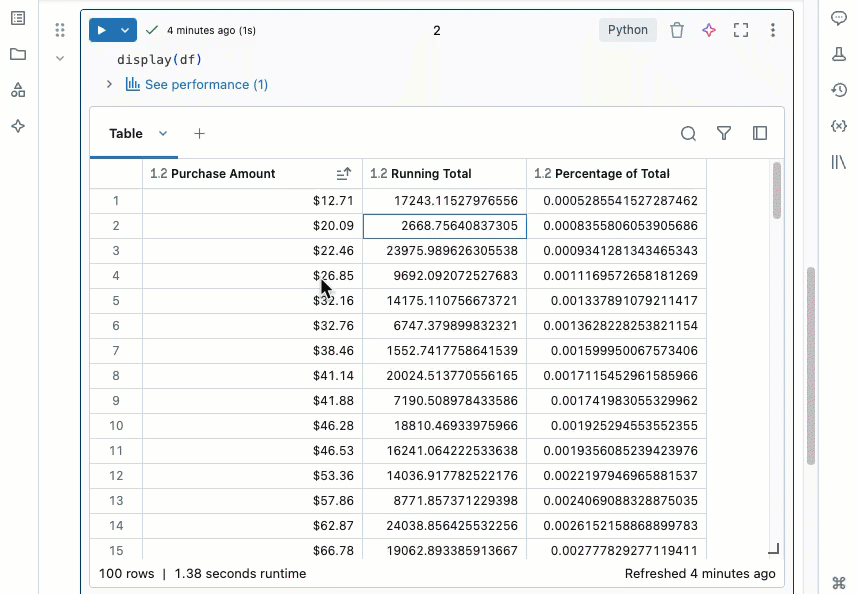
Descargar los resultados
De manera predeterminada, la descarga de los resultados está habilitada. Para alternar esta configuración, consulte Administración de la capacidad de descargar resultados de cuadernos.
Puede descargar en el equipo local el resultado de una celda que contenga una salida tabular. Haga clic en la flecha que apunta hacia abajo situada junto al título de la pestaña. Las opciones del menú dependen del número de filas del resultado y de la versión de Databricks Runtime. Los resultados descargados se guardan en el equipo local como un archivo CSV con un nombre correspondiente al nombre del cuaderno.
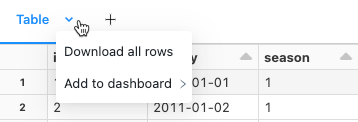
Exploración de los resultados de las celdas SQL
En un cuaderno de Databricks, los resultados de una celda del lenguaje SQL están disponibles automáticamente como dataFrame asignado a la variable _sqldf. Puede usar la _sqldf variable para hacer referencia a la salida sql anterior en las celdas posteriores de Python y SQL. Para obtener más información, consulte Exploración de los resultados de las celdas SQL.
Visualización de varias salidas por celda.
Los cuadernos de Python y las celdas con %python en cuadernos que no son de Python admiten varias salidas por celda. Por ejemplo, la salida del código siguiente incluye tanto el trazado como la tabla:
import pandas as pd
from sklearn.datasets import load_iris
data = load_iris()
iris = pd.DataFrame(data=data.data, columns=data.feature_names)
ax = iris.plot()
print("plot")
display(ax)
print("data")
display(iris)
Confirmar los resultados de los cuadernos en las carpetas Git de Databricks
Para obtener más información sobre la consignación de salidas de cuaderno .ipynb, consulte Permitir la consignación de salidas de cuaderno .ipynb.
- El cuaderno debe ser un archivo .ipynb
- La configuración del administrador del área de trabajo debe permitir que se confirmen las salidas del cuaderno.