Navegación por el cuaderno y el editor de archivos de Databricks
En este artículo se describen las funciones disponibles para ayudarle a navegar por el cuaderno y el editor de archivos de Databricks, incluidos métodos abreviados de teclado, sugerencias de código y función de autocompletar, inspección de variables y plegado de código. Al usar el cuaderno o el editor de archivos, Databricks Assistant está disponible para ayudarle a generar, explicar y depurar código. Consulte Obtención de ayuda de codificación de Databricks Assistant para obtener más información.
Puede elegir entre una selección de temas del editor. Seleccione Ver > tema del Editor y seleccione en el menú.
Métodos abreviados de teclado
Para mostrar métodos abreviados de teclado, seleccione Ayuda > Métodos abreviados de teclado. Los métodos abreviados de teclado disponibles dependen de si el cursor está en una celda de código (modo de edición) o no (modo de comando).
Paleta de comandos
Puede realizar rápidamente acciones en el cuaderno mediante la paleta de comandos. Para abrir un panel de acciones de cuaderno, haga clic en  en la esquina inferior derecha del área de trabajo o use el acceso directo Cmd + Mayús + P en MacOS o Ctrl + Mayús + P en Windows.
en la esquina inferior derecha del área de trabajo o use el acceso directo Cmd + Mayús + P en MacOS o Ctrl + Mayús + P en Windows.
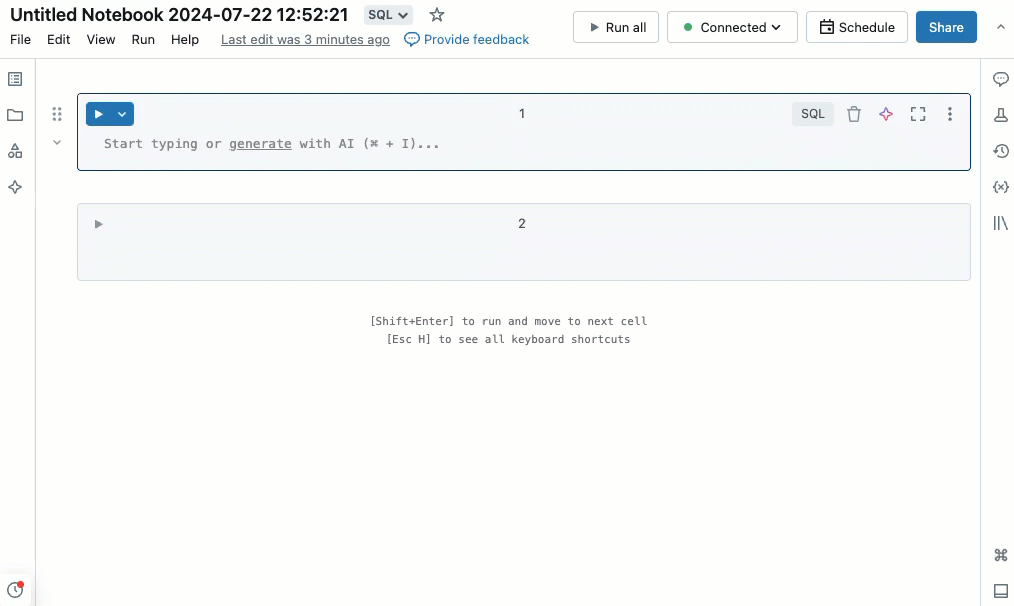
Buscar y reemplazar texto
Para buscar y reemplazar texto en un cuaderno, seleccione Editar > Buscar y reemplazar. La coincidencia actual se resalta en naranja y todas las demás coincidencias se resaltan en amarillo.
Para reemplazar la coincidencia actual, haga clic en Replace (Reemplazar). Para reemplazar todas las coincidencias del cuaderno, haga clic en Replace All (Reemplazar todo).
Para moverse entre coincidencias, haga clic en los botones Prev (Anterior) y Next (Siguiente). También puede presionar Mayús+Entrar y Entrar para ir a las coincidencias anteriores y siguientes, respectivamente.
Para cerrar la herramienta buscar y reemplazar, haga clic en ![]() o presione esc.
o presione esc.
Inspección de variables
Para mostrar información sobre una variable definida en un cuaderno de SQL o Python, mantenga el cursor sobre el nombre de la variable. La inspección de variables de Python requiere Databricks Runtime 12.2 LTS o posterior.
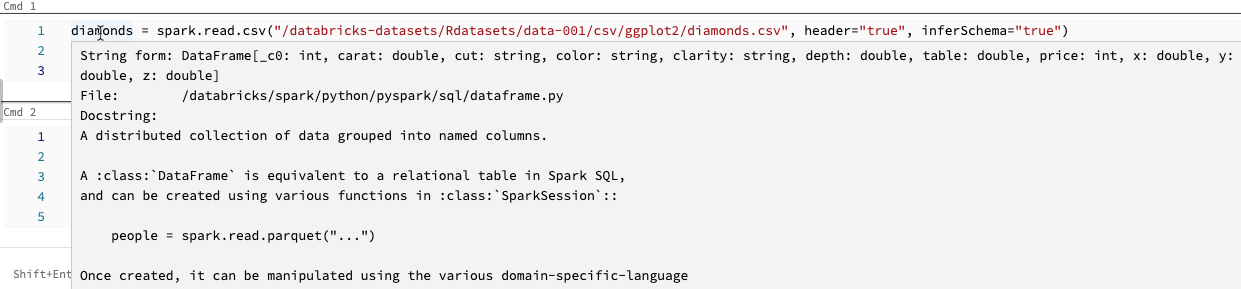
Consulte Explorador de Variables.
Ir a la definición
Cuando un cuaderno de Python está asociado a un clúster, puede ir rápidamente a la definición de una variable, una función o el código que hay detrás de una instrucción %run. Para ello, haga clic con el botón derecho en la variable o el nombre de la función y, a continuación, haga clic en Ir a la definición o Ver la definición.
Mantenga pulsada la tecla Cmd en macOS o la tecla Ctrl en Windows y pase el ratón por encima del nombre de la variable o función. Si se encuentra una definición, el nombre se convierte en un hipervínculo.
La característica “ir a definición” está disponible en Databricks Runtime 12.2 LTS y versiones posteriores.
Plegado de código
El plegado de código permite ocultar temporalmente secciones de código. Esto puede resultar útil al trabajar con bloques de código largos, ya que le permite centrarse en secciones específicas del código en las que está trabajando.
Para ocultar el código, coloque el cursor en el extremo izquierdo de una celda. Las flechas que apuntan hacia abajo aparecen en puntos lógicos donde se puede ocultar una sección de código. Haga clic en la flecha para ocultar una sección de código. Vuelva a hacer clic en la flecha (que apunta a la derecha) para mostrar el código.
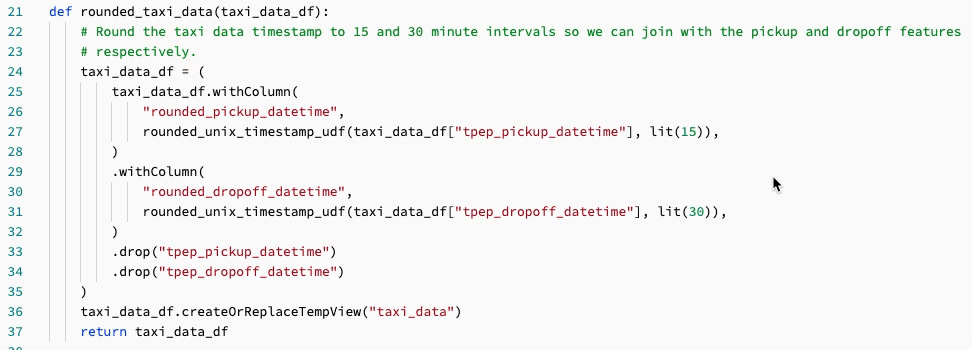
Para obtener más información, incluidos los métodos abreviados de teclado, consulte la documentación de VS Code.
Compatibilidad con varios cursores
Puede crear varios cursores para facilitar las modificaciones simultáneas, como se muestra en el vídeo:
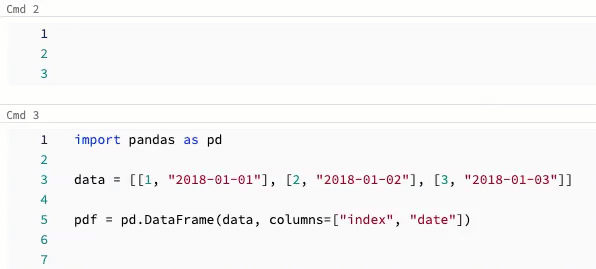
Para crear varios cursores en una celda:
- En macOS, mantenga pulsada la tecla
Optiony haga clic en cada ubicación para añadir un cursor. - En Windows, mantenga pulsada la tecla
Alty haga clic en cada ubicación para añadir un cursor. - También tiene la opción de cambiar el acceso directo. Consulte Cambiar acceso directo para la selección de columnas y varios cursores.
En macOS, puede crear varios cursores alineados verticalmente mediante el método abreviado de teclado Option+Command+ tecla de flecha arriba o abajo.
Selección de columna (cuadro)
Para seleccionar varios elementos en una columna, haga clic en la parte superior izquierda del área que quiere capturar. A continuación:
- En macOS, presione
Shift+Optiony arrastre a la parte inferior derecha para capturar una o varias columnas. - En Windows, presione
Shift+Alty arrastre a la parte inferior derecha para capturar una o varias columnas. - También tiene la opción de cambiar el acceso directo. Consulte Cambiar acceso directo para la selección de columnas y varios cursores.
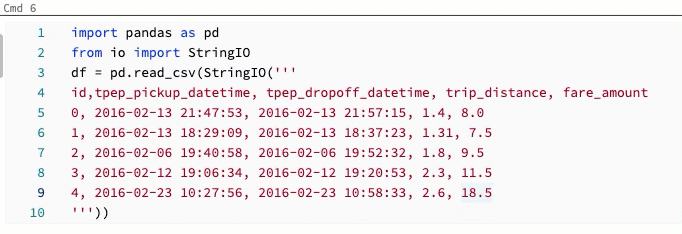
Cambiar acceso directo para la selección de columnas y varios cursores
Hay disponible un acceso directo alternativo para la selección de columnas (cuadro) y varios cursores. Con la selección alternativa, los accesos directos cambian de la siguiente manera:
- Para crear varios cursores en una celda:
- En macOS, mantenga pulsada la tecla
Cmdy haga clic en cada ubicación para añadir un cursor. - En Windows, mantenga pulsada la tecla
Ctrly haga clic en cada ubicación para añadir un cursor.
- En macOS, mantenga pulsada la tecla
- Para seleccionar varios elementos en una columna, haga clic en la parte superior izquierda del área que quiere capturar. A continuación:
- En macOS, presione
Optiony arrastre a la parte inferior derecha para capturar una o varias columnas. - En Windows, presione
Alty arrastre a la parte inferior derecha para capturar una o varias columnas.
- En macOS, presione
Para habilitar los accesos directos alternativos, haga lo siguiente:
- Haga clic en el nombre de usuario en la esquina superior derecha del área de trabajo y, a continuación, haga clic en Configuración en la lista desplegable.
- En la barra lateral Configuración, seleccione Desarrollador.
- En la sección Editor de código, cambie la configuración de Modificador clave para el clic de varios cursores a Cmd para macOS o Ctrl para Windows.
Al habilitar métodos abreviados alternativos, el método abreviado de teclado para crear varios cursores alineados verticalmente no cambia.
Explorar datos
Use el explorador de esquemas para explorar los objetos de catálogo de Unity disponibles para el cuaderno. Haga clic en el icono de datos ![]() en el lado izquierdo del cuaderno para abrir el explorador de esquemas.
en el lado izquierdo del cuaderno para abrir el explorador de esquemas.
El botón Para usted muestra solo los objetos que ha usado en la sesión actual o previamente marcados como Favoritos.
A medida que escribe texto en el cuadro Filtro, la presentación cambia para mostrar solo los objetos que contienen el texto que escribe. Solo aparecen los objetos que están abiertos actualmente o que se han abierto en la sesión actual. El cuadro Filtro no realiza una búsqueda completa de los catálogos, esquemas, tablas y volúmenes disponibles para el cuaderno.
Para abrir el menú kebab ![]() , mantenga el cursor sobre el nombre del objeto, tal como se muestra:
, mantenga el cursor sobre el nombre del objeto, tal como se muestra:
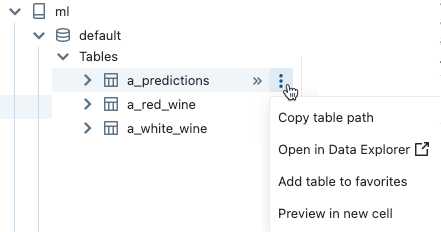
Si el objeto es una tabla, puede hacer lo siguiente:
- Cree y ejecute automáticamente una celda para mostrar una vista previa de los datos de la tabla. Seleccione Vista previa en una nueva celda en el menú de kebab de la tabla.
- Vea un catálogo, un esquema o una tabla en el Explorador de catálogos. Seleccione Abrir en Explorador de catálogo en el menú de kebab. Se abre una nueva pestaña que muestra el objeto seleccionado.
- Obtenga la ruta de acceso a un catálogo, un esquema o una tabla. Seleccione Copiar ... ruta de acceso desde el menú de kebab para el objeto.
- Agregue una tabla a Favoritos. Seleccione Agregar objeto a favoritos en el menú de kebab de la tabla.
Si el objeto es un catálogo, un esquema o un volumen, puede copiar la ruta de acceso del objeto o abrirlo en el Explorador de catálogos.
Para insertar un nombre de tabla o columna directamente en una celda:
- Haga clic en el cursor de la celda en la ubicación en la que desea escribir el nombre.
- Mueva el cursor sobre el nombre de la tabla o el nombre de columna en el explorador de esquemas.
- Haga clic en la flecha doble
 que aparece a la derecha del nombre del objeto.
que aparece a la derecha del nombre del objeto.
Uso del terminal web y la CLI de Databricks
Para abrir el terminal web en un cuaderno, haga clic en  en la parte inferior de la barra lateral derecha.
en la parte inferior de la barra lateral derecha.
Uso de la CLI de Databricks en un terminal web
A partir de Databricks Runtime 15.0, podrá usar la CLI de Databricks desde el terminal web en el cuaderno.
Requisitos
- El cuaderno debe estar conectado a un clúster en el modo de acceso usuario único o No se ha compartido el aislamiento.
- La CLI no está disponible en áreas de trabajo habilitadas para Private Link.
La CLI instalada siempre es la versión más reciente. La autenticación se basa en el usuario actual.
No se puede usar la CLI desde una celda de un notebook. En un cuaderno, los comandos como %sh databricks ... no funcionan con Databricks Runtime 15.0 o versiones posteriores.
Autocompletar personalizado
La función de autocompletar completa automáticamente los segmentos de código mientras los escribe. Los objetos completables incluyen tipos, clases y objetos, así como bases de datos SQL y nombres de tablas. Databricks usa los metadatos y el uso del catálogo de Unity para personalizar sugerencias.
- Para los cuadernos de Python, el cuaderno debe estar adjunto a un clúster para que funcione la función de autocompletar y debe ejecutar todas las celdas que definen objetos completables.
- En el caso de las celdas SQL, autocompletar sugiere palabras clave y sintaxis básica incluso si el cuaderno no está asociado a ningún recurso de proceso.
- Si el área de trabajo está habilitada para el catálogo de Unity, autocompletar también sugiere nombres de catálogo, esquema, tabla y columna para las tablas del catálogo de Unity.
- Si el área de trabajo no está habilitada para el catálogo de Unity, el cuaderno debe adjuntarse a un clúster o a un almacén de SQL para sugerir nombres de tabla o columna.
Las sugerencias de la función de autocompletar aparecen automáticamente al escribir en una celda. Use las teclas de dirección arriba y abajo o el mouse para seleccionar una sugerencia y presione Tab o Entrar para insertar la selección en la celda.
Nota:
La función autocompletar del servidor en cuadernos de R se bloquea durante la ejecución del comando.
Hay dos configuraciones de usuario a tener en cuenta:
- Para desactivar las sugerencias de la función de autocompletar, alterne Autocompletar mientras escribe. Cuando la función de autocompletar está desactivada, puede mostrar sugerencias de la función de autocompletar presionando Ctrl + Espacio.
- Para evitar que Entrar inserte sugerencias de la función de autocompletar, alterne Tecla Entrar acepta sugerencias de la función de autocompletar.
Coincidencia de corchetes
Al hacer clic cerca de un paréntesis, corchete o llave, el editor resalta ese carácter y su corchete coincidente.
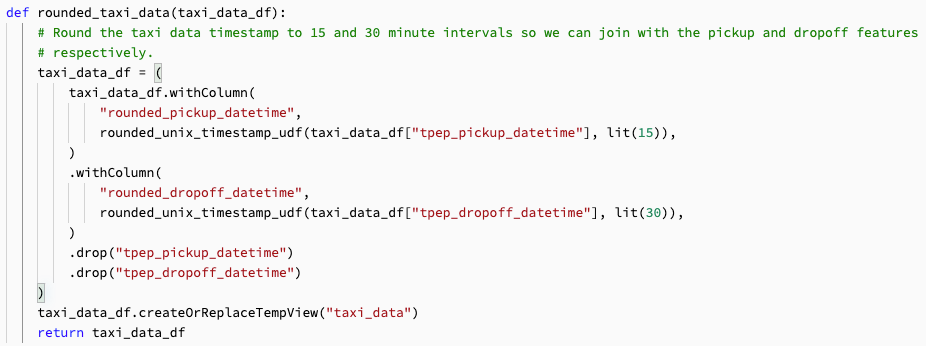
Resaltado de errores de Python
Cuando un cuaderno está conectado a un clúster, los errores de sintaxis se subrayan en rojo. Para Python, el clúster debe estar ejecutando Databricks Runtime 12.2 LTS o versiones posteriores.
Mantenga el puntero sobre la advertencia de sintaxis y seleccione Corrección rápida para posibles acciones.

Las áreas de trabajo con Databricks Assistant habilitado también pueden seleccionar Corregir con Asistente para obtener sugerencias asistidas por IA.
Para habilitar o deshabilitar el resaltado de errores de sintaxis, haga lo siguiente:
- Haga clic en el nombre de usuario en la esquina superior derecha del área de trabajo y, a continuación, haga clic en Configuración en la lista desplegable.
- En la barra lateral Configuración, seleccione Desarrollador.
- En la sección Editor de código, cambie la configuración del resaltado de errores de sintaxis SQL o resaltado de errores de sintaxis de Python.
Resaltado del formato de Python
Los errores y advertencias de formato de código de Python se subrayan en amarillo. Mantenga el puntero sobre las advertencias de sintaxis para ver más información. El clúster debe estar ejecutando Databricks Runtime 12.1 LTS o versiones posteriores.
Para habilitar advertencias y errores de formato, haga lo siguiente:
- Haga clic en el nombre de usuario en la esquina superior derecha del área de trabajo y, a continuación, haga clic en Configuración en la lista desplegable.
- En la barra lateral Configuración, seleccione Desarrollador.
- En la sección Características experimentales, active la configuración de Error de formato de Python resaltado.