Seleccione un directorio de área de trabajo para la extensión Databricks para Visual Studio Code
Nota:
Este artículo se aplica a versiones anteriores de la extensión de Databricks para Visual Studio Code. Para obtener información de sincronización del área de trabajo para la extensión de Databricks para Visual Studio Code, versión 2 y posteriores, consulte Sincronización de la carpeta del área de trabajo con Databricks.
Esta documentación se ha retirado y es posible que no se actualice. Los productos, servicios o tecnologías mencionados en este contenido ya no se admiten.
En este artículo se describe cómo seleccionar un directorio del área de trabajo de Azure Databricks para que lo use la extensión de Databricks para Visual Studio Code. Consulte ¿Qué es la extensión Databricks para Visual Studio Code?
En la siguiente información se da por supuesto que ya ha configurado la extensión Databricks para Visual Studio Code para la autenticación con el área de trabajo de Azure Databricks. Consulte Configuración de autenticación para la extensión de Databricks para Visual Studio Code.
Nota:
La extensión de Databricks para Visual Studio Code solo funciona con los directorios del área de trabajo que crea. No se puede usar un directorio del área de trabajo existente en el área de trabajo a menos que la extensión la cree.
Para usar directorios del área de trabajo con la extensión de Databricks para Visual Studio Code, debe usar la versión 0.3.5 o posterior de la extensión, y el clúster de Azure Databricks Runtime 11.3 LTS o superior debe tener instalado Databricks Runtime.
Los directorios del área de trabajo son la configuración predeterminada, empezando por la versión 0.3.15 de la extensión. Sin embargo, si establece que la extensión use una carpeta Git de Databricks en lugar de un directorio del área de trabajo, puede volver a establecer que la extensión use los directorios del área de trabajo de la siguiente manera:
- Con la extensión y el proyecto de código abiertos, y ya se ha establecido un perfil de configuración de Azure Databricks, en la paleta de comandos (Ver > Paleta de comandos), escriba
Preferences: Open User Settingsy, a continuación, haga clic en Preferencias: Abrir configuración de usuario. - En la pestaña Usuario, expanda Extensiones y haga clic en Databricks.
- En Sincronización: tipo de destino, seleccione Área de trabajo.
- Salga y reinicie el Visual Studio Code.
Tenga en cuenta que después de cambiar la configuración para usar una carpeta Git de Databricks a usar los directorios del área de trabajo, es posible que tenga que volver a sincronizar manualmente el código en el área de trabajo. Para ello, después de crear un directorio del área de trabajo en el siguiente procedimiento, haga clic en el icono de círculo con flechas (Iniciar sincronización) junto a Destino de sincronización.
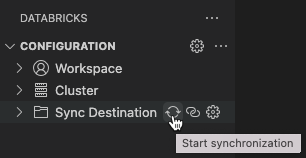
Con la extensión y el proyecto de código abiertos, cree un directorio de área de trabajo de Azure Databricks que quiera usar o seleccione un directorio de área de trabajo existente que ha creado anteriormente con la extensión.
Creación de un nuevo directorio del área de trabajo
Para crear un nuevo directorio del área de trabajo, haga lo siguiente:
En el panel Configuración, junto a Destino de sincronización, haga clic en el icono de engranaje (Configurar destino de sincronización).
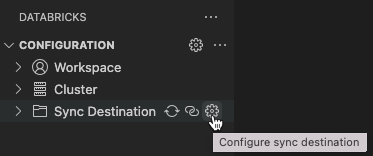
En la Paleta de comandos, haga clic en Crear nuevo destino de sincronización.
Escriba un nombre para el nuevo directorio del área de trabajo y presione Entrar.
La extensión crea una carpeta con el nombre del directorio especificado en
/Users/<your-username>/.idedel área de trabajo y, después, agrega la ruta de acceso del directorio del área de trabajo al archivo.databricks/project.jsondel proyecto de código, por ejemplo,"workspacePath": "/Users/<your-username>/.ide/<your-directory-name>".Nota:
Si el nombre del directorio del área de trabajo remota no coincide con el nombre del proyecto de código local, aparece un icono de advertencia con este mensaje: El nombre del destino de sincronización remota no coincide con el nombre del área de trabajo de Visual Studio Code actual. Puede omitir esta advertencia si no necesita que coincidan los nombres.
Después de establecer el directorio del área de trabajo, comience la sincronización con el directorio del área de trabajo. Para ello, haga clic en el icono de círculo con flechas (Iniciar sincronización) junto a Destino de sincronización.
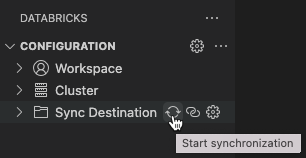
Importante
La extensión de Databricks para Visual Studio Code solo hace la sincronización automática unidireccional de los cambios de archivos desde el proyecto local de Visual Studio Code al directorio del área de trabajo relacionado en el área de trabajo remota de Azure Databricks. Los archivos de este directorio del área de trabajo remota están diseñados para ser transitorios. No inicie los cambios en estos archivos desde el área de trabajo remota, ya que estos cambios no se sincronizarán con el proyecto local.
Reutilización de un directorio del área de trabajo existente
Si tiene un directorio del área de trabajo existente que creó anteriormente con la extensión de Databricks para Visual Studio Code y quiere volver a utilizarlo en el proyecto actual de Visual Studio Code, haga lo siguiente:
En el panel Configuración, junto a Destino de sincronización, haga clic en el icono de engranaje (Configurar destino de sincronización).
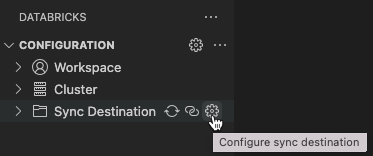
En la Paleta de comandos, seleccione el nombre del directorio del área de trabajo de la lista.
La extensión agrega la ruta de acceso del directorio del área de trabajo al archivo .databricks/project.json del proyecto de código, por ejemplo, "workspacePath": "/Users/<your-username>/.ide/<your-directory-name>".
Nota:
Si el nombre del directorio del área de trabajo remota no coincide con el nombre del proyecto de código local, aparece un icono de advertencia con este mensaje: El nombre del destino de sincronización remota no coincide con el nombre del área de trabajo de Visual Studio Code actual. Puede omitir esta advertencia si no necesita que coincidan los nombres.
Después de establecer el directorio del área de trabajo, comience la sincronización con el directorio del área de trabajo. Para ello, haga clic en el icono de círculo con flechas (Iniciar sincronización) junto a Destino de sincronización.
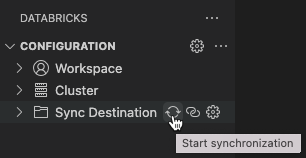
Importante
La extensión de Databricks para Visual Studio Code solo hace la sincronización automática unidireccional de los cambios de archivos desde el proyecto local de Visual Studio Code al directorio del área de trabajo relacionado en el área de trabajo remota de Azure Databricks. Los archivos de este directorio del área de trabajo remota están diseñados para ser transitorios. No inicie los cambios en estos archivos desde el área de trabajo remota, ya que estos cambios no se sincronizarán con el proyecto local.