Tutorial: Devolución de Azure Data Box Heavy y comprobación de la carga de datos en Azure
Devolución de Azure Data Box Heavy y comprobación de la carga de datos en Azure
En este tutorial se describe cómo devolver Azure Data Box Heavy y comprobar los datos cargados en Azure.
En este tutorial, aprenderá sobre temas como:
- Requisitos previos
- Preparación para el envío
- Envío de Data Box Heavy a Microsoft
- Comprobación de la carga de datos en Azure
- Eliminación de datos de Data Box Heavy
Prerrequisitos
Antes de comenzar, asegúrese de que:
- Ha completado el Tutorial: Copia de datos a Azure Data Box y comprobación de.
- Los trabajos de copia están completos. Preparación para el envío no se puede ejecutar mientras que los trabajos de copia están en curso.
Preparación para el envío
El paso final consiste en preparar el dispositivo para el envío. En este paso, se desconectan todos los recursos compartidos de dispositivo. Una vez que empieza este proceso, no se puede acceder a los recursos compartidos.
Importante
La preparación para el envío es necesario, ya que marca datos que no cumplen las convenciones de nomenclatura de Azure. Si omite este paso, podría provocar un error de carga en los datos por falta de cumplimiento.
Vaya a Prepare to ship (Preparación para el envío) y haga clic en Start preparation (Iniciar preparación). De forma predeterminada, las sumas de comprobación se calculan mientras se copian los datos. Preparar para enviar completa el cálculo de la suma de comprobación y crea la lista de archivos (también conocida como archivos BOM o manifiesto). El proceso de la suma de comprobación puede tardar de horas a días, dependiendo del tamaño de los datos.
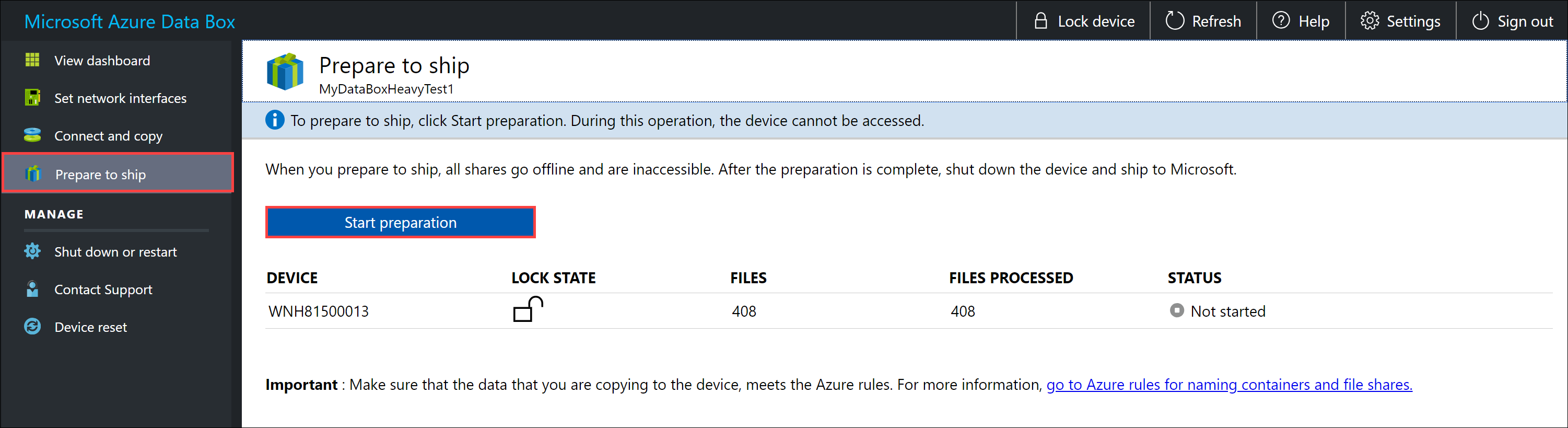
Si por algún motivo desea detener la preparación del dispositivo, haga clic en Detener preparación. Puede reanudar la preparación para el envío más adelante.
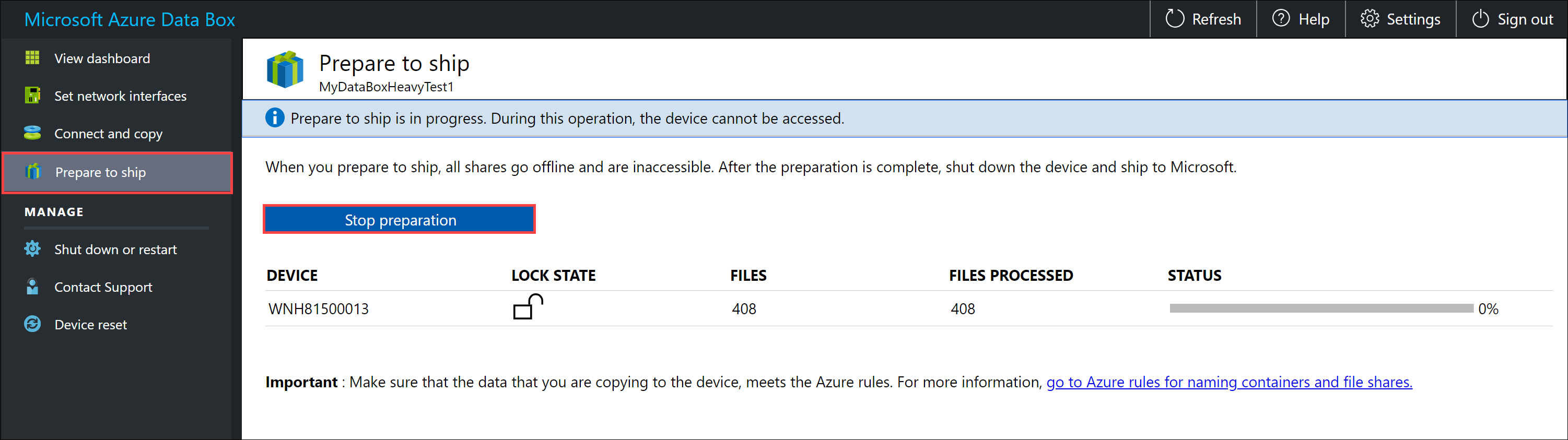
La preparación para el envío se inicia y se desconectan los recursos compartidos del dispositivo. Verá un aviso para descargar la etiqueta de envío una vez que el dispositivo esté listo.
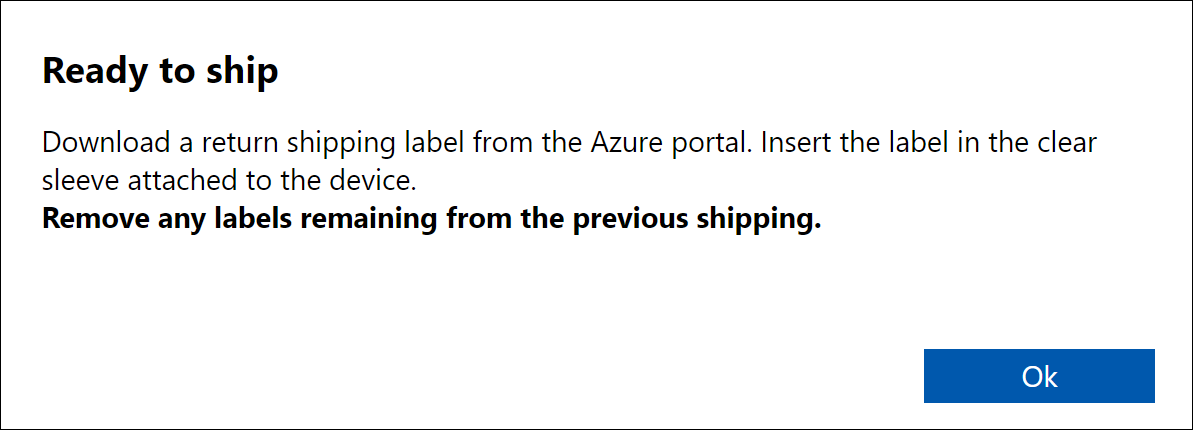
Una vez completada la preparación del dispositivo, su estado se actualiza a Ready to ship (Listo para enviar) y el dispositivo se bloquea.
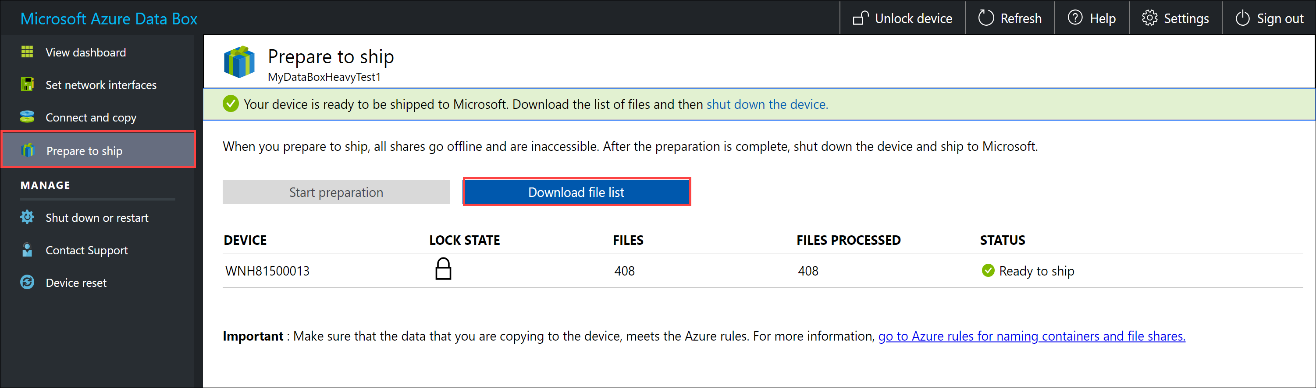
Si desea copiar más datos en el dispositivo, puede desbloquearlo, copiar más datos y ejecutar la preparación para el envío de nuevo.
Si hay errores en este paso, descargue el registro de errores y resuélvalos. Una vez hecho esto, ejecute Preparación para el envío.
Una vez completada correctamente (sin errores) la preparación para el envío, descargue la lista de archivos (también conocida como archivos BOM o el manifiesto) que se copiaron en este proceso.
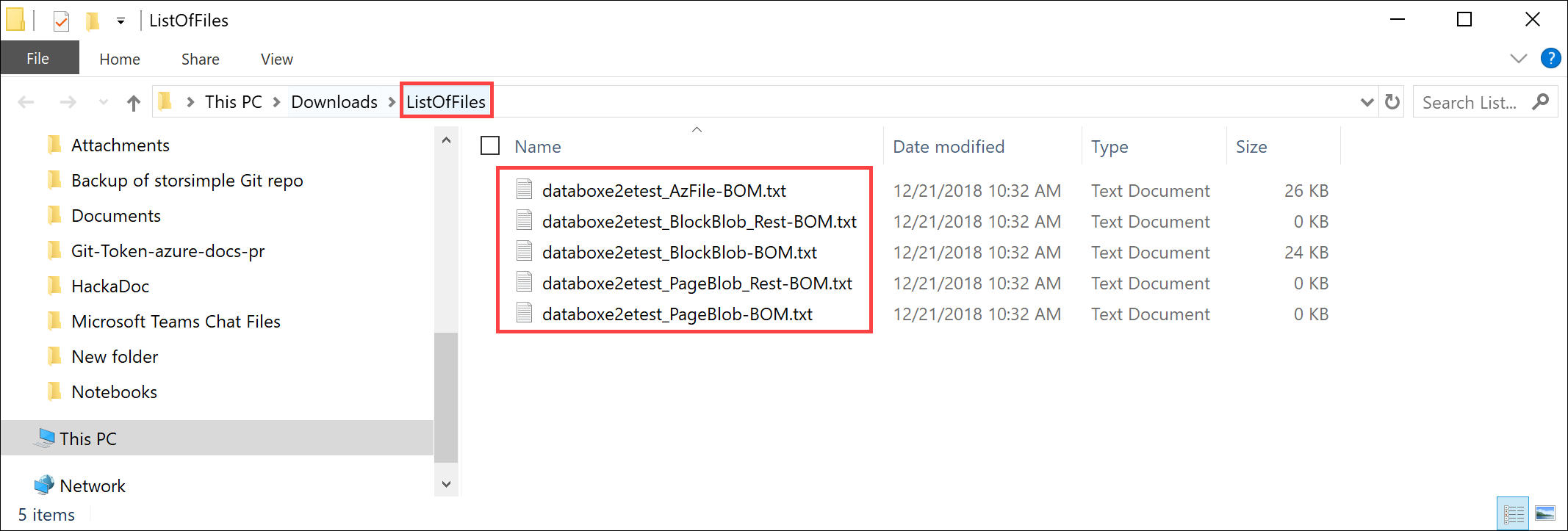
Más adelante, puede usar esta lista para comprobar los archivos se cargaron en Azure. Para más información, consulte Inspeccionar BOM durante la preparación para el envío.
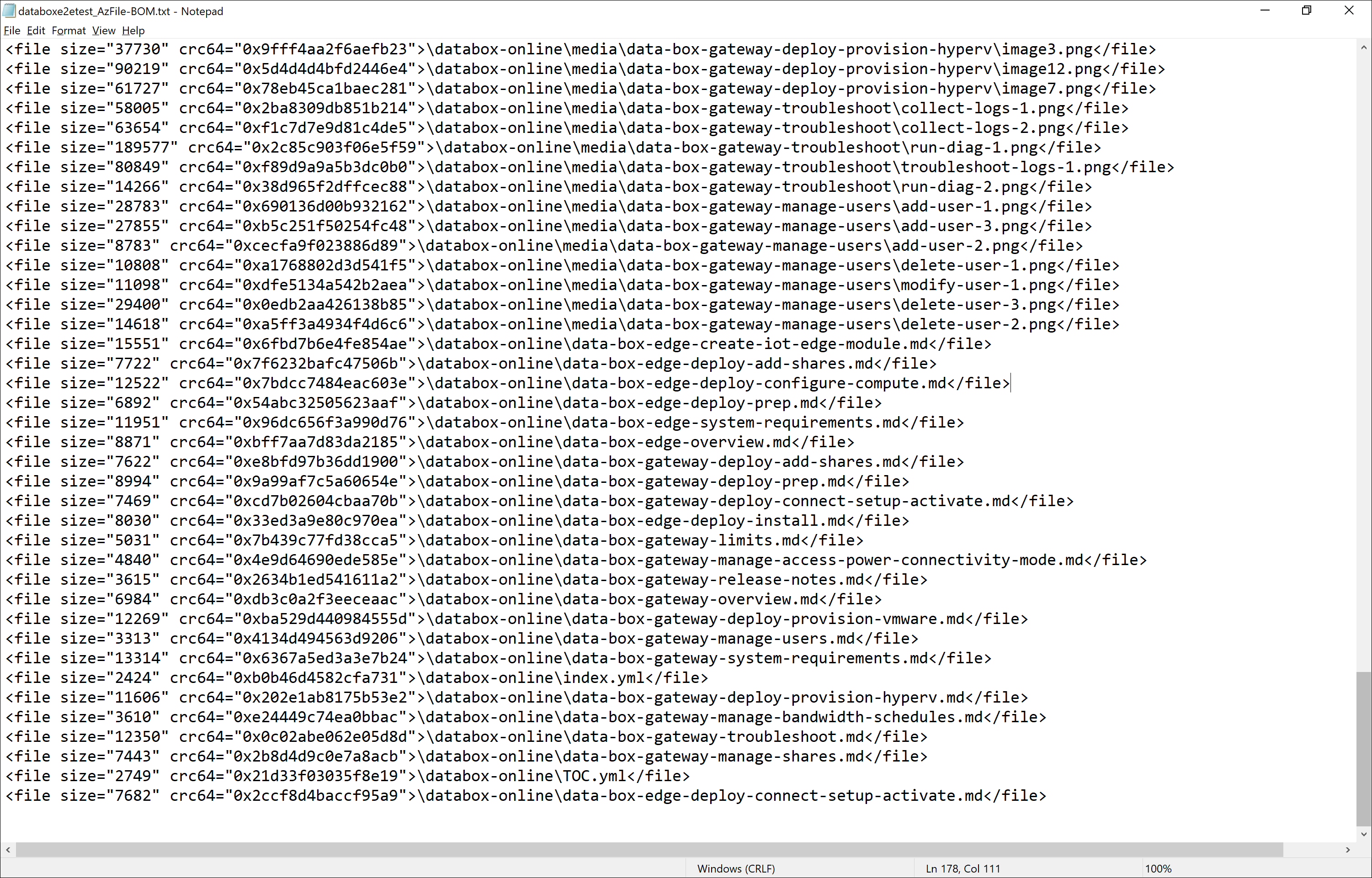
Apague el dispositivo. Vaya a la página Shut down or restart (Apagar o reiniciar) y haga clic en Shut down (Apagar). Cuando se le pida confirmación, haga clic en OK (Aceptar) para continuar.
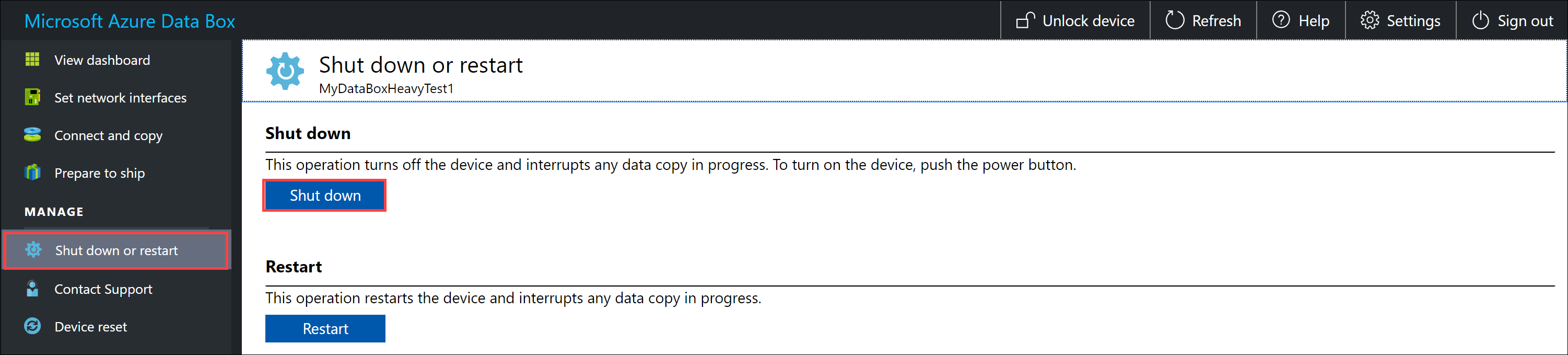
Repita todos los pasos anteriores para el otro nodo del dispositivo.
Cuando el dispositivo se apague por completo, se apagarán todos los indicadores LED de la parte posterior del dispositivo. El siguiente paso es quitar todos los cables y devolver el dispositivo a Microsoft.
Preparación para el envío
Antes de prepararse para enviar, asegúrese de que los trabajos de copia se han completado.
- Vaya a la página Preparación para el envío de la interfaz de usuario web local y comience la preparación del envío.
- Desactive el dispositivo desde la interfaz de usuario web local. Quite los cables del dispositivo.
Ya está listo para enviar el dispositivo.
Devolución de Data Box Heavy
Asegúrese de que el dispositivo está apagado y de que se quitado todos los cables. Enrolle y coloque de forma segura los cuatro cables de alimentación en la bandeja a la que puede acceder desde la parte posterior del dispositivo.
El dispositivo se envía con la tarifa LTL mediante FedEx en los Estados Unidos y DHL en Europa.
- Póngase en contacto con Operaciones de Data Box para informar sobre la recogida y obtener la etiqueta de envío de devolución.
- Llame al número local del transportista para programar la recogida.
- Asegúrese de que la etiqueta de envío se muestra de forma destacada en el exterior del envío.
- Asegúrese de que se quitan las etiquetas del envío anterior del dispositivo.
Una vez que el transportista recoge y examina el dispositivo Data Box Heavy, el estado del pedido en el portal se actualiza a Picked up (Recogido). También se muestra un identificador de seguimiento.
Comprobación de la carga de datos en Azure
Cuando Microsoft recibe y examina el dispositivo, el estado del pedido se actualiza a Received (Recibido). El dispositivo, a continuación, se somete a una verificación física de daños o signos de manipulación.
Una vez completada la comprobación, el dispositivo Data Box Heavy se conecta a la red del centro de datos de Azure. La copia de datos se inicia automáticamente. Dependiendo del tamaño de los datos, la operación de copia puede tardar horas o días en completarse. Puede supervisar el progreso del trabajo de copia en el portal.
Una vez finalizada la copia, el estado del pedido se actualiza a Completed (Completado).
Compruebe que los datos se han cargado en Azure antes de eliminarlos del origen. Los datos pueden estar en:
Sus cuentas de Azure Storage. Al copiar los datos en Data Box, dependiendo del tipo, estos se cargan en una de las siguientes rutas de acceso de la cuenta de Azure Storage.
Para los blobs en bloques y los blobs en páginas:
https://<storage_account_name>.blob.core.windows.net/<containername>/files/a.txtPara Azure Files:
https://<storage_account_name>.file.core.windows.net/<sharename>/files/a.txtComo alternativa, puede ir a su cuenta de almacenamiento de Azure en Azure Portal e ir desde allí.
Sus grupos de recursos de disco administrados. Al crear discos administrados, los discos duros virtuales se cargan como blobs en páginas y se convierten en discos administrados. Los discos administrados se conectan a los grupos de recursos especificados en el momento de creación del pedido.
Si la copia en los discos administrados de Azure se realizó correctamente, puede ir a Detalles del pedido en Azure Portal y tomar nota de los grupos de recursos especificados para los discos administrados.
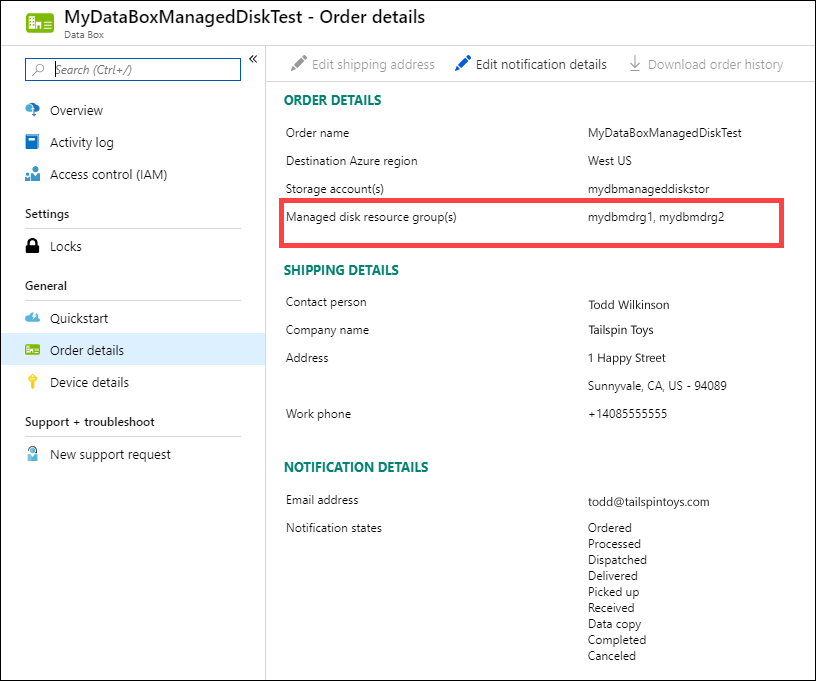
Vaya al grupo de recursos anotado y busque los discos administrados.
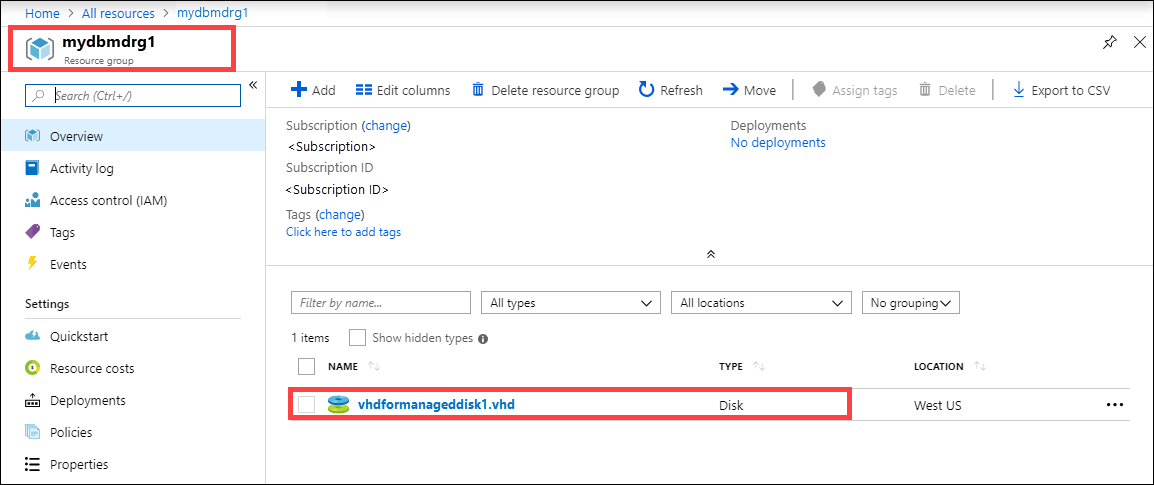
Si copió un VHDX o un disco duro virtual dinámico o de diferenciación, el VHD o VHDX se carga en la cuenta de almacenamiento provisional como si fuera un blob en páginas, pero se producen un error en la conversión del disco duro virtual a disco administrado. Vaya a su almacenamiento provisional Cuenta de almacenamiento > Blobs y seleccione el contenedor adecuado (SSD estándar, HDD estándar o SSD prémium). Los discos duros virtuales se cargan como blobs en páginas en la cuenta de almacenamiento provisional.
Comprobación de la carga de datos en Azure
Cuando el dispositivo Data Box Heavy se conecta a la red del centro de datos de Azure, se inicia automáticamente la carga de datos en Azure. El servicio Data Box le notifica a través de Azure Portal que la copia de datos se ha completado.
- Compruebe en los registros de errores si hay errores y tome las medidas adecuadas.
- Compruebe que los datos estén en las cuentas de almacenamiento antes de eliminarlos del origen.
Eliminación de datos de Data Box Heavy
Una vez que se completa la carga en Azure, Data Box elimina los datos de los discos según las directrices de la revisión 1 de NIST SP 800-88. Una vez completada la eliminación, puede descargar el historial de pedidos.
Pasos siguientes
En este tutorial, ha obtenido información acerca de varios temas relacionados con Azure Data Box, como:
- Prerrequisitos
- Preparación para el envío
- Envío de Data Box Heavy a Microsoft
- Comprobación de la carga de datos en Azure
- Eliminación de datos de Data Box Heavy
Pase al siguiente artículo para obtener información sobre cómo administrar Data Box Heavy a través de la interfaz de usuario web local.