Uso de sus propios certificados con los dispositivos Data Box y Data Box Heavy
Durante el procesamiento de pedidos, se generan certificados autofirmados para obtener acceso a la interfaz de usuario web local y a la instancia de Blob Storage de un dispositivo Data Box o Data Box Heavy. Si prefiere comunicarse con el dispositivo a través de un canal de confianza, puede utilizar sus propios certificados.
En este artículo se describe cómo instalar sus propios certificados y cómo revertir a los certificados predeterminados antes de devolver el dispositivo al centro de datos. Asimismo, también se proporciona un resumen de los requisitos de certificado.
Información acerca de los certificados
Los certificados proporcionan un vínculo entre una clave pública y una entidad (como una nombre de dominio) que ha sido firmada (verificada) por un tercero de confianza como, por ejemplo, una entidad de certificación. Proporcionan una manera cómoda de distribuir claves de cifrado públicas de confianza. De esta manera, los certificados aseguran que la comunicación es de confianza y que envía información cifrada al servidor adecuado.
Cuando el dispositivo Data Box está configurado desde el principio, se generan automáticamente certificados autofirmados. Como alternativa, puede aportar sus propios certificados. Hay instrucciones que debe seguir si tiene previsto traer sus propios certificados.
Nota:
Los certificados autofirmados generados automáticamente expiran después de 12 meses y el dispositivo ya no se puede usar. Se le notificará 3 meses antes de que expiren los certificados. Para evitar la pérdida de datos, devuelva el dispositivo al menos 1 mes antes de la expiración del certificado para que todos los datos se puedan ingerir en el centro de datos antes de que expiren los certificados.
En un dispositivo Data Box o Data Box Heavy, se usan dos tipos de certificados de punto de conexión:
- Certificado de Blob Storage
- Certificado de UI local
Requisitos de certificados
Los certificados deben cumplir los siguientes requisitos:
El certificado del punto de conexión debe tener un formato
.pfxy una clave privada que se pueda exportar.Puede usar un certificado individual para cada punto de conexión, un certificado de varios dominios para varios puntos de conexión o un certificado de punto de conexión de comodín.
Las propiedades de los certificados de punto de conexión son similares a las de un certificado SSL típico.
En el equipo cliente será necesario un certificado correspondiente en formato DER (extensión de nombre de archivo
.cer).Después de cargar este certificado de interfaz de usuario local, deberá reiniciar el explorador y borrar la memoria caché. Consulte las instrucciones específicas para el explorador.
Estos certificados deben cambiarse si cambian el nombre del dispositivo o los nombres de dominio DNS.
Al crear un certificado de punto de conexión, use la tabla siguiente:
Tipo Nombre del firmante (SN) Nombre alternativo del firmante (SAN) Ejemplo de nombre de firmante Interfaz de usuario local <DeviceName>.<DNSdomain><DeviceName>.<DNSdomain>mydevice1.microsoftdatabox.comBlob Storage *.blob.<DeviceName>.<DNSdomain>*.blob.< DeviceName>.<DNSdomain>*.blob.mydevice1.microsoftdatabox.comCertificado único de varios SAN <DeviceName>.<DNSdomain><DeviceName>.<DNSdomain>*.blob.<DeviceName>.<DNSdomain>mydevice1.microsoftdatabox.com
Para obtener más información, consulte los Requisitos de certificado.
Adición de certificados al dispositivo
Puede usar sus propios certificados para obtener acceso a la interfaz de usuario web local y a la instancia de Blob Storage.
Importante
Si el nombre del dispositivo o el dominio DNS cambia, debe crear certificados nuevos. Los certificados de cliente y los certificados de dispositivo deben actualizarse con el nombre de dispositivo y dominio DNS nuevos.
Siga estos pasos para agregar sus propios certificados al dispositivo:
Vaya a Administrar>Certificados .
La opción Nombre muestra el nombre del dispositivo. El dominio DNS muestra el nombre de dominio del servidor DNS.
Asimismo, en la parte inferior de la pantalla se muestran los certificados que se están usando. Si tiene un dispositivo nuevo, verá los certificados autofirmados que se generaron durante el procesamiento del pedido.
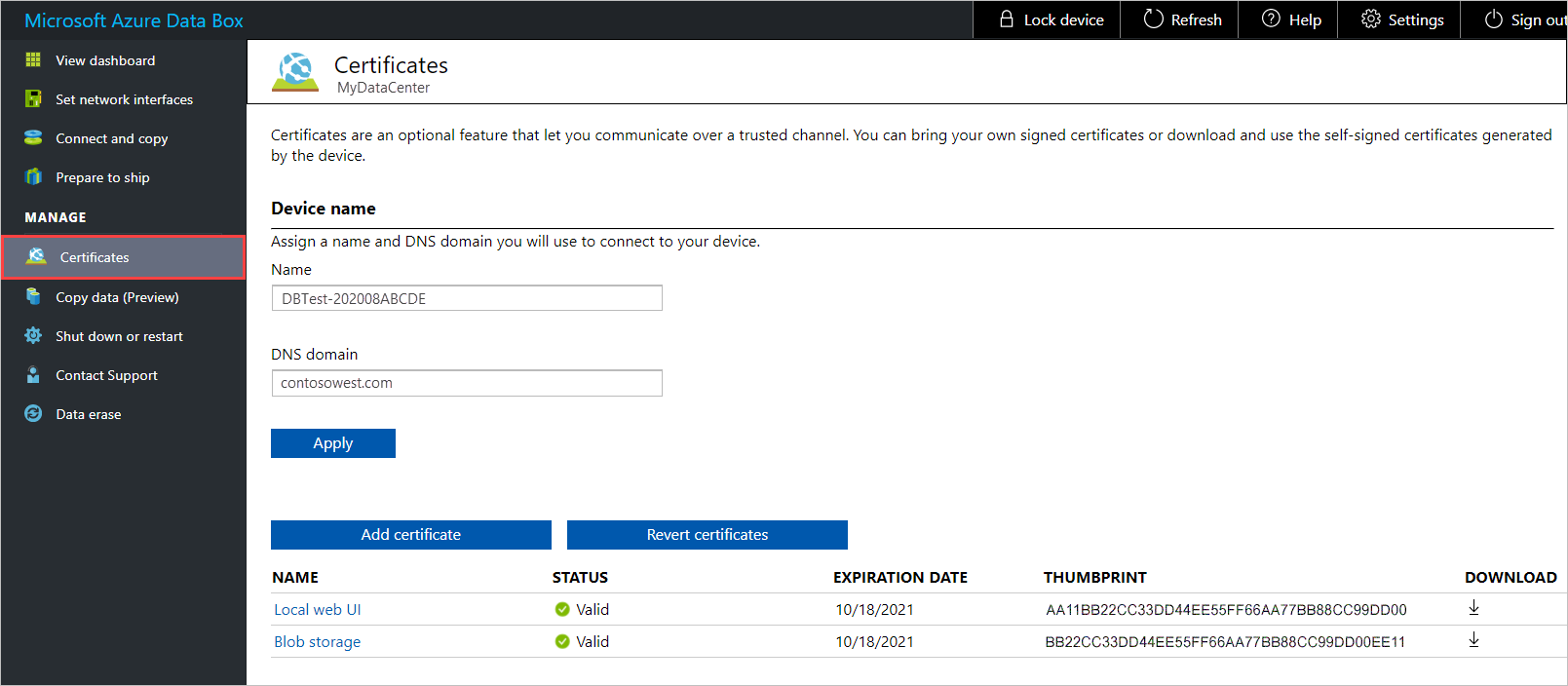
Si tiene que cambiar el nombre (nombre del dispositivo) o el dominio DNS (el dominio del servidor DNS del dispositivo), hágalo ahora antes de agregar el certificado. Luego, seleccione Aplicar.
Tenga en cuenta que el certificado debe cambiarse si cambian el nombre del dispositivo o los nombres de dominio DNS.
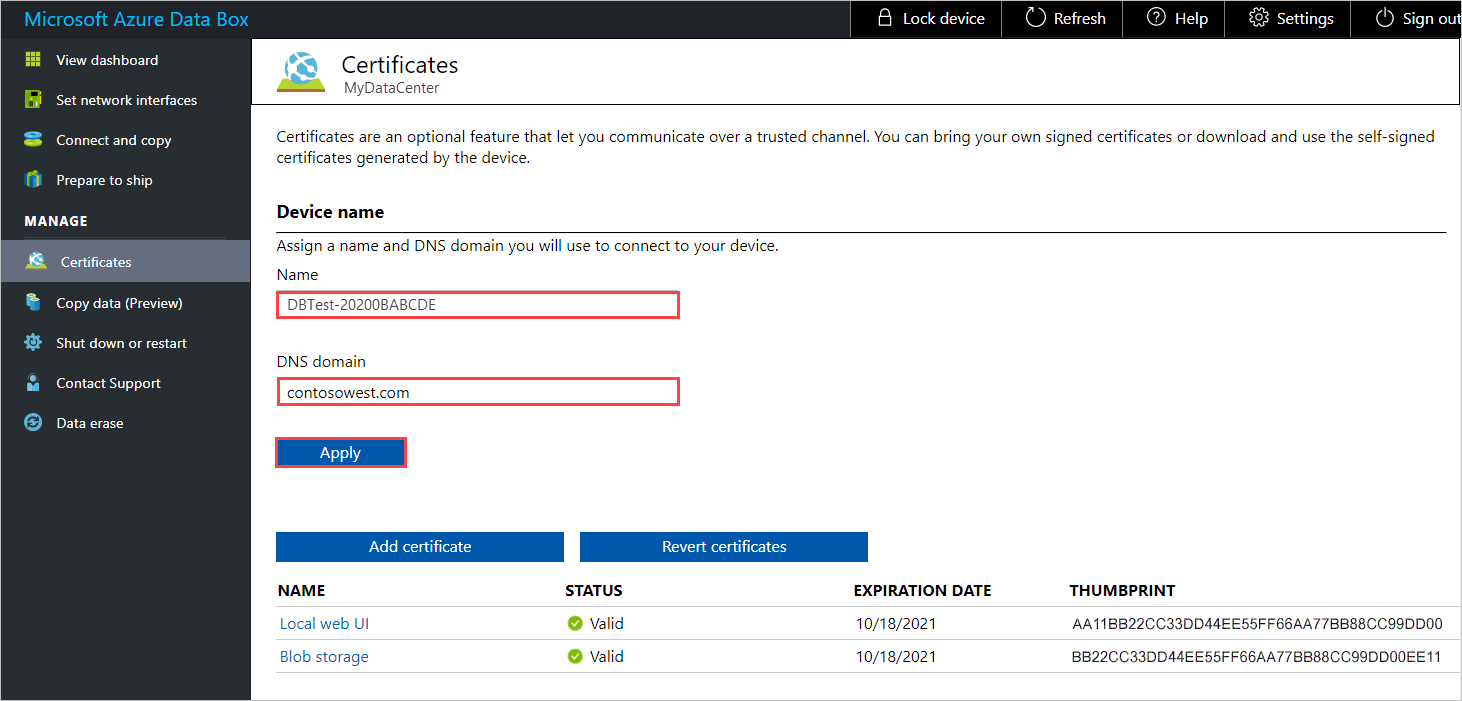
Para agregar un certificado, seleccione Agregar certificado para abrir el panel Agregar certificado. A continuación, seleccione el Tipo de certificado, ya sea Blob Storage o Interfaz de usuario web local.
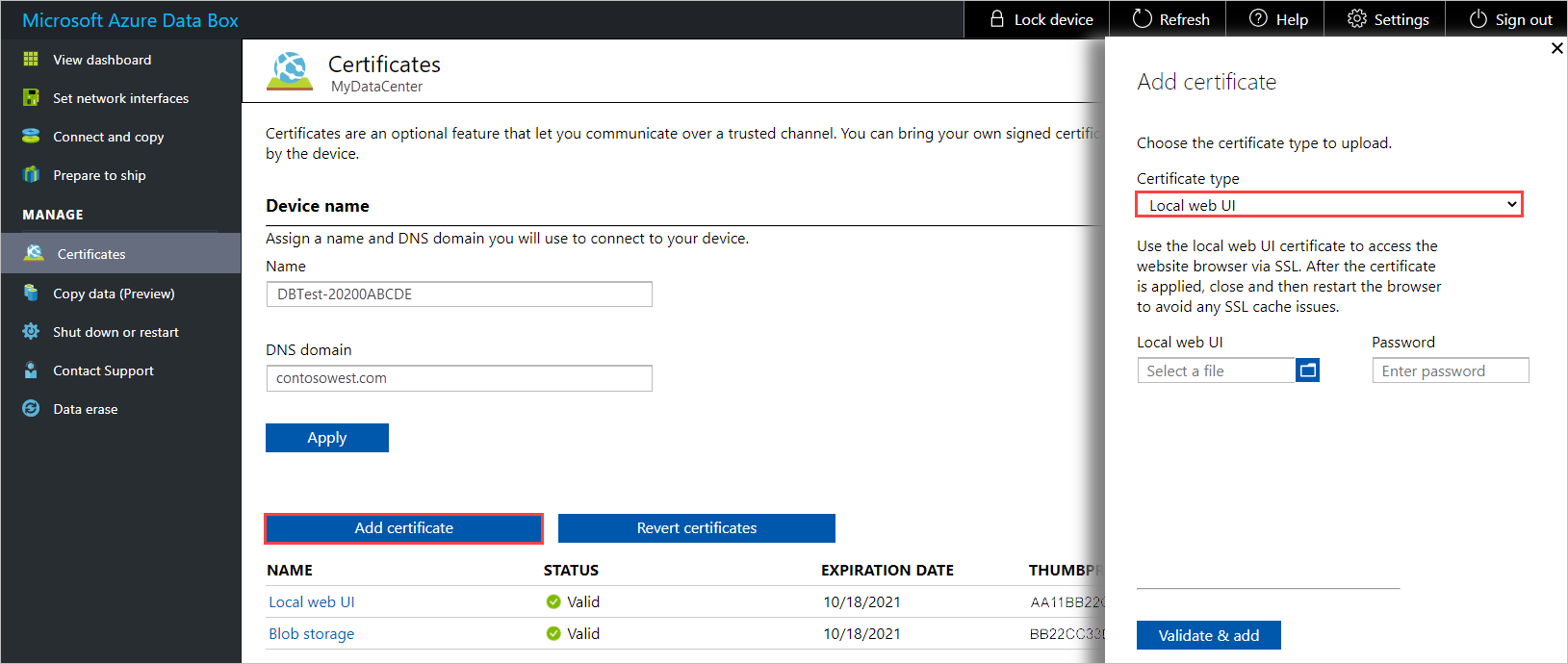
Elija el archivo de certificado (en formato
.pfx) y escriba la contraseña que se estableció cuando se exportó el certificado. A continuación, seleccione Validar y agregar.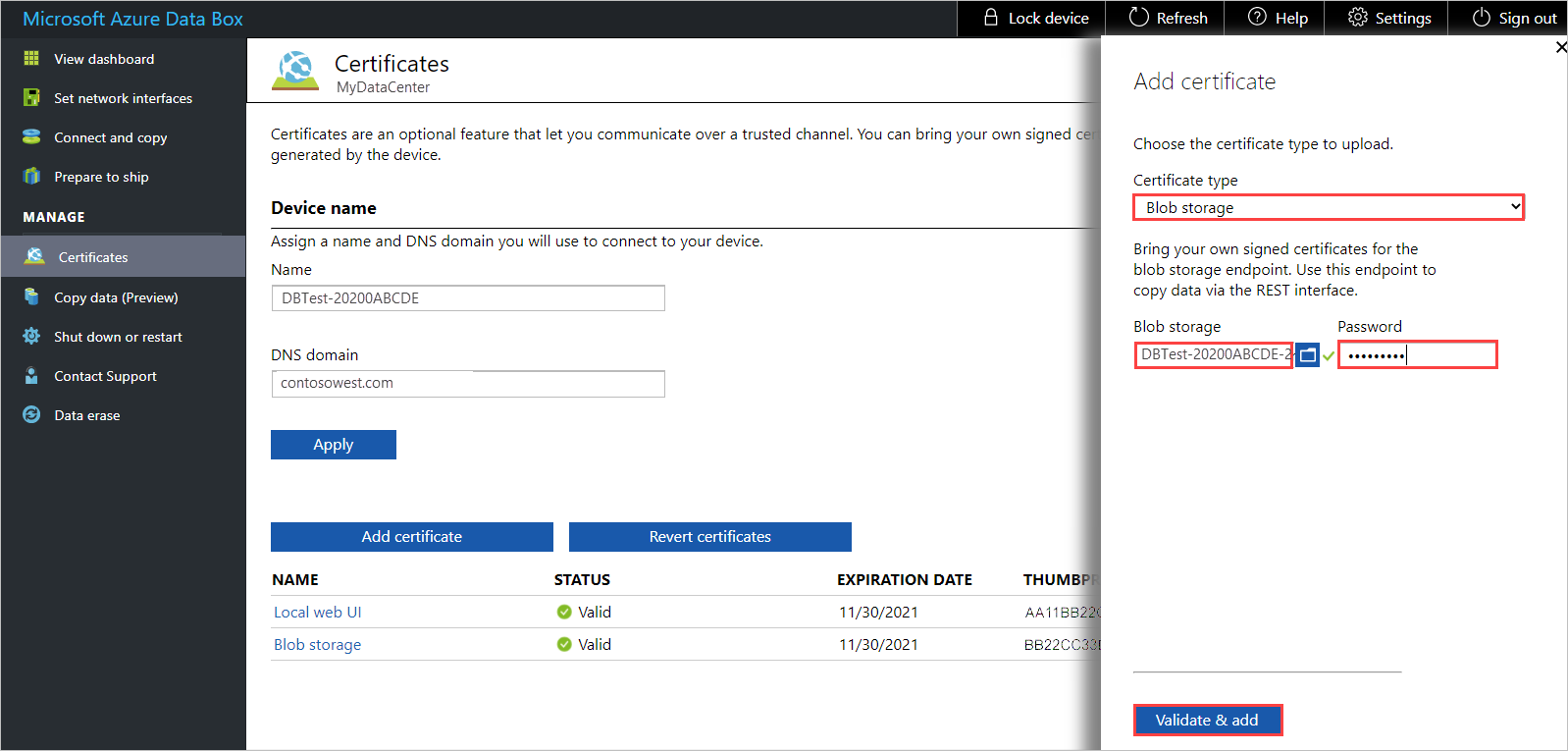
Una vez que el certificado se ha agregado correctamente, la pantalla Certificados muestra la huella digital del nuevo certificado. Así pues, el estado del certificado será Válido.
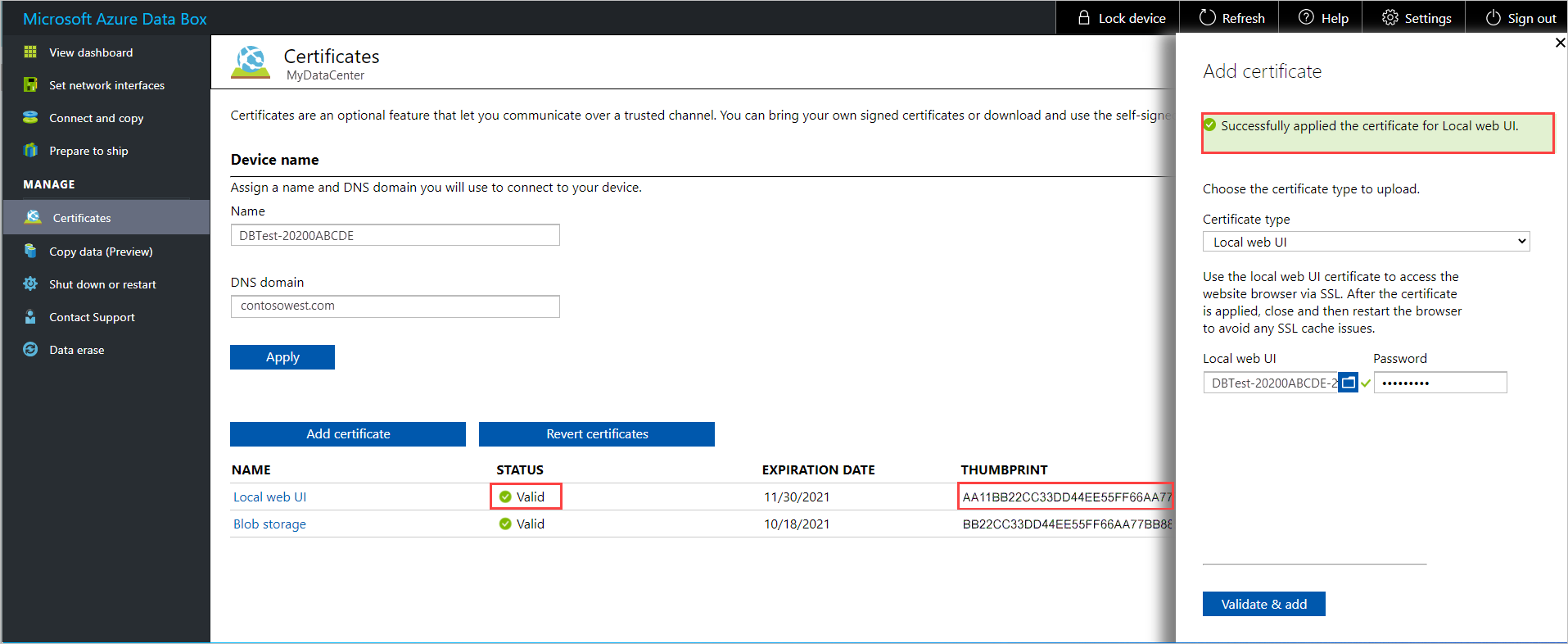
Para ver los detalles del certificado, selecciónelo y haga clic en el nombre del mismo. Recuerde que el certificado expirará en un año.
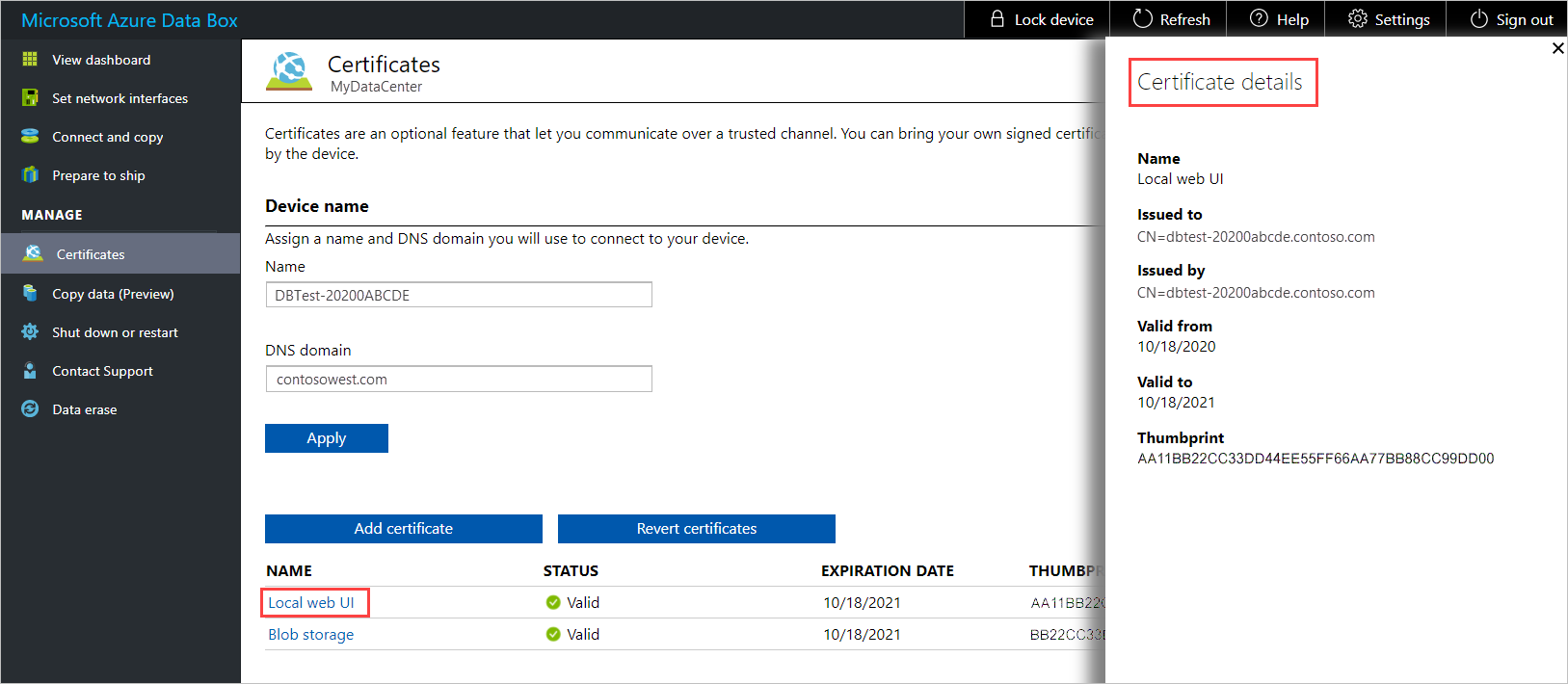
Si ha cambiado el certificado de la interfaz de usuario web local, deberá reiniciar el explorador y, a continuación, la interfaz de usuario web local. Tenga en cuenta que este paso es necesario para evitar problemas de caché SSL.
- Instale el nuevo certificado en el equipo cliente que está usando para obtener acceso a la interfaz de usuario web local. Para obtener instrucciones, consulte más adelante Importar certificados en el cliente.
Importar certificados en el cliente
Después de agregar un certificado al dispositivo Data Box, debe importar el certificado en el equipo cliente que use para obtener acceso al dispositivo. El certificado se importará en el almacén de la entidad de certificación raíz de confianza del equipo local.
Para importar un certificado en un cliente de Windows, siga estos pasos:
En el Explorador de archivos, haga clic con el botón derecho en el archivo del certificado (con formato
.cer) y seleccione Instalar certificado. Esta acción inicia el Asistente para importar certificados.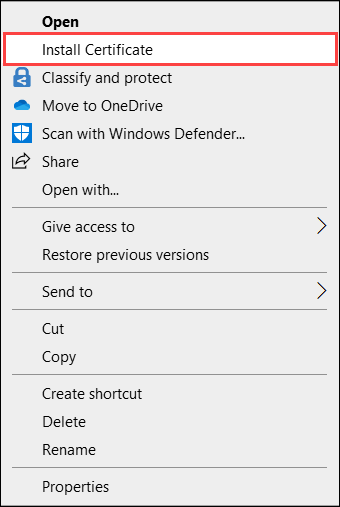
Para Ubicación de almacén, seleccione Máquina local y, después, Siguiente.
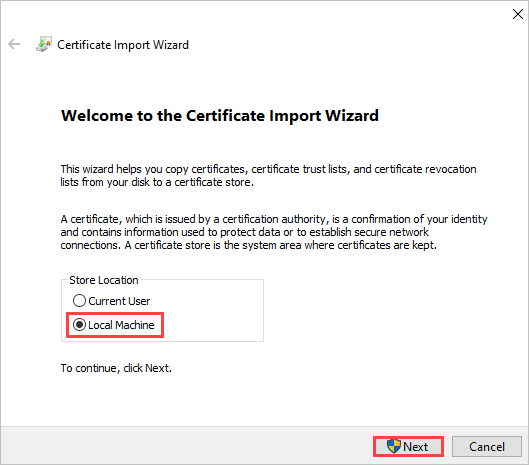
Seleccione Colocar todos los certificados en el siguiente almacén, haga clic en Entidad de certificación raíz de confianza y, a continuación, en Siguiente.
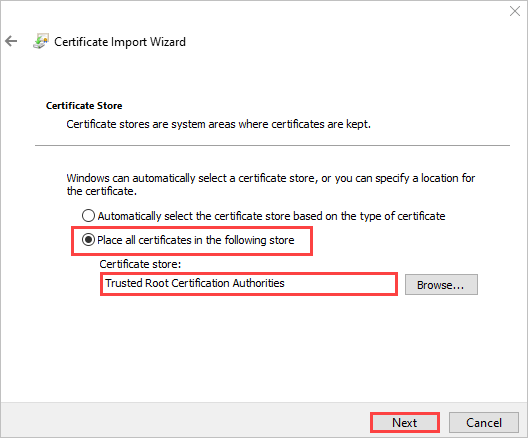
Compruebe la configuración y seleccione Finalizar. Un mensaje le indicará que la importación se realizó correctamente.
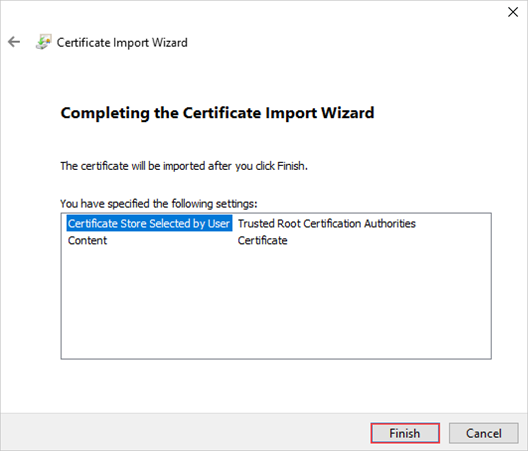
Revertir a los certificados predeterminados
Antes de devolver el dispositivo al centro de datos de Azure, debe revertir a los certificados originales que se generaron durante el procesamiento del pedido.
Para revertir a los certificados generados durante el procesamiento del pedido, siga estos pasos:
Vaya a Administrar>Certificados y, a continuación, seleccione Revertir certificados.
Tenga en cuenta que la operación para la reversión de los certificados debe volver a usar los certificados autofirmados que se generaron durante el procesamiento del pedido. Asimismo, sus propios certificados se quitan del dispositivo.
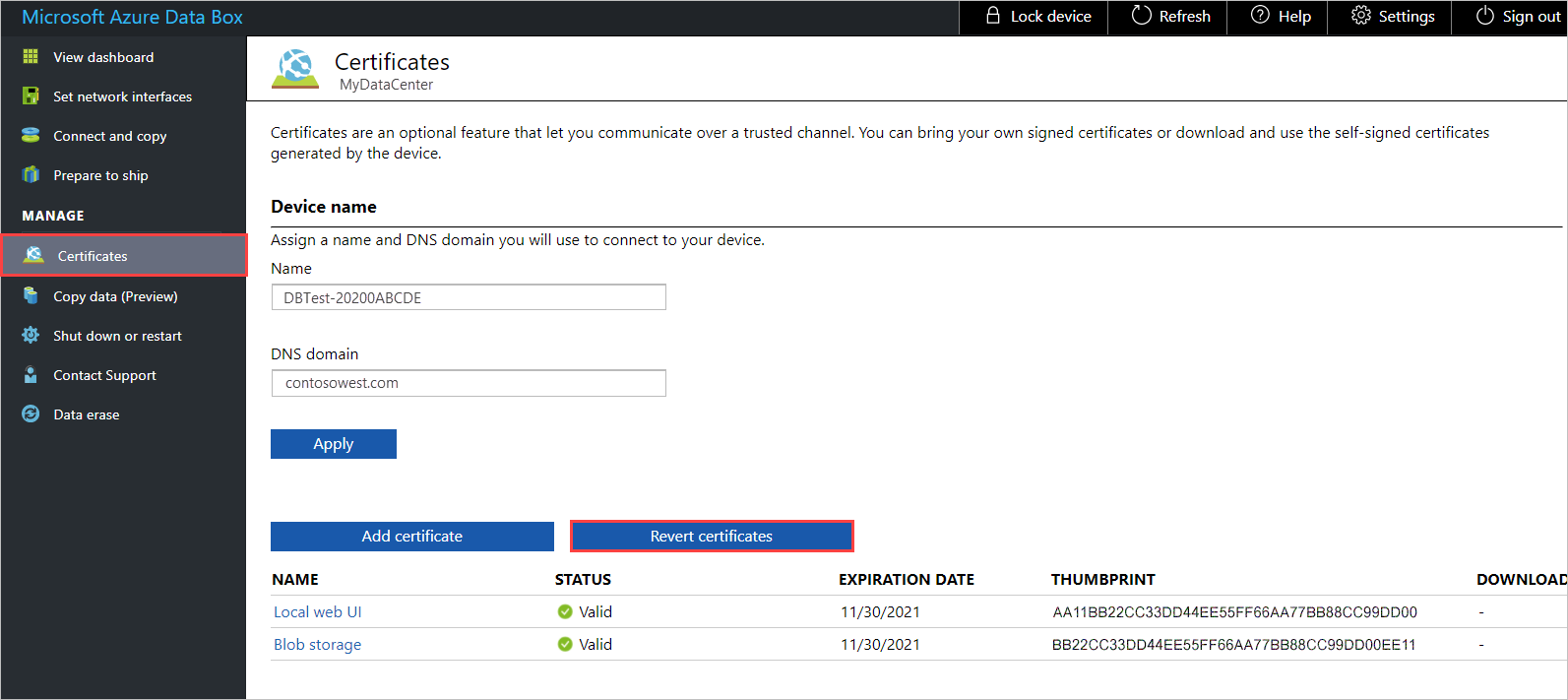
Una vez completada correctamente la reversión del certificado, vaya a Apagar o reiniciar y seleccione Reiniciar. Tenga en cuenta que este paso es necesario para evitar problemas de caché SSL.
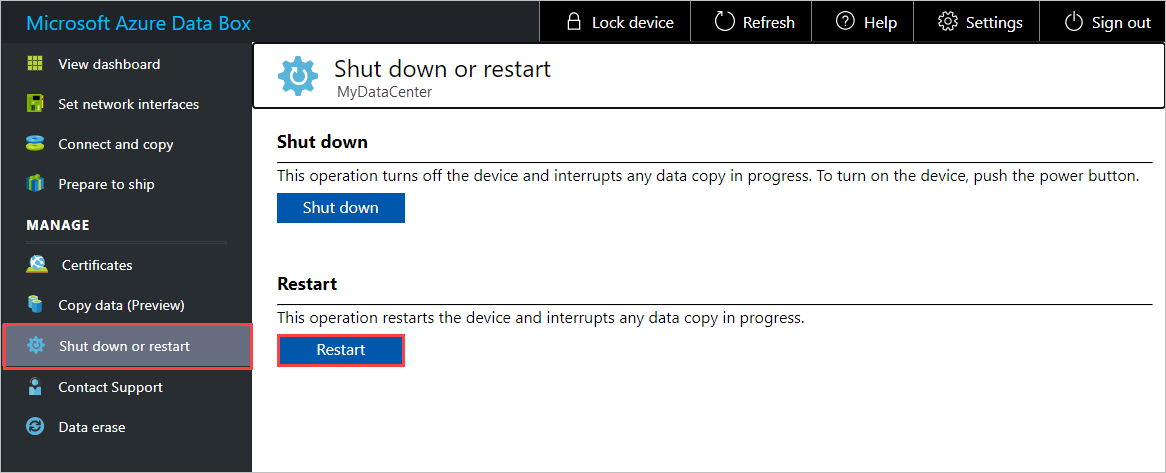
Espere unos minutos y vuelva a iniciar sesión en la interfaz de usuario web local.