Preparación de una imagen generalizada a partir de un disco VHD con Windows para implementar máquinas virtuales en Azure Stack Edge Pro GPU
SE APLICA A:  Azure Stack Edge Pro: GPU
Azure Stack Edge Pro: GPU Azure Stack Edge Pro 2
Azure Stack Edge Pro 2 Azure Stack Edge Pro R
Azure Stack Edge Pro R Azure Stack Edge Mini R
Azure Stack Edge Mini R
Para implementar máquinas virtuales en un dispositivo Azure Stack Edge Pro GPU, debe poder crear imágenes de máquina virtual personalizadas que puede usar para crear máquinas virtuales. En este artículo, se explica cómo preparar una imagen generalizada a partir de un disco VHD o VHDX con Windows, que puede usar para implementar máquinas virtuales en dispositivos Stack Edge Pro GPU con Windows.
Para preparar una imagen de máquina virtual generalizada usando una imagen ISO, vea Preparación de una imagen generalizada a partir de una imagen ISO para implementar máquinas virtuales en Azure Stack Edge Pro con GPU.
Acerca de las imágenes de máquinas virtuales
Se puede utilizar un archivo VHD o VHDX de Windows para crear una imagen especializada o generalizada. En la tabla siguiente se resumen las diferencias principales entre las imágenes especializadas y generalizadas.
| Tipo de imagen | Generalizada | Especializada |
|---|---|---|
| Destino | Implementado en cualquier sistema. | Destinado a un sistema específico. |
| Configuración después del arranque | Configuración requerida en el primer arranque de la máquina virtual. | No se requiere ninguna instalación. La plataforma enciende la máquina virtual. |
| Configuración | Nombre de host, administrador-usuario y otros valores específicos de la máquina virtual necesarios. | Preconfigurado. |
| Se usa al | Crear varias máquinas virtuales nuevas a partir de la misma imagen. | Migrar una máquina específica o restaurar una máquina virtual a partir de una copia de seguridad anterior. |
Flujo de trabajo
En líneas generales, el flujo de trabajo para preparar un disco VHD con Windows con el fin de usarlo como una imagen generalizada, a partir del disco VHD o VHDX de una máquina virtual, tiene los siguientes pasos:
- Preparar la máquina virtual de origen a partir del disco VHD con Windows:
- Convertir el disco VHD o VHDX de origen en un disco VHD de tamaño fijo.
- Use ese disco VHD para crear una nueva máquina virtual.
- Iniciar la máquina virtual e instalar el sistema operativo Windows.
- Generalice el VHD mediante la utilidad sysprep.
- Copie la imagen generalizada en Blob Storage.
Requisitos previos
Antes de preparar un disco VHD con Windows para usarlo como imagen generalizada en un dispositivo Azure Stack Edge Pro GPU, asegúrese de que:
- Tiene un VHD o un VHDX que contenga una versión compatible de Windows.
- Tiene acceso a un cliente de Windows con el administrador de Hyper-V instalado.
- Tiene acceso a una cuenta de Azure Blob Storage para almacenar el VHD una vez preparado.
Preparación de la máquina virtual de origen a partir de un disco VHD con Windows
Cuando el origen de la máquina virtual es un disco VHD o VHDX con Windows, primero debe convertir el disco en un disco VHD de tamaño fijo. Usará el disco VHD de tamaño fijo para crear una nueva máquina virtual.
Importante
Estos procedimientos no cubren los casos en los que el disco VHD de origen está configurado con opciones personalizadas. Por ejemplo, es posible que se necesiten acciones adicionales para generalizar un VHD que contenga reglas de firewall personalizadas o valores de proxy. Para más información sobre estas acciones adicionales, consulte el artículo sobre la preparación de un VHD de Windows para cargarlo en Azure - Azure Virtual Machines.
Conversión del disco VHD de origen en un disco VHD de tamaño fijo
En su dispositivo, necesitará VHD de tamaño fijo para crear imágenes de máquina virtual. Deberá convertir el VHD o el VHDX de Windows de origen a un VHD fijo.
Siga estos pasos:
Abra el administrador de Hyper-V en el sistema cliente. Vaya a Editar disco.
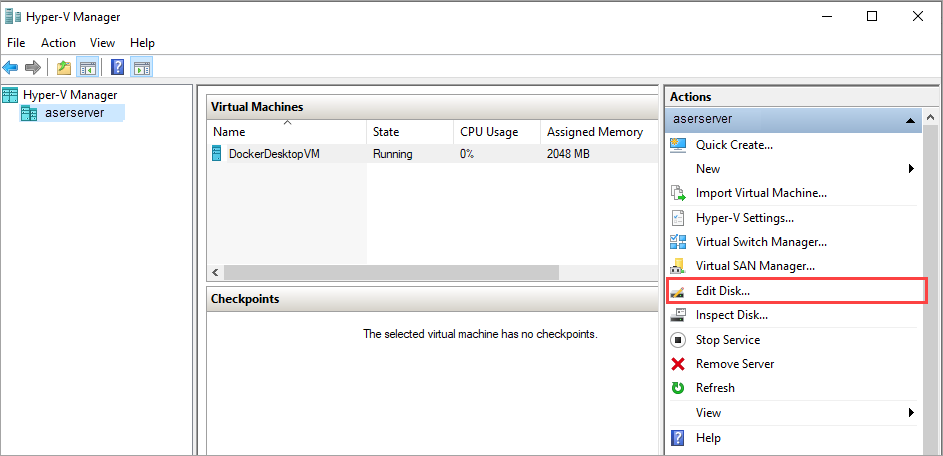
En la página Antes de comenzar, seleccione Siguiente>.
En la página Localizar disco duro virtual, busque la ubicación del VHD o el VHDX de origen de Windows que desee convertir. Seleccione Siguiente>.
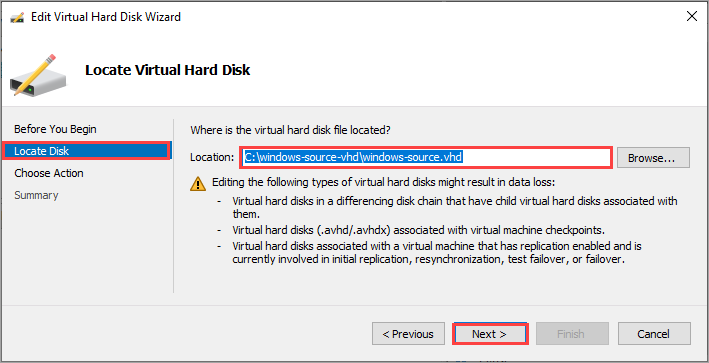
En la página Elegir acción, seleccione Convertir y, después, Siguiente>.
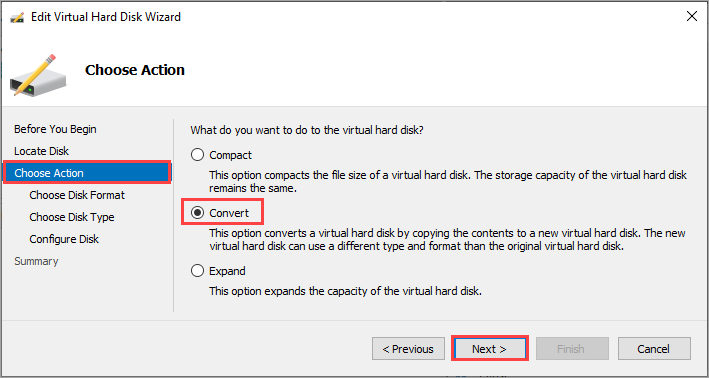
En la página Elegir formato de disco, seleccione el formato VHD y, a continuación, Siguiente>.
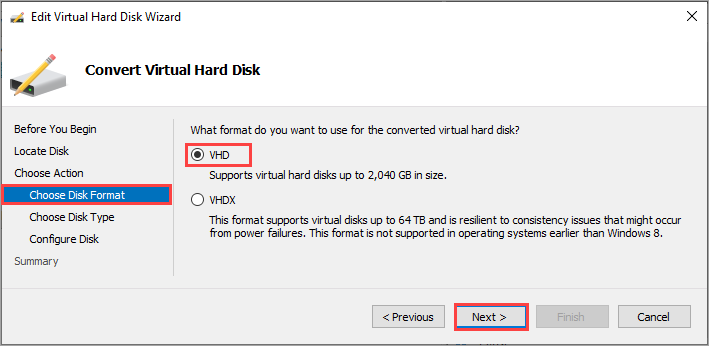
En la página Elegir tipo de disco, seleccione Tamaño fijo y, después, Siguiente>.
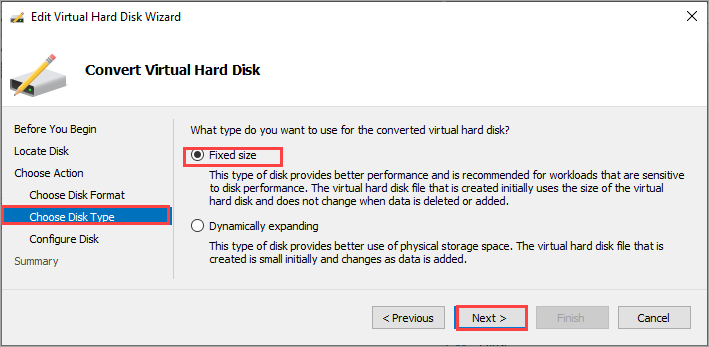
En la página Configurar disco, busque la ubicación y especifique un nombre para el disco VHD de tamaño fijo. Seleccione Siguiente>.
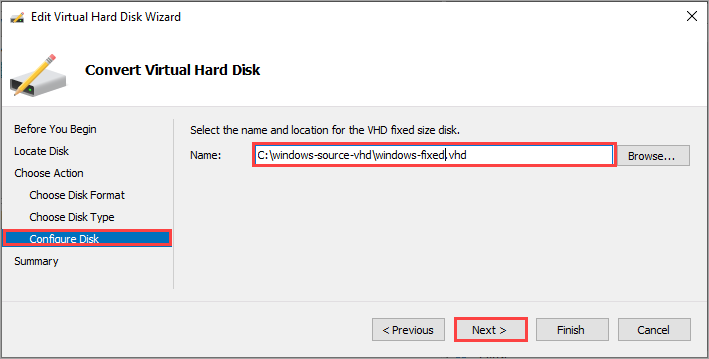
Revise el resumen y seleccione Finalizar. La conversión de VHD o VHDX tarda unos minutos. El tiempo de conversión depende del tamaño del disco de origen.
Usará este disco VHD de tamaño fijo para todos los pasos siguientes de este artículo.
Creación de una máquina virtual Hyper-V a partir del disco VHD de tamaño fijo
En el Administrador de Hyper-V, en el panel de ámbito, haga clic con el botón derecho en el nodo del sistema para abrir el menú contextual y seleccione luego Nuevo>Máquina virtual.
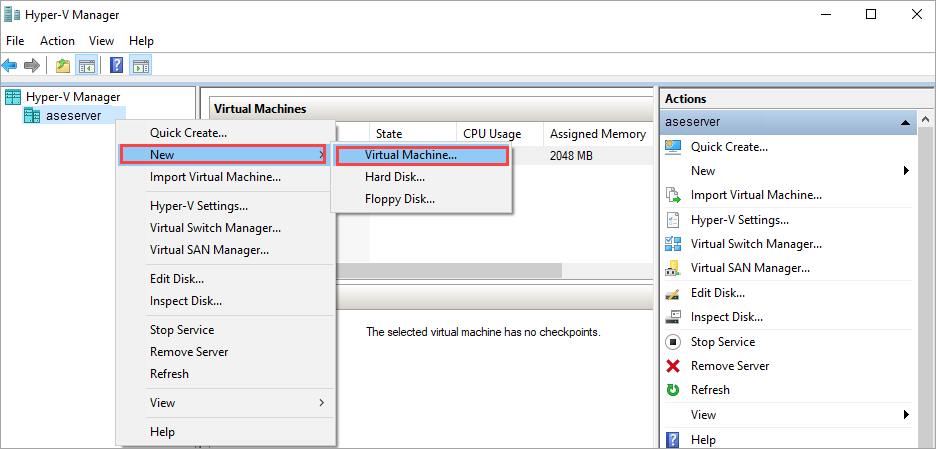
En la página Antes de comenzar del Asistente para nueva máquina virtual, seleccione Siguiente.
En la página Especificar nombre y ubicación, escriba un nombre y una ubicación para la máquina virtual. Seleccione Siguiente.
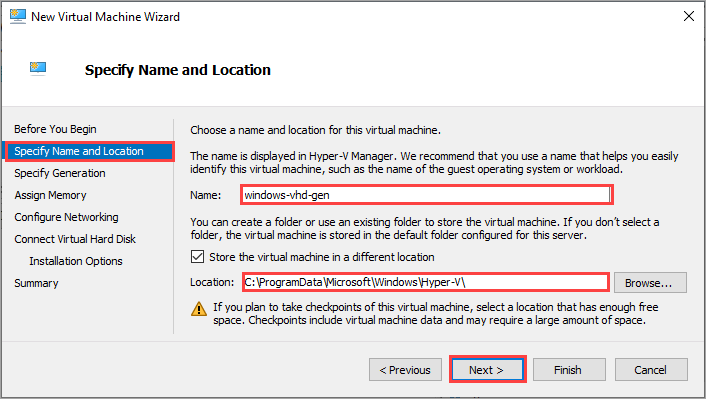
En la página Especificar generación, elija Generación 1 o Generación 2 como tipo de imagen del dispositivo .vhd y seleccione Siguiente.
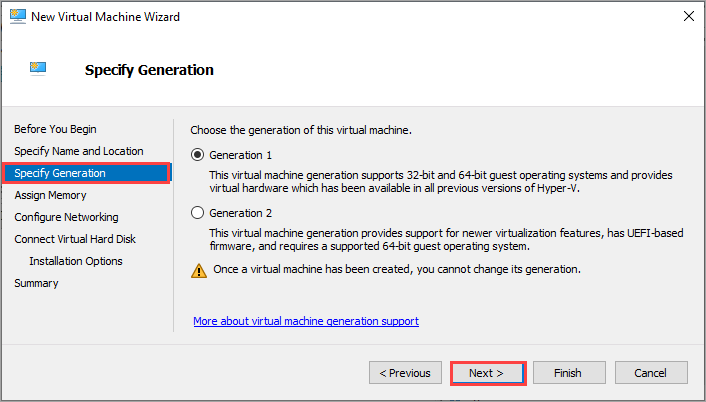
Asigne las configuraciones de red y memoria que desee.
En la página Conectar disco duro virtual, elija Usar un disco duro virtual existente, especifique la ubicación del VHD fijo de Windows anteriormente creado y haga clic en Siguiente.
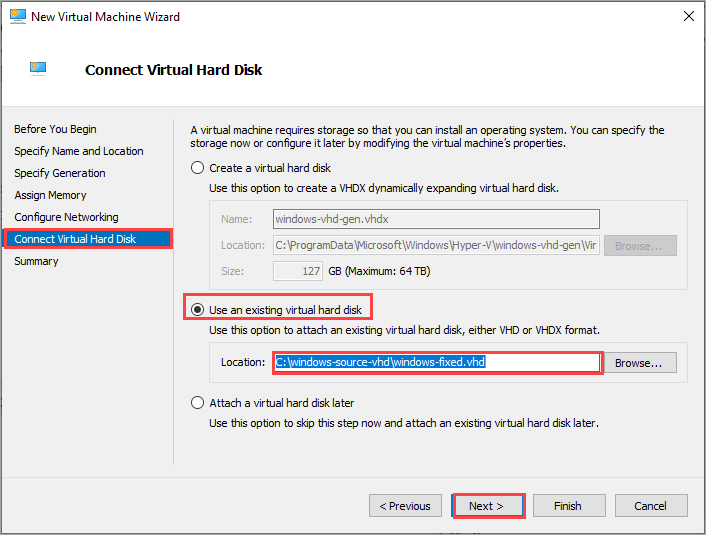
Revise la sección Resumen y seleccione luego Finalizar para crear la máquina virtual.
La creación de la máquina virtual tarda varios minutos.
La máquina virtual se muestra en la lista de máquinas virtuales del sistema cliente.
Inicio de la máquina virtual e instalación del sistema operativo
Para terminar de crear la máquina virtual, debe iniciar la máquina virtual y completar la instalación del sistema operativo.
En el Administrador de Hyper-V, en el panel de ámbito, haga clic con el botón derecho en la máquina virtual para abrir el menú contextual y, después, seleccione Iniciar.
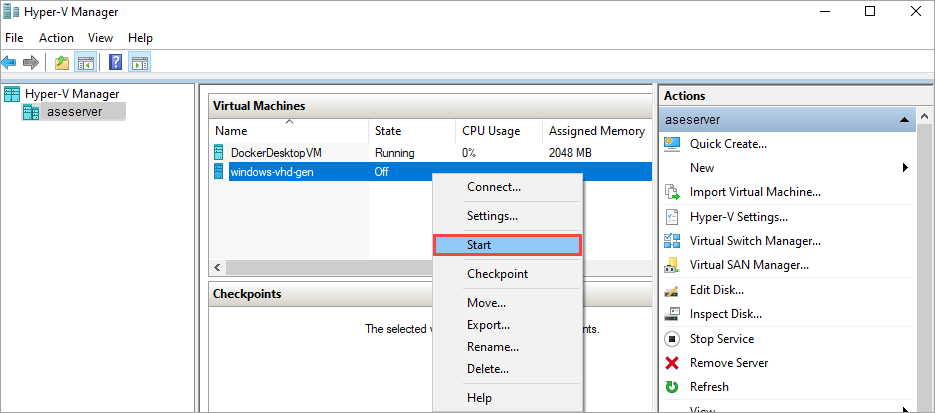
Si el estado de la máquina virtual es En ejecución, seleccione la máquina virtual y, a continuación, haga clic con el botón derecho y seleccione Conectar.
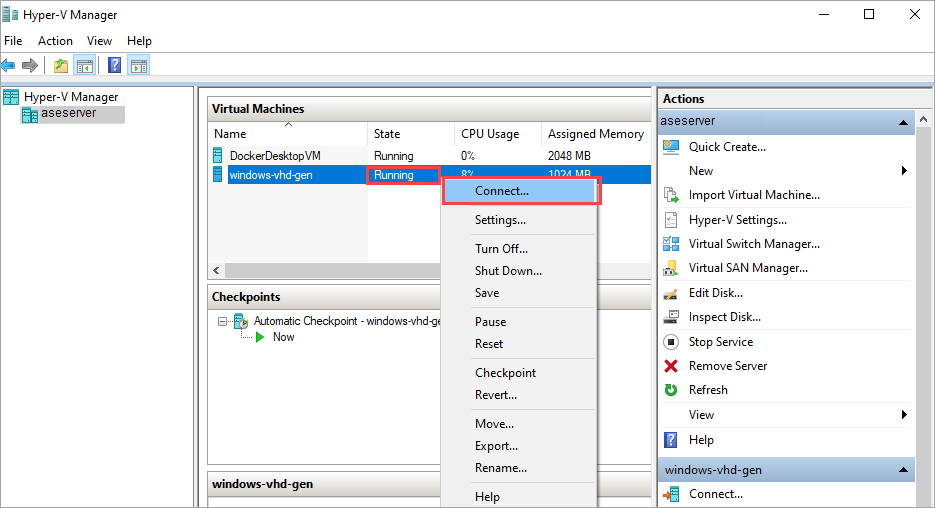
La máquina virtual se inicia en el programa de instalación y puede realizar la instalación como lo haría en un equipo físico.
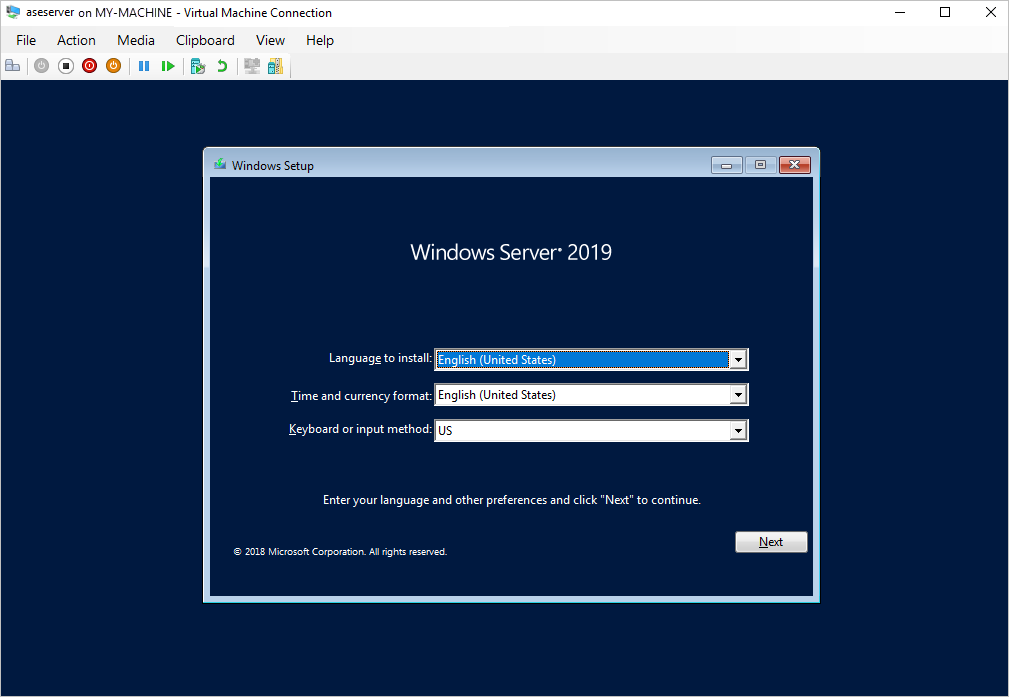
Una vez conectado a la máquina virtual, complete el asistente para la configuración de la máquina y, después, inicie sesión en la máquina virtual.
Generalización del disco duro virtual
Use la utilidad sysprep para generalizar el VHD.
Dentro de la máquina virtual, abra un símbolo del sistema.
Ejecute el siguiente comando para generalizar el VHD.
c:\windows\system32\sysprep\sysprep.exe /oobe /generalize /shutdown /mode:vmPara más información, consulte Introducción a Sysprep (preparación del sistema).
Una vez completado el comando, la máquina virtual se apagará. No reinicie la máquina virtual.
El VHD se puede usar ahora para crear una imagen generalizada para usarla en Azure Stack Edge Pro con GPU.
Carga del disco VHD generalizado en Azure Blob Storage
Cargue el VHD en Azure Blob Storage. Consulte las instrucciones detalladas en el artículo sobre carga de un VHD mediante el Explorador de Azure Storage.
Una vez completada la carga, puede utilizar la imagen cargada para crear imágenes de máquina virtual y máquinas virtuales.
Pasos siguientes
En función de la naturaleza de la implementación, puede elegir uno de los procedimientos siguientes.
- Implementación de máquinas virtuales a partir de una imagen generalizada mediante Azure Portal
- Preparación de una imagen generalizada a partir de una imagen ISO para implementar máquinas virtuales en Azure Stack Edge Pro con GPU
- Implementación de una máquina virtual a partir de una imagen especializada en el dispositivo Azure Stack Edge Pro GPU a través de Azure PowerShell