Uso de Azure Portal para administrar interfaces de red en las máquinas virtuales del GPU de Azure Stack Edge Pro
SE APLICA A:  Azure Stack Edge Pro: GPU
Azure Stack Edge Pro: GPU Azure Stack Edge Pro 2
Azure Stack Edge Pro 2 Azure Stack Edge Pro R
Azure Stack Edge Pro R Azure Stack Edge Mini R
Azure Stack Edge Mini R
Puede crear y administrar máquinas virtuales en un dispositivo Azure Stack Edge con Azure Portal, plantillas, cmdlets de Azure PowerShell y a través de scripts de Python/la CLI de Azure. En este artículo se explica cómo administrar las interfaces de red en una máquina virtual que se ejecuta en el dispositivo Azure Stack Edge mediante Azure Portal.
Cuando se crea una máquina virtual, se especifica una interfaz de red virtual para su creación. Es posible que quiera agregar una o varias interfaces de red a la máquina virtual después de crearla. También puede que quiera cambiar la configuración predeterminada de una interfaz de red existente.
En este artículo se explica cómo agregar una interfaz de red a una máquina virtual existente, cambiar valores existentes, como el tipo de IP (estática frente a dinámica), y desasociar o eliminar una interfaz existente.
Acerca de las interfaces de red de las máquinas virtuales
Una interfaz de red permite que una máquina virtual (VM) que se ejecuta en el dispositivo Azure Stack Edge Pro se comunique con los recursos locales y de Azure.
Puede crear uno o varios conmutadores virtuales usando la interfaz de usuario local. Una vez creado el conmutador virtual, Azure Stack Edge creará una red predeterminada para dicho conmutador. Una máquina virtual puede conectarse a la red predeterminada a través de un conmutador virtual. El nombre de la red predeterminada es el mismo que el del conmutador virtual.
La creación de una red virtual es opcional. Solo debe crear una red virtual si su red está en otra red VLAN, o si tiene un espacio de direcciones y una puerta de enlace distintos y no predeterminados.
Se pueden asociar varias interfaces de red con un conmutador virtual. Cada interfaz de red de la máquina virtual tiene asignada una dirección IP estática o dinámica. Con las direcciones IP asignadas a varias interfaces de red en la máquina virtual, en esta se habilitan determinadas capacidades. Por ejemplo, la máquina virtual puede hospedar varios sitios web o servicios con direcciones IP y certificados SSL diferentes en un único servidor.
Una máquina virtual en el dispositivo puede actuar como aplicación virtual de red, como un firewall o un equilibrador de carga. Para obtener más información sobre cómo agregar una configuración de red de área local (LAN) virtual en un conmutador virtual, vea Creación de redes LAN virtuales.
Requisitos previos
Para empezar a administrar máquinas virtuales en el dispositivo mediante Azure Portal, asegúrese de que:
Tiene acceso a un dispositivo Azure Stack Edge Pro GPU activado. Ha habilitado una interfaz de red de proceso en el dispositivo. Esta acción crea un conmutador virtual en la interfaz de red de la máquina virtual.
En la interfaz de usuario local del dispositivo, vaya a Proceso. Seleccione la interfaz de red que va a usar para crear un conmutador virtual.
Habilite Proceso en la interfaz de red. El GPU de Azure Stack Edge Pro crea y administra un conmutador virtual correspondiente a esa interfaz de red.
Tiene al menos una máquina virtual implementada en el dispositivo. Para crear esta máquina virtual, consulte las instrucciones en Implementación de la máquina virtual en Azure Stack Edge Pro a través de Azure Portal.
La máquina virtual debería estar en estado Detenido. Para detener la máquina virtual, vaya a Máquinas virtuales y seleccione la máquina virtual que quiere detener. En la página de Detalles de la máquina virtual, seleccione Detener y luego Sí cuando se le pida confirmación. Antes de agregar, editar o eliminar interfaces de red, debe detener la máquina virtual.
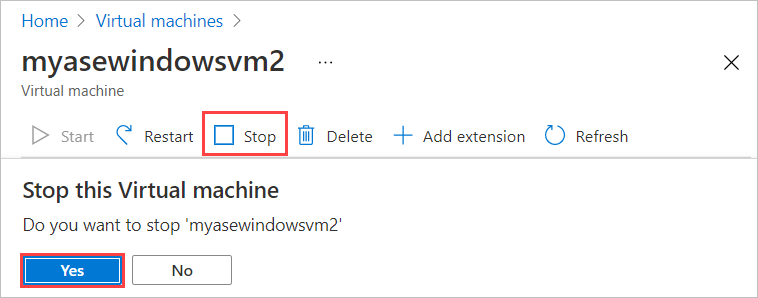
Adición de una interfaz de red
Siga estos pasos para agregar una interfaz de red a una máquina virtual implementada en el dispositivo.
Vaya a la máquina virtual que ha detenido y seleccione Redes.
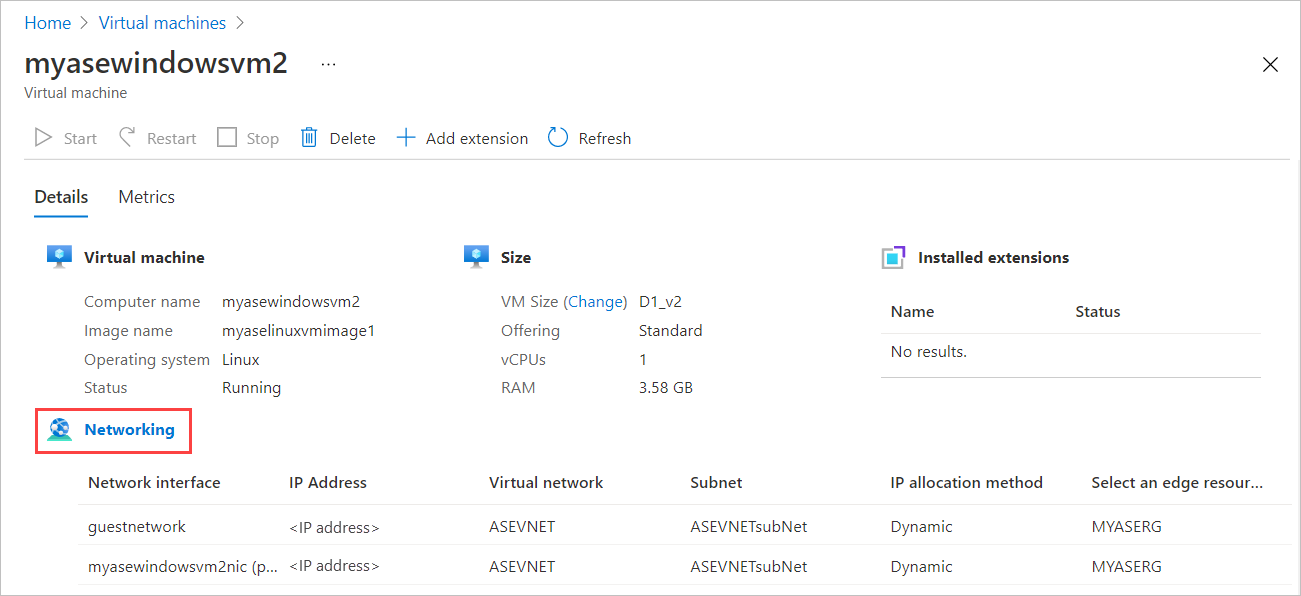
En la hoja Redes, en la barra de comandos, seleccione + Agregar interfaz de red.

En la hoja Agregar interfaz de red, escriba los siguientes parámetros:
Campo Descripción Nombre Nombre único dentro del grupo de recursos perimetral. El nombre no se puede cambiar una vez creada la interfaz de red. Para administrar varias interfaces de red con facilidad, use las sugerencias proporcionadas en las convenciones de nomenclatura. Seleccione un grupo de recursos permietral Seleccione el grupo de recursos perimetral al que agregar la interfaz de red. Red virtual Red virtual asociada al conmutador virtual que se ha creado en el dispositivo al habilitar el proceso en la interfaz de red. Subnet Subred dentro de la red virtual seleccionada. Este campo se rellena automáticamente con la subred asociada a la interfaz de red en la que se habilitó el proceso. Asignación de dirección IP Dirección IP estática o dinámica de la interfaz de red. La dirección IP estática debe ser una dirección IP libre disponible del intervalo de subred especificado. Elija dinámica si hay un servidor DHCP en el entorno. 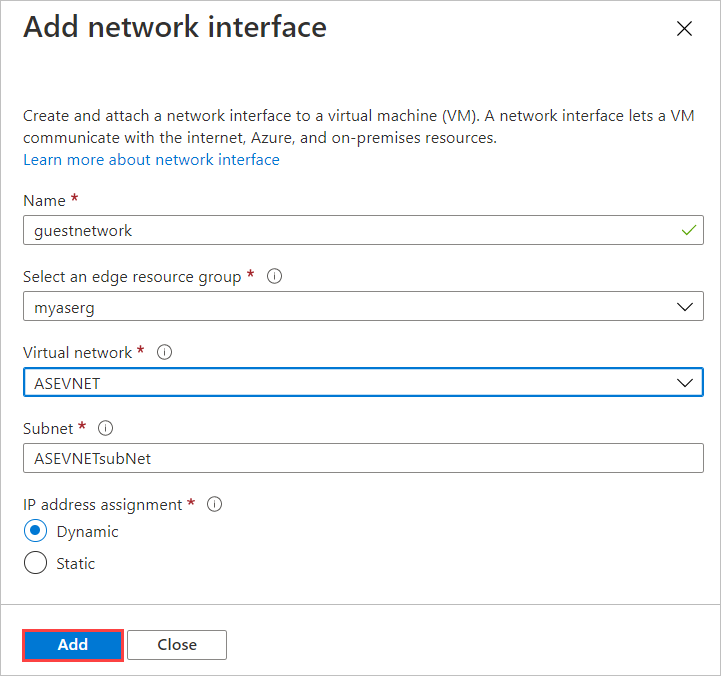
Verá una notificación de que la creación de la interfaz de red está en curso.
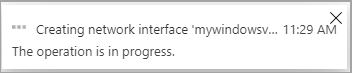
Después de que la interfaz de red se haya creado correctamente, la lista de interfaces de red se actualiza para mostrar la interfaz recién creada.
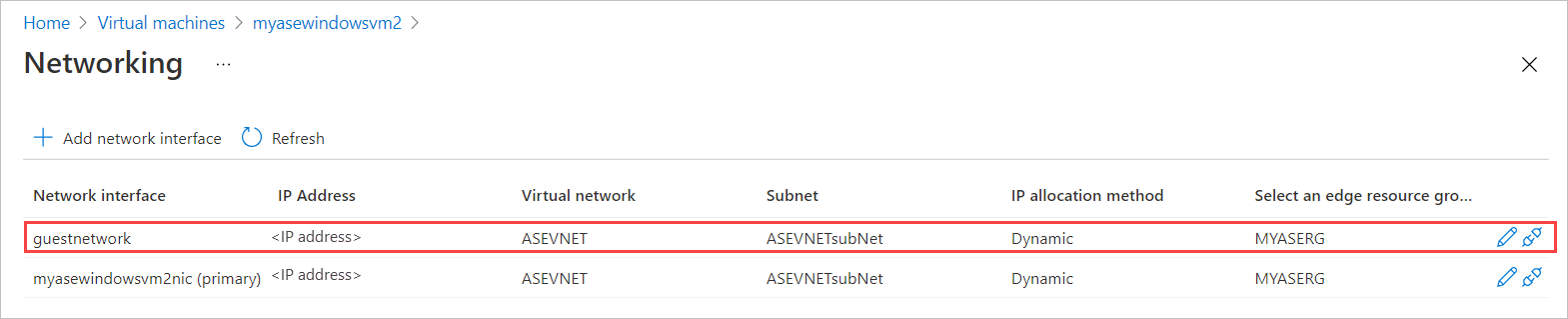
Edición de una interfaz de red
Siga estos pasos para editar una interfaz de red asociada a una máquina virtual implementada en el dispositivo.
Vaya a la máquina virtual que ha detenido y seleccione Redes en Detalles de la máquina virtual.
En la lista de interfaces de red, seleccione la que quiere editar. En el extremo derecho de la interfaz de red seleccionada, seleccione el icono de edición (lápiz).
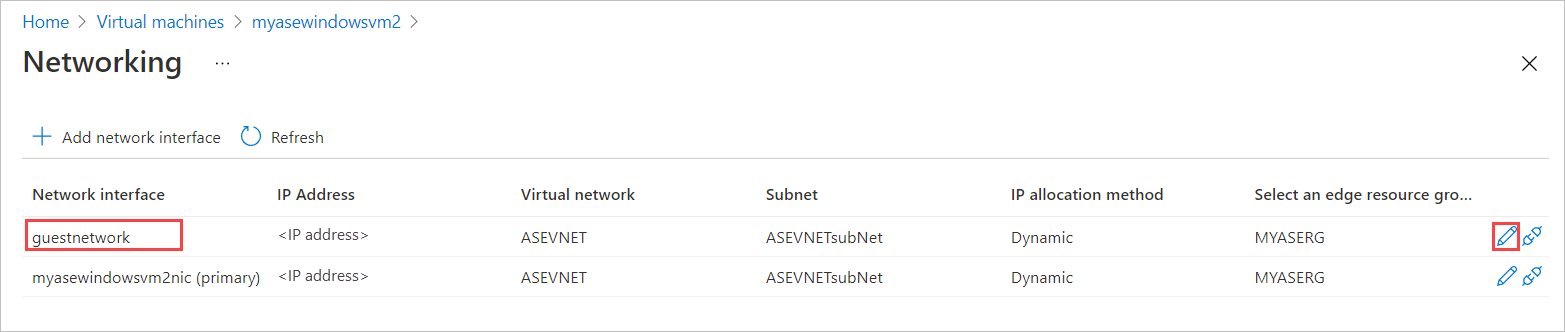
En la hoja Editar la interfaz de red solo puede cambiar la asignación IP de la interfaz de red. El nombre, el grupo de recursos perimetral, la red virtual y la subred asociados a la interfaz de red no se pueden cambiar una vez creada. Cambie la Asignación IP a estática y guarde los cambios.
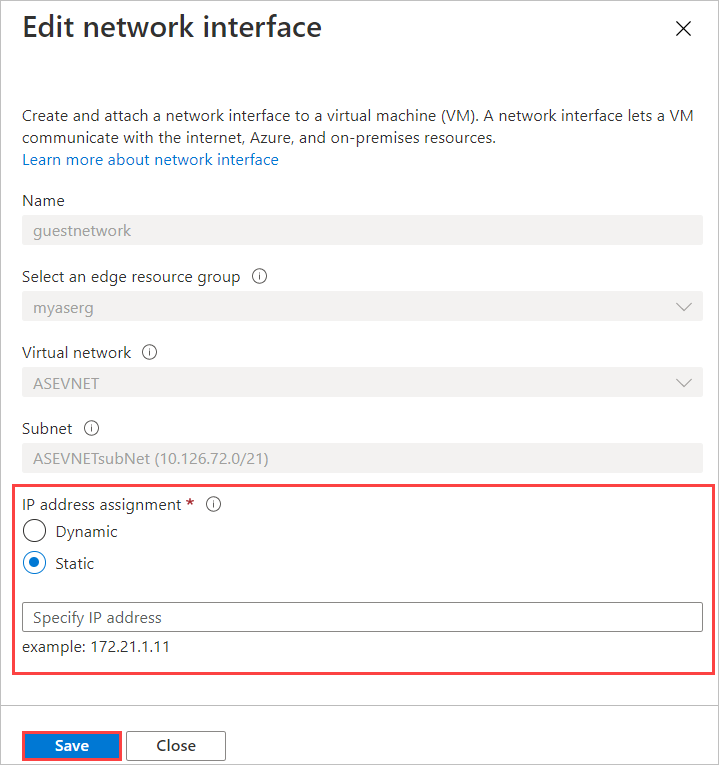
La lista de interfaces de red se actualiza para mostrar la interfaz de red actualizada.
Desasociación de una interfaz de red
Siga estos pasos para desasociar o quitar una interfaz de red asociada a una máquina virtual implementada en el dispositivo.
Vaya a la máquina virtual que ha detenido y seleccione Redes en Detalles de la máquina virtual.
En la lista de interfaces de red, seleccione la que quiere editar. En el extremo derecho de la interfaz de red seleccionada, seleccione el icono de desasociación (desconexión).
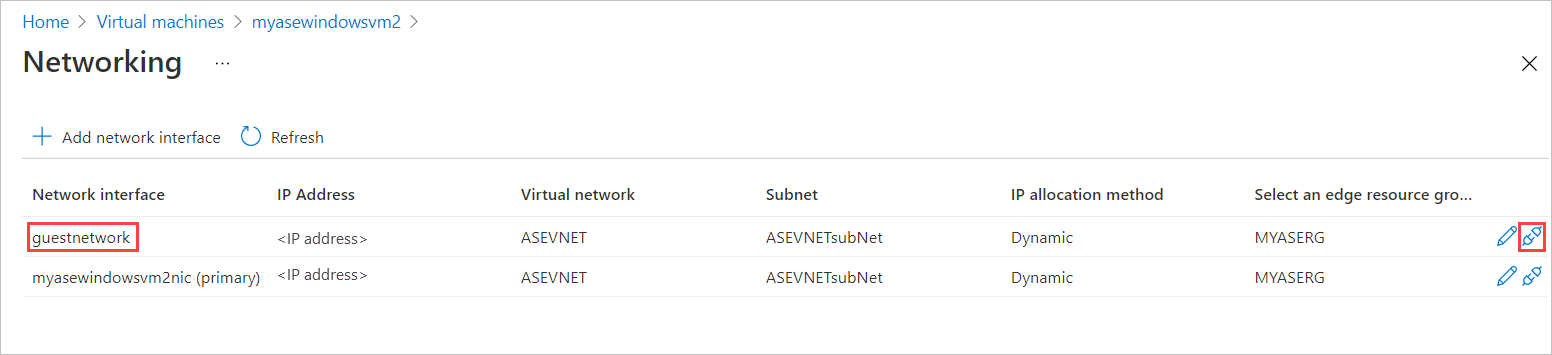
Verá un mensaje que le pide que confirme que desea desasociar la interfaz de red. Seleccione Sí.
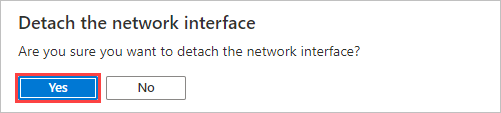
Una vez que la interfaz está completamente desasociada, la lista de interfaces de red se actualiza para mostrar las restantes.
Eliminar una interfaz de red
Siga estos pasos para eliminar una interfaz de red que no esté expuesta a una máquina virtual.
Vaya a Máquinas virtuales y, a continuación, a la página Recursos. Seleccionar Redes.
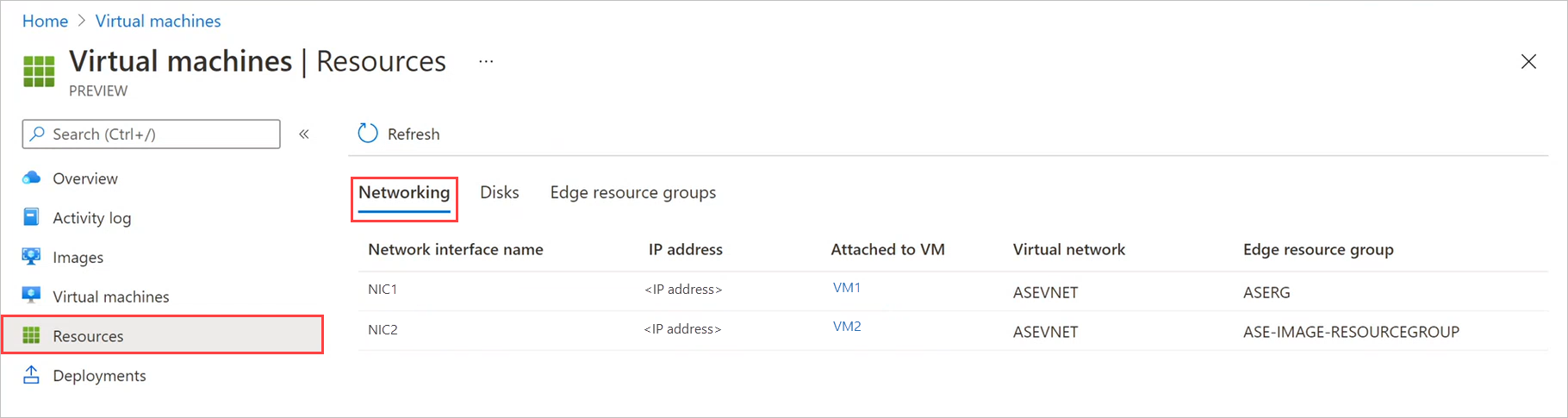
En la hoja Redes, seleccione el icono de eliminar (papelera) al lado de la interfaz de red que desea eliminar. El icono de eliminar solo se muestra para las interfaces de red que no están expuestas a una máquina virtual.
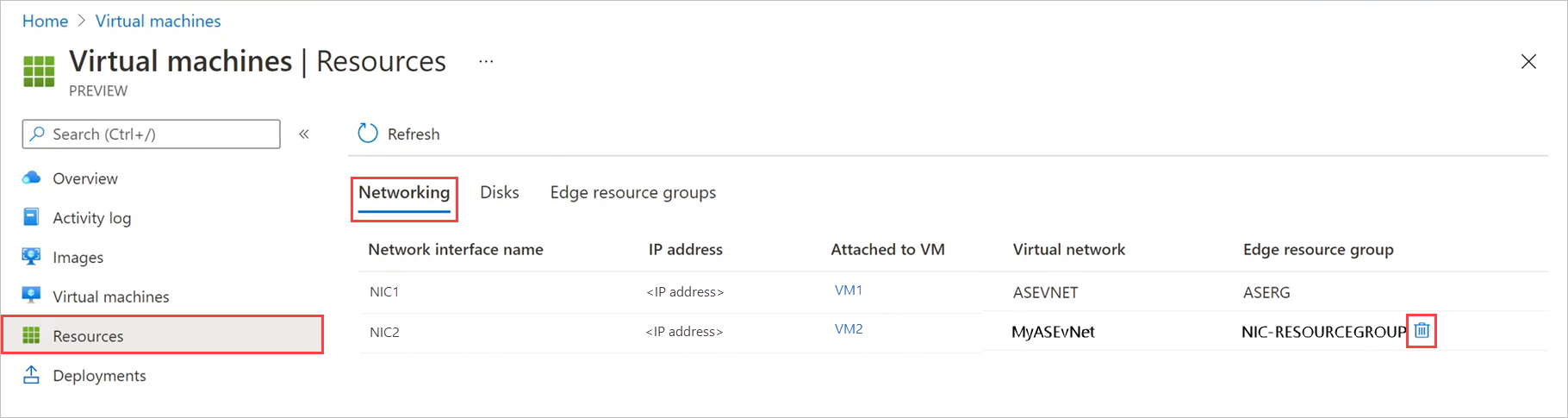
Verá un mensaje que le pide que confirme que desea eliminar la interfaz de red. La operación no se puede revertir. Seleccione Sí.

Una vez completada la eliminación de la interfaz de red, la interfaz de red se quita de la lista.
Pasos siguientes
Para obtener información sobre cómo implementar máquinas virtuales en el dispositivo Azure Stack Edge Pro, vea Implementación de máquinas virtuales a través de Azure Portal.