Uso de Azure Portal para administrar cuentas de almacenamiento de Edge en la GPU de Azure Stack Edge Pro
SE APLICA A: Azure Stack Edge Pro: GPU
Azure Stack Edge Pro: GPU Azure Stack Edge Pro 2
Azure Stack Edge Pro 2 Azure Stack Edge Pro R
Azure Stack Edge Pro R Azure Stack Edge Mini R
Azure Stack Edge Mini R
En este artículo se describe cómo administrar cuentas de almacenamiento de Edge y cuentas de almacenamiento local en Azure Stack Edge. Puede administrar el dispositivo Azure Stack Edge Pro a través de Azure Portal o de la interfaz de usuario web local. Use Azure Portal para agregar cuentas de almacenamiento de Edge al dispositivo o eliminarlas. Use Azure PowerShell para agregar cuentas de almacenamiento local en el dispositivo.
Acerca de las cuentas de almacenamiento de Edge
Puede transferir datos desde el dispositivo de la GPU de Azure Stack Edge Pro mediante los protocolos SMB, NFS o REST. Para transferir datos a Blob Storage mediante las API REST, debe crear cuentas de almacenamiento de Edge en el dispositivo.
Las cuentas de almacenamiento de Edge que agregue en el dispositivo de la GPU de Azure Stack Edge Pro se asignarán a cuentas de Azure Storage. Los datos escritos en las cuentas de almacenamiento de Edge se insertan automáticamente en la nube.
A continuación, se muestra un diagrama que detalla los dos tipos de cuentas y cómo fluyen los datos desde cada una de estas cuentas a Azure:
En este artículo aprenderá a:
- Adición de una cuenta de almacenamiento de Edge
- Eliminación de una cuenta de almacenamiento de Edge
Adición de una cuenta de almacenamiento de Edge
Para crear una cuenta de almacenamiento de Edge, realice el procedimiento siguiente:
En Azure Portal, seleccione el recurso de Azure Stack Edge y, después, vaya a Información general. El dispositivo debe estar en línea. Vaya a Puerta de enlace de almacenamiento en la nube > Cuentas de almacenamiento.
Seleccione + Agregar cuenta de almacenamiento en la barra de comandos del dispositivo.
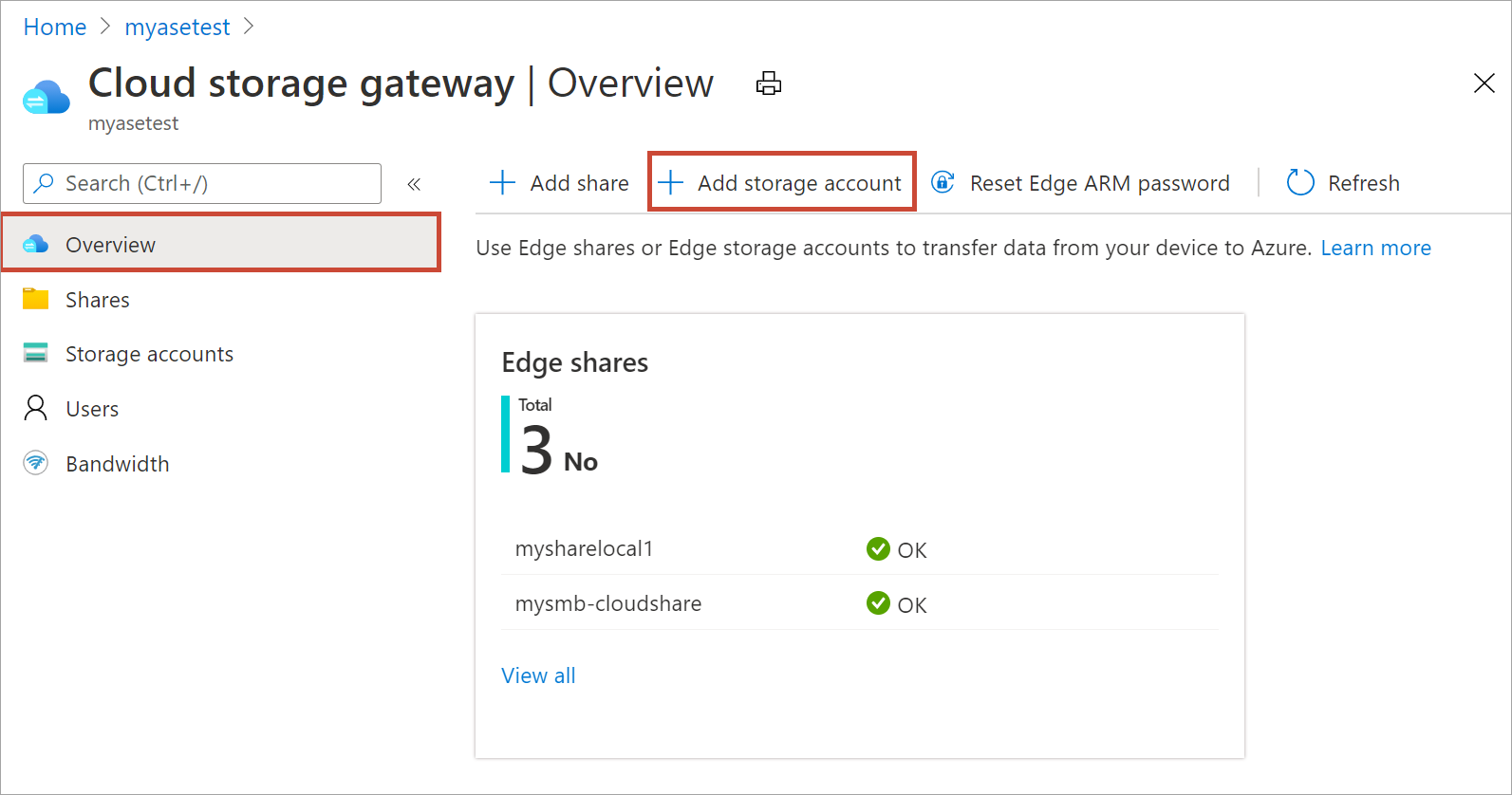
En el panel Agregar cuenta de almacenamiento de Edge, especifique la siguiente configuración:
Especifique un nombre único para la cuenta de almacenamiento de Edge en el dispositivo. Los nombres de las cuentas de almacenamiento solo pueden contener números y letras en minúsculas. No se aceptan caracteres especiales. El nombre de la cuenta de almacenamiento debe ser único en el dispositivo (no en todos los dispositivos).
Proporcione una descripción opcional de la información sobre los datos que contiene la cuenta de almacenamiento.
De manera predeterminada, la cuenta de almacenamiento de Edge está asignada a una cuenta de Azure Storage en la nube y los datos de la cuenta de almacenamiento se insertan automáticamente en la nube. Especifique la cuenta de Azure Storage a la que está asignada la cuenta de almacenamiento de Edge.
Importante
En la disposición por niveles de los datos de un dispositivo Azure Stack Edge Pro en la cuenta de Azure Storage asignada se emplea Managed Service Identity para autorizar el acceso a los datos. Asegúrese de que la cuenta de Azure Storage que usa tenga los siguientes roles asignados a las identidades administradas del recurso Azure Stack Edge:
- Colaborador de datos de blob de almacenamiento
- Colaborador con privilegios de datos de archivos de Storage
- Colaborador
Para más información, vea Asignación de un rol de Azure para el acceso a datos de blob.
Cree un nuevo contenedor o seleccione un contenedor existente en la cuenta de almacenamiento de Azure. Los datos del dispositivo que se escriben en la cuenta de almacenamiento de Edge se cargan automáticamente en el contenedor de almacenamiento seleccionado en la cuenta de Azure Storage asignada.
Después de especificar todas las opciones de cuenta de almacenamiento, seleccione Agregar para crear la cuenta de almacenamiento de Edge. Recibirá una notificación cuando la cuenta de almacenamiento de Edge se cree correctamente. La nueva cuenta de almacenamiento de Edge se muestra en la lista de cuentas de almacenamiento en Azure Portal.
Si selecciona esta nueva cuenta de almacenamiento y va a Claves de acceso, puede encontrar el punto de conexión de Blob Service y el nombre de la cuenta de almacenamiento correspondiente. Copie esta información, ya que estos valores junto con las claves de acceso le ayudarán a conectarse a la cuenta de almacenamiento de Edge.
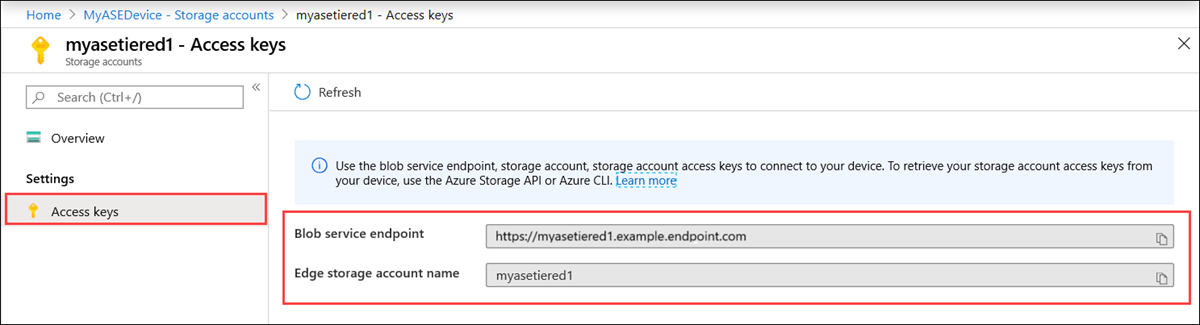
Puede obtener las claves de acceso mediante la conexión a las API locales del dispositivo con Azure Resource Manager.
Creación de una cuenta de almacenamiento local
Cree una nueva cuenta de almacenamiento local con un grupo de recursos que ya tenga. Use esta cuenta de almacenamiento local para cargar la imagen de disco virtual cuando cree una máquina virtual.
Antes de crear una cuenta de almacenamiento local, debe configurar el cliente para que se conecte al dispositivo por medio de Azure Resource Manager a través de Azure PowerShell. Para consultar las instrucciones detalladas, vaya a Conexión a Azure Resource Manager en un dispositivo Azure Stack Edge Pro.
Configure algunos parámetros.
$StorageAccountName = "<Storage account name>"Cree una nueva cuenta de almacenamiento local en el dispositivo.
New-AzStorageAccount -Name $StorageAccountName -ResourceGroupName $ResourceGroupName -Location DBELocal -SkuName Standard_LRSNota:
Con Azure Resource Manager, solo puede crear cuentas de almacenamiento local, como almacenamiento con redundancia local (estándar o prémium). Para crear cuentas de almacenamiento en niveles, consulte Tutorial: Transferencia de datos a través de cuentas de almacenamiento de Azure Stack Edge Pro con GPU.
Este es un ejemplo de salida:
PS C:\WINDOWS\system32> New-AzStorageAccount -Name myaseazsa -ResourceGroupName myaseazrg -Location DBELocal -SkuName Standard_LRS StorageAccountName ResourceGroupName PrimaryLocation SkuName Kind AccessTier CreationTime ------------------ ----------------- --------------- ------- ---- ---------- ------------ myaseazsa myaseazrg DBELocal Standard_LRS Storage 6/10/2021 11:45... PS C:\WINDOWS\system32>
Obtención de las claves de acceso de una cuenta de almacenamiento local
Antes de obtener las claves de acceso, debe configurar el cliente para que se conecte al dispositivo por medio de Azure Resource Manager a través de Azure PowerShell. Para consultar las instrucciones detalladas, vaya a Conexión a Azure Resource Manager en un dispositivo Azure Stack Edge Pro.
Para obtener las claves de acceso de una cuenta de almacenamiento local que haya creado, proporcione el nombre del grupo de recursos asociado y el nombre de la cuenta de almacenamiento local.
Get-AzStorageAccountKey
Este es un ejemplo de salida:
PS C:\WINDOWS\system32> Get-AzStorageAccountKey
cmdlet Get-AzStorageAccountKey at command pipeline position 1
Supply values for the following parameters:
(Type !? for Help.)
ResourceGroupName: myaseazrg
Name: myaseazsa
KeyName Value Permissions
------- ----- ------
key1 gv3OF57tuPDyzBNc1M7fhil2UAiiwnhTT6zgiwE3TlF/CD217Cvw2YCPcrKF47joNKRvzp44leUe5HtVkGx8RQ== Full
key2 kmEynIs3xnpmSxWbU41h5a7DZD7v4gGV3yXa2NbPbmhrPt10+QmE5PkOxxypeSqbqzd9si+ArNvbsqIRuLH2Lw== Full
PS C:\WINDOWS\system32>
Eliminación de una cuenta de almacenamiento de Edge
Realice los pasos siguientes para eliminar una cuenta de almacenamiento de Edge.
Vaya a Configuración > Cuentas de almacenamiento en el recurso. En la lista de cuentas de almacenamiento, seleccione la cuenta de almacenamiento que vaya a eliminar. En la barra de comandos superior, seleccione Eliminar cuenta de almacenamiento.
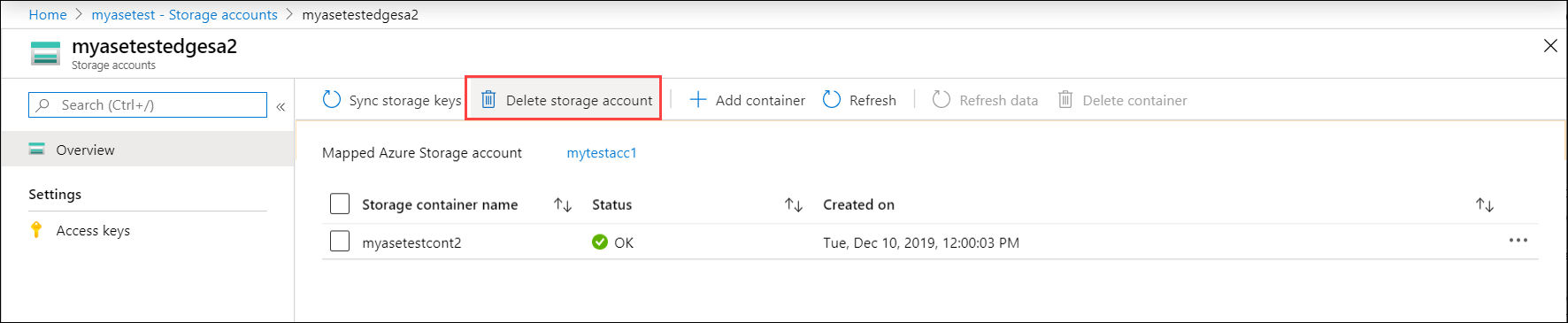
En la hoja Eliminar cuenta de almacenamiento, confirme la cuenta de almacenamiento que quiere eliminar y seleccione Eliminar.
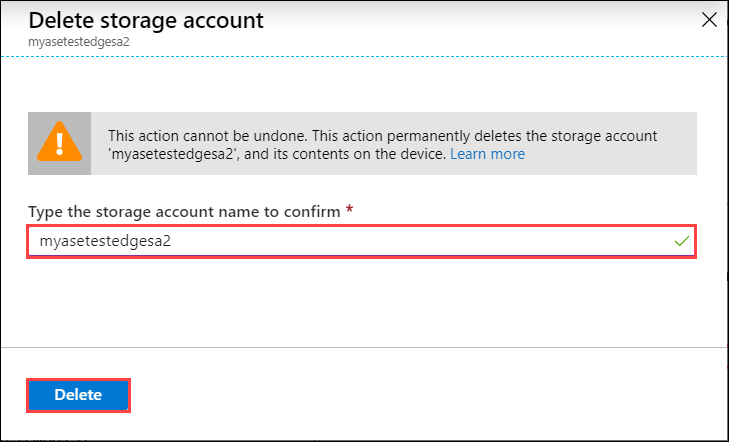
La lista de cuentas de almacenamiento se actualiza para reflejar la eliminación.
Adición y eliminación de un contenedor
También puede agregar o eliminar los contenedores para estas cuentas de almacenamiento.
Para agregar un contenedor, siga estos pasos:
Seleccione la cuenta de almacenamiento que quiera administrar. En la barra de comandos superior, seleccione + Agregar contenedor.
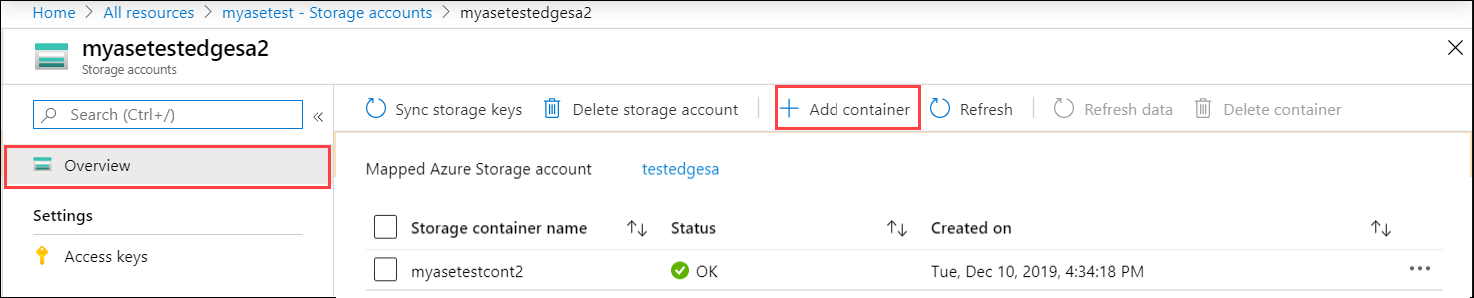
Proporcione un nombre para el contenedor. Este contenedor se crea en la cuenta de almacenamiento de Edge y en la cuenta de Azure Storage asignada a esta cuenta.
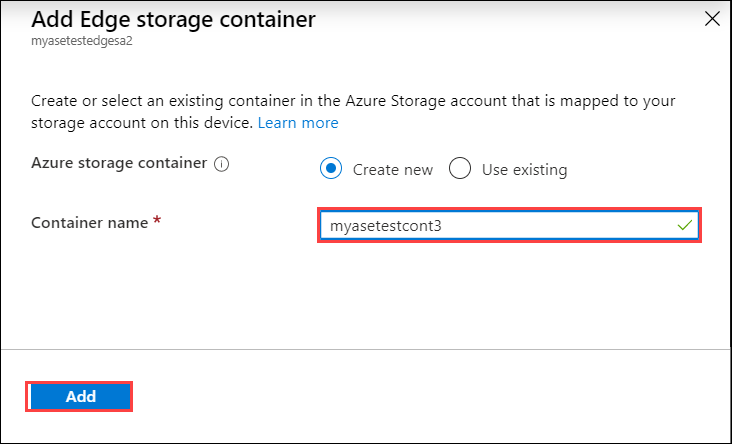
La lista de contenedores se actualiza para reflejar el contenedor que se acaba de agregar.
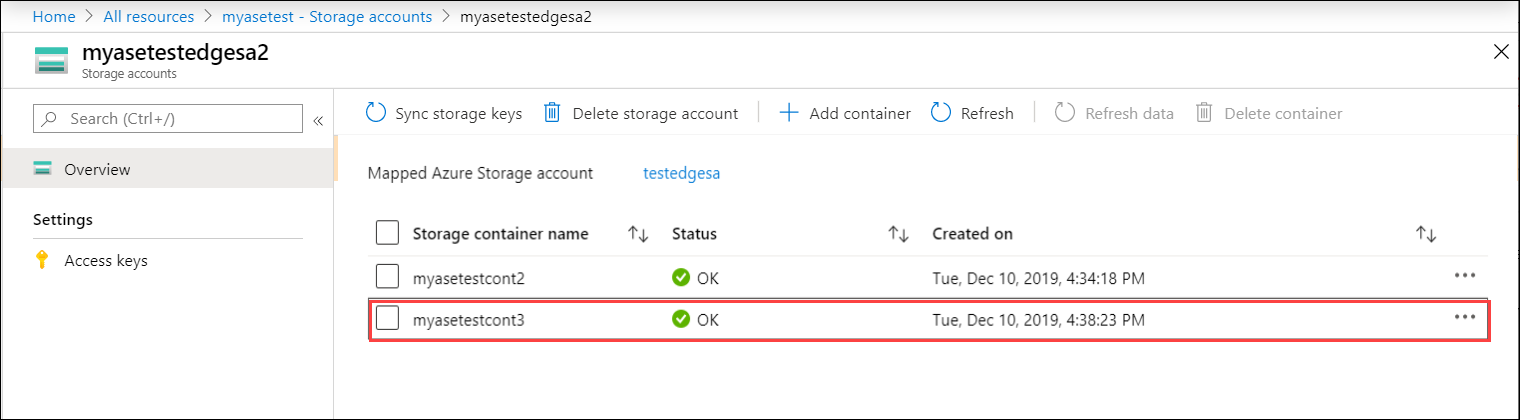
Ahora puede seleccionar un contenedor de esta lista y seleccionar + Eliminar contenedor en la barra de comandos superior.
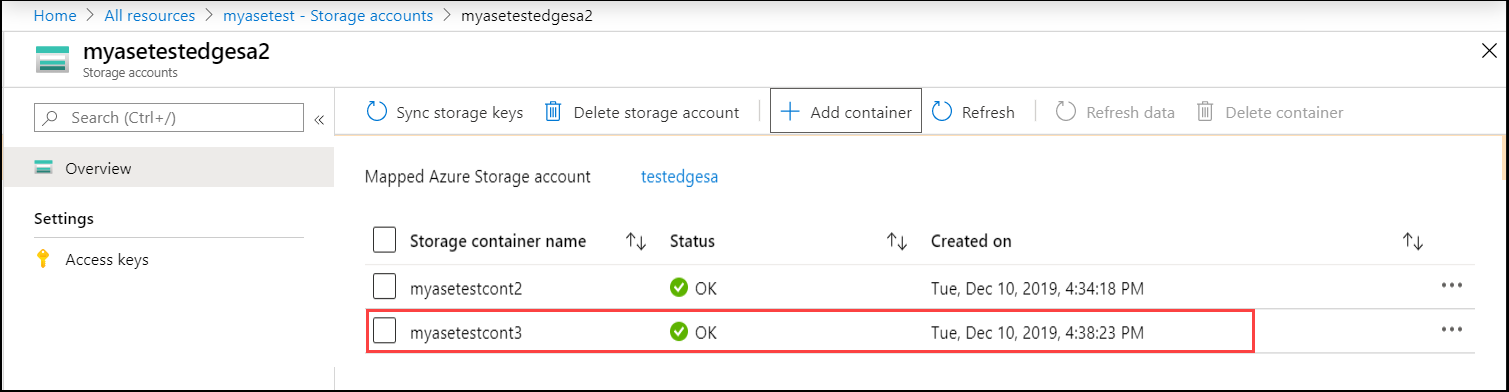
Sincronización de claves de almacenamiento
Cada cuenta de Azure Storage tiene dos claves de acceso de almacenamiento de 512 bits que se usan para la autenticación cuando se accede a la cuenta de almacenamiento. Una de estas dos claves debe suministrarse cuando el dispositivo de Azure Stack Edge accede a su proveedor de servicios de almacenamiento en la nube (en este caso, Azure).
Nota:
El acceso a la cuenta de Azure Storage mediante claves de acceso de almacenamiento desde un dispositivo Azure Stack Edge Pro ha quedado en desuso en 2501. En la disposición por niveles de los datos de un dispositivo Azure Stack Edge Pro en la cuenta de Azure Storage asignada se emplea Managed Service Identity para autorizar el acceso a los datos a partir de 2501. Para más información, vea Asignación de un rol de Azure para el acceso a datos de blob.
Un administrador de Azure puede volver a generar o cambiar la clave de acceso accediendo directamente a la cuenta de almacenamiento (mediante el servicio Azure Storage). El servicio Azure Stack Edge y el dispositivo no detectarán este cambio automáticamente.
Para informar a Azure Stack Edge del cambio, deberá acceder al servicio y a la cuenta de almacenamiento y, después, sincronizar la clave de acceso. A continuación, el servicio obtiene la clave más reciente, cifra las claves y envía la clave cifrada al dispositivo. Cuando el dispositivo obtenga la nueva clave, podrá seguir transfiriendo datos a la cuenta de Azure Storage.
Para proporcionar las nuevas claves al dispositivo, acceda a Azure Portal y sincronice las claves de acceso de almacenamiento. Siga estos pasos:
En el recurso, seleccione la cuenta de almacenamiento que quiera administrar. En la barra de comandos superior, seleccione Sincronizar claves de almacenamiento.
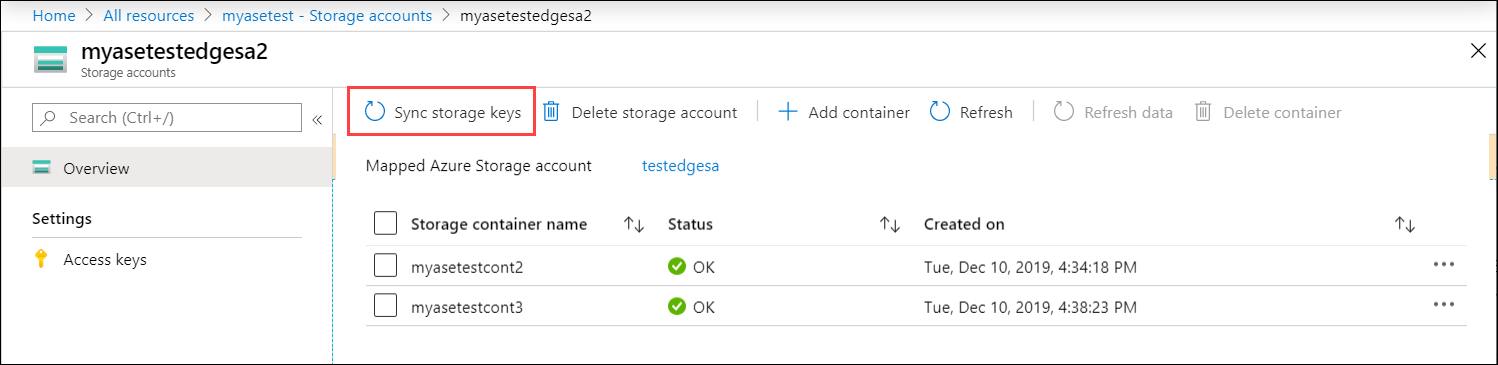
Cuando se le pida confirmación, seleccione Sí.
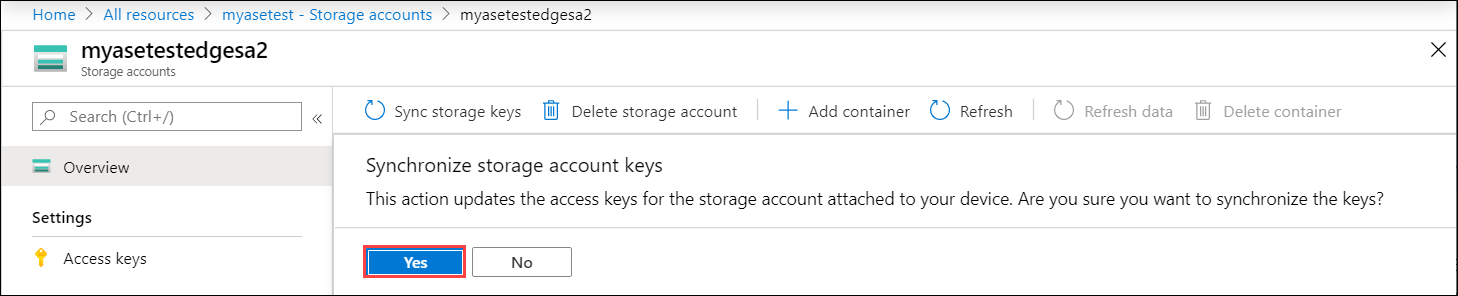
Pasos siguientes
- Aprenda a administrar usuarios desde Azure Portal.