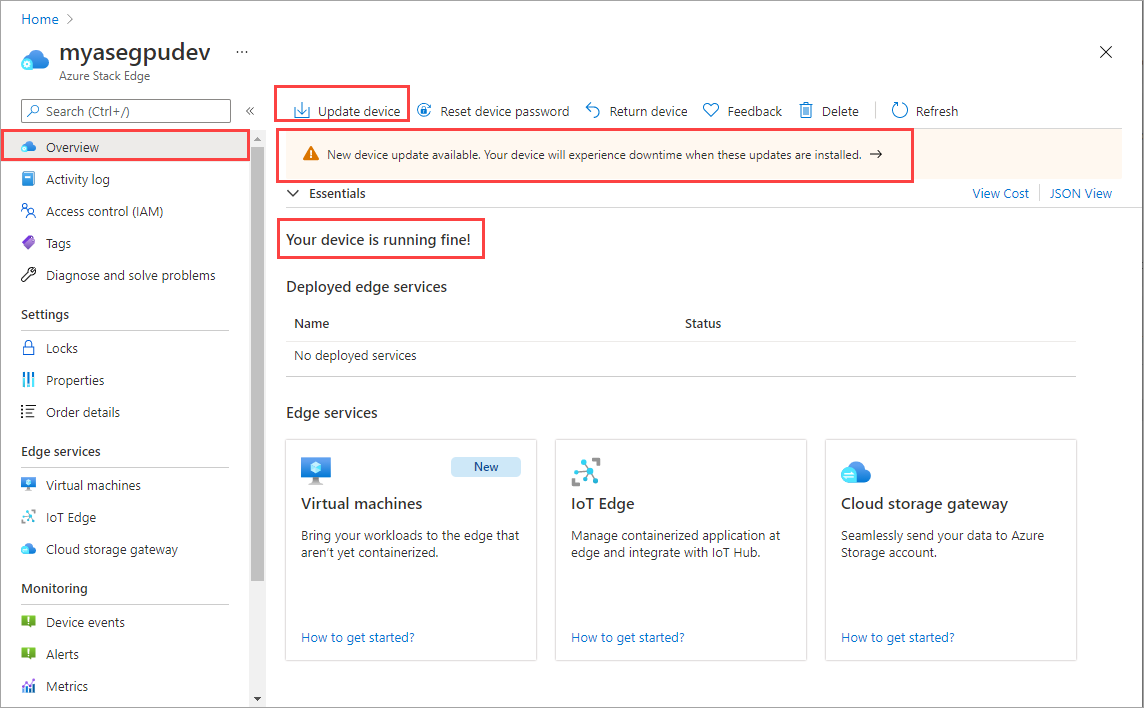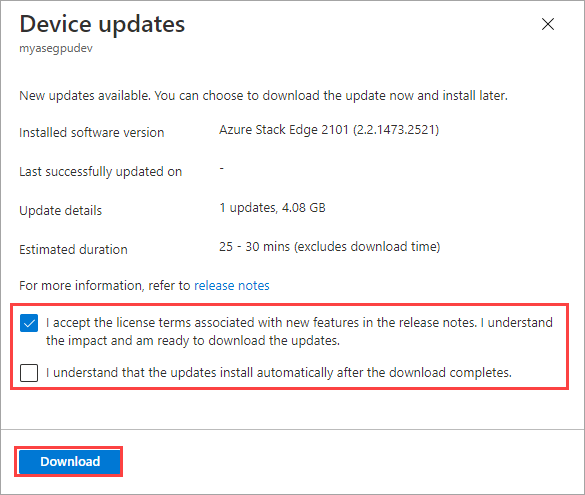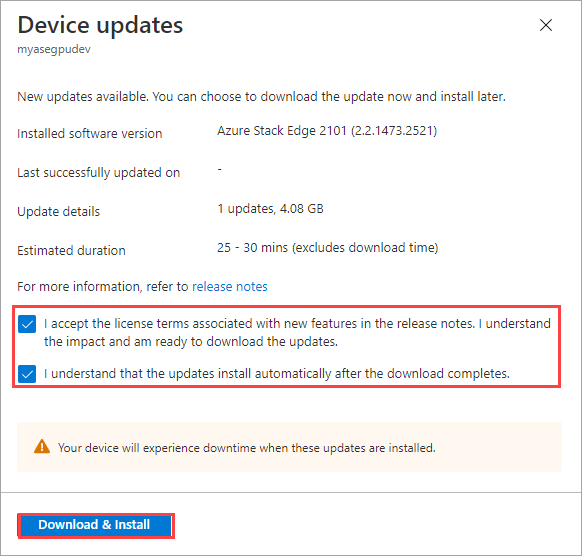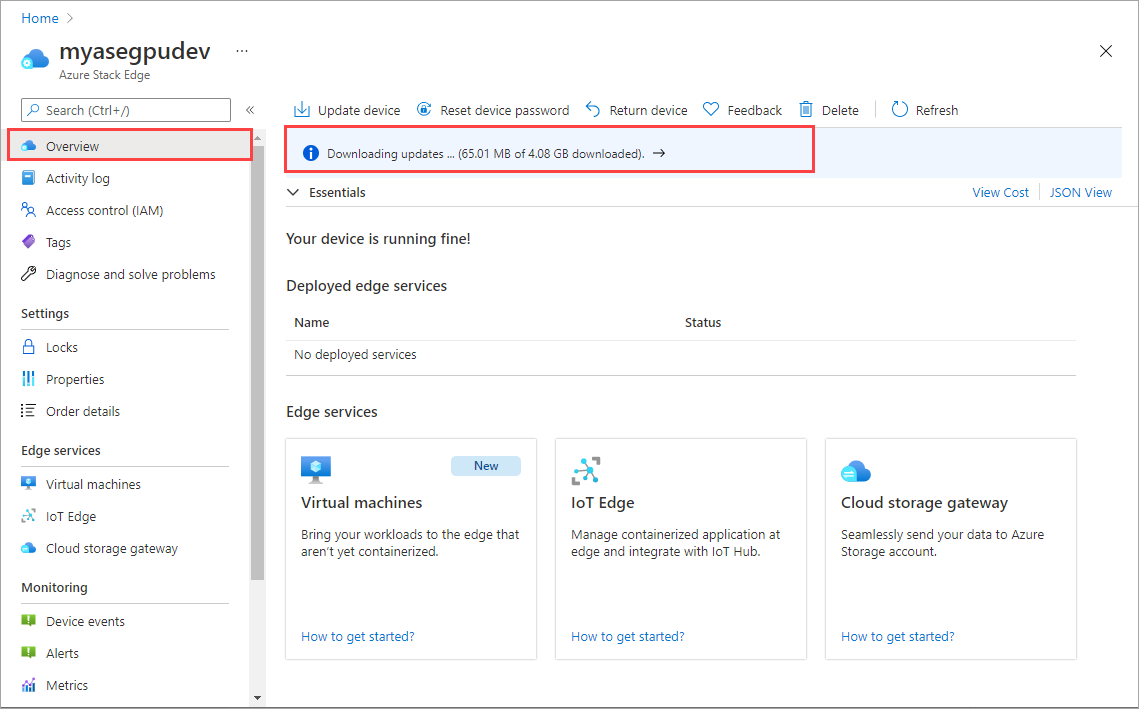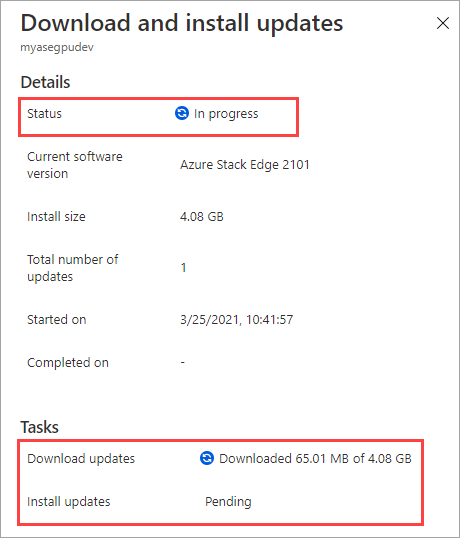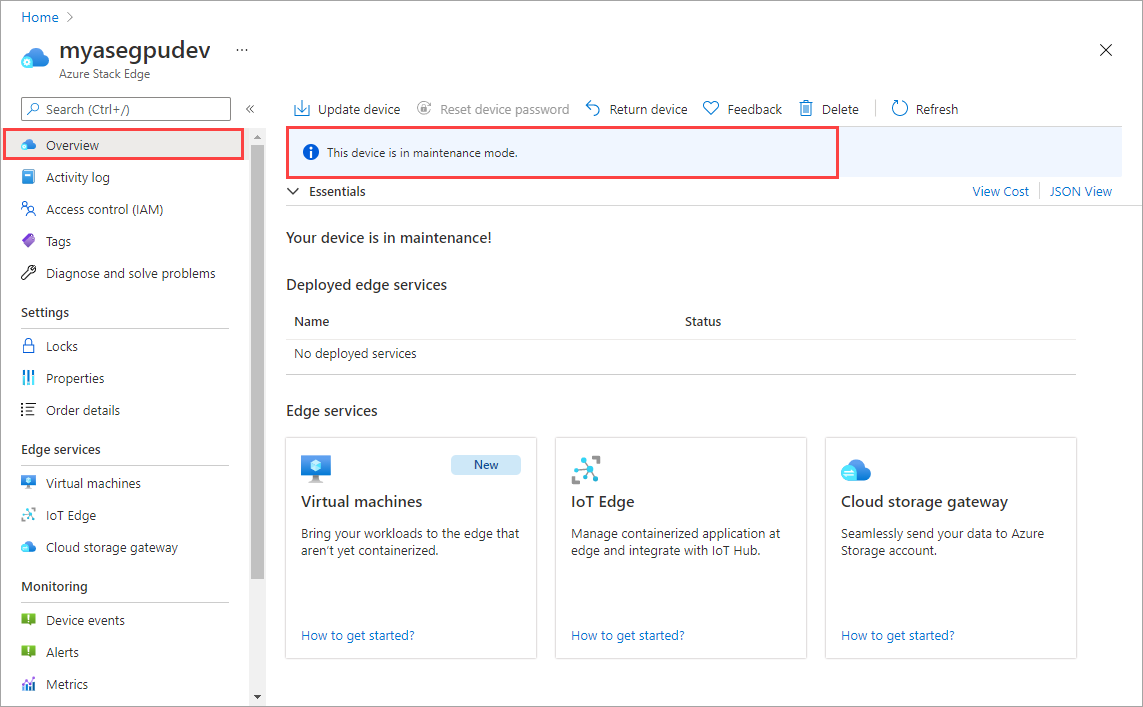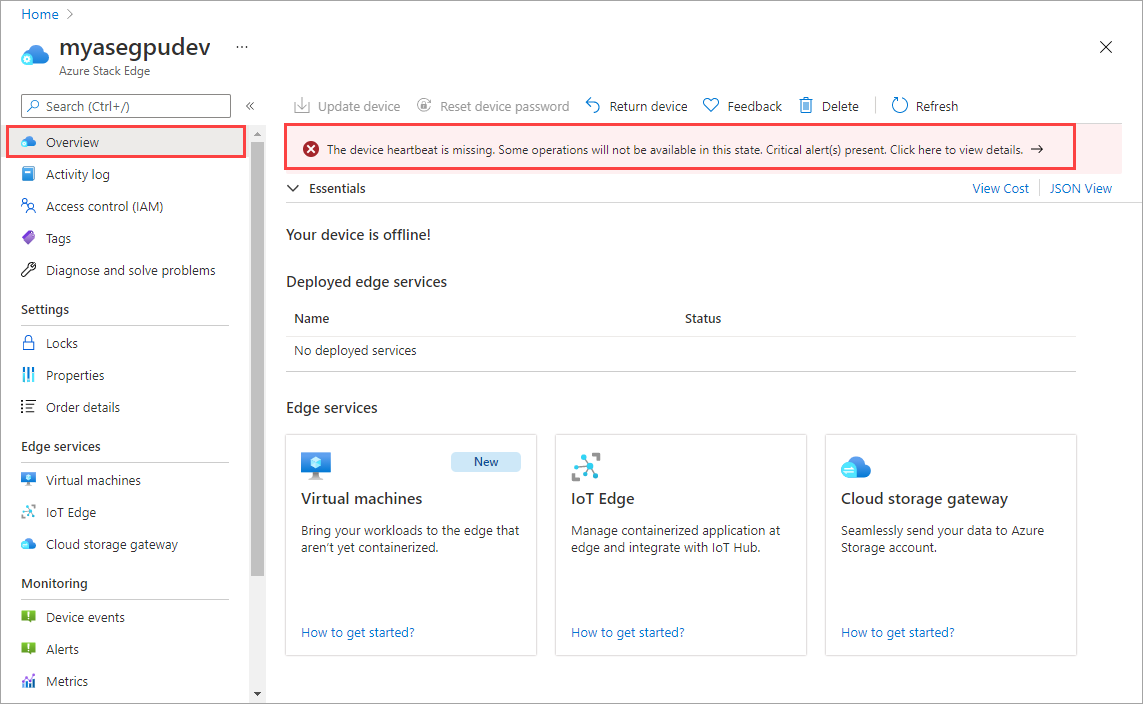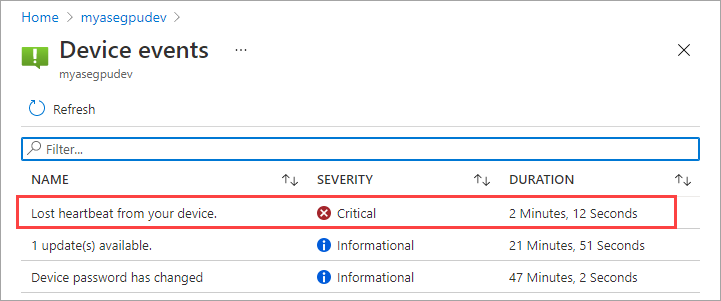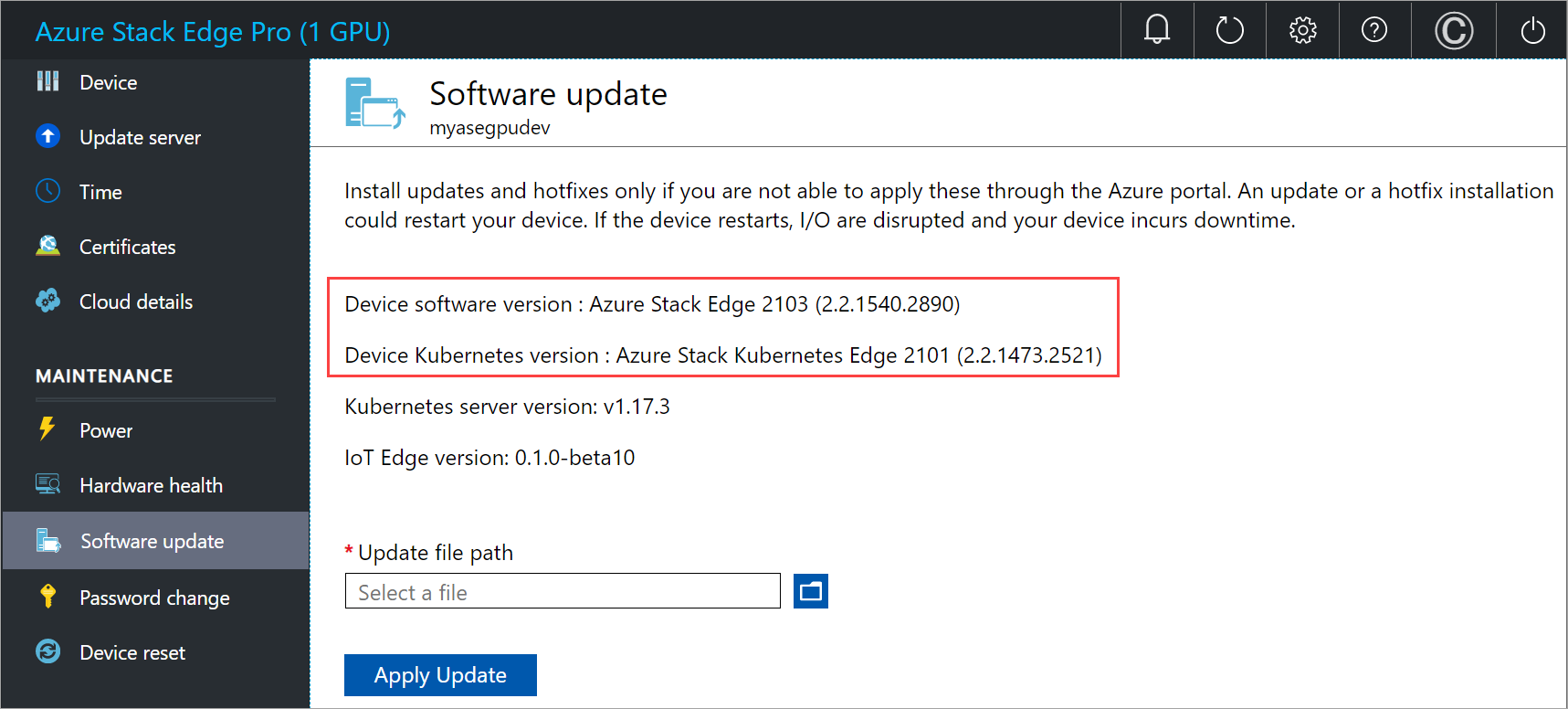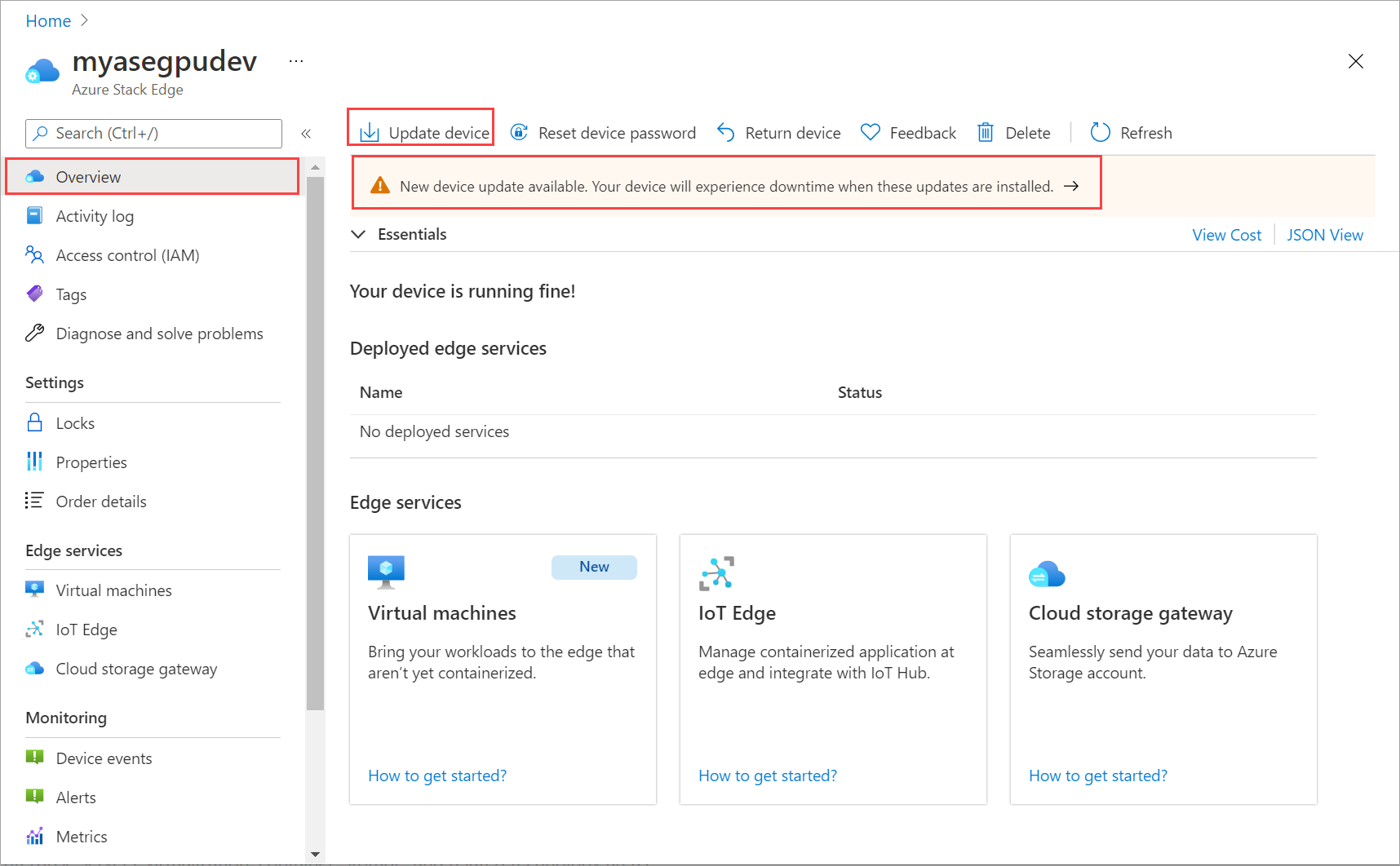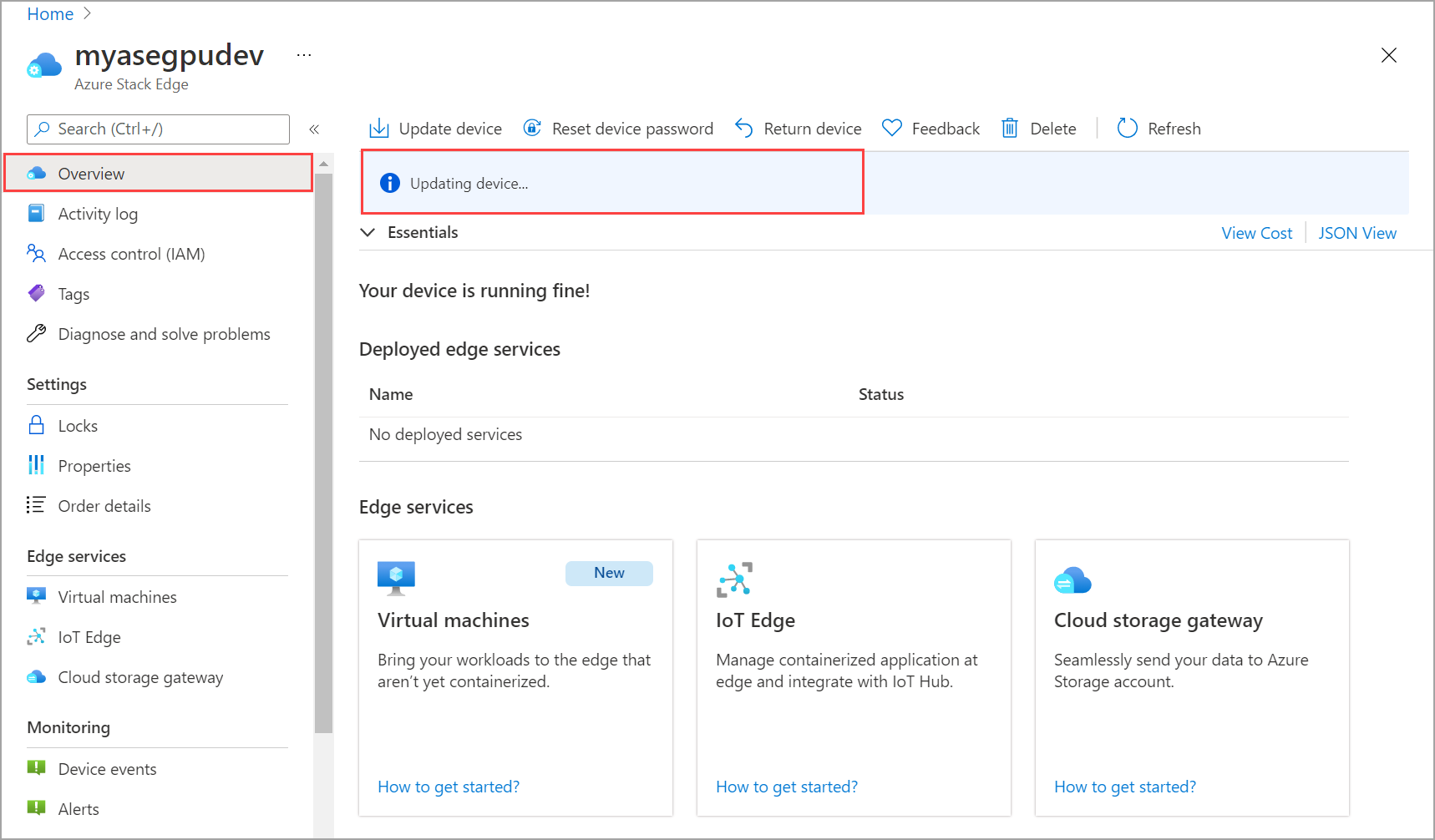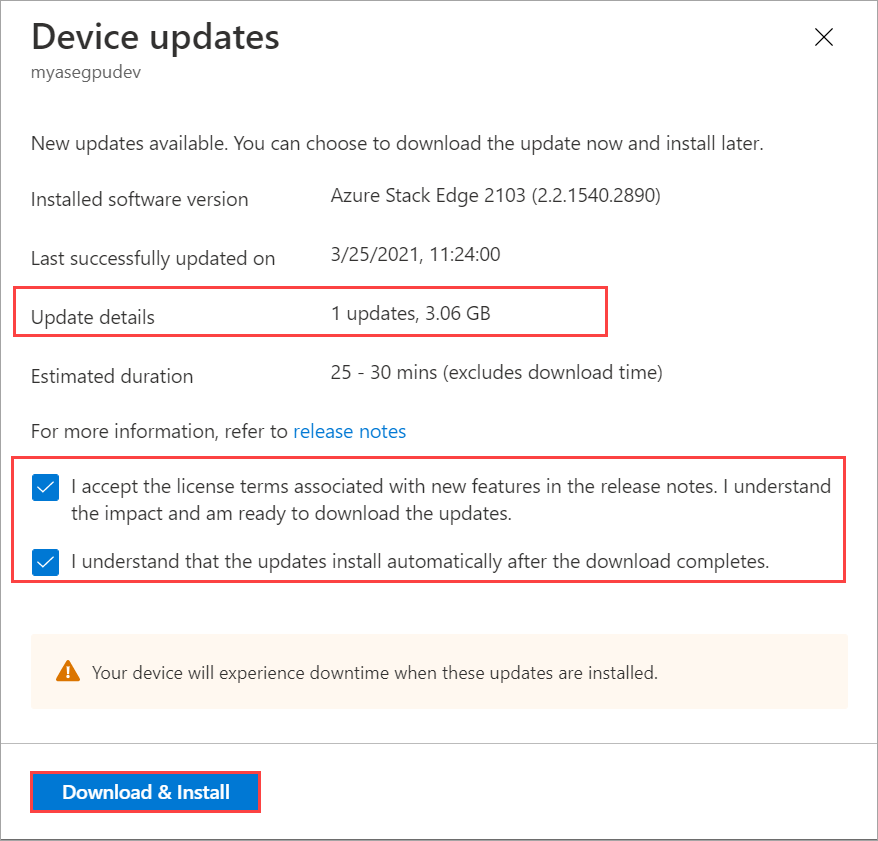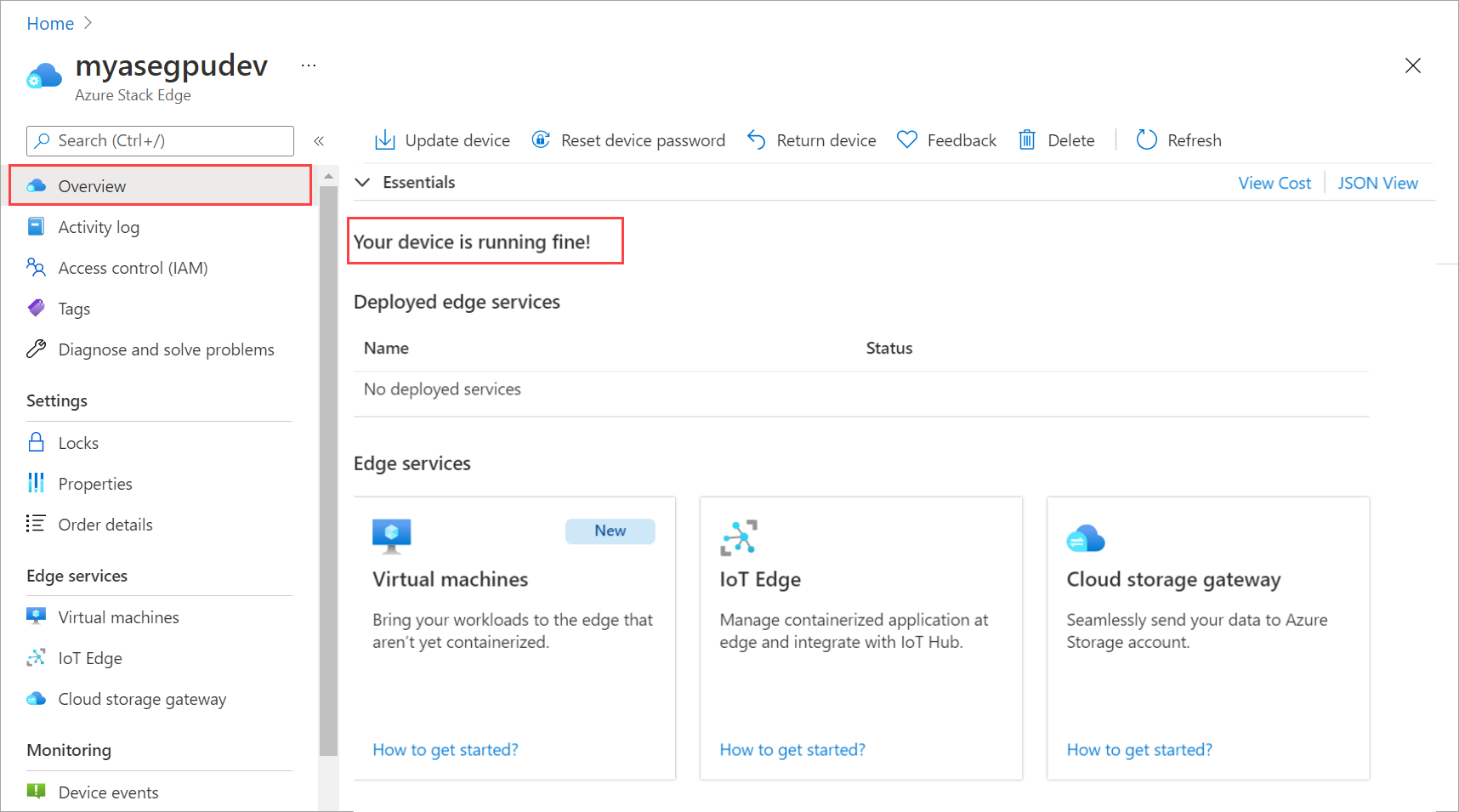Actualización de la GPU de Azure Stack Edge Pro
SE APLICA A: Azure Stack Edge Pro: GPU
Azure Stack Edge Pro: GPU Azure Stack Edge Pro 2
Azure Stack Edge Pro 2 Azure Stack Edge Pro R
Azure Stack Edge Pro R Azure Stack Edge Mini R
Azure Stack Edge Mini R
En este artículo, se describen los pasos necesarios para instalar actualizaciones en el dispositivo Azure Stack Edge Pro con GPU desde la interfaz de usuario web local y Azure Portal.
Para mantener actualizado el dispositivo Azure Stack Edge Pro y el clúster de Kubernetes asociado, aplique correcciones y actualizaciones de software.
Nota:
El procedimiento descrito en este artículo se realizó con una versión de software diferente, pero el proceso sigue siendo el mismo para la versión de software actual.
Acerca de las actualizaciones más recientes
La versión actual es la actualización 2501. Esta actualización instala dos actualizaciones: la actualización del dispositivo seguida de las actualizaciones de Kubernetes.
Las versiones asociadas de esta actualización son:
- Versión del software del dispositivo: Azure Stack Edge 2501 (3.3.2501.1176).
- Versión de Kubernetes del dispositivo: Azure Stack Kubernetes Edge 2501 (3.3.2501.1176).
- Perfil de carga de trabajo de Kubernetes de dispositivo: otras cargas de trabajo.
- Versión del servidor de Kubernetes: v1.29.4.
- Versión de IoT Edge: 0.1.0-beta15.
- Versión de Azure Arc: 1.19.2.
- Versión del controlador de GPU: 535.183.06.
- Versión de CUDA: 12.2.
Para obtener más información sobre cuáles son las novedades de esta actualización, vaya a las Notas de la versión.
Para aplicar la actualización 2501, el dispositivo debe ejecutar la versión 2403 o posterior.
Si no ejecuta la versión mínima necesaria, verá este error:
No se puede instalar el paquete de actualización porque no se cumplen sus dependencias.
Puede actualizar a 2403 desde la versión 2303 o posterior y, a continuación, instalar 2501.
Rutas de acceso de actualización admitidas:
| Versión actual del software de Azure Stack Edge y Kubernetes | Actualización al software de Azure Stack Edge y Kubernetes | Actualización deseada a la versión 2501 |
|---|---|---|
| 2303 | 2403 | 2501 |
| 2309 | 2403 | 2501 |
| 2312 | 2403 | 2501 |
| 2403 | Directamente a | 2501 |
Actualización del servicio Azure Kubernetes en Azure Stack Edge
Importante
Use el procedimiento siguiente solo si es un cliente de SAP o PMEC.
Si tiene implementado Azure Kubernetes Service y la versión del dispositivo Azure Stack Edge y de Kubernetes es 2207 o 2209, debe actualizar en varios pasos para aplicar la versión 2501.
Siga estos pasos para actualizar la versión de Azure Stack Edge y la versión de Kubernetes a la versión 2407:
- Actualice la versión del dispositivo a la versión 2403.
- Actualice la versión de Kubernetes a la versión 2210.
- Actualice la versión de Kubernetes a la versión 2403.
- Actualice tanto el software del dispositivo como Kubernetes a 2501.
Si ejecuta la versión 2210 o 2301, puede actualizar la versión del dispositivo y la versión de Kubernetes directamente a 2403 y, a continuación, a 2501.
Si ejecuta 2403, puede actualizar la versión del dispositivo y la versión de Kubernetes directamente a 2501.
En Azure Portal, el proceso se completará en dos pasos: la primera actualización llevará la versión del dispositivo a 2403 y la versión de Kubernetes a 2210, mientras que la segunda actualización actualizará Kubernetes a la versión 2501.
Desde la interfaz de usuario local, tendrá que ejecutar cada actualización por separado: actualizar la versión del dispositivo a 2403, actualizar la versión de Kubernetes a 2210, actualizar la versión de Kubernetes a 2403 y, a continuación, la tercera actualización lleva la versión del dispositivo y la versión de Kubernetes a 2501.
Cada vez que cambie el perfil de Kubernetes, se le pedirá que actualice Kubernetes. Continúe y aplique la actualización.
Actualizaciones de un nodo único frente a dos nodos
El procedimiento para actualizar una instancia de Azure Stack Edge es el mismo, ya sea un dispositivo de un solo nodo o un clúster de dos nodos. Esto se aplica tanto al procedimiento de Azure Portal como al de la interfaz de usuario local.
Nodo único: en el caso de un dispositivo de un solo nodo, la instalación de una actualización o revisión es perjudicial y reiniciará el dispositivo. El dispositivo experimentará un tiempo de inactividad durante toda la actualización.
Dos nodos : en el caso de un clúster de dos nodos, esta es una actualización optimizada. El clúster de dos nodos puede experimentar interrupciones cortas e intermitentes mientras la actualización está en curso. Se recomienda no realizar ninguna operación en el nodo del dispositivo cuando la actualización esté en curso.
Las VM del trabajo de Kubernetes se desconectarán cuando un nodo se descarte. La VM principal de Kubernetes conmutará por error al otro nodo. Las cargas de trabajo seguirán en ejecución. Para obtener más información, consulte Escenarios de conmutación por error de Kubernetes para Azure Stack Edge.
Las acciones de aprovisionamiento, como la creación de recursos compartidos o las máquinas virtuales, no se admiten durante la actualización. La actualización tarda aproximadamente entre 60 y 75 minutos por nodo en completarse.
Para instalar actualizaciones en el dispositivo, siga estos pasos:
- Configure la ubicación del servidor de actualización.
- Aplique las actualizaciones mediante la interfaz de usuario de Azure Portal o la interfaz de usuario web local.
En las secciones siguientes se describen todos estos pasos.
Configuración del servidor de actualizaciones
En la interfaz de usuario web local, vaya a Configuración>Servidor de actualización.
En Select update server type (Seleccionar tipo de servidor de actualización), en la lista desplegable, elija el servidor de Microsoft Update (opción predeterminada) o Windows Server Update Services.
Si está realizando la actualización desde Windows Server Update Services, especifique el URI del servidor. El servidor de dicho URI implementará las actualizaciones en todos los dispositivos que tenga conectados.
El servidor de WSUS se utiliza para administrar y distribuir actualizaciones utilizando una consola de administración. Un servidor WSUS también puede ser el origen de actualización para otros servidores WSUS de la organización. El servidor WSUS que actúa como origen de actualización es el servidor que precede en la cadena. En una implementación de WSUS, al menos un servidor WSUS de la red debe tener la capacidad de conectarse a Microsoft Update para obtener información sobre las actualizaciones disponibles. Como administrador puedes determinar, en función de la configuración y seguridad de red, la cantidad de servidores WSUS que quieres que se conecten directamente a Microsoft Update.
Para más información, consulte Windows Server Update Services (WSUS).
Uso de Azure Portal
Se recomienda instalar las actualizaciones mediante Azure Portal. El dispositivo busca actualizaciones automáticamente una vez al día. Una vez que las actualizaciones estén disponibles, verá una notificación en el portal. Puede descargar e instalar las actualizaciones.
Nota:
Asegúrese de que el dispositivo sea correcto y de que el estado se muestra como En línea antes de continuar con la instalación de las actualizaciones.
En la disposición por niveles de los datos de un dispositivo Azure Stack Edge Pro en la cuenta de Azure Storage asignada se emplea Managed Service Identity para autorizar el acceso a los datos. Asegúrese de que la cuenta de Azure Storage que usa tenga los siguientes roles asignados a las identidades administradas del recurso Azure Stack Edge:
- Colaborador de datos de blob de almacenamiento
- Colaborador con privilegios de datos de archivos de Storage
- Colaborador
Para más información, vea Asignación de un rol de Azure para el acceso a datos de blob.
El proceso de instalación puede diferir ligeramente en función de la versión de software que esté ejecutando.
- Si va a actualizar de la versión 2106 a la 2110 o una posterior, podrá realizar la instalación con un solo clic. Vea la pestaña versión 2106 para obtener instrucciones.
- Si va a actualizar a versiones anteriores a la 2110, tiene una instalación con dos clics. Vea la pestaña versión 2105 y anteriores para obtener instrucciones.
Cuando las actualizaciones estén disponibles para el dispositivo, verá una notificación en la página Información general del recurso Azure Stack Edge. Seleccione la notificación o, en la barra de comandos superior, seleccione Actualizar dispositivo. Esto le permitirá aplicar las actualizaciones de software del dispositivo.
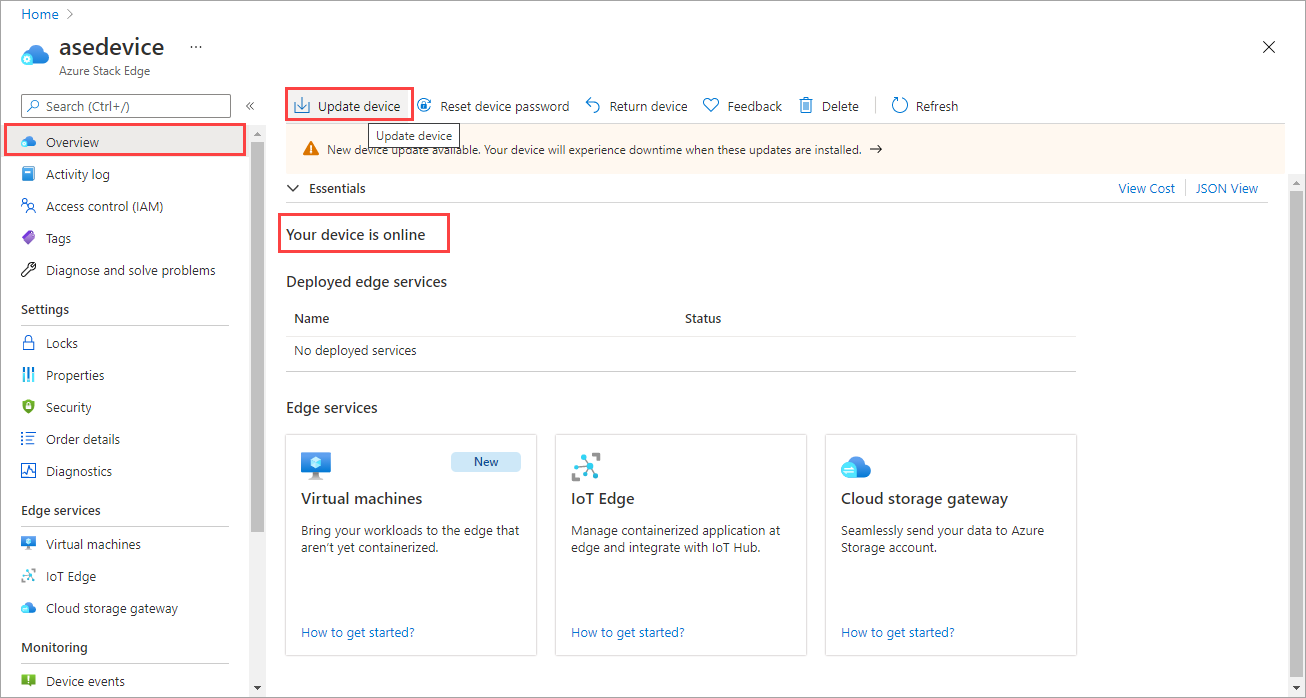
En la hoja Actualizaciones del dispositivo, compruebe que ha revisado los términos de licencia asociados a las nuevas características en las notas de la versión.
Una vez que las actualizaciones se han descargado en el dispositivo, puede elegir Instalar automáticamente las actualizaciones.
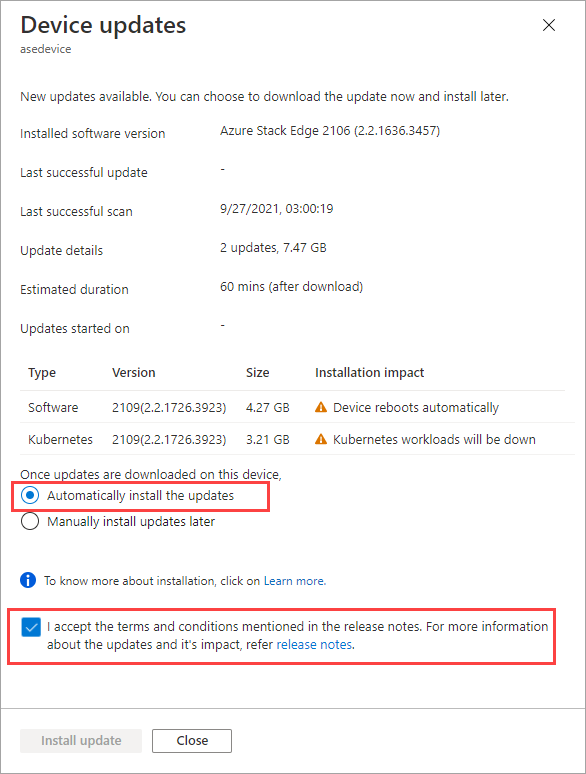
También puede descargar las actualizaciones y, a continuación,instalar manualmente las actualizaciones más adelante.
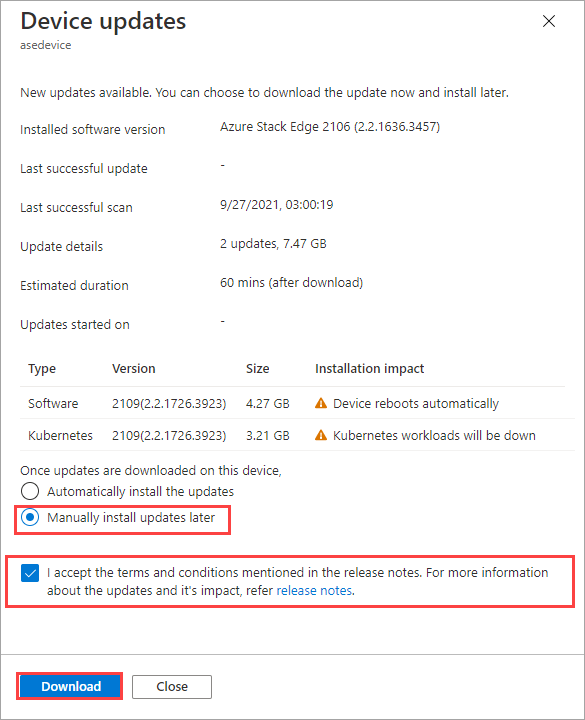
Se inicia la descarga de actualizaciones. Verá una notificación de que la descarga está en curso.
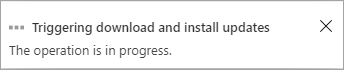
También se muestra un banner de notificación en Azure Portal. Indica el progreso de la descarga. Puede seleccionar esta notificación o seleccionar Actualizar dispositivo para ver el estado detallado de la actualización.
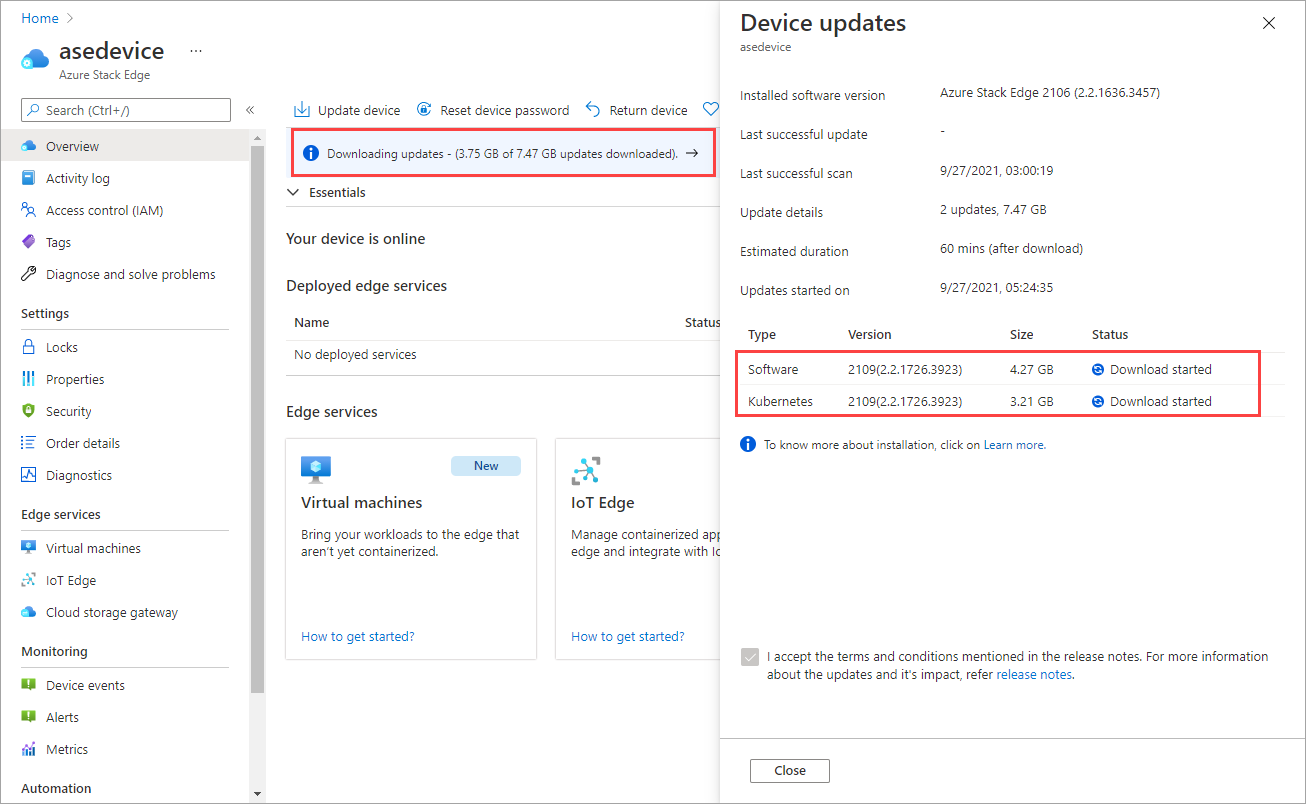
Una vez completada la descarga, el banner de notificación se actualiza para indicar la finalización. Si decide instalar automáticamente las actualizaciones, la instalación comenzará automáticamente.
Si decide instalar las actualizaciones manualmente más adelante, seleccione la notificación para abrir la hoja Actualizaciones del dispositivo. Seleccione Instalar actualización.
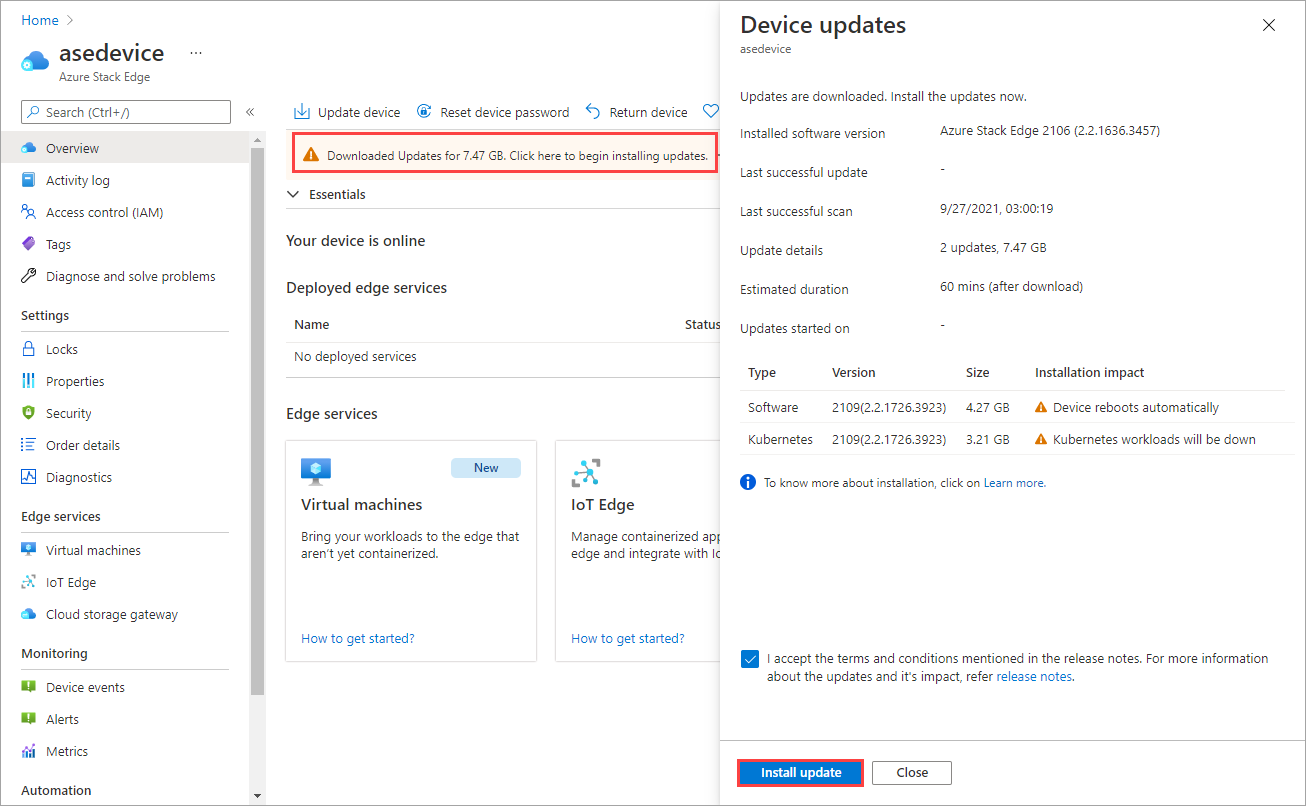
Verá una notificación de que la instalación está en curso. El portal también muestra una alerta informativa para indicar que la instalación está en curso. El dispositivo se queda sin conexión y pasa a modo de mantenimiento.
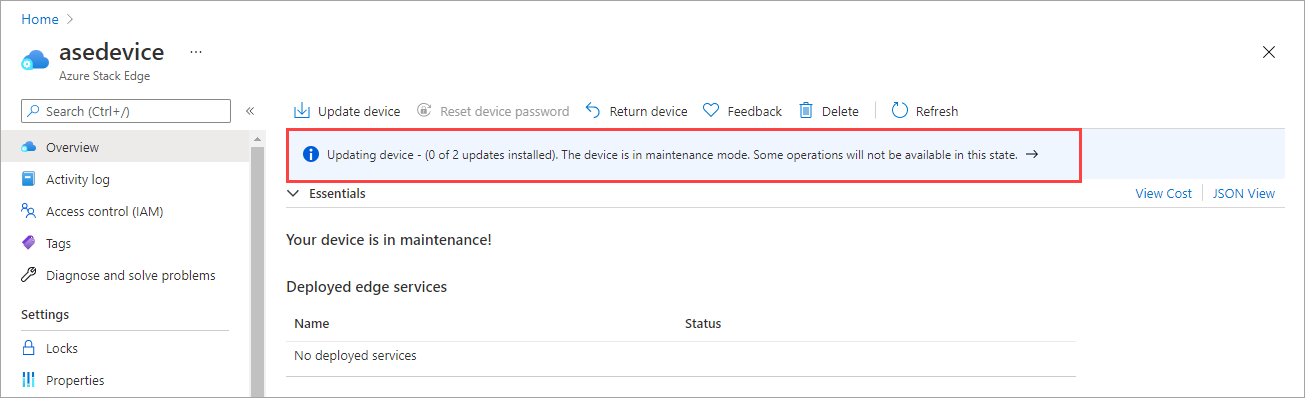
Dado que se trata de un dispositivo de un nodo, el dispositivo se reiniciará una vez instaladas las actualizaciones.
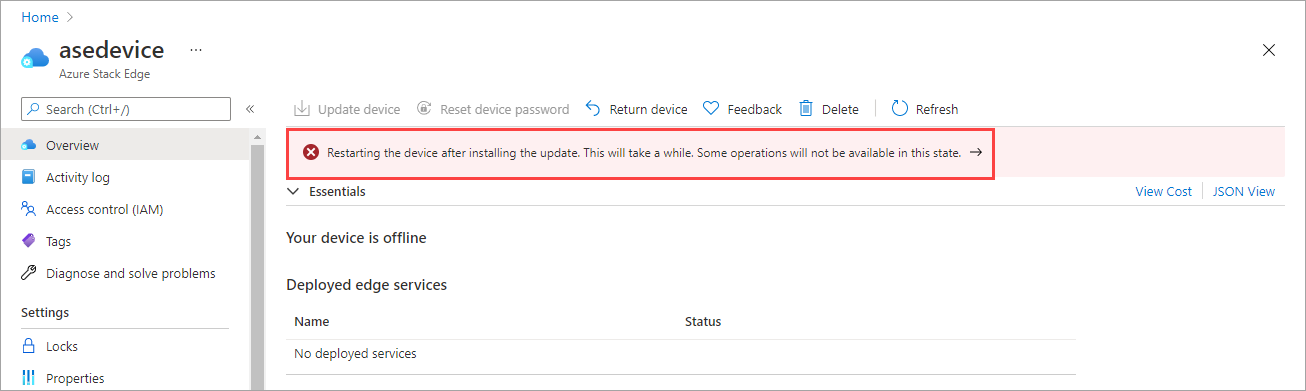
Después del reinicio, el software del dispositivo terminará de actualizarse. La actualización de software de Kubernetes se iniciará automáticamente. El dispositivo se queda sin conexión y pasa a modo de mantenimiento.
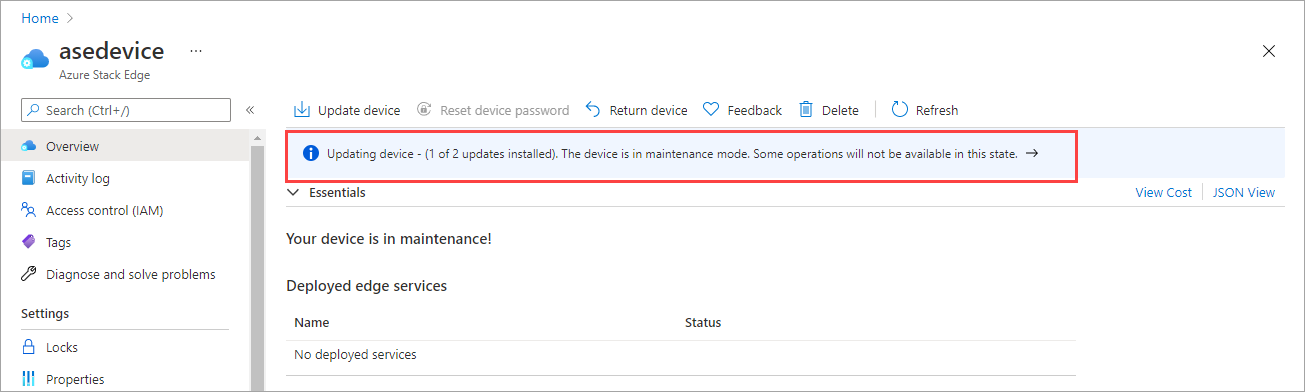
Una vez que las actualizaciones de software y Kubernetes del dispositivo se instalen correctamente, la notificación del banner desaparece. El estado del dispositivo se actualiza y muestraSu dispositivo está en línea.
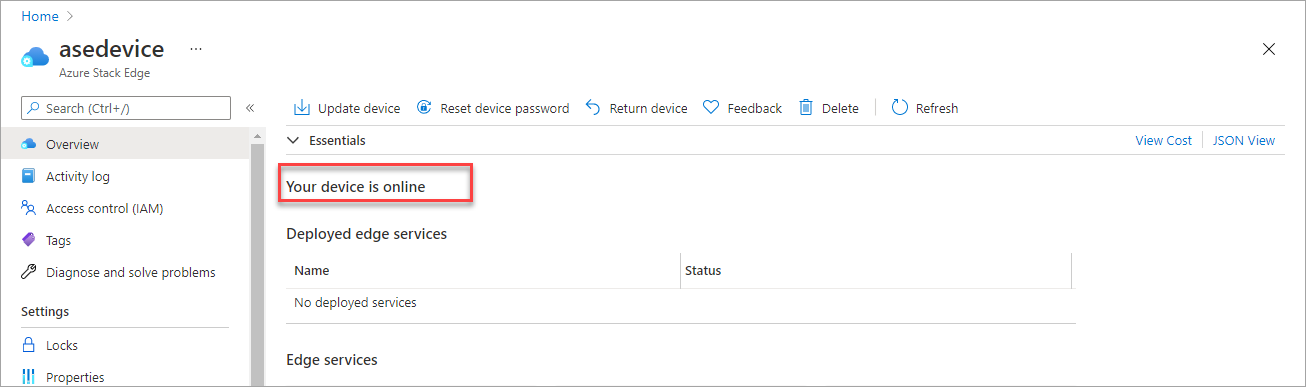
Vaya a la interfaz de usuario web local y, a continuación, vaya a la página Actualización de software. Compruebe que el software del dispositivo y los Kubernetes se han actualizado correctamente y que la versión de software lo refleja.
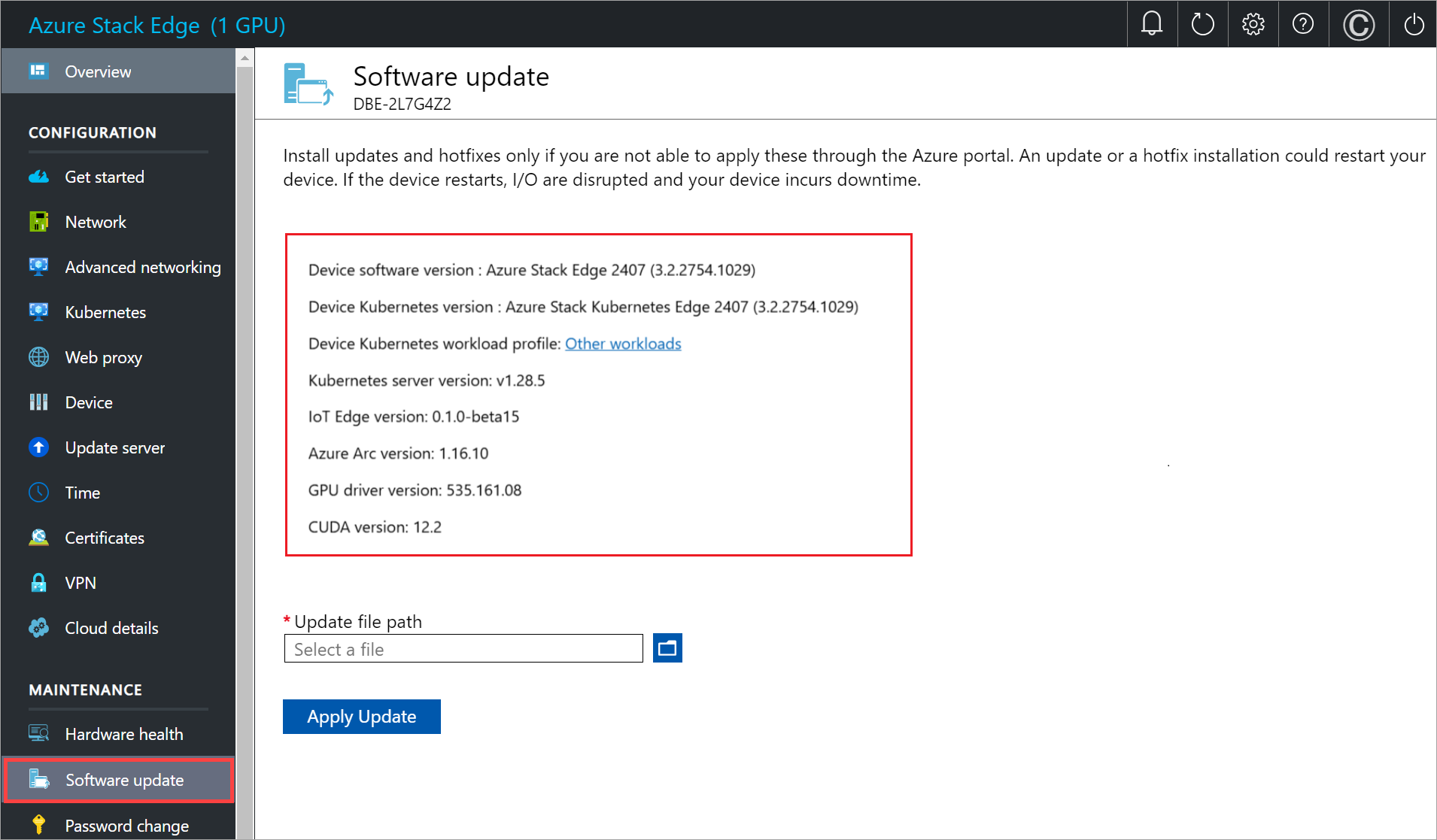
El dispositivo ya tienen la última versión de software del dispositivo y de Kubernetes.
Uso de la interfaz de usuario web local
Se pueden seguir dos pasos con la interfaz de usuario web local:
- Descargar la actualización o la revisión
- Instalar la actualización o la revisión
En las siguientes secciones se describen estos pasos.
Descargar la actualización o la revisión
Realice los pasos siguientes para descargar la actualización. Puede descargar la actualización desde la ubicación proporcionada por Microsoft o desde el Catálogo de Microsoft Update.
Realice los pasos siguientes para descargar la actualización desde el Catálogo de Microsoft Update.
Inicie el explorador y vaya a https://catalog.update.microsoft.com.
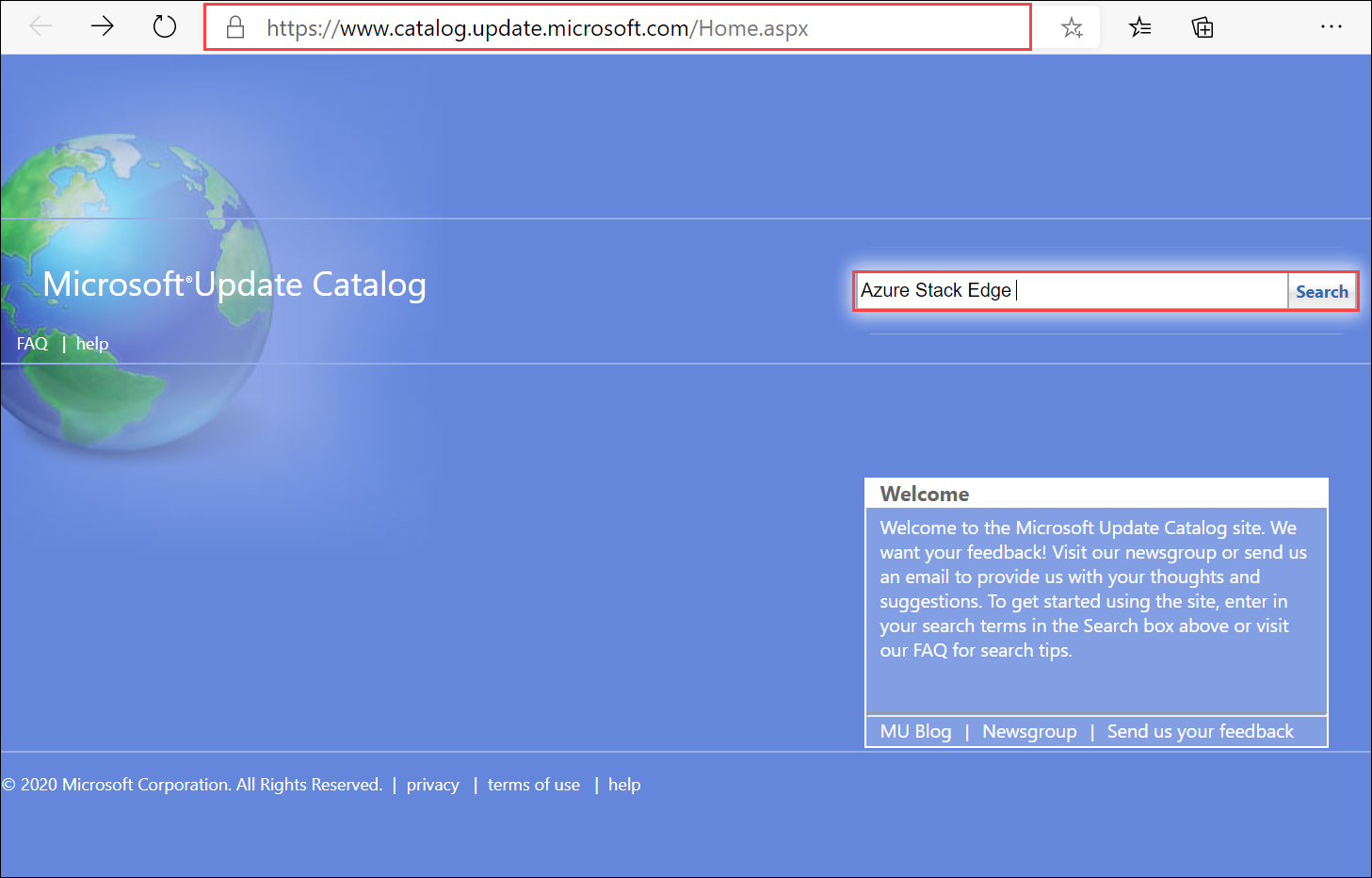
En el cuadro de búsqueda del Catálogo de Microsoft Update, escriba el número de Knowledge Base (KB) correspondiente a la revisión o los términos de la actualización que quiera descargar. Por ejemplo, escriba Azure Stack Edge y seleccione Buscar.
La lista de actualizaciones aparece como Azure Stack Edge Update 2501.
Nota:
Asegúrese de comprobar qué carga de trabajo está ejecutando en el dispositivo a través de la interfaz de usuario local o a través de la interfaz de PowerShell del dispositivo. En función de la carga de trabajo que esté ejecutando, el paquete de actualización variará.
Especifique el paquete de actualización para su entorno. Use la siguiente tabla como referencia:
Kubernetes Perfil de carga de trabajo de Kubernetes de interfaz de usuario local Nombre del paquete de actualización Archivo de actualización de ejemplo Azure Kubernetes Service Solución MEC privada de Azure en su entorno
SAP Digital Manufacturing for Edge Computing u otra solución de partners de Microsoft en su entornoActualización Azure Stack Edge 2403 Paquete Kubernetes para cargas de trabajo privadas MEC/SAP release~ase-2307d.3.2.2380.1632-42623-79365624-release_host_MsKubernetes_Package Kubernetes para Azure Stack Edge Otras cargas de trabajo del entorno Actualización Azure Stack Edge 2403 Paquete Kubernetes para cargas de trabajo no privadas MEC/no SAP \release~ase-2307d.3.2.2380.1632-42623-79365624-release_host_AseKubernetes_Package Seleccione Descargar. Hay dos paquetes para descargar en la actualización. El primer paquete tiene dos archivos para las actualizaciones de software del dispositivo (SoftwareUpdatePackage.0.exe y SoftwareUpdatePackage.1.exe) y el segundo paquete tiene otros dos archivos para las actualizaciones de Kubernetes (Kubernetes_Package.0.exe y Kubernetes_Package.1.exe), respectivamente. Descargue los paquetes en una carpeta del sistema local. También puede copiar la carpeta en un recurso compartido de red que sea accesible desde el dispositivo.
Instalar la actualización o la revisión
Antes de instalar la actualización o revisión, compruebe que:
Tiene la actualización o la revisión descargada localmente en el host o que puede acceder a ella a través de un recurso compartido de red.
El estado del dispositivo es correcto, tal como se muestra en la página información general de la interfaz de usuario web local.
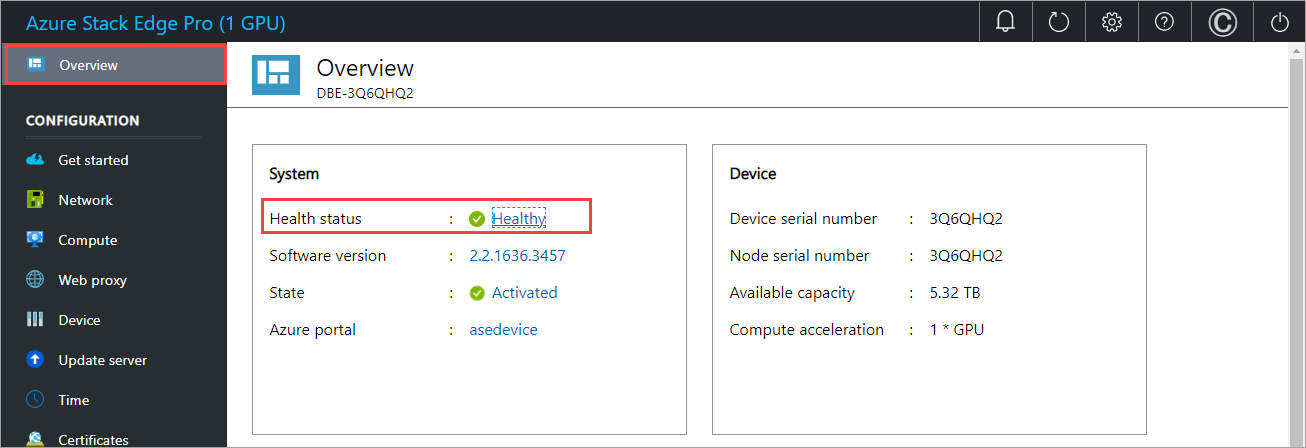
Este procedimiento tarda aproximadamente 20 minutos en completarse. Realice los pasos siguientes para instalar la actualización o revisión.
En la interfaz de usuario web local, vaya a Mantenimiento>Actualización de software. Tome nota de la versión de software que se está ejecutando.
Proporcione la ruta de acceso al archivo de actualización. Asimismo, también puede acceder al archivo de instalación de la actualización si está en un recurso compartido de red. Seleccione los dos archivos de software (los del sufijo SoftwareUpdatePackage.0.exe y SoftwareUpdatePackage.1.exe).
Seleccione Aplicar actualización.
Cuando se le pida confirmación, seleccione Sí para continuar. Dado que se trata de un dispositivo de un solo nodo, una vez aplicada la actualización, se reiniciará el dispositivo y habrá un tiempo de inactividad.
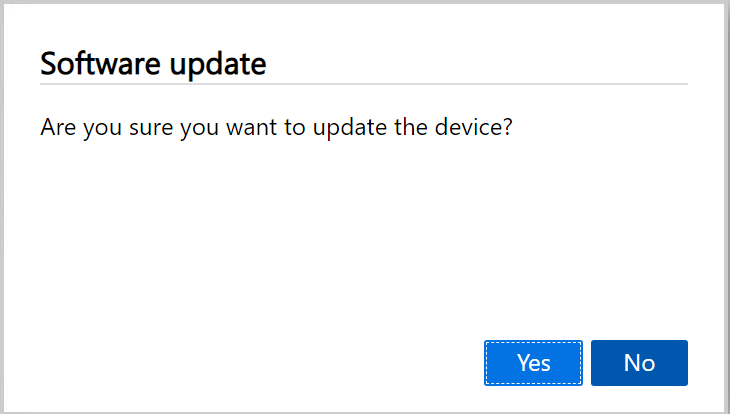
Se inicia la actualización. Una vez que el dispositivo se actualice correctamente, este se reiniciará. La interfaz de usuario local no será accesible durante este tiempo.
Una vez completado el reinicio, se le llevará a la página de inicio de sesión. Para comprobar que el software del dispositivo se ha actualizado, en la interfaz de usuario de web local, vaya a Mantenimiento>Actualización de software. Con el lanzamiento actual, la versión de software que aparece debe ser Azure Stack Edge 2501.
Ahora, va a actualizar la versión del software de Kubernetes. Seleccione los dos archivos de Kubernetes restantes (los archivos con el sufijo Kubernetes_Package.0.exe y Kubernetes_Package.1.exe) y repita los pasos anteriores para aplicar la actualización.
Seleccione Aplicar actualización.
Cuando se le pida confirmación, seleccione Sí para continuar.
Una vez que la actualización de Kubernetes se haya instalado correctamente, no aparecerá ningún cambio en el software que figura en Mantenimiento>Actualización de software.
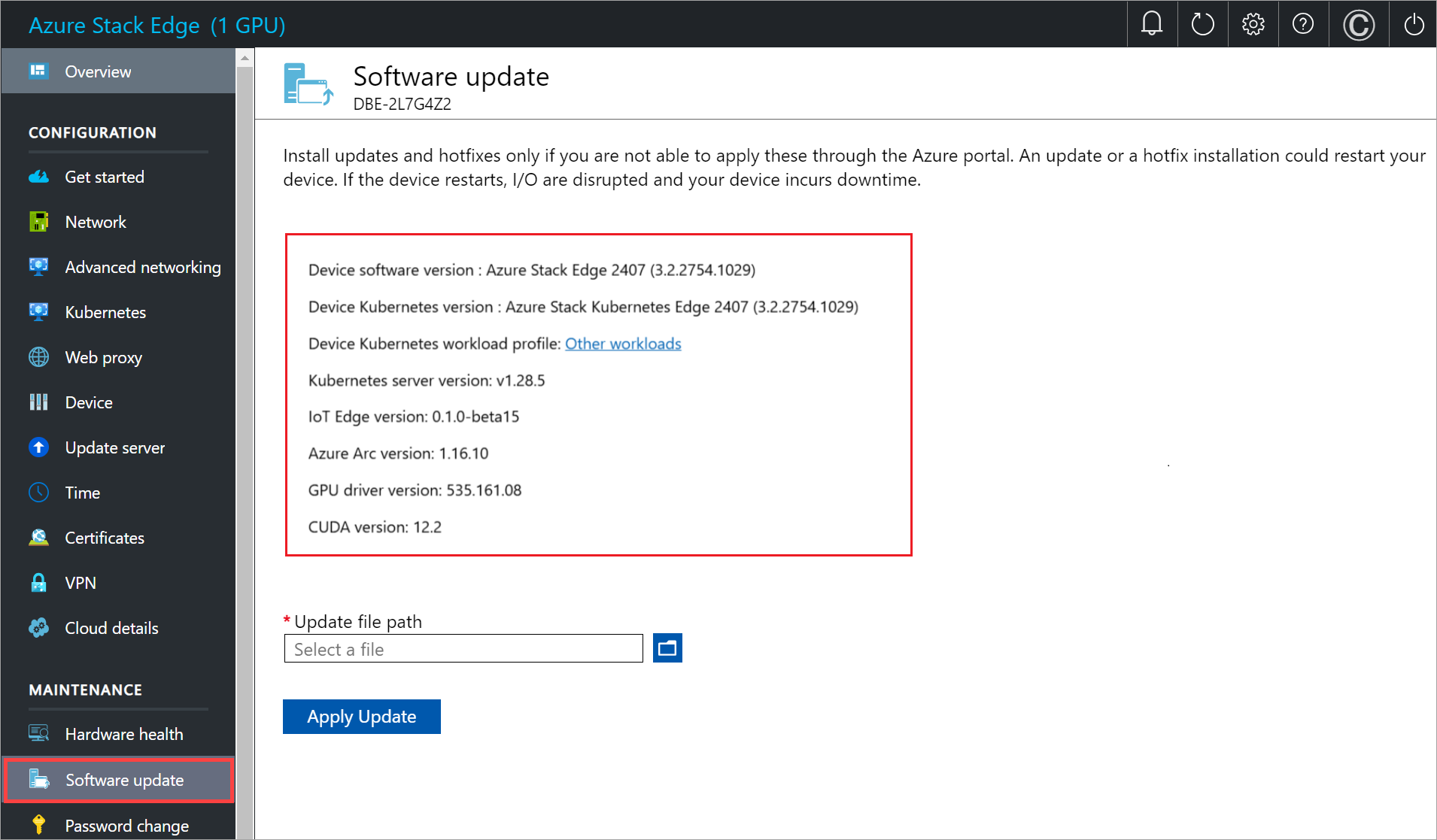
Pasos siguientes
- Más información sobre administración del dispositivo Azure Stack Edge Pro.