Copia de datos de Azure Blob Storage a SQL Database con la herramienta Copy Data
SE APLICA A:  Azure Data Factory
Azure Data Factory  Azure Synapse Analytics
Azure Synapse Analytics
Sugerencia
Pruebe Data Factory en Microsoft Fabric, una solución de análisis todo en uno para empresas. Microsoft Fabric abarca todo, desde el movimiento de datos hasta la ciencia de datos, el análisis en tiempo real, la inteligencia empresarial y los informes. Obtenga información sobre cómo iniciar una nueva evaluación gratuita.
En este tutorial, usará Azure Portal para crear una factoría de datos. A continuación, usará la herramienta Copy Data para crear una canalización que copia datos de una instancia de Azure Blob Storage a una instancia de SQL Database.
Nota
Si no está familiarizado con Azure Data Factory, consulte Introducción a Azure Data Factory.
En este tutorial, realizará los siguientes pasos:
- Creación de una factoría de datos.
- Uso de la herramienta Copy Data para crear una canalización.
- Supervisión de las ejecuciones de canalización y actividad.
Requisitos previos
- Suscripción de Azure: Si no tiene una suscripción a Azure, cree una cuenta gratuita antes de empezar.
- Cuenta de Azure Storage: use Blob Storage como almacén de datos de origen. Si no dispone de una cuenta de Azure Storage, consulte las instrucciones de Creación de una cuenta de Azure Storage.
- Azure SQL Database: use una instancia de SQL Database como almacén de datos receptor. Si no tiene una instancia de SQL Database, consulte las instrucciones de Creación de una instancia de Azure SQL Database.
Preparación de la base de datos SQL
Permita que los servicios de Azure accedan a la instancia lógica de SQL Server en Azure SQL Database.
Compruebe que el valor Permitir que los servicios y recursos de Azure accedan a este servidor está habilitado para el servidor que ejecuta SQL Database. Esta configuración permite que Data Factory escriba datos en su instancia de base de datos. Para verificar y activar esta configuración, vaya al servidor lógico de SQL > Seguridad > Firewalls y redes virtuales, >y establezca la opción Permitir que los servicios y recursos de Azure accedan a este servidor en Activada.
Nota
La opción para permitir que los servicios y recursos de Azure accedan a este servidor permite el acceso de red a SQL Server desde cualquier recurso de Azure, no solo desde los de su suscripción. Es posible que no sea adecuado para todos los entornos, pero sí para este tutorial limitado. Para más información, consulte Reglas de firewall de Azure SQL Server. En su lugar, puede usar puntos de conexión privados para conectarse a los servicios de Azure PaaS sin usar IP públicas.
Creación de un blob y una tabla SQL
Prepare su instancia de Blob Storage y su instancia de SQL Storage para el tutorial mediante los pasos siguientes.
Creación de un blob de origen
Inicie el Bloc de notas. Copie el texto siguiente y guárdelo en un archivo llamado inputEmp.txt en el disco:
FirstName|LastName John|Doe Jane|DoeCree un contenedor denominado adfv2tutorial y cargue el archivo inputEmp.txt en el contenedor. Puede usar Azure Portal o varias herramientas como el Explorador de Azure Storage para realizar estas tareas.
Creación de una tabla SQL receptora
Use el siguiente script de SQL para crear una tabla llamada
dbo.empen la instancia de SQL Database:CREATE TABLE dbo.emp ( ID int IDENTITY(1,1) NOT NULL, FirstName varchar(50), LastName varchar(50) ) GO CREATE CLUSTERED INDEX IX_emp_ID ON dbo.emp (ID);
Crear una factoría de datos
En el menú de la izquierda, seleccione Crear un recurso>Integración>Data Factory:
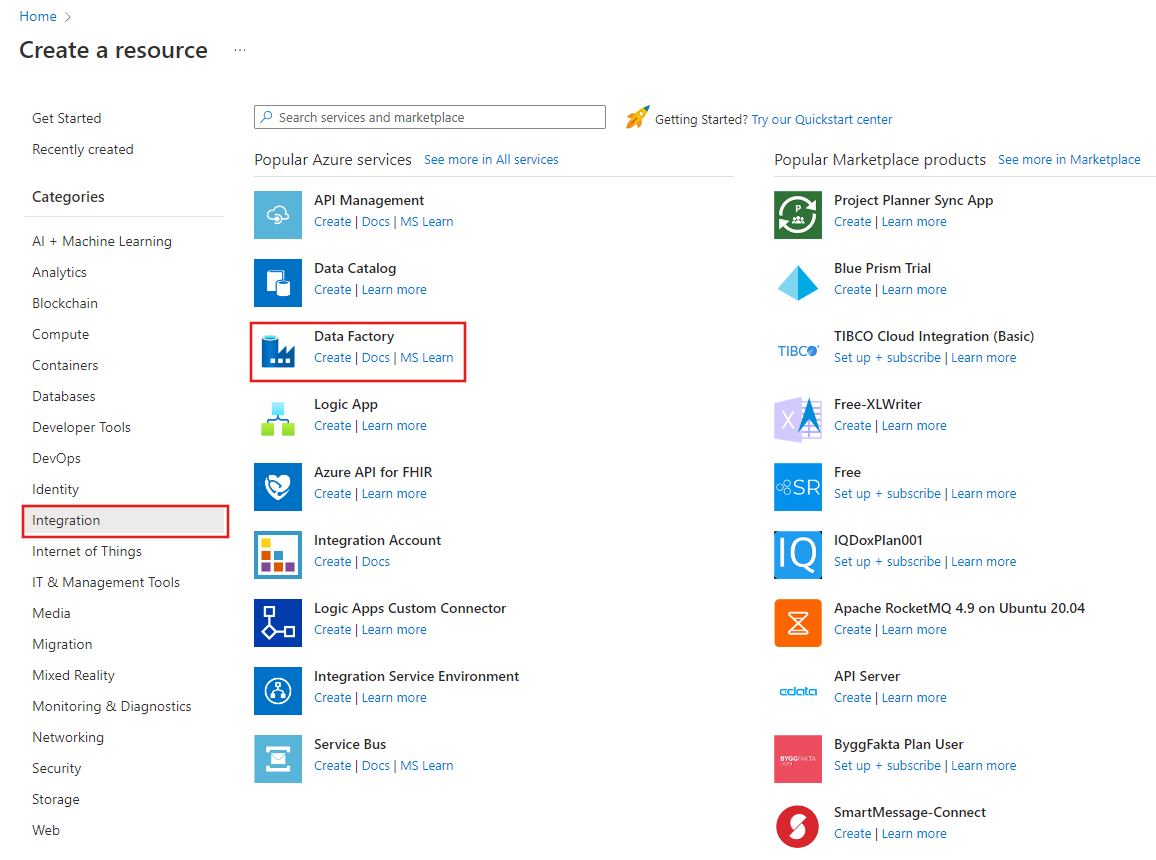
En la página Nueva factoría de datos, en Nombre, escriba ADFTutorialDataFactory.
El nombre de la factoría de datos debe ser globalmente único. Puede aparecer el siguiente mensaje de error:
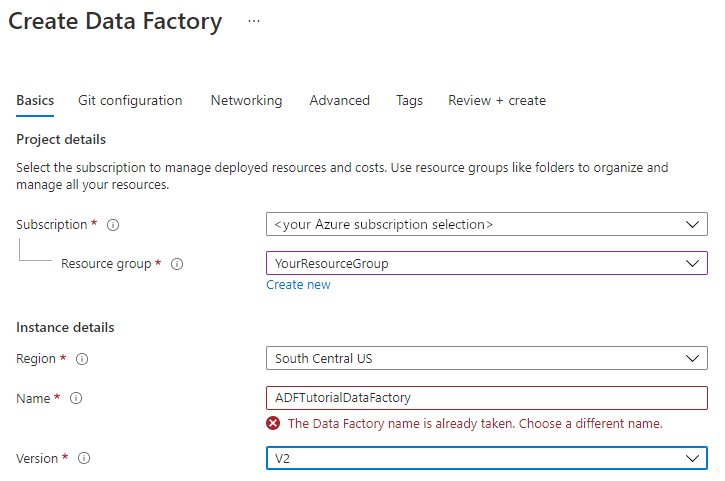
Si recibe un mensaje de error sobre el valor de nombre, escriba un nombre diferente para la factoría de datos. Por ejemplo, utilice suNombreADFTutorialDataFactory. Para conocer las reglas de nomenclatura de los artefactos de Data Factory, consulte Data Factory: reglas de nomenclatura.
Seleccione la suscripción de Azure en la que quiere crear la nueva factoría de datos.
Para Grupo de recursos, realice uno de los siguientes pasos:
a. Seleccione en primer lugar Usar existentey después un grupo de recursos de la lista desplegable.
b. Seleccione Crear nuevoy escriba el nombre de un grupo de recursos.
Para más información sobre los grupos de recursos, consulte Uso de grupos de recursos para administrar los recursos de Azure.
En Versión, seleccione V2 como versión.
En Ubicación, seleccione la ubicación de la factoría de datos. Solo las ubicaciones admitidas se muestran en la lista desplegable. Los almacenes de datos (por ejemplo, Azure Storage y SQL Database) y los procesos (por ejemplo, Azure HDInsight) que usa la factoría de datos pueden estar en otras ubicaciones o regiones.
Seleccione Crear.
Una vez finalizada la creación, se muestra la página principal de Data Factory.

Para iniciar la aplicación de interfaz de usuario (IU) de Azure Data Factory en una pestaña independiente del explorador, seleccione Abrir en el icono Abrir Azure Data Factory Studio.
Uso de la herramienta Copy Data para crear una canalización
En la página principal de Azure Data Factory, seleccione el icono Introducción para iniciar la herramienta Copiar datos.
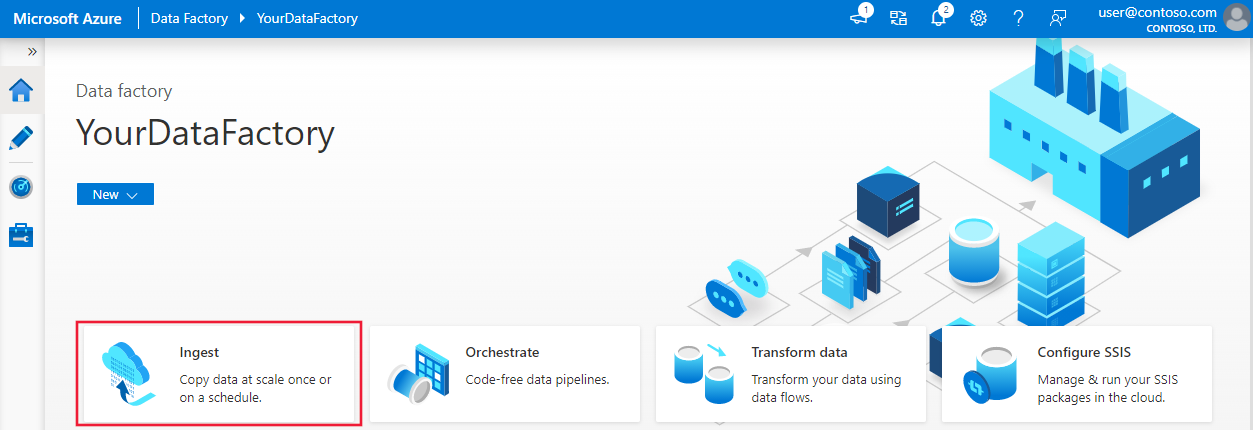
En la página Propiedades de la herramienta Copiar datos, elija Tarea de copia integrada en Tipo de tarea y, a continuación, seleccione Siguiente.
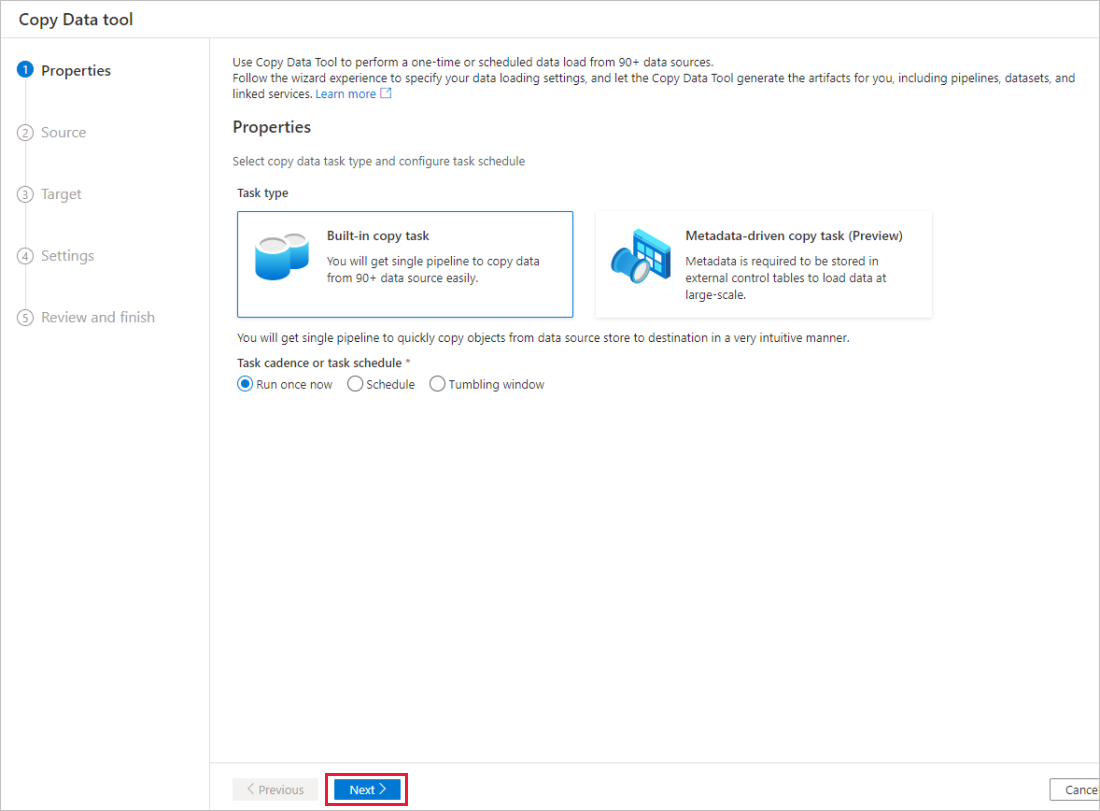
En la página Almacén de datos de origen, realice los pasos siguientes:
a. Seleccione + Crear nueva conexión para agregar una conexión.
b. Seleccione Azure Blob Storage en la galería y, a continuación, seleccione Continue (Continuar).
c. En la página New connection (Azure Blob Storage) [Nueva conexión (Azure Blob Storage)], seleccione la suscripción a Azure de la lista Suscripción a Azure y la cuenta de almacenamiento de la lista Nombre de la cuenta de almacenamiento. Pruebe la conexión y, después, seleccione Create (Crear).
d. Seleccione el servicio vinculado recién creado como origen y, después, el bloque Conexión.
e. En la sección Archivo o carpeta, seleccione Examinar para ir a la carpeta adfv2tutorial, luego, el archivo inputEmp.txt y, finalmente, Aceptar.
f. Seleccione Siguiente para ir al siguiente paso.
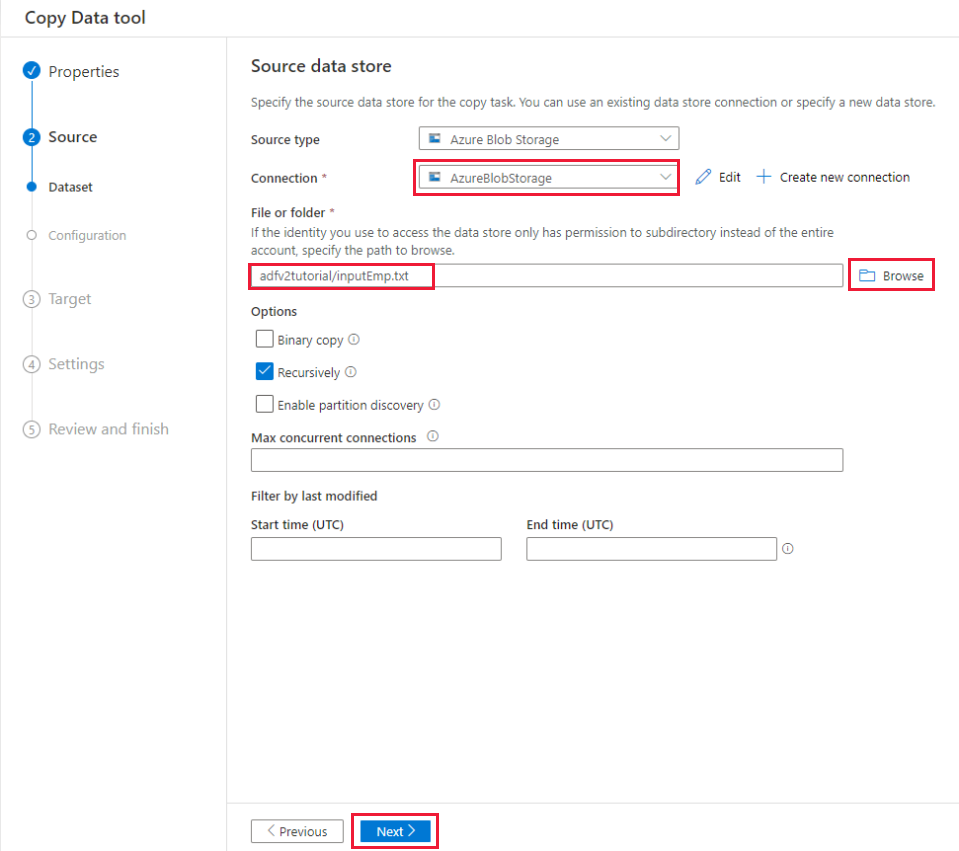
En la página File format settings (Configuración del formato de archivo), active la casilla para First row as header (Primera fila como encabezado). Observe que la herramienta detecta automáticamente los delimitadores de columna y fila; puede obtener una vista previa de los datos y ver el esquema de los datos de entrada seleccionando el botón Vista previa de datos de esta página. Luego, seleccione Siguiente.
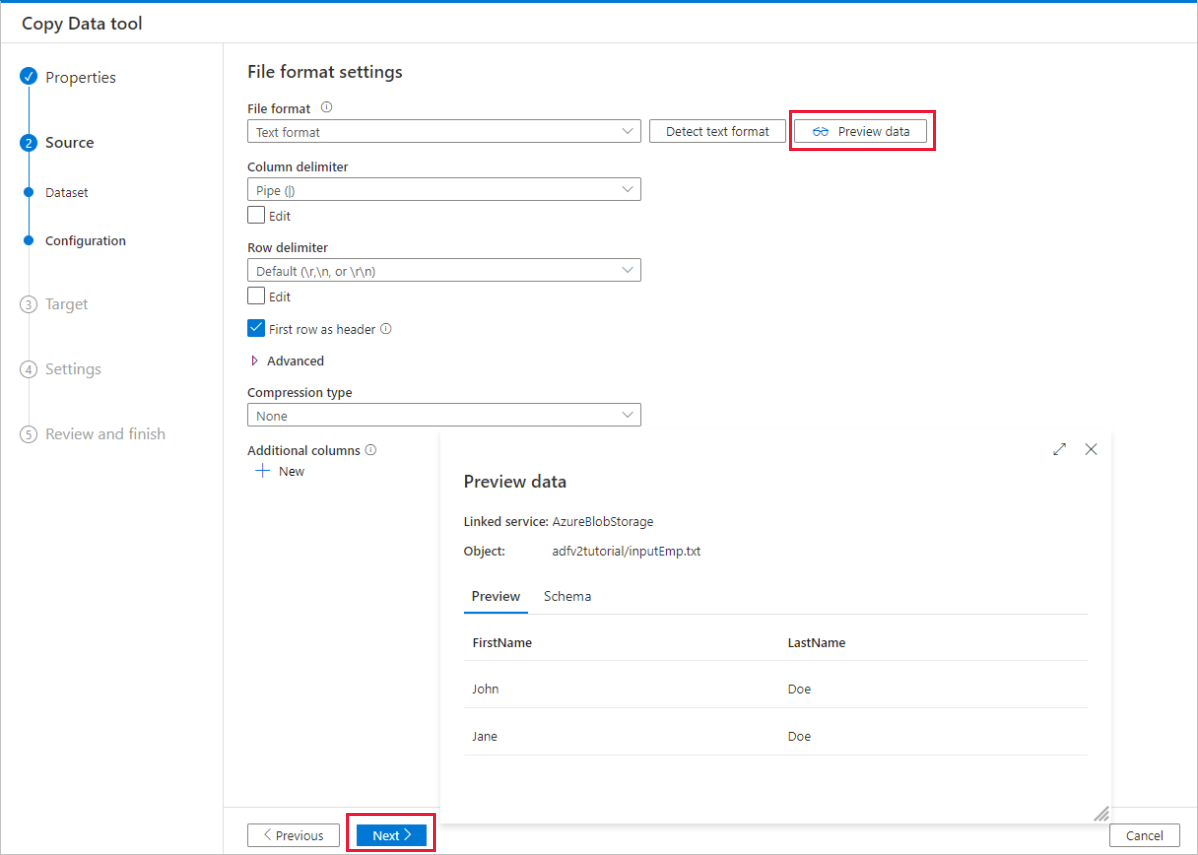
En la página Almacén de datos de destino, realice los pasos siguientes:
a. Seleccione + Crear nueva conexión para agregar una conexión.
b. Seleccione Azure SQL Database en la galería y, luego, elija Continuar.
c. En la página New connection (Azure SQL Database) [Nueva conexión (Azure SQL Database)], seleccione la suscripción de Azure, el nombre del servidor y el nombre de la base de datos en la lista desplegable. A continuación, seleccione Autenticación de SQL en Tipo de autenticación, y especifique el nombre de usuario y la contraseña. Pruebe la conexión y seleccione Crear.
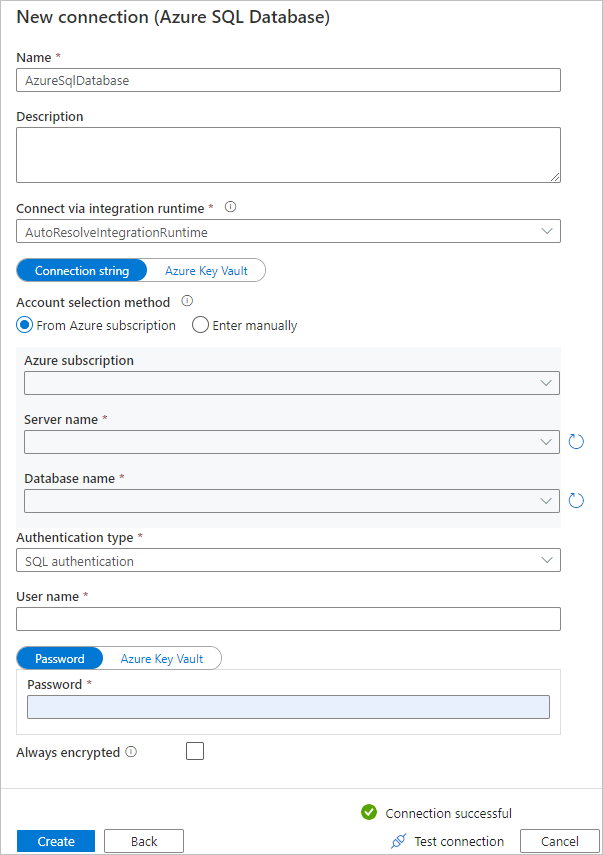
d. Seleccione el servicio vinculado recién creado como receptor y, después, seleccione Siguiente.
En la página Almacén de datos de destino, seleccione Usar tablas existentes y la tabla
dbo.emp. Seleccione Siguiente.En la página Column mapping (Asignación de columnas), observe que las columnas segunda y tercera del archivo de entrada se asignan a las columnas FirstName y LastName de la tabla emp. Ajuste la asignación para asegurarse de que no haya ningún error y, después, seleccione Next (Siguiente).
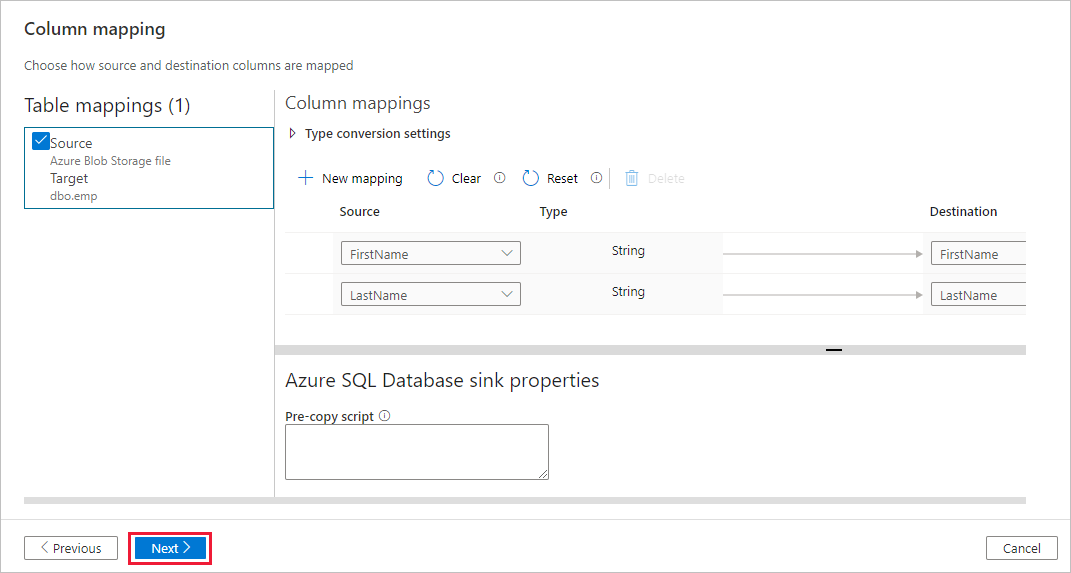
En la página Configuración, en Nombre de tarea, escriba CopyFromBlobToSqlPipeline y, a continuación, seleccione Siguiente.
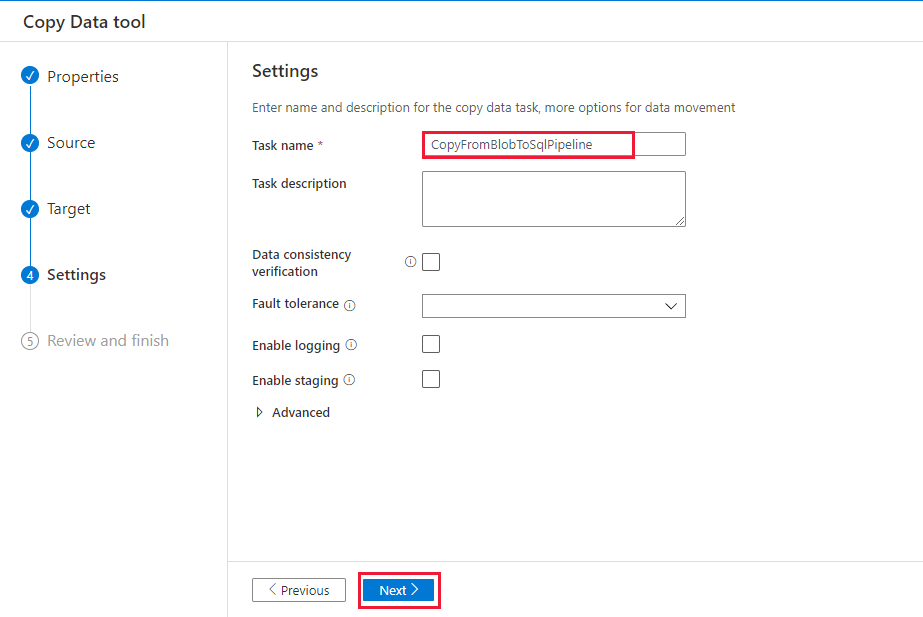
En la página Summary (Resumen), revise la configuración y seleccione Next (Siguiente).
En la página Implementación, seleccione Monitor para supervisar la canalización (tarea).
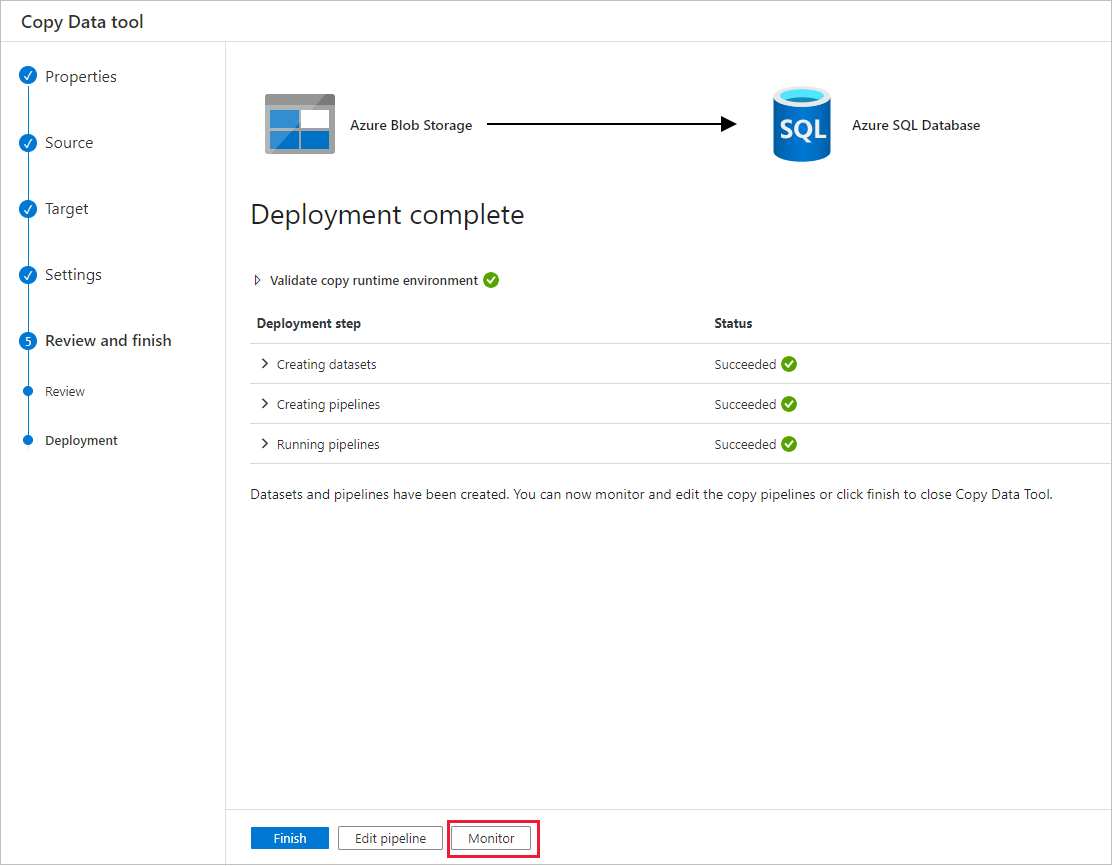
En la página Pipeline runs (Ejecuciones de canalización), seleccione Refresh (Actualizar) para actualizar la lista. Seleccione el vínculo en Nombre de canalización para ver los detalles de la ejecución de actividad o volver a ejecutar la canalización.
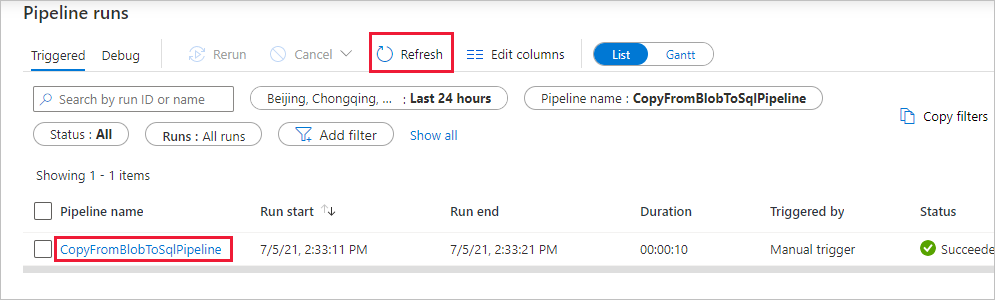
En la página "Ejecuciones de actividad", seleccione el vínculo Detalles (icono de gafas) en la columna Nombre de actividad para obtener más detalles sobre la operación de copia. Para volver a la vista "Ejecuciones de canalización", seleccione el vínculo Todas las ejecuciones de la canalización en el menú de la ruta de navegación. Para actualizar la vista, seleccione Refresh (Actualizar).
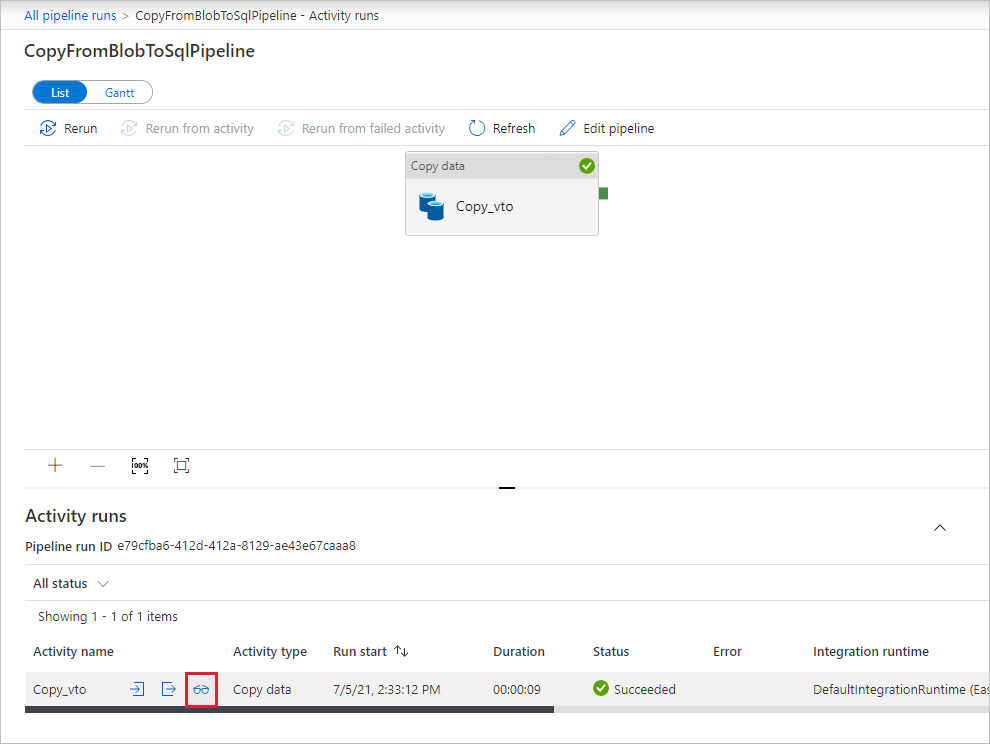
Compruebe que los datos se insertan en la tabla dbo.emp de SQL Database.
Seleccione la pestaña Author (Crear) de la izquierda para cambiar al modo de edición. Con el editor puede actualizar los servicios vinculados, los conjuntos de datos y las canalizaciones creados mediante la herramienta. Para más información sobre la edición de estas entidades en la interfaz de usuario de Data Factory, consulte la versión de Azure Portal de este tutorial.
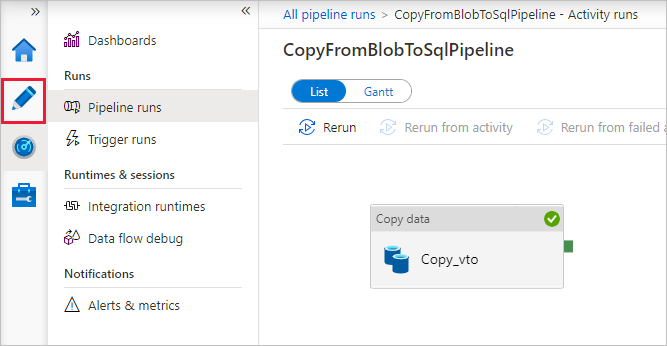
Contenido relacionado
La canalización de este ejemplo copia los datos de una instancia de Blob Storage a una instancia de SQL Database. Ha aprendido a:
- Creación de una factoría de datos.
- Uso de la herramienta Copy Data para crear una canalización.
- Supervisión de las ejecuciones de canalización y actividad.
Para aprender a copiar datos desde el entorno local a la nube, avance al tutorial siguiente: