Inicio y detención de entorno de ejecución de integración de Azure-SSIS mediante una programación
SE APLICA A: Azure Data Factory
Azure Data Factory  Azure Synapse Analytics
Azure Synapse Analytics
Sugerencia
Pruebe Data Factory en Microsoft Fabric, una solución de análisis todo en uno para empresas. Microsoft Fabric abarca todo, desde el movimiento de datos hasta la ciencia de datos, el análisis en tiempo real, la inteligencia empresarial y los informes. Obtenga información sobre cómo iniciar una nueva evaluación gratuita.
En este artículo se describe cómo programar el inicio y la detención de un entorno de ejecución de integración (IR) de Azure-SQL Server Integration Services (SSIS) mediante Azure Data Factory y Azure Synapse Analytics. Un Azure-SSIS IR es un recurso de proceso dedicado para ejecutar paquetes SSIS.
Un costo se asocia con la ejecución de un Azure-SSIS IR. Normalmente es preferible ejecutar su IR solo cuando haya que ejecutar paquetes de SSIS en Azure y detenerlo cuando ya no se necesite. Puede usar Data Factory, la página del Azure Portal para las canalizaciones de Azure Synapse Analytics o Azure PowerShell para iniciar o detener manualmente el IR.
Como alternativa, puede crear actividades web en Data Factory o Canalizaciones de Azure Synapse Analytics para iniciar y detener su entorno de ejecución de integración según una programación. Por ejemplo, puede iniciarla por la mañana antes de ejecutar las cargas de trabajo de extracción, transformación y carga de datos diarias y detenerla por la tarde después de que se realicen las cargas de trabajo.
También puede encadenar una actividad de Ejecutar paquete SSIS entre dos actividades web que inicien y detengan su IR. Después, el entorno de ejecución de integración se iniciará y se detendrá a petición, antes o después de la ejecución del paquete. Para obtener más información sobre la actividad Ejecutar paquete SSIS, consulte Ejecución de un paquete SSIS con la actividad Ejecutar paquete SSIS en Azure Portal.
Nota:
Se recomienda usar el módulo Azure Az de PowerShell para interactuar con Azure. Para comenzar, consulte Instalación de Azure PowerShell. Para más información sobre cómo migrar al módulo Az de PowerShell, consulte Migración de Azure PowerShell de AzureRM a Az.
Prerrequisitos
Para implementar este tutorial, necesita:
Una instancia de Azure Data Factory. Si no tiene uno aprovisionado, siga los pasos descritos en Inicio rápido: Creación de una factoría de datos mediante Azure Portal y Azure Data Factory Studio.
Un Azure-SSIS IR. Si no tiene uno aprovisionado, siga las instrucciones de Aprovisionamiento del entorno de ejecución de integración de SSIS de Azure en Azure Data Factory.
Creación y programación de canalizaciones de Azure Data Factory que inician o detienen un Azure-SSIS IR
Nota:
Esta sección no es compatible con Azure-SSIS en Azure Synapse Analytics con laprotección contra la filtración de datos habilitada.
En esta sección se muestra cómo usar las actividades web en las canalizaciones de Data Factory para iniciar y detener Azure-SSIS IR al programar o iniciar y detener a petición. Creará tres canalizaciones:
- La primera canalización contiene una actividad web que inicia su Azure-SSIS IR.
- La segunda canalización contiene una actividad web que detiene su Azure-SSIS IR.
- La tercera canalización contiene una actividad Ejecutar paquete SSIS encadenada entre dos actividades web que inician y detienen su Azure-SSIS IR.
Después de crear y probar esas canalizaciones, puede crear un desencadenador que defina una programación para ejecutar una canalización. Por ejemplo, puede crear dos desencadenadores. La primera está programada para ejecutarse diariamente a las 6:00 a. m. y está asociada a la primera canalización. La segunda está programada para ejecutarse diariamente a las 6 p. m. y está asociada a la segunda canalización. De este modo dispone de un período entre las 6 a. m. y las 6 p. m. todos los días en el que su IR se ejecuta, listo para ejecutar sus cargas de trabajo diarias de ETL.
Si crea un tercer desencadenador que está programado para ejecutarse diariamente a medianoche y está asociado a la tercera canalización, esa canalización se ejecutará a medianoche todos los días. Iniciará el entorno de ejecución de integración justo antes de la ejecución del paquete y, a continuación, ejecutará el paquete. Detendrá inmediatamente el entorno de ejecución de integración justo después de la ejecución del paquete, por lo que el IR no se ejecutará de forma inactiva.
Creación de las canalizaciones
En la página principal de Azure Data Factory, seleccione Orchestrate (Organizar).
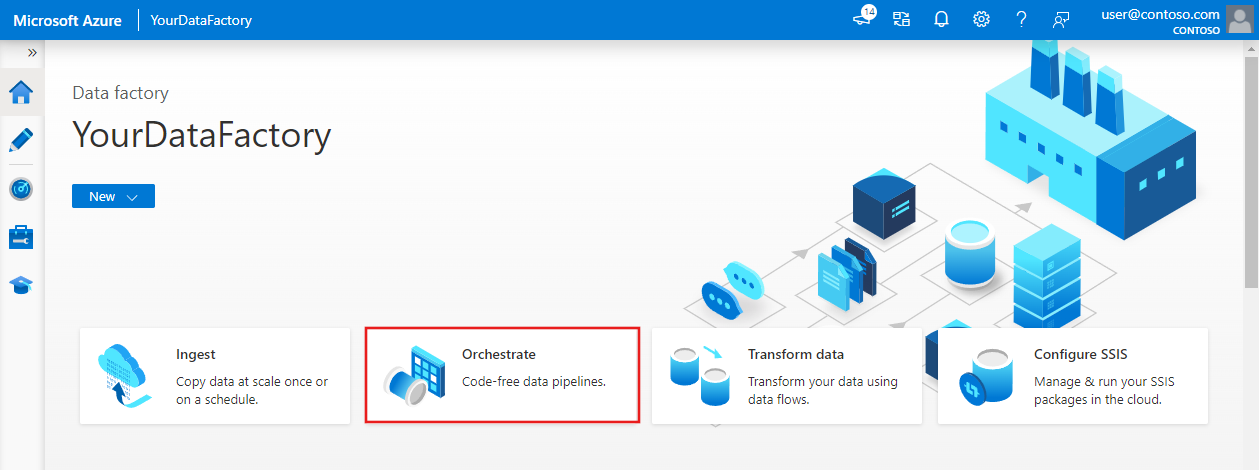
En el cuadro de herramientas Actividades, expanda el menú General, arrastre una actividad web y colóquela en la superficie del diseñador de canalizaciones. En la pestaña General de la ventana de propiedades, cambie el nombre de la actividad astartMyIR. Cambie a la pestaña Configuración y realice las acciones siguientes.
Nota:
En el caso de Azure-SSIS en Azure Synapse Analytics, use la API de REST de Azure Synapse Analytics correspondiente para obtener el estado del entorno de ejecución de integración, iniciar el entorno de ejecución de integración, y detener el entorno de ejecución de integración.
En DIRECCIÓN URL, escriba la siguiente dirección URL para la API de REST que inicia el Azure-SSIS IR. Reemplace
{subscriptionId},{resourceGroupName},{factoryName}y{integrationRuntimeName}por los valores reales del entorno de ejecución de integración.https://management.azure.com/subscriptions/{subscriptionId}/resourceGroups/{resourceGroupName}/providers/Microsoft.DataFactory/factories/{factoryName}/integrationRuntimes/{integrationRuntimeName}/start?api-version=2018-06-01De forma alternativa, puede copiar y pegar el identificador de recurso del IR de su página de supervisión en la interfaz de usuario o la aplicación de Data Factory para remplazar el siguiente elemento de la dirección URL anterior:
/subscriptions/{subscriptionId}/resourceGroups/{resourceGroupName}/providers/Microsoft.DataFactory/factories/{factoryName}/integrationRuntimes/{integrationRuntimeName}.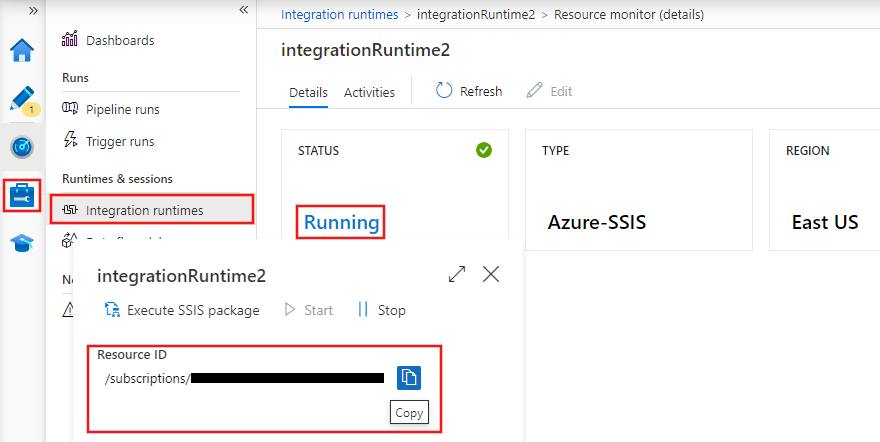
En Method (Método) seleccione POST.
En Body (Cuerpo), especifique
{"message":"Start my IR"}.En Autenticación, seleccione Identidad administrada para usar la identidad administrada por el sistema especificada para la factoría de datos. Para más información, consulte Identidad administrada para Azure Data Factory.
En Recurso, escriba
https://management.azure.com/.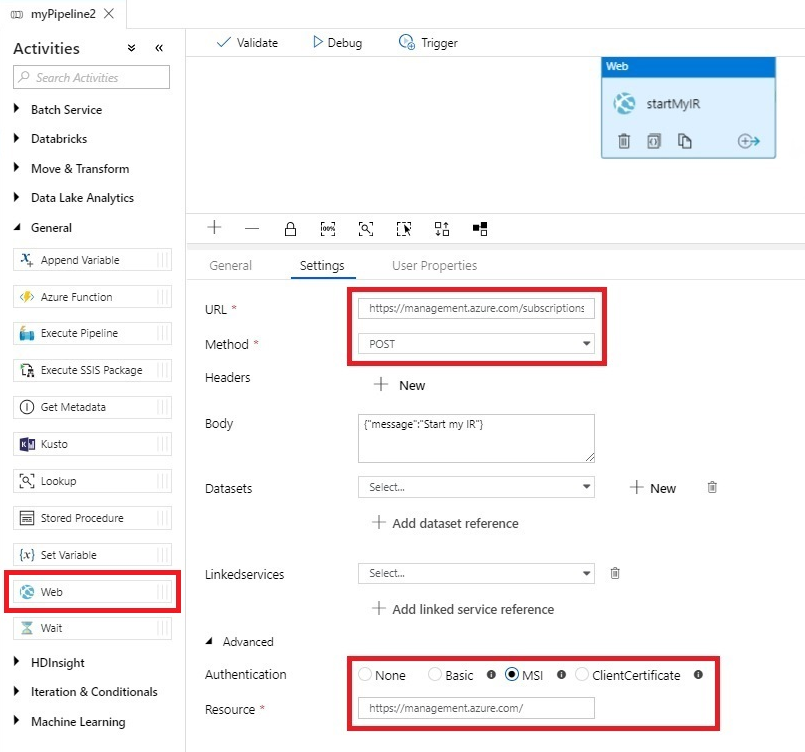
Clone la primera canalización para crear una segunda. Cambie el nombre de la actividad a stopMyIR y reemplace las siguientes propiedades:
En DIRECCIÓN URL, escriba la siguiente dirección URL para la API de REST que detiene el Azure-SSIS IR. Reemplace
{subscriptionId},{resourceGroupName},{factoryName}y{integrationRuntimeName}por los valores reales del entorno de ejecución de integración.https://management.azure.com/subscriptions/{subscriptionId}/resourceGroups/{resourceGroupName}/providers/Microsoft.DataFactory/factories/{factoryName}/integrationRuntimes/{integrationRuntimeName}/stop?api-version=2018-06-01.En Body (Cuerpo), especifique
{"message":"Stop my IR"}.
Cree una tercera canalización. Arrastre una actividad Ejecutar paquete SSIS desde el cuadro de herramientas Actividades a la superficie del diseñador de canalizaciones. A continuación, configure la actividad siguiendo las instrucciones de Ejecución de un paquete SSIS con la actividad Ejecutar paquete SSIS en Azure Portal.
Encadene la actividad Ejecutar paquete SSIS entre dos actividades web que inicien y detengan la instancia de IR, de forma similar a las actividades web de la primera y segunda canalización.
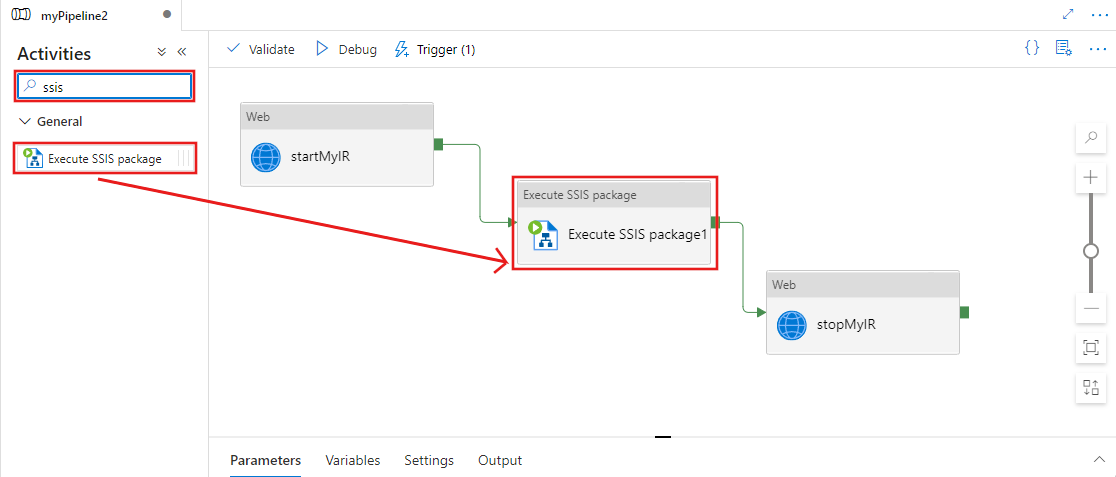
En lugar de crear manualmente la tercera canalización, también puede crearla automáticamente a partir de una plantilla:
- Seleccione los puntos suspensivos (...) junto a Canalización para abrir un menú desplegable de acciones de canalización. A continuación, seleccione la acción Canalización de la plantilla.
- Active la casilla SSIS en Categoría.
- Seleccione la plantilla Programación de la canalización de ADF para iniciar y detener Azure-SSIS IR en el momento preciso antes y después de ejecutar el paquete SSIS.
- En el menú desplegable Azure-SSIS Integration Runtime, seleccione el entorno de ejecución de integración.
- Seleccione el botón Usar esta plantilla.
Después de crear la canalización automáticamente, solo queda el paquete SSIS para asignarlo a la actividad Ejecutar paquete SSIS.
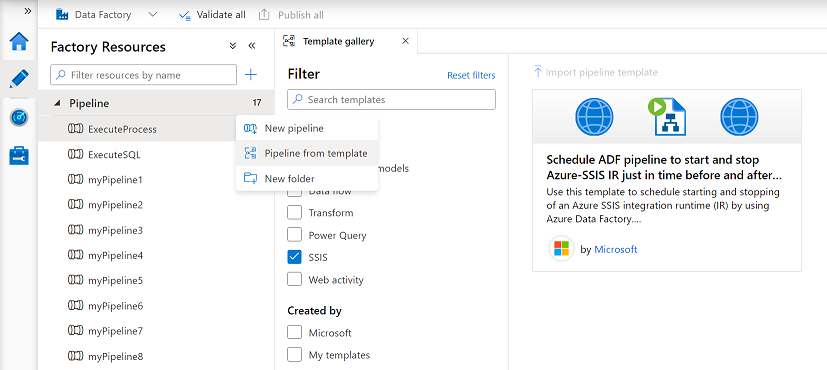
Para que la tercera canalización sea más sólida, puede asegurarse de que se reintenten las actividades web para iniciar o detener el IR si hay errores transitorios (por ejemplo, debido a la conectividad). También puede asegurarse de que esas actividades web solo se completen cuando el entorno de ejecución de integración se inicie o detenga realmente.
Para ello, puede reemplazar cada actividad web por una actividad Until. La actividad Until contiene dos actividades web: una para iniciar y detener el IR y otra para comprobar el estado del IR. Vamos a llamar a las actividades Until Start SSIS IR (Iniciar SSIS IR) y Stop SSIS IR (Detener SSIS IR). La actividad Until Iniciar SSIS IR contiene las actividades web Probar inicio de SSIS IR y Obtener estado de SSIS IR. La actividad Until Detener SSIS IR contiene las actividades web Probar detención de SSIS IR y Obtener estado de SSIS IR.
En la pestaña Configuración de las actividad Until Iniciar SSIS IR, en Expresión, escriba
@equals('Started', activity('Get SSIS IR Status').output.properties.state). En la pestaña Configuración de las actividad Until Detener SSIS IR, en Expresión, escriba@equals('Stopped', activity('Get SSIS IR Status').output.properties.state).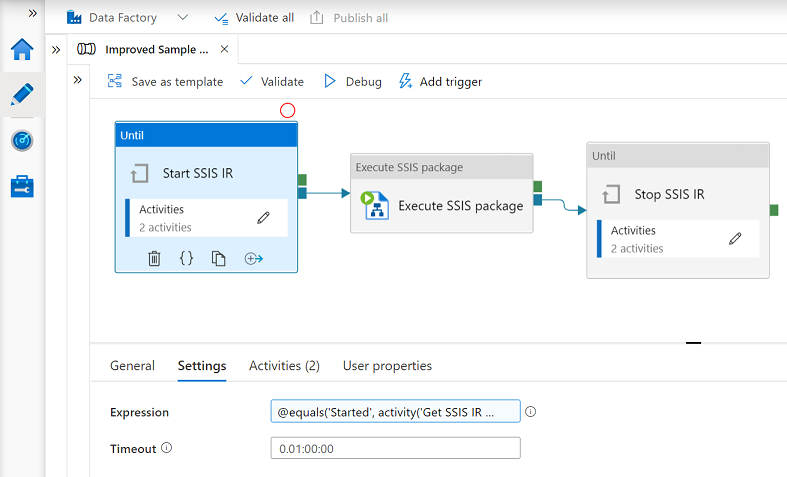
Dentro de ambas actividades Until, las actividades web Probar inicio de SSIS IRProbar detención de SSIS IR son similares a las actividades web de la primera y segunda canalización. En la pestaña Configuración de las actividades web Obtener estado de SSIS IR, realice las siguientes acciones:
En DIRECCIÓN URL, escriba la siguiente dirección URL para la API de REST que obtiene el estado de Azure-SSIS IR. Reemplace
{subscriptionId},{resourceGroupName},{factoryName}y{integrationRuntimeName}por los valores reales del entorno de ejecución de integración.https://management.azure.com/subscriptions/{subscriptionId}/resourceGroups/{resourceGroupName}/providers/Microsoft.DataFactory/factories/{factoryName}/integrationRuntimes/{integrationRuntimeName}?api-version=2018-06-01En Método, seleccione GET.
En Autenticación, seleccione Identidad administrada para usar la identidad administrada por el sistema especificada para la factoría de datos. Para más información, consulte Identidad administrada para Azure Data Factory.
En Recurso, escriba
https://management.azure.com/.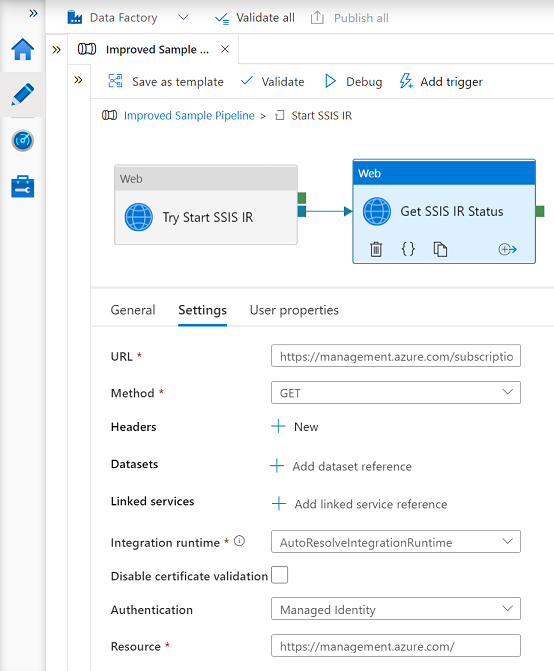
Asigne a la identidad administrada para factoría de datos un rol de Colaborador para sí misma, de manera que las actividades web de las canalizaciones puedan llamar a la API de REST para iniciar o detener las instancias de Azure-SSIS IR aprovisionadas en ella:
En la página de Data Factory del Azure Portal, seleccione Control de acceso (IAM).
Seleccione Agregar>Agregar asignación de roles para abrir la página Agregar asignación de roles.
Asigne el siguiente rol. Para asignar roles, consulte Asignación de roles de Azure mediante Azure Portal.
Configuración Valor Role Colaborador Asignar acceso a Usuario, grupo o entidad de servicio Miembros Nombre de usuario de Data Factory 
Valide la factoría de datos y toda la configuración de canalización; para ello, seleccione Validar todo o Validar en la barra de herramientas de fábrica o canalización. Cierre la Salida de validación de fábrica o la Salida de validación de canalización seleccionando el botón de flecha doble (>>).
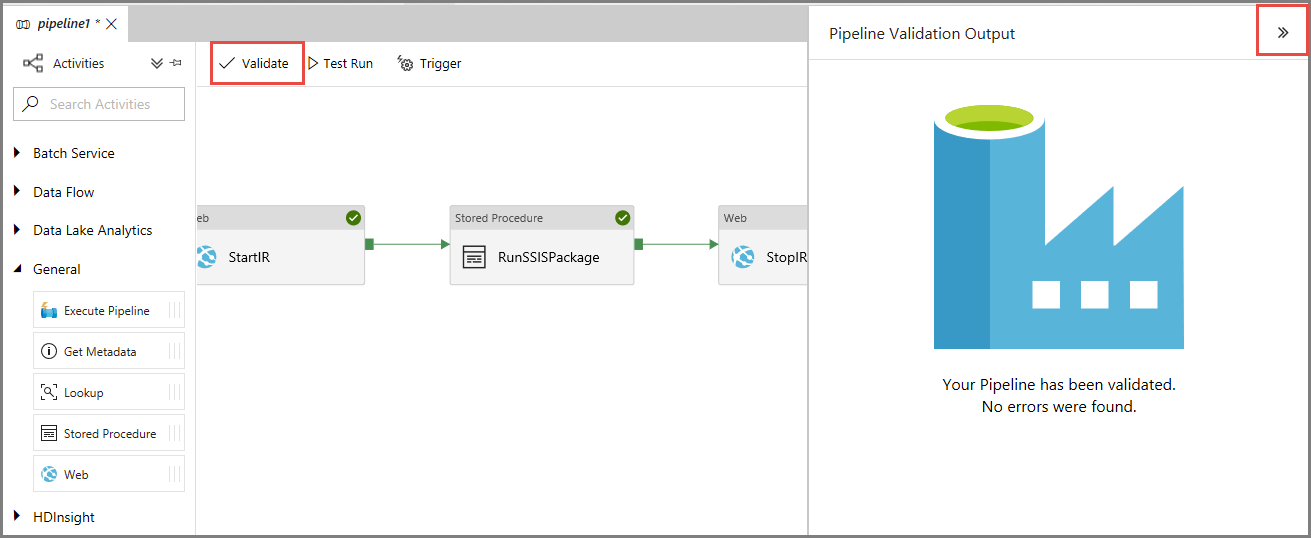
Serie de pruebas de las canalizaciones
Seleccione Serie de pruebas en la barra de herramientas para cada canalización. En el panel inferior, en la pestaña Salida se enumeran las ejecuciones de canalización.
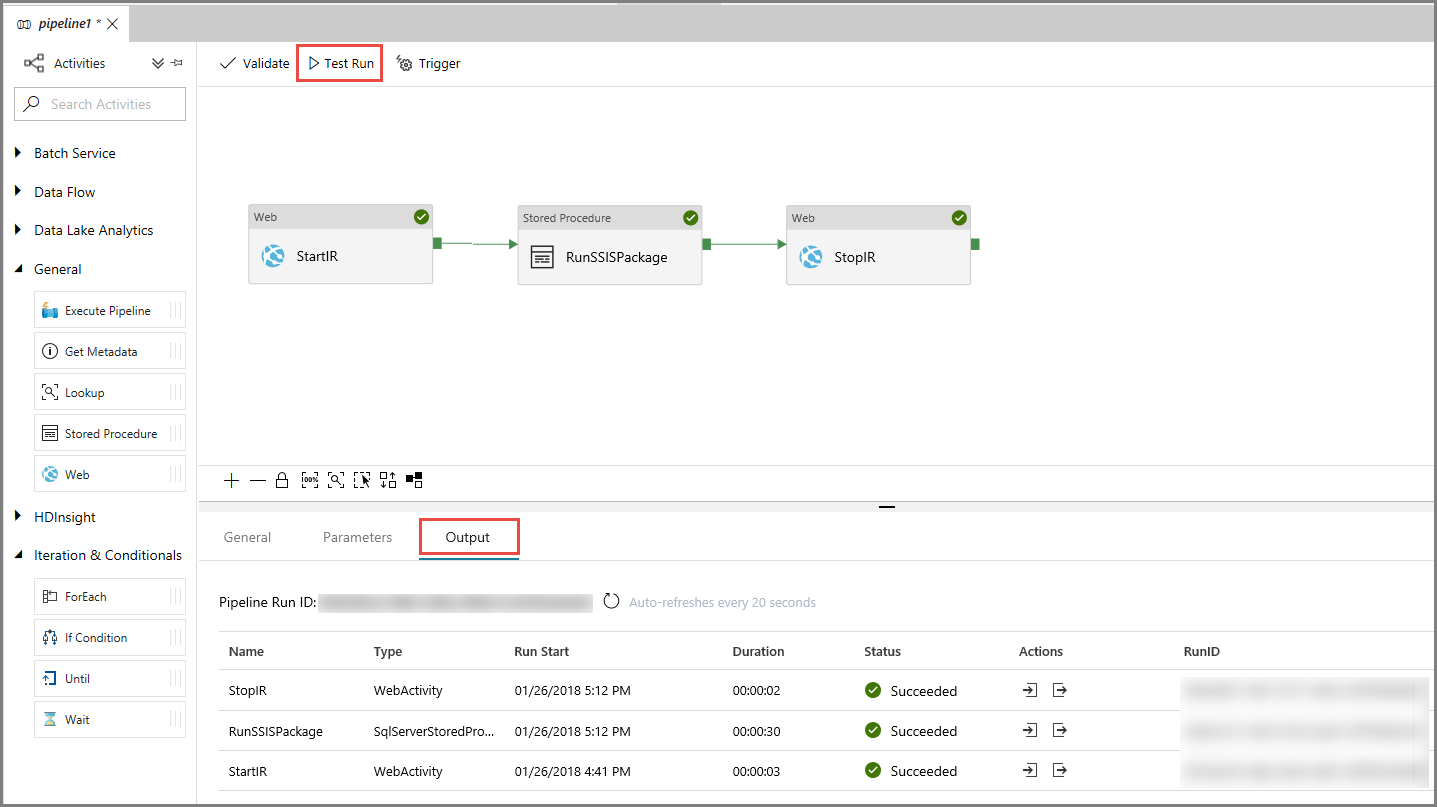
Para probar la tercera canalización, puede usar SQL Server Management Studio si almacena el paquete de SSIS en el catálogo de SSIS (SSISDB). En la ventana Conectar al servidor, realice las acciones siguientes:
- En Nombre del servidor, escriba <el nombre del servidor>.database.windows.net.
- Seleccione Opciones >>.
- En Conectar una base de datos, seleccione SSISDB.
- Seleccione Conectar.
- Expanda Catálogos de Integration Services>SSISDB> su carpeta >Proyectos> su proyecto de SSIS >Paquetes.
- Haga clic con el botón derecho en el paquete de SSIS especificado a ejecutar y luego seleccione Informes>Informes estándar>Todas las ejecuciones.
- Compruebe que se ejecuta el paquete.
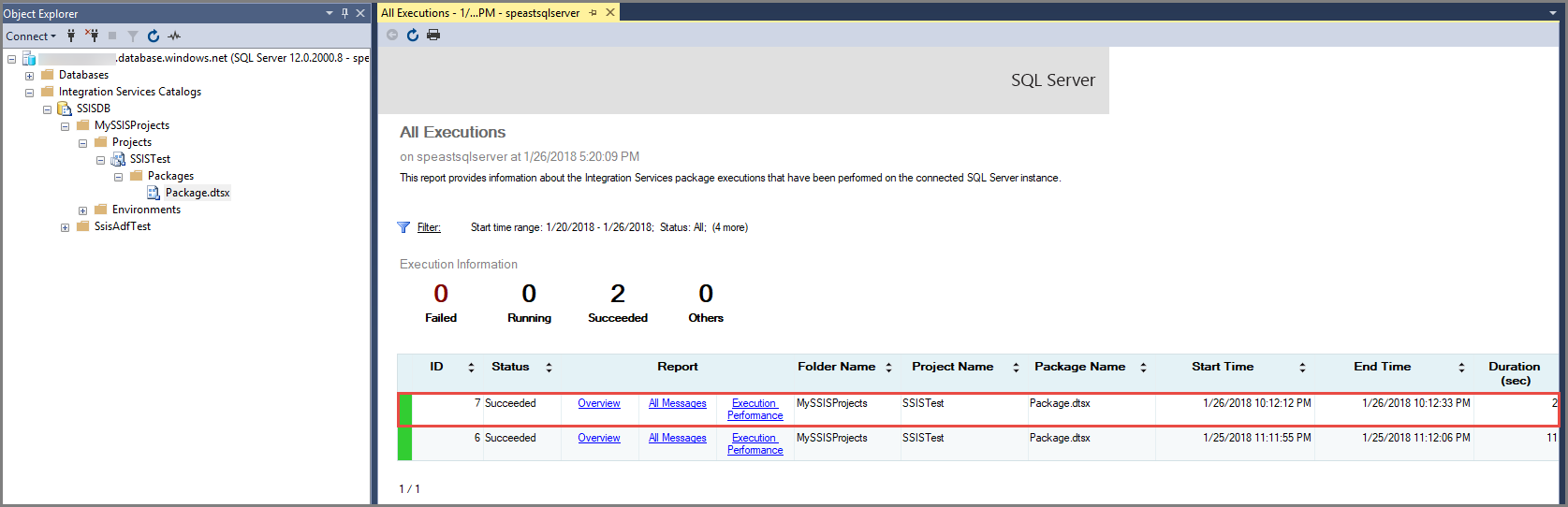
Programación de las canalizaciones
Ahora que las canalizaciones funcionan tal como esperaba, puede crear desencadenadores para ejecutarlas a las cadencias especificadas. Para más información sobre cómo asociar desencadenadores con canalizaciones, consulte Configuración de programaciones para canalizaciones.
En la barra de herramientas de la canalización, seleccione Desencadenador y luego, seleccione Nuevo/Editar.
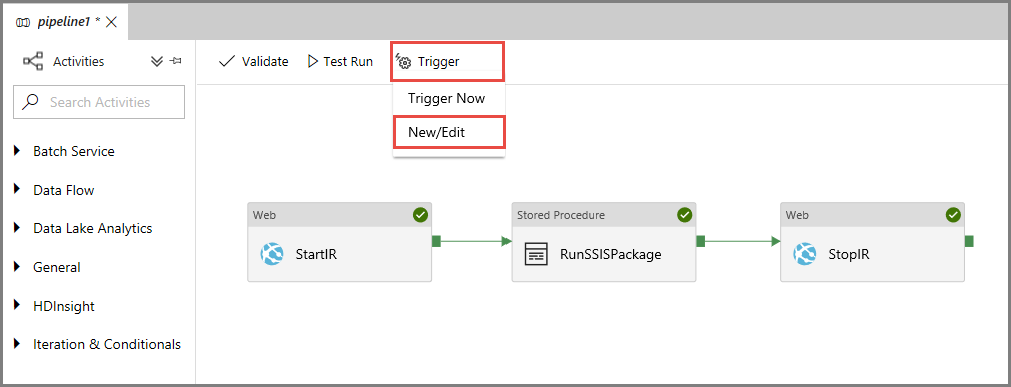
En el panel Agregar desencadenadores, seleccione + Nuevo.
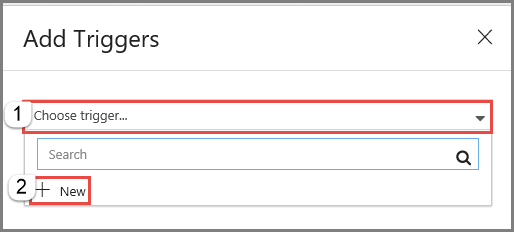
En el Nuevo desencadenador, lleve a cabo las siguientes acciones:
- En Nombre, escriba el nombre del desencadenador. En el ejemplo siguiente, desencadenador2 es el nombre del desencadenador.
- En Tipo, seleccione Programación.
- En Fecha de inicio, seleccione una fecha y hora de inicio en UTC.
- En Periodicidad, especifique la cadencia para el desencadenador. En el ejemplo siguiente, es una vez al día.
- Si desea que el desencadenador tenga una fecha de finalización, seleccione Especificar una fecha de finalización y, a continuación, seleccione una fecha y hora.
- Seleccione Iniciar desencadenador al crear para activar el desencadenador inmediatamente después de publicar toda la configuración de Data Factory.
- Seleccione Aceptar.
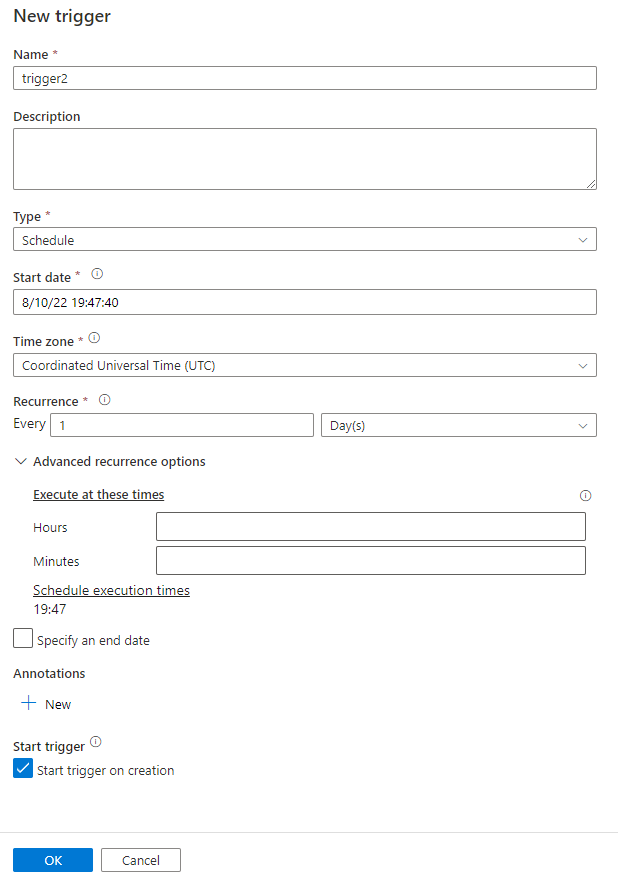
En la página Parámetros de ejecución de desencadenador, revise si hay advertencias y después seleccione Finalizar.
Para publicar toda la configuración de Data Factory, seleccione Publicar todo en la barra de herramientas de fábrica.
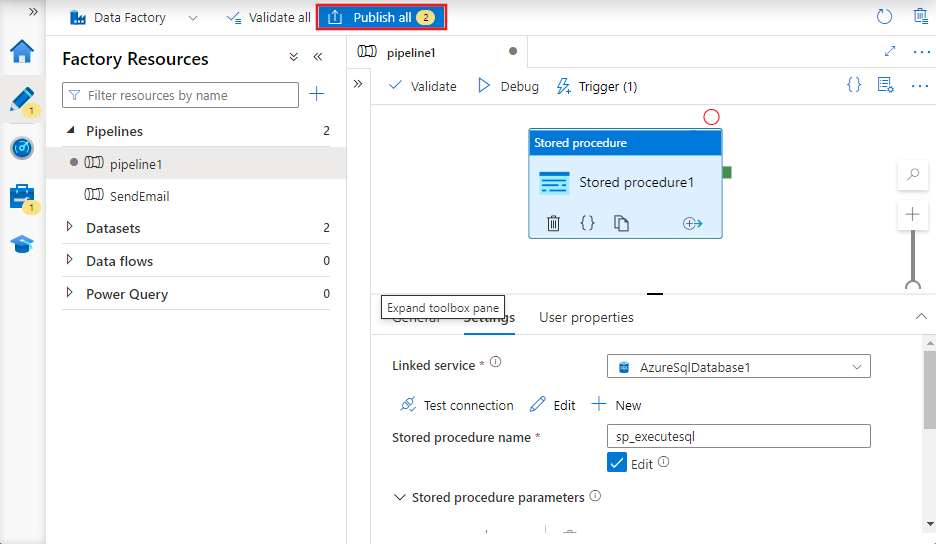
Supervisión de las canalizaciones y los desencadenadores en Azure Portal
Para supervisar las ejecuciones de desencadenador y las ejecuciones de canalización, use la pestaña Supervisión en el lado izquierdo de la interfaz de usuario o la aplicación de Data Factory. Para ver los pasos detallados, consulte Supervisión visual de Azure Data Factory.
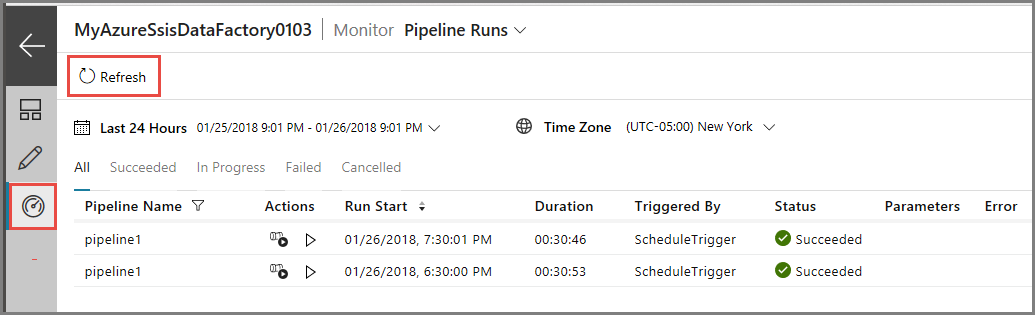
Para ver las ejecuciones de actividad asociadas con la de una canalización, seleccione el primer vínculo (View Activity Runs [Ver ejecuciones de actividad]) de la columna Actions (Acciones). En el caso de la tercera canalización, aparecen tres ejecuciones de actividad: una por cada actividad encadenada en la canalización (actividad web para iniciar el IR, actividad Ejecución de paquetes de SSIS y actividad web para detener el IR). Para ver de nuevo las ejecuciones de canalización, seleccione el vínculo Canalizaciones de la parte superior.
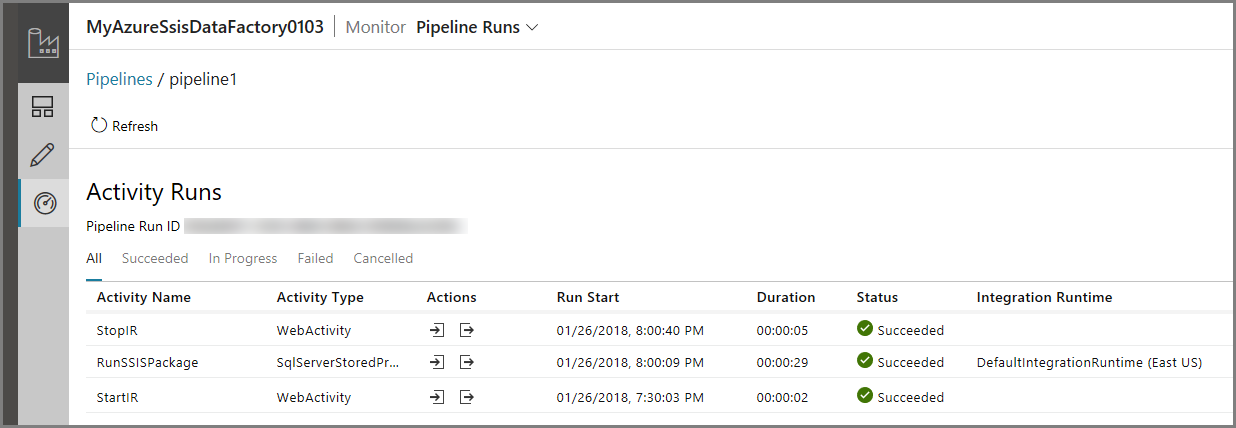
Para ver las ejecuciones de desencadenador, seleccione Ejecuciones de desencadenador en la lista desplegable Ejecuciones de canalización de la parte superior.
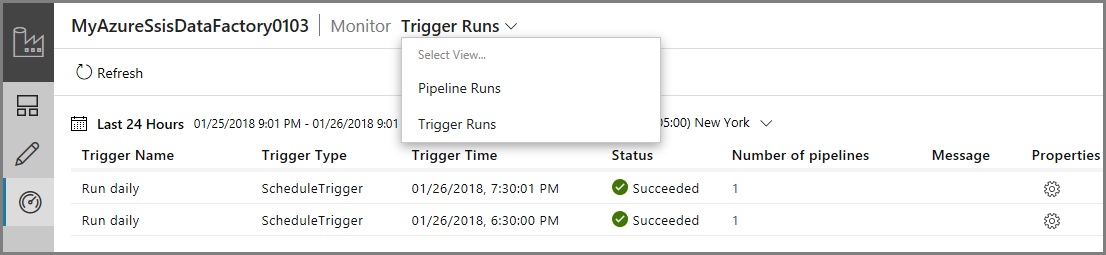
Supervisión de las canalizaciones y los desencadenadores mediante PowerShell
Utilice scripts como los de los ejemplos siguientes para supervisar las canalizaciones y los desencadenadores:
Obtener el estado de una ejecución de canalización:
Get-AzDataFactoryV2PipelineRun -ResourceGroupName $ResourceGroupName -DataFactoryName $DataFactoryName -PipelineRunId $myPipelineRunObtener información sobre un desencadenador:
Get-AzDataFactoryV2Trigger -ResourceGroupName $ResourceGroupName -DataFactoryName $DataFactoryName -Name "myTrigger"Obtener el estado de una ejecución de desencadenador:
Get-AzDataFactoryV2TriggerRun -ResourceGroupName $ResourceGroupName -DataFactoryName $DataFactoryName -TriggerName "myTrigger" -TriggerRunStartedAfter "2018-07-15" -TriggerRunStartedBefore "2018-07-16"
Creación y programación de un runbook de Azure Automation que inicia o detiene un Azure-SSIS IR
En esta sección, aprende cómo crear un runbook de Azure Automation que ejecuta el script de PowerShell, para iniciar y detener Azure-SSIS IR mediante una programación. Esta información es útil cuando desea ejecutar scripts adicionales antes o después de iniciar y detener el entorno de ejecución de integración para el procesamiento previo y posterior.
Creación de la cuenta de Azure Automation
Si no tiene una cuenta de Azure Automation, cree una siguiendo las instrucciones de esta sección. Para obtener instrucciones detalladas, consulte Creación de una cuenta de Azure Automation.
Como parte de este proceso, va a crear una cuenta de ejecución de Azure (una entidad de servicio en su instancia de Microsoft Entra ID) y le va a asignar el rol de Colaborador en su suscripción a Azure. Asegúrese de que es la misma suscripción que contiene la factoría de datos con el Azure-SSIS IR. Azure Automation utilizará esta cuenta para autenticarse en Azure Resource Manager y trabajar con sus recursos.
Abra el explorador web Microsoft Edge o Google Chrome. Actualmente, la interfaz de usuario de Data Factory solo se admite en estos exploradores.
Inicie sesión en Azure Portal.
Seleccione Nuevo en el menú de la izquierda, seleccione Supervisión y administración y, después, seleccione Automation.
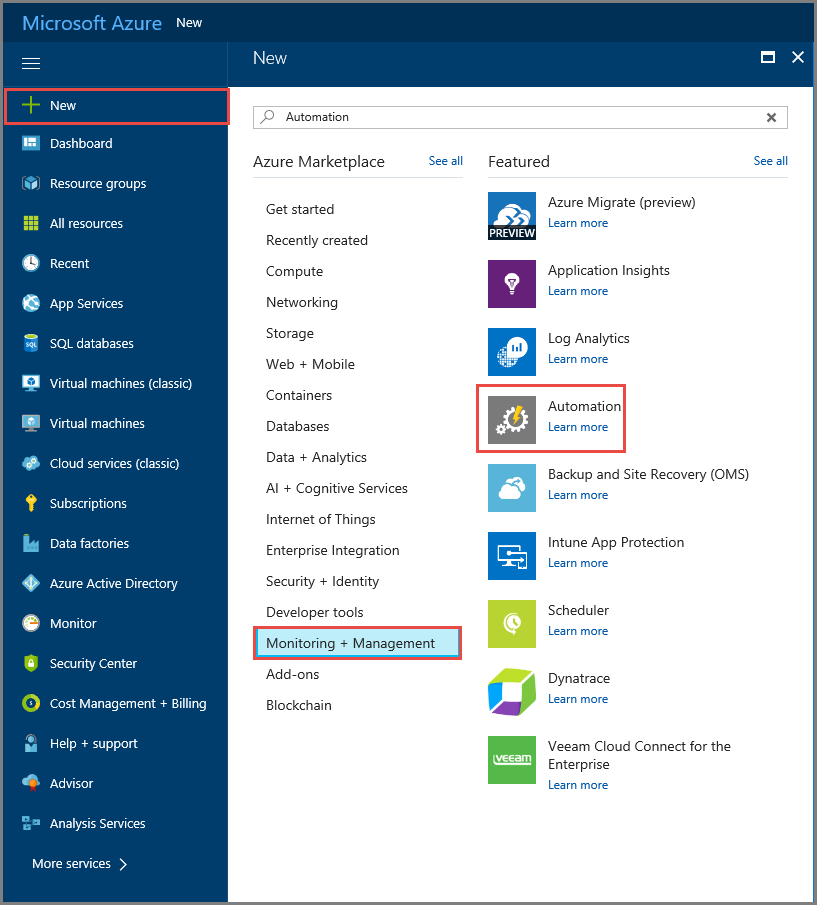
En el panel Agregar cuenta de Automation, lleve a cabo las siguientes acciones:
- En Nombre, escriba un nombre para la cuenta de Azure Automation.
- En Suscripción, seleccione la suscripción que tiene la instancia de factoría de datos con Azure-SSIS IR.
- En Grupo de recursos, seleccione Crear nuevo para crear un grupo de recursos o seleccione Usar existente para usar un grupo de recursos existente.
- En Ubicación, seleccione la ubicación para la cuenta de Azure Automation.
- Para Crear la cuenta de ejecución de Azure, seleccione Sí. Se creará una entidad de servicio en la instancia de Microsoft Entra y se le asignará un rol de Colaborador en la suscripción de Azure.
- Seleccione Anclar al panel para mostrar la cuenta de forma permanente en el panel de Azure.
- Seleccione Crear.
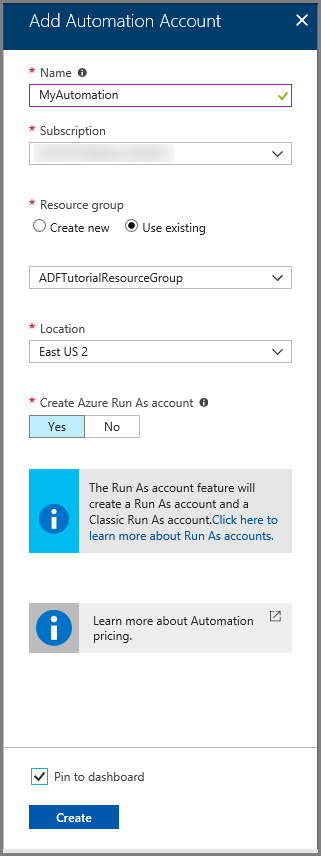
Supervise el estado de implementación de la cuenta de Azure Automation en el panel de Azure y las notificaciones.
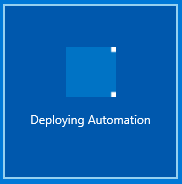
Confirme que aparece la página principal de la cuenta de Azure Automation. Significa que ha creado la cuenta correctamente.
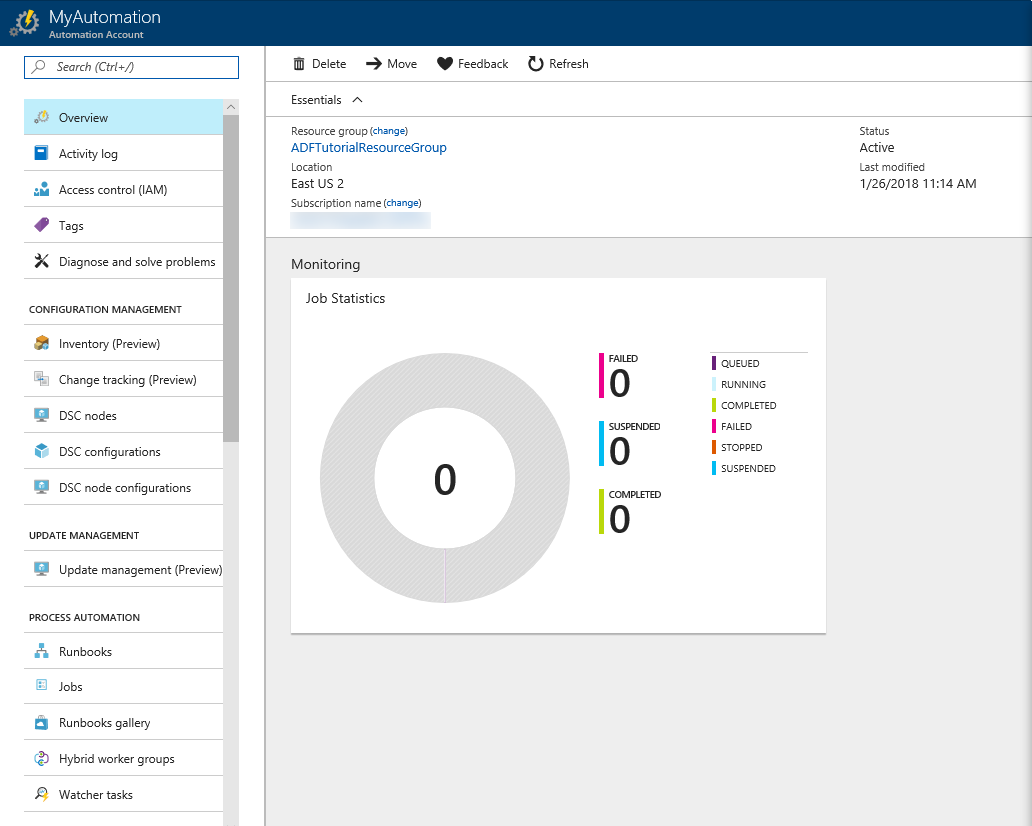
Importación de módulos de Data Factory
En el menú de la izquierda, en la sección RECURSOS COMPARTIDOS, seleccione Módulos. Compruebe que tiene Az.DataFactory y Az.Profile en la lista de módulos. Ambos son obligatorios.
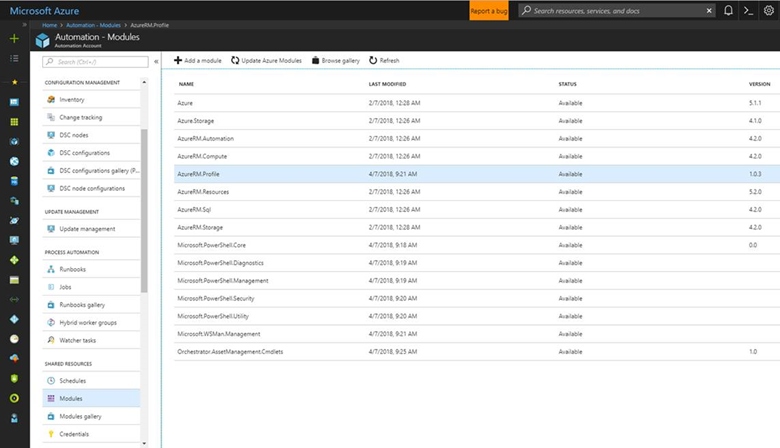
Si no tiene Az.DataFactory:
Vaya al módulo de Az.DataFactory en el Galería de PowerShell.
Seleccione Implementar en Azure Automation, seleccione la cuenta de Azure Automation y, a continuación, seleccione Aceptar.
Vuelva a la vista Módulos en la sección RECURSOS COMPARTIDOS del menú de la izquierda. Espere hasta que el ESTADO del módulo Az.DataFactory cambie a Disponible.
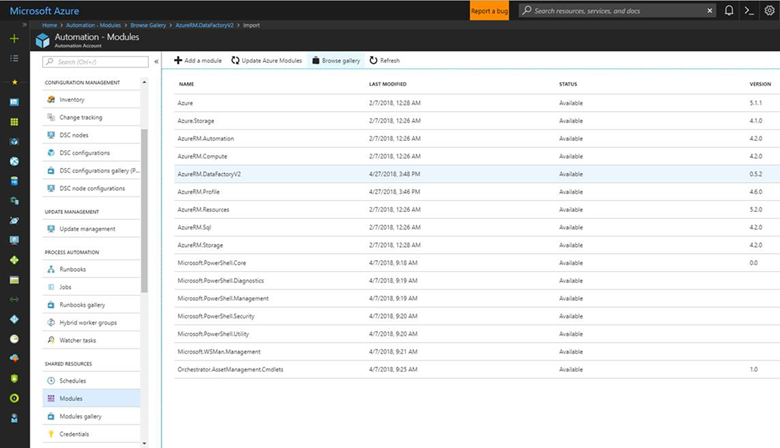
Si no tiene Az.Profile:
Vaya al módulo Az.Profile de la Galería de PowerShell.
Seleccione Implementar en Azure Automation, seleccione la cuenta de Azure Automation y, a continuación, seleccione Aceptar.
Vuelva a la vista Módulos en la sección RECURSOS COMPARTIDOS del menú de la izquierda. Espere hasta que el ESTADO del módulo Az.Profile cambie a Disponible.
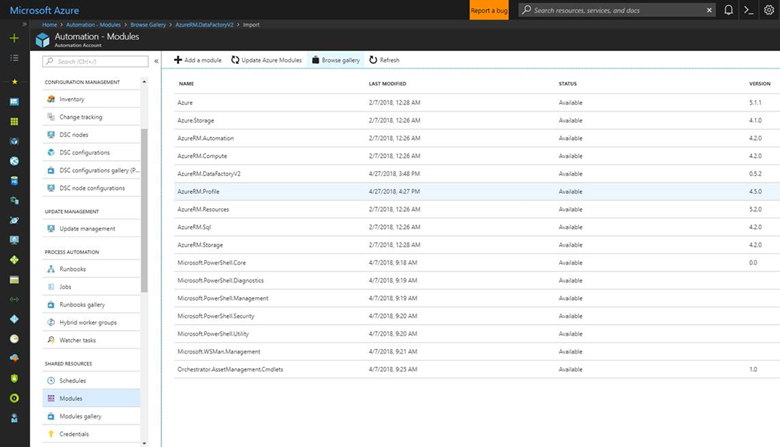
Creación del runbook de PowerShell
Esta sección proporciona los pasos para la creación de un runbook de PowerShell. El script asociado al runbook inicia o detiene Azure-SSIS IR en función del comando que especifique para el parámetro OPERATION.
Los pasos siguientes no proporcionan los detalles completos para crear un runbook. Para obtener más información, consulte Creación de un runbook.
Cambie a la pestaña Runbooks y seleccione + Agregar un runbook en la barra de herramientas.
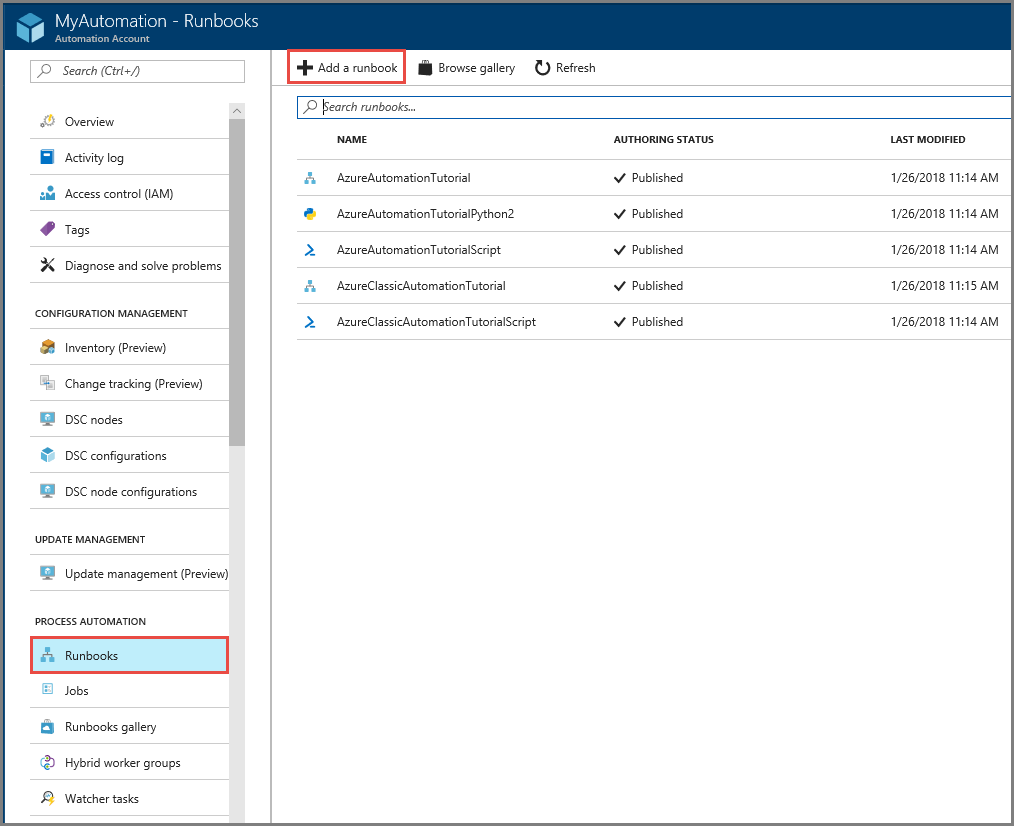
Seleccione Crear un runbook nuevo y después realice los pasos siguientes:
- En Nombre, escriba StartStopAzureSsisRuntime.
- En Tipo de runbook, seleccione PowerShell.
- Seleccione Crear.
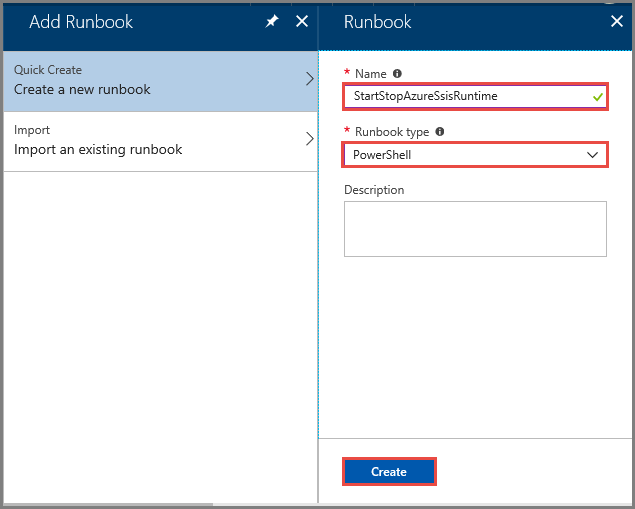
Copie y pegue el siguiente script de PowerShell en la ventana de script del runbook. Guarde y luego publique el runbook con los botones Guardar y Publicar de la barra de herramientas.
Nota:
En ese ejemplo se usa una identidad administrada asignada por el sistema. Si usa una cuenta de ejecución (entidad de servicio) o la identidad administrada asignada por el usuario, consulte Scripts de ejemplo de Azure Automation para el elemento de inicio de sesión.
Habilite los permisos de control de acceso basado en roles (RBAC) adecuados para la identidad administrada de esta cuenta de Automation. Para más información, consulte Roles y permisos para Azure Data Factory.
Param ( [Parameter (Mandatory= $true)] [String] $ResourceGroupName, [Parameter (Mandatory= $true)] [String] $DataFactoryName, [Parameter (Mandatory= $true)] [String] $AzureSSISName, [Parameter (Mandatory= $true)] [String] $Operation ) $ErrorActionPreference = "Stop" try { "Logging in to Azure..." Connect-AzAccount -Identity } catch { Write-Error -Message $_.Exception throw $_.Exception } if($Operation -eq "START" -or $operation -eq "start") { "##### Starting #####" Start-AzDataFactoryV2IntegrationRuntime -ResourceGroupName $ResourceGroupName -DataFactoryName $DataFactoryName -Name $AzureSSISName -Force } elseif($Operation -eq "STOP" -or $operation -eq "stop") { "##### Stopping #####" Stop-AzDataFactoryV2IntegrationRuntime -DataFactoryName $DataFactoryName -Name $AzureSSISName -ResourceGroupName $ResourceGroupName -Force } "##### Completed #####"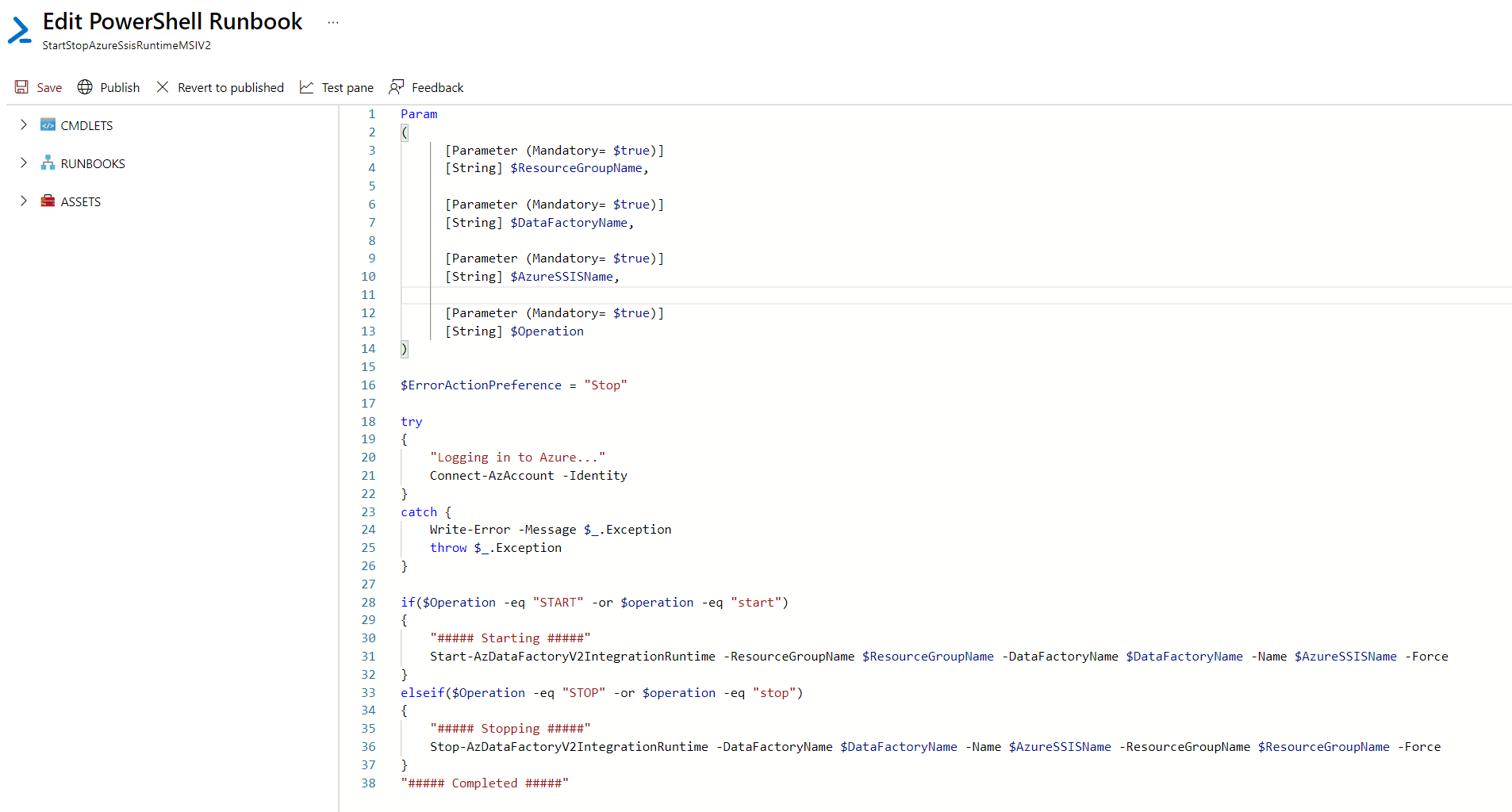
Pruebe el runbook seleccionando el botón Iniciar en la barra de herramientas.
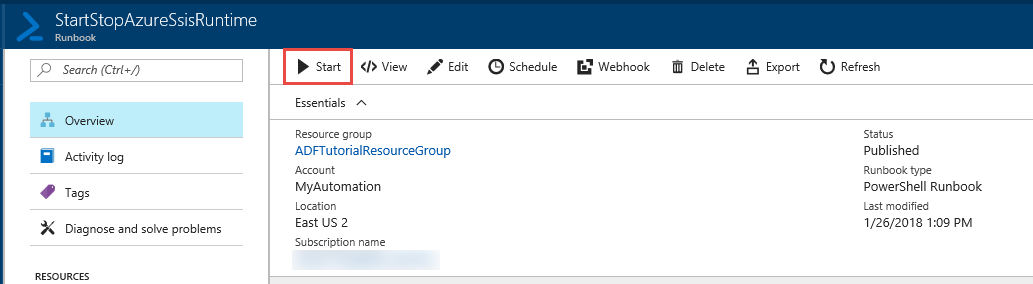
En el panel Iniciar runbook, haga las siguientes acciones:
- En RESOURCEGROUPNAME, escriba el nombre del grupo de recursos que tenga la factoría de datos con el Azure-SSIS IR.
- En DATAFACTORYNAME, escriba el nombre de la factoría de datos con el Azure-SSIS IR.
- En AZURESSISNAME, escriba el nombre de Azure-SSIS IR.
- En OPERATION (Operación), escriba START (Iniciar).
- Seleccione Aceptar.
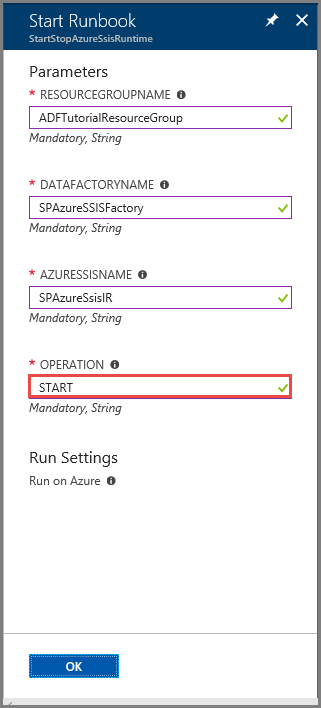
En el panel Trabajo, seleccione el icono Salida . En la ventana de Salida, espere hasta ver el mensaje #### Completado #### después de ver #### Iniciando ####. Cierre el panel Trabajo y vuelva a la página Runbook.
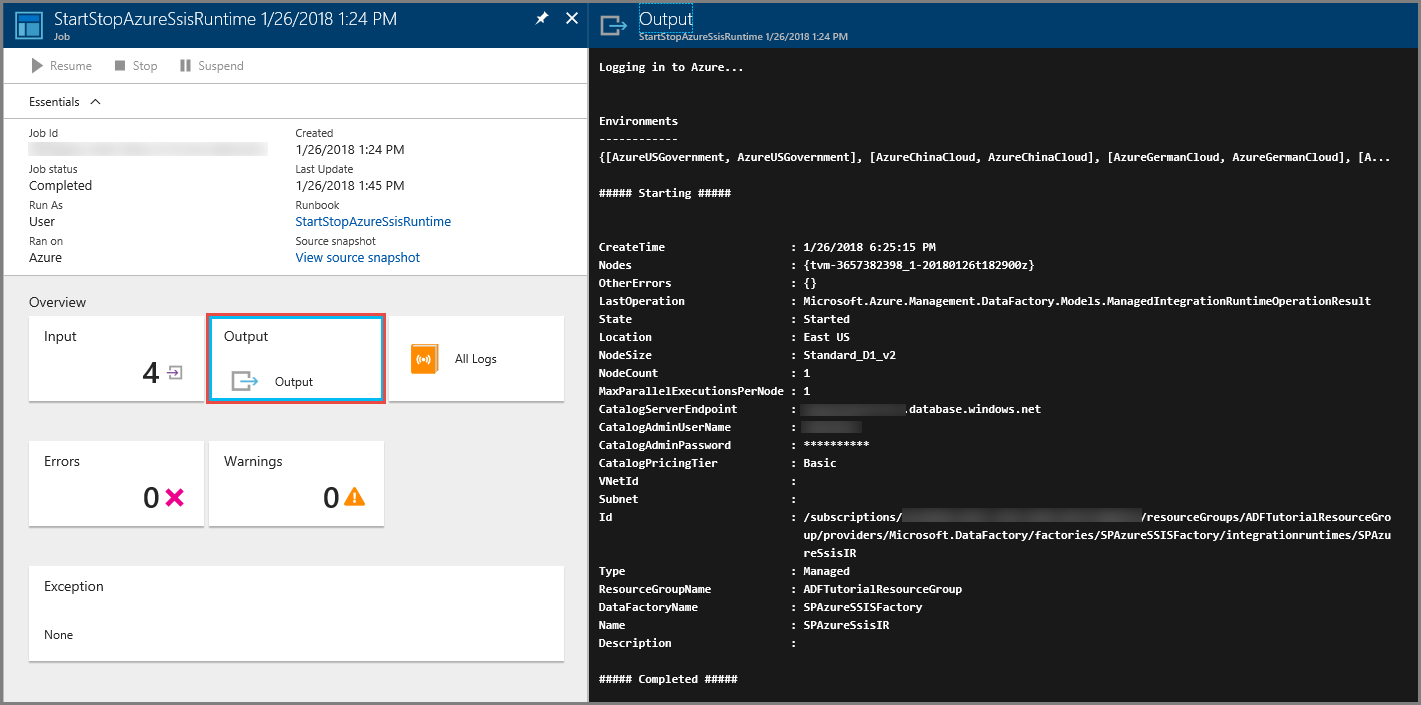
Repita los dos pasos anteriores mediante DETENER como valor de OPERACIÓN. Inicie de nuevo el runbook seleccionando el botón Iniciar en la barra de herramientas. Escriba los nombres del grupo de recursos, la factoría de datos y el Azure-SSIS IR. En OPERATION (Operación), escriba STOP (Detener). En la Salida, espere hasta ver el mensaje #### Completado #### después de ver #### Deteniendo ####. No se tarda tanto en detener un Azure-SSIS IR como en iniciarlo. Cierre el panel Trabajo y vuelva a la página Runbook.
También puede desencadenar el runbook a través de un webhook. Para crear un webhook, seleccione el elemento de menú Webhooks. O bien, puede crear el webhook según una programación seleccionando el elemento de menú Programaciones, como se especifica en la sección siguiente.
Creación de programaciones para que el runbook inicie o detenga un Azure-SSIS IR
En la sección anterior, ha creado un runbook de Azure Automation que puede iniciar o detener un Azure-SSIS IR. En esta sección, creará dos programaciones para el runbook. Al configurar la primera programación, especifique INICIAR para OPERACIÓN. Al configurar la segunda programación, especifique DETENER para OPERACIÓN. Para ver el procedimiento detallado para crear programaciones, consulte Creación de una programación.
En la página Runbook, seleccione Programaciones y, después, seleccione + Agregar una programación en la barra de herramientas.
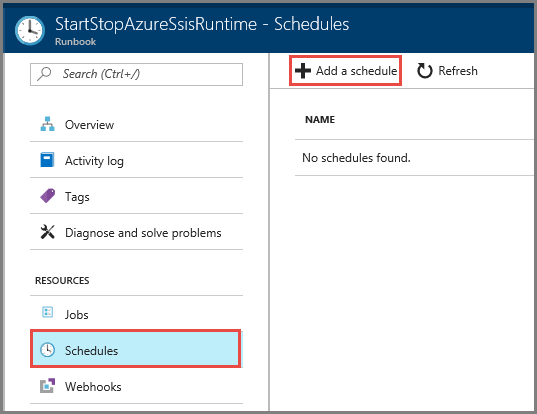
En el panel Programar Runbook, lleve a cabo las acciones siguientes:
- Seleccione Vincular una programación a su Runbook.
- Seleccione Crear una programación nueva.
- En el panel Nueva programación, escriba Iniciar IR a diario en Nombre.
- En Se inicia el, especifique una hora que sea unos minutos posterior a la hora actual.
- En Periodicidad, seleccione Periódico.
- En Repetir cada, escriba 1 y seleccione Día.
- Seleccione Crear.
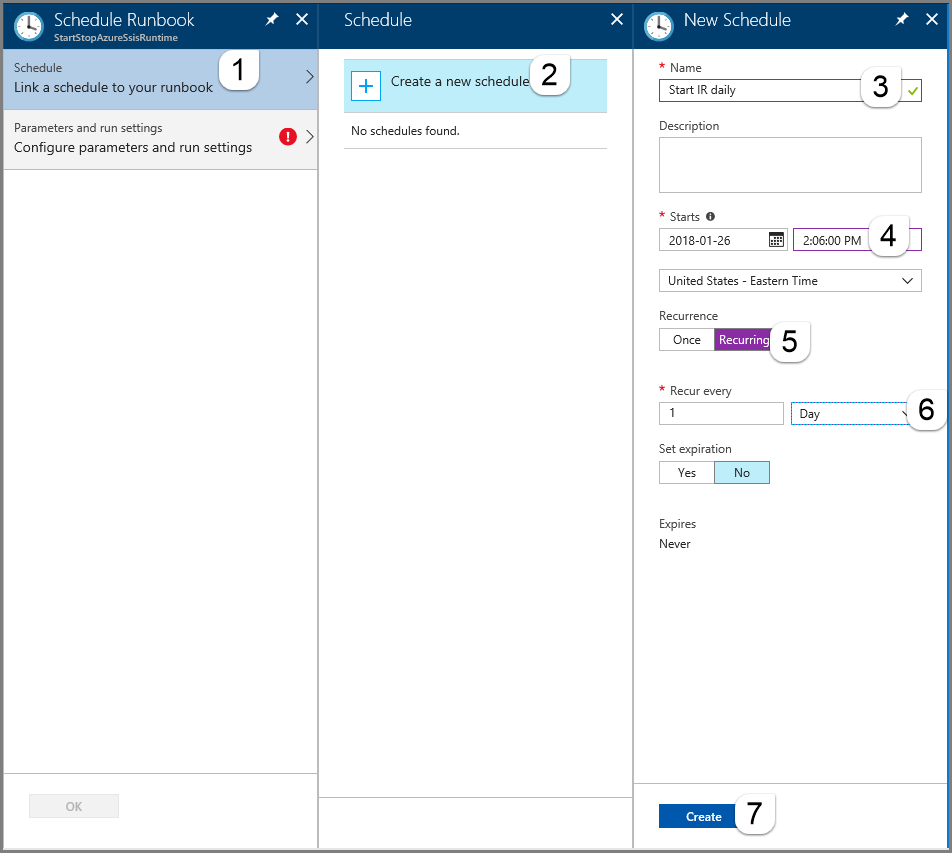
Cambie a la pestaña Configuración de ejecución y parámetros. Especifique los nombres del grupo de recursos, la factoría de datos y Azure-SSIS IR. Para OPERACIÓN, especifique INICIAR y, después, seleccione Aceptar. Vuelva a seleccionar Aceptar para ver la programación en la página Programaciones del runbook.
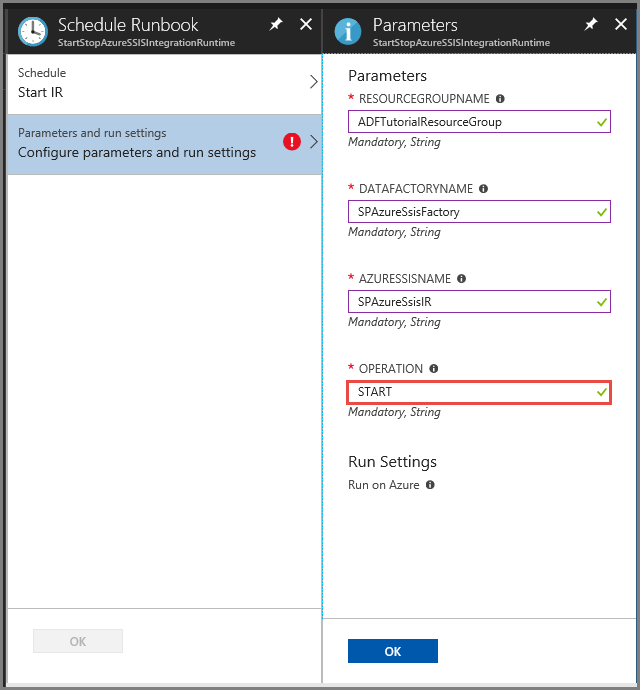
Repita los dos pasos anteriores para crear una programación denominada Detener IR a diario. Especifique una hora que sea al menos 30 minutos posterior a la hora que ha especificado en la programación Iniciar IR a diario. Para OPERACIÓN, especifique DETENER y, después, seleccione Aceptar. Vuelva a seleccionar Aceptar para ver la programación en la página Programaciones del runbook.
En la página Runbook, seleccione Trabajos en el menú de la izquierda. En la página que se abre se enumeran los trabajos creados por las programaciones en los momentos especificados, junto con sus estados. Puede ver detalles del trabajo, como su salida, similares a los que aparecieron después de probar el runbook.
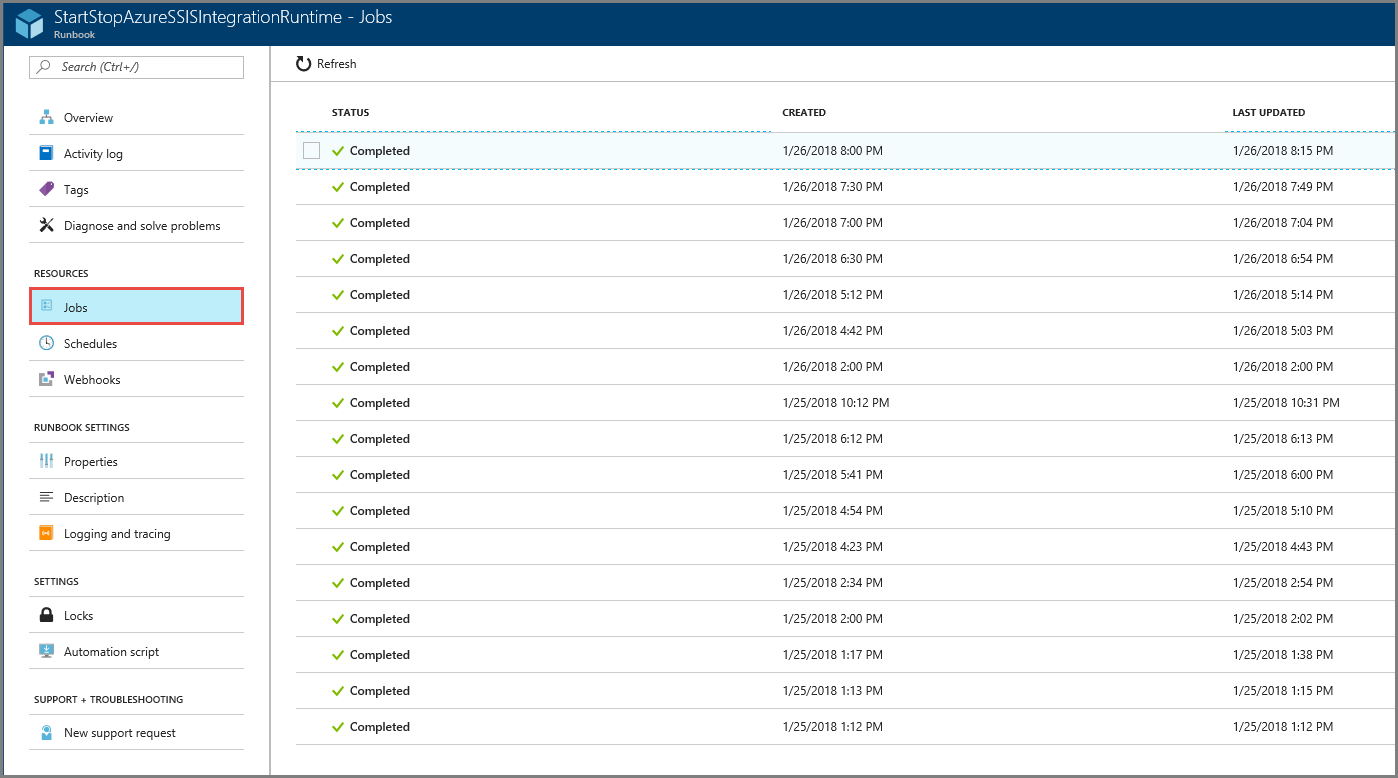
Cuando termine las pruebas, edite las programaciones para deshabilitarlas. Seleccione Programaciones en el menú de la izquierda, seleccione Iniciar IR a diario o Detener IR a diario y, después, seleccione No para Habilitado.
Contenido relacionado
Vea la siguiente entrada de blog:
Consulte los siguientes artículos de la documentación de SSIS:
- Deploy, run, and monitor an SSIS package on Azure (Implementación, ejecución y supervisión de un paquete SSIS en Azure)
- Conexión al Catálogo de SSIS en Azure
- Programación de la ejecución de un paquete en Azure
- Connect to on-premises data sources with Windows authentication (Conexión a orígenes de datos locales con autenticación de Windows)