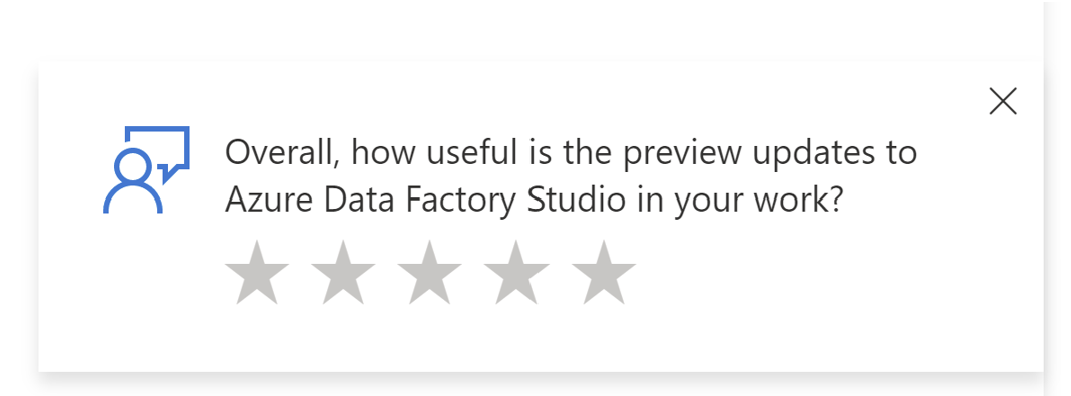Administración de la experiencia de la versión preliminar de Azure Data Factory Studio
SE APLICA A:  Azure Data Factory
Azure Data Factory  Azure Synapse Analytics
Azure Synapse Analytics
Sugerencia
Pruebe Data Factory en Microsoft Fabric, una solución de análisis todo en uno para empresas. Microsoft Fabric abarca todo, desde el movimiento de datos hasta la ciencia de datos, el análisis en tiempo real, la inteligencia empresarial y los informes. Obtenga información sobre cómo iniciar una nueva evaluación gratuita.
Puede elegir si desea habilitar las experiencias en versión preliminar en Azure Data Factory.
Cómo habilitar o deshabilitar la experiencia de versión preliminar
Existen dos formas de habilitar las experiencias de versión preliminar.
En el banner que se ve en la parte superior de la pantalla, puede hacer clic en Abrir configuración para obtener más información y participar.
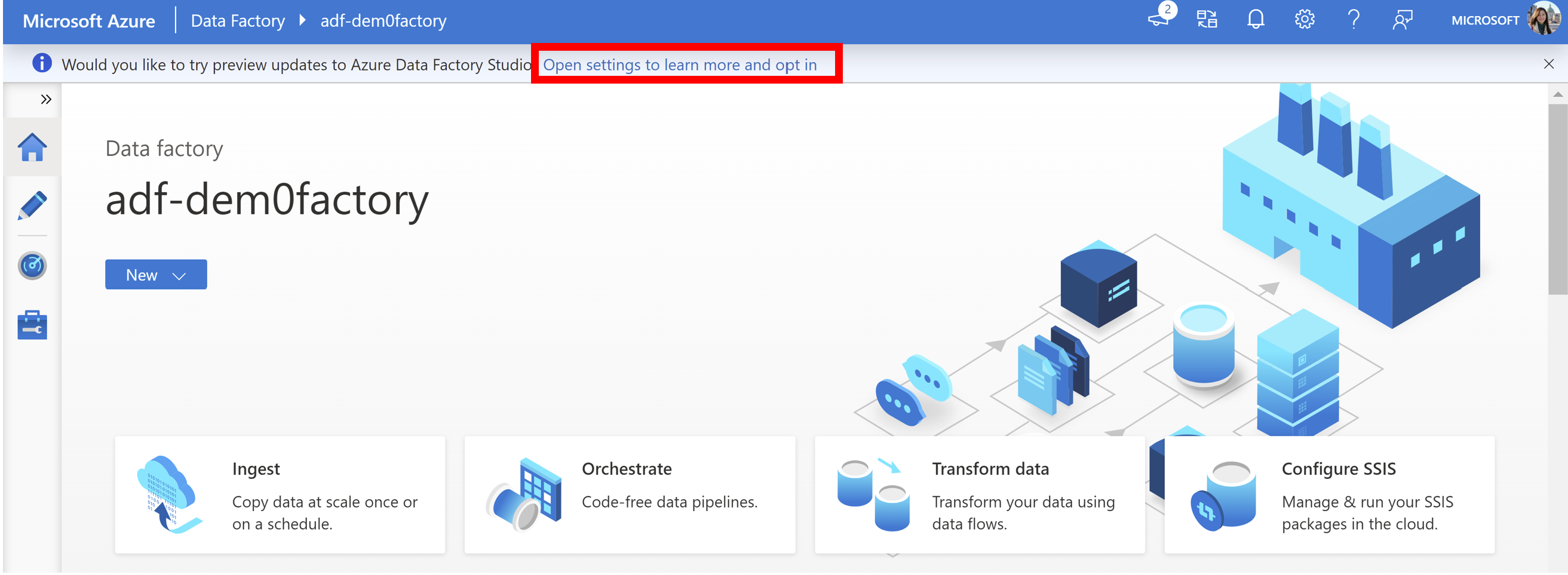
También puede hacer clic en el botón Configuración.
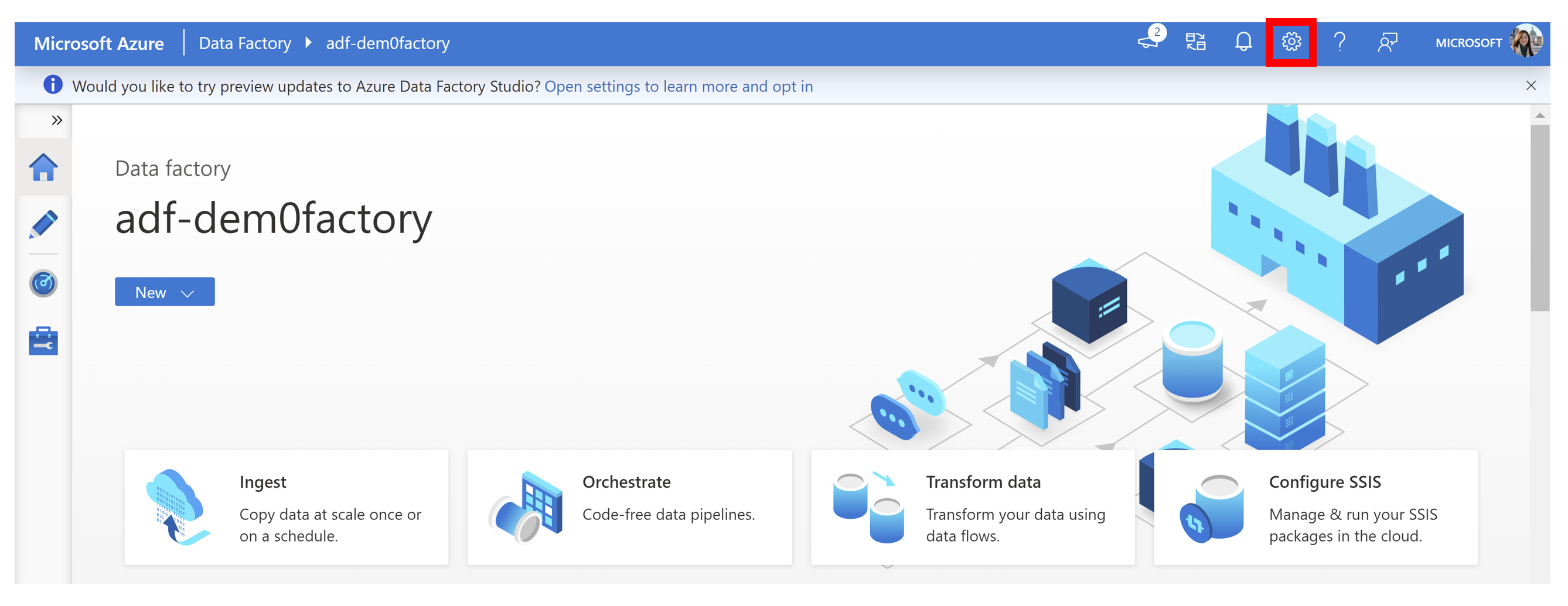
Después de abrir Configuración, verá una opción para activar la Actualización de la versión preliminar de Azure Data Factory Studio.
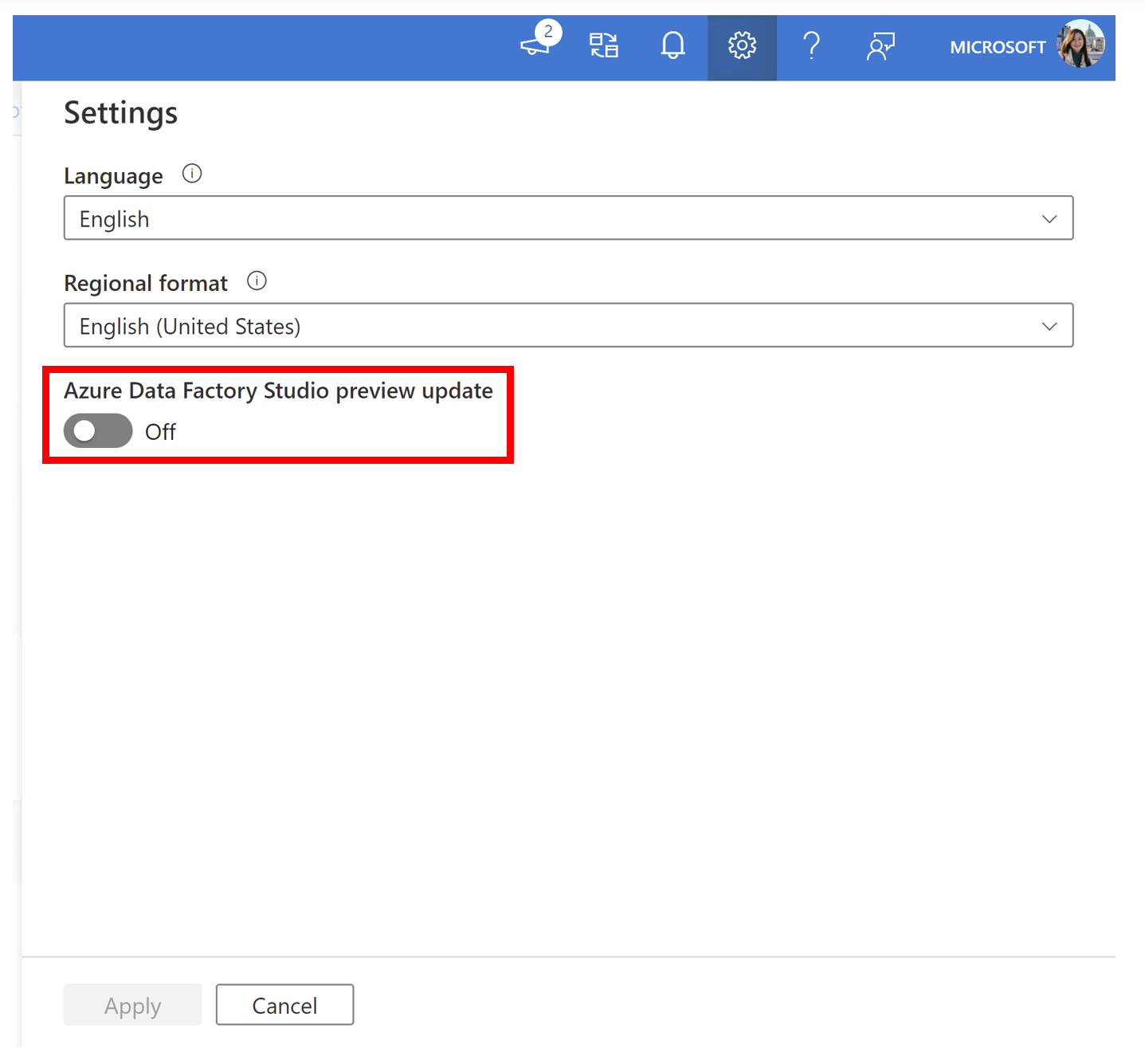
Alterne el botón para que aparezca Activado y haga clic en Aplicar.
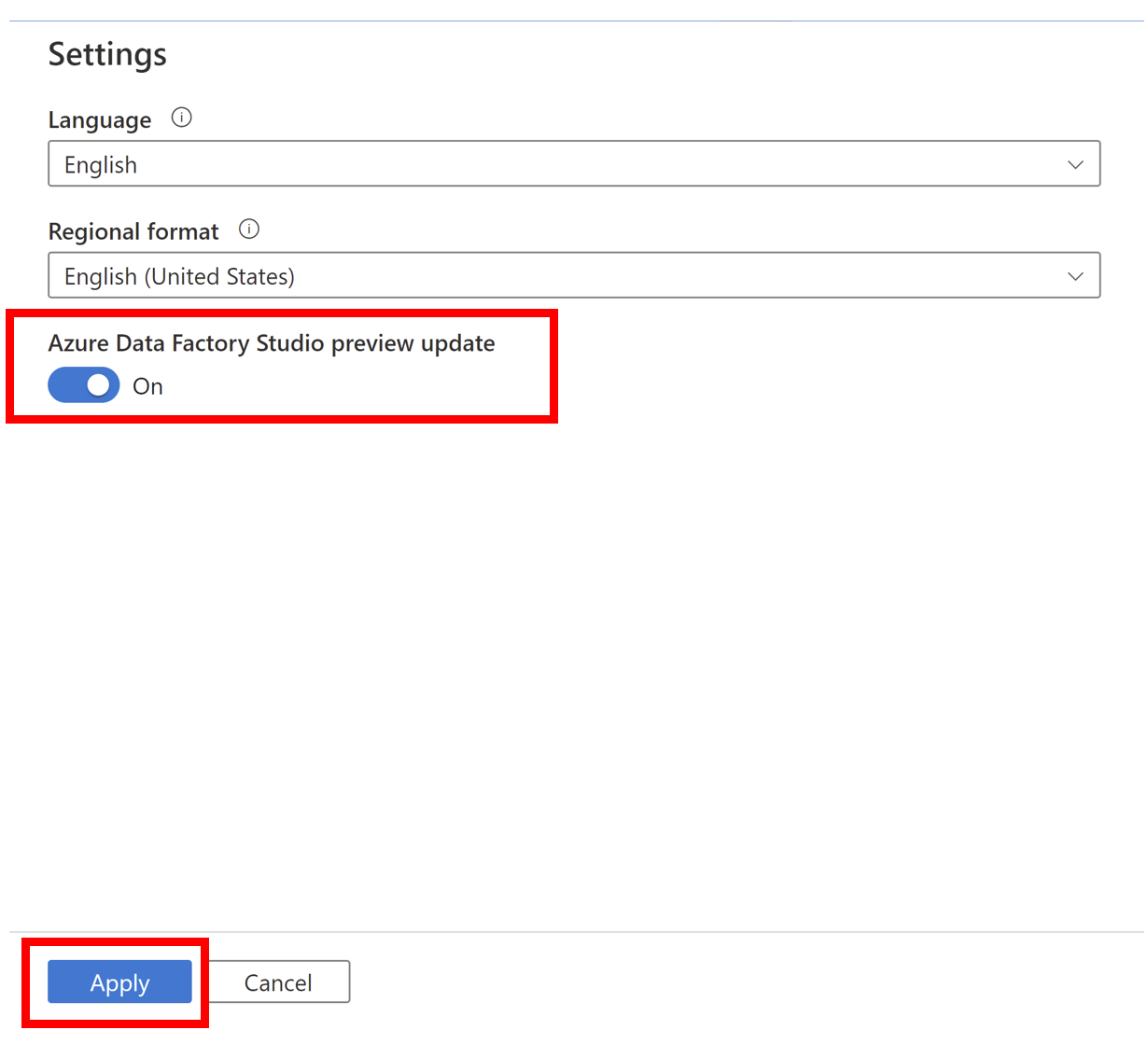
La factoría de datos se actualizará para mostrar las características en versión preliminar.
También puede deshabilitar las características en vista previa con los mismos pasos. Haga clic en Abrir configuración para no participar o haga clic en el botón Configuración y deseleccione la actualización de la versión preliminar de Azure Data Factory Studio.
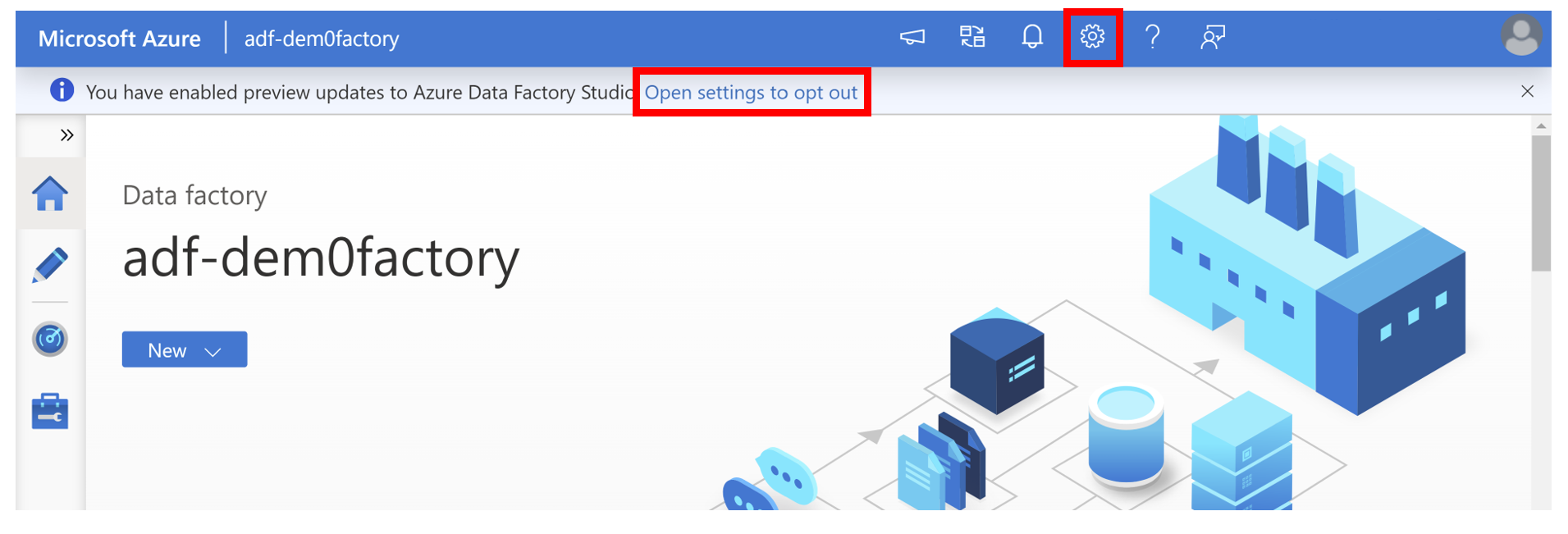
Nota:
La habilitación/deshabilitación de las actualizaciones de la versión preliminar descartará cualquier cambio no guardado.
Actualizaciones de la versión preliminar
Primera vista experimental de los datos de flujo de datos
Vista experimental de canalización
- Control flotante de contenido dinámico
- [Servicio vinculado para la actividad web] (#linked-service-web-activity)
Vista experimental de supervisión
- Reubicación de mensajes de error en la columna Estado
- Vista de supervisión predeterminada simplificada
Vista experimental que prioriza los datos del flujo de datos
Se han realizado cambios en la interfaz de usuario para asignar los flujos de datos. Estos cambios se realizaron para simplificar y agilizar el proceso de creación de flujos de datos, de modo que pueda centrarse en el aspecto de los datos.
La experiencia de creación del flujo de datos sigue siendo la misma que se detalla aquí, excepto en determinadas áreas que se detallan a continuación.
Para ver la vista experimental que prioriza los datos, debe seguir estos pasos para habilitarla. De manera predeterminada, los usuarios verán el estilo Clásico.
Nota
Para habilitar la vista que prioriza los datos, deberá habilitar la experiencia de vista previa en la configuración y necesitará tener una sesión de depuración activa del flujo de datos.
En el editor de flujo de datos, encontrará diversas herramientas de lienzo en la parte derecha, como las herramientas de búsqueda, zoom y selección múltiple.
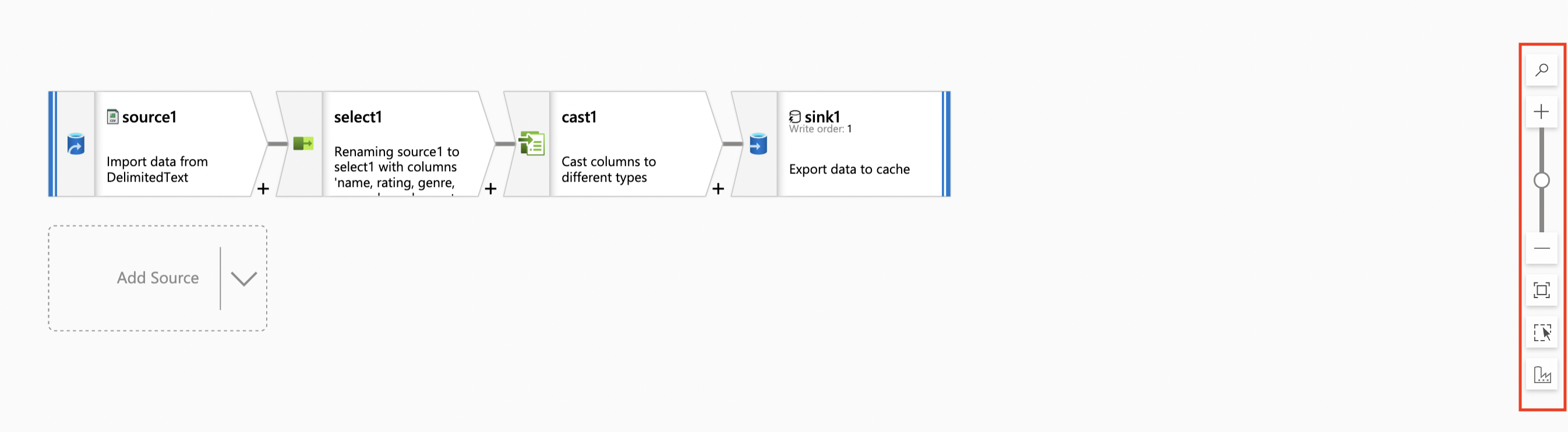
Observará un nuevo icono en la herramienta de Selección múltiple. Así es como puede alternar entre las vistas clásica y de prioridad de los datos.
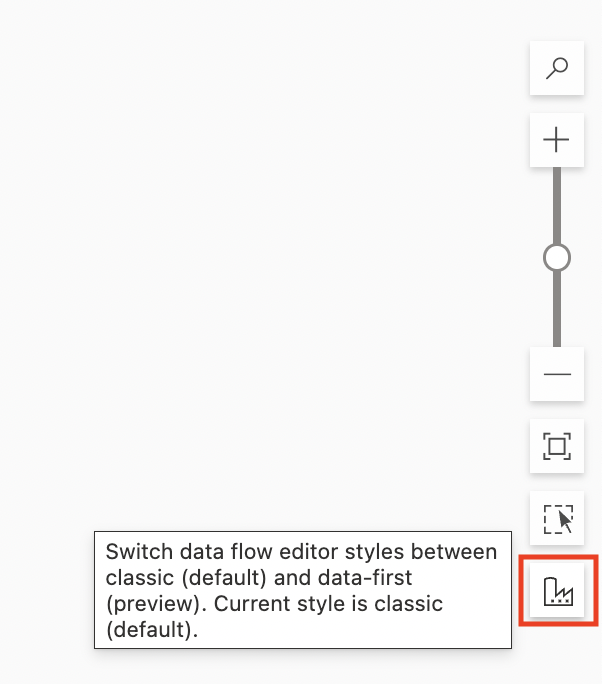
Panel de configuración
El panel de configuración de las transformaciones se ha simplificado. Antes, el panel de configuración mostraba los ajustes específicos de la transformación seleccionada. Ahora, para cada transformación, el panel de configuración solo tendrá una versión preliminar de los datos que se actualizará automáticamente cuando se realicen cambios en las transformaciones.
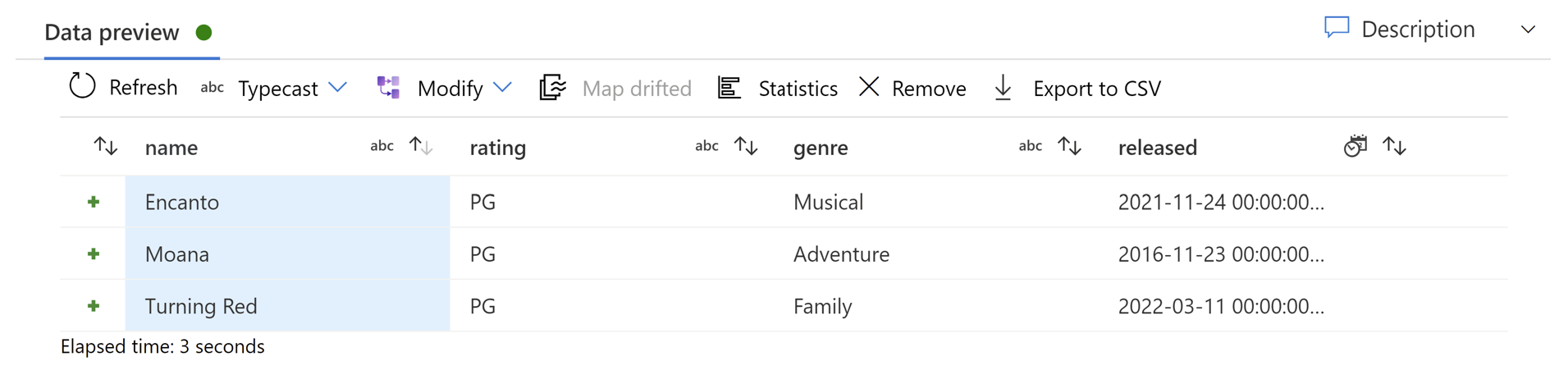
Si no se selecciona ninguna transformación, el panel mostrará las configuraciones de flujo de datos preexistentes: Parámetros y Configuración.
Configuración de la transformación
La configuración específica de una transformación se mostrará ahora en una ventana emergente, en lugar del panel de configuración. Con cada nueva transformación, aparecerá automáticamente la ventana emergente correspondiente.
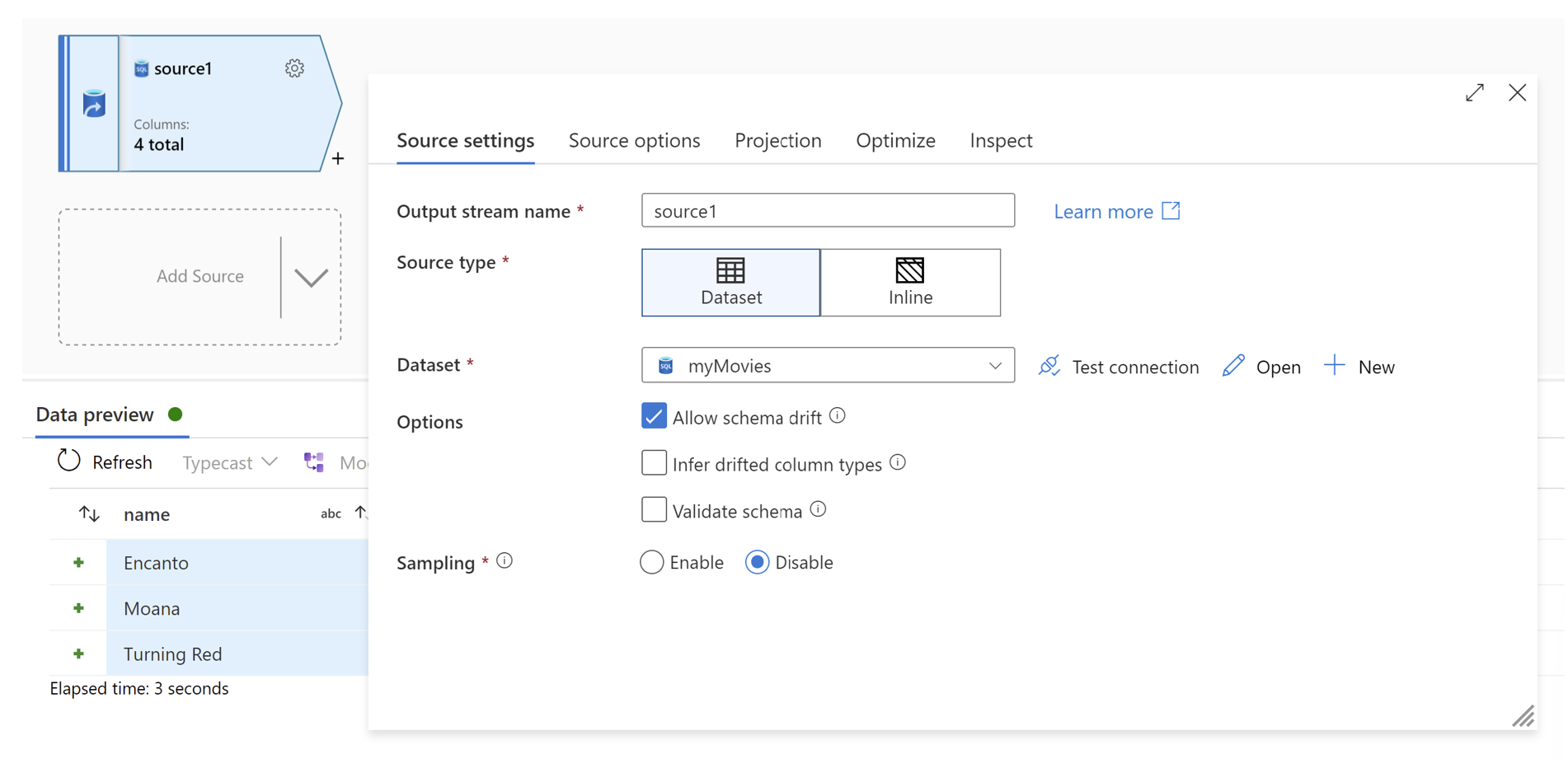
También puede encontrar los ajustes al hacer clic en el botón de engranaje en la esquina superior derecha de la actividad de transformación.
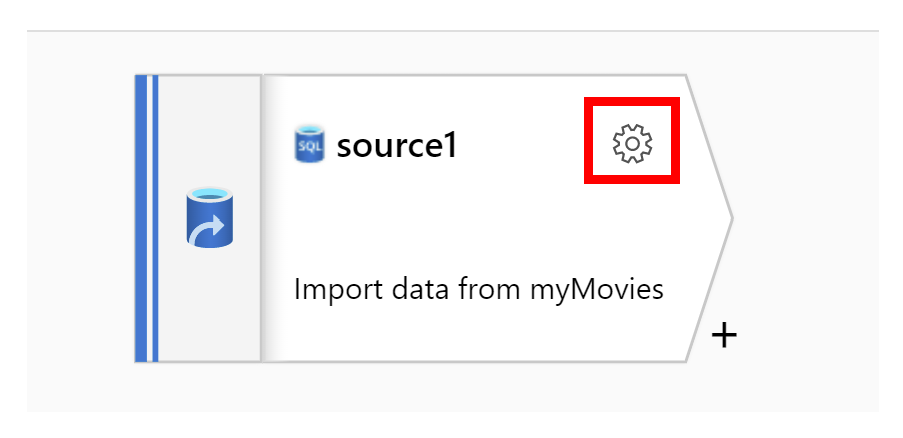
Vista previa de datos
Si el modo de depuración está activado, la versión preliminar de los datos en el panel de configuración le dará una instantánea interactiva de los datos en cada transformación. La Versión preliminar ahora incluye el tiempo transcurrido (segundos) para mostrar cuánto tiempo ha tardado en cargarse la vista previa de datos. Las columnas pueden reordenarse arrastrándolas por su encabezado. También se pueden ordenar las columnas con las flechas situadas junto a los títulos de las columnas y se pueden exportar los datos de la versión preliminar con la opción Exportar a CSV que aparece en el banner situado sobre los encabezados de las columnas.
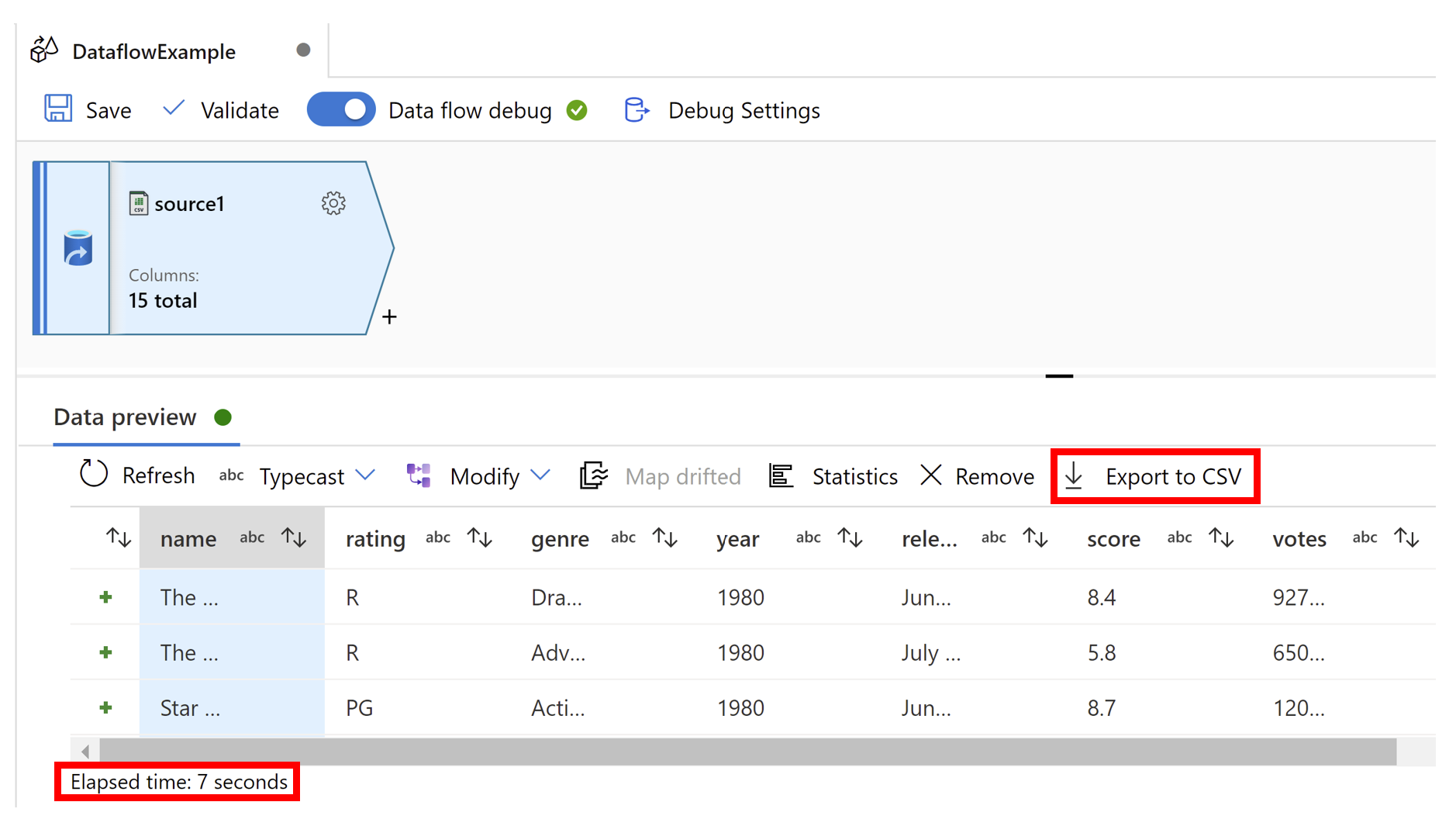
Vista experimental de CI/CD
Guardar automáticamente
Ahora tiene la opción de habilitar la opción para Guardar automáticamente cuando tenga un repositorio de Git configurado para la fábrica. Esto le permite guardar los cambios en la fábrica automáticamente durante el desarrollo.
Para habilitar el Guardado automático, haga clic en el botón de alternancia que se encuentra en el banner superior de la pantalla.
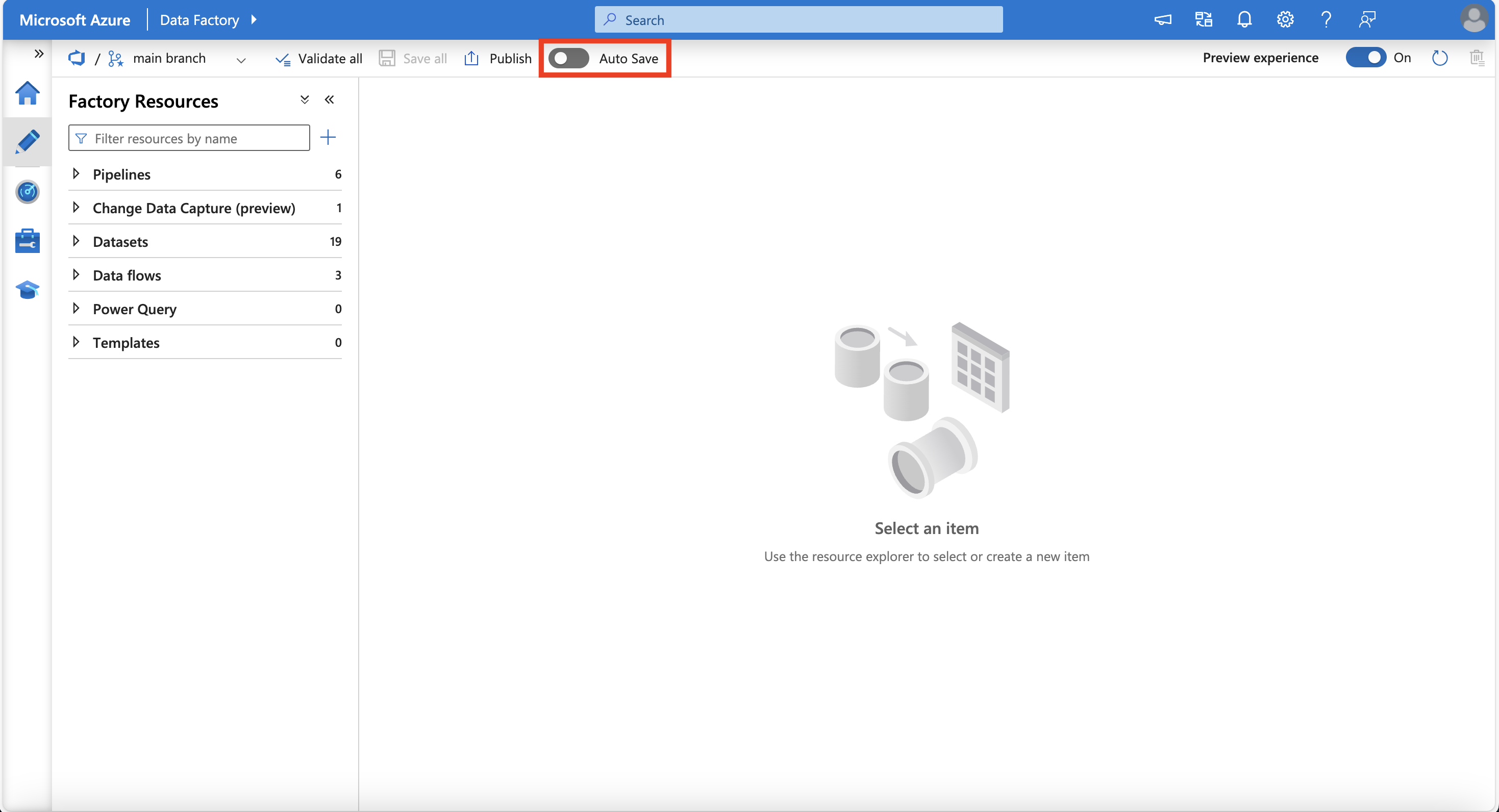
Revise el elemento emergente y haga clic en Sí.
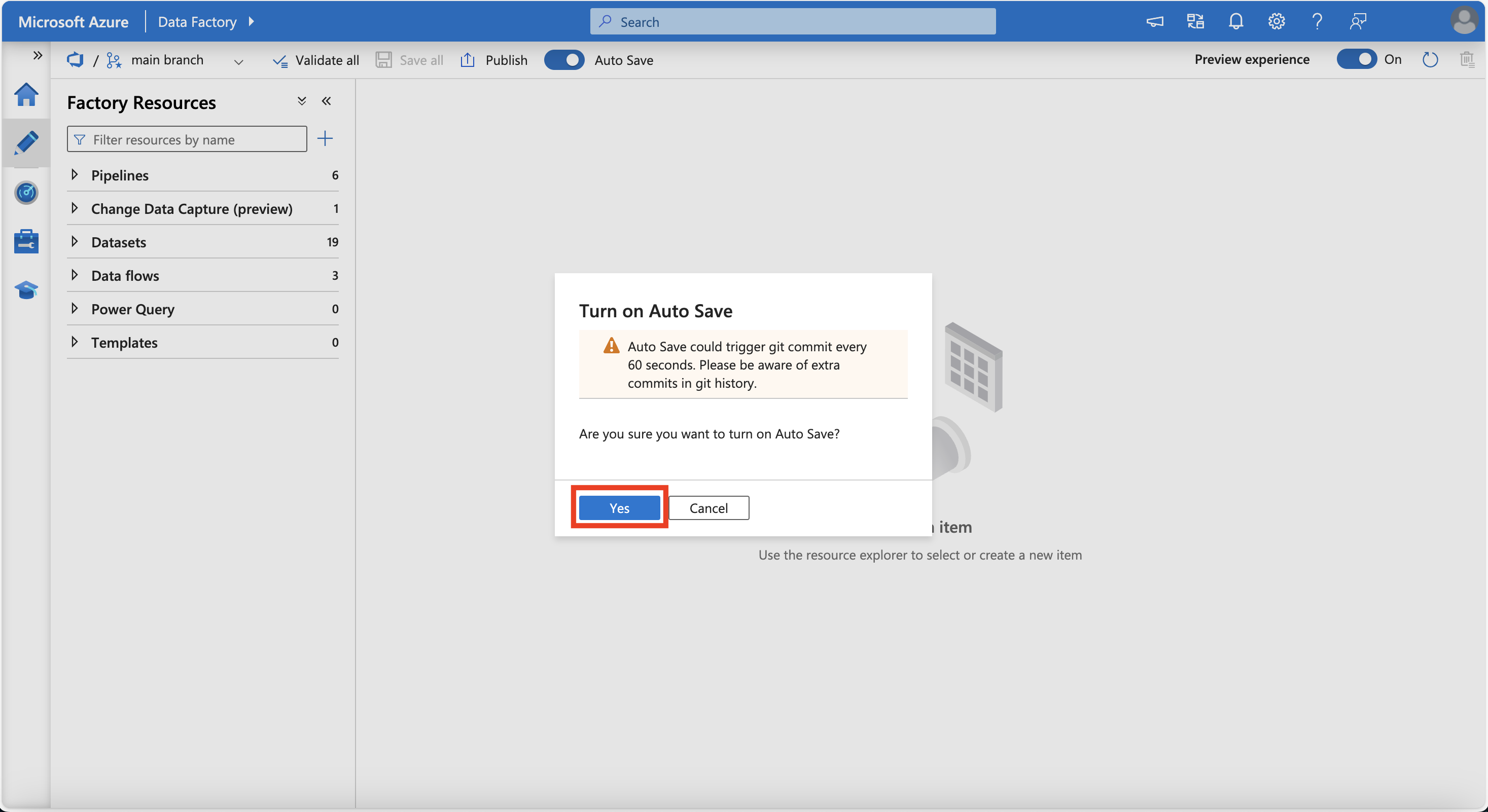
Cuando la opción Guardar automáticamente está habilitada, el botón de alternancia se muestra en azul.
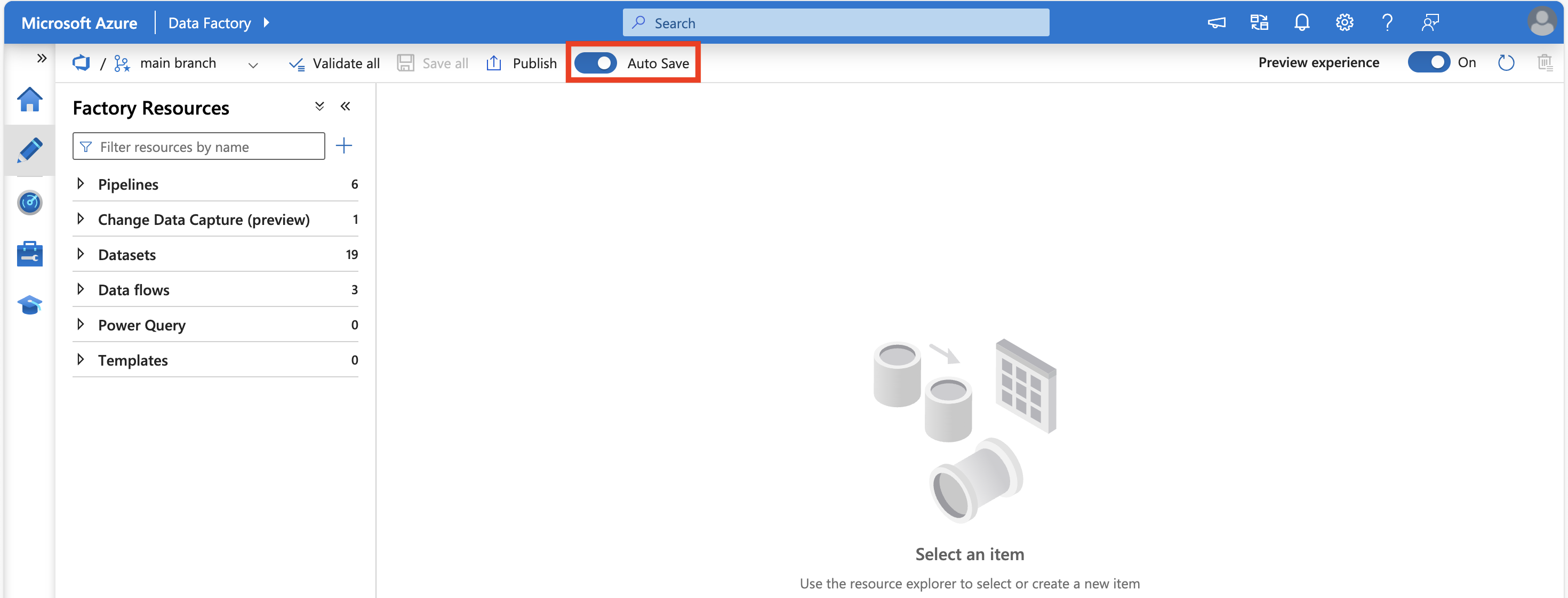
Vista experimental de canalización
Se han realizado cambios en la interfaz de usuario en las actividades del lienzo del editor de canalizaciones. Estos cambios se realizaron para simplificar y agilizar el proceso de creación de canalizaciones.
Control flotante de contenido dinámico
Se ha agregado un nuevo control flotante para facilitar el establecimiento de contenido dinámico en las actividades de canalización sin tener que usar el generador de expresiones. Actualmente, el control flotante de contenido dinámico se admite en estas actividades y configuraciones:
| Actividad | Nombre del valor |
|---|---|
| Función de Azure | Nombre de la función |
| Databricks-Notebook | Ruta de acceso del cuaderno |
| Databricks-Jar | Nombre de clase principal |
| Databricks-Python | Archivo Python |
| Suspenso | Mensaje de error |
| Suspenso | Código de error |
| Web | Url |
| webhook | Url |
| Esperar | Tiempo de espera en segundos |
| Filtrar | Elementos |
| Filtrar | Condiciones |
| ForEach | Elementos |
| If/Switch/Until | Expression |
En las actividades admitidas, verá un icono junto a la configuración. Al hacer clic en este icono se abre el control flotante donde puede elegir el contenido dinámico.
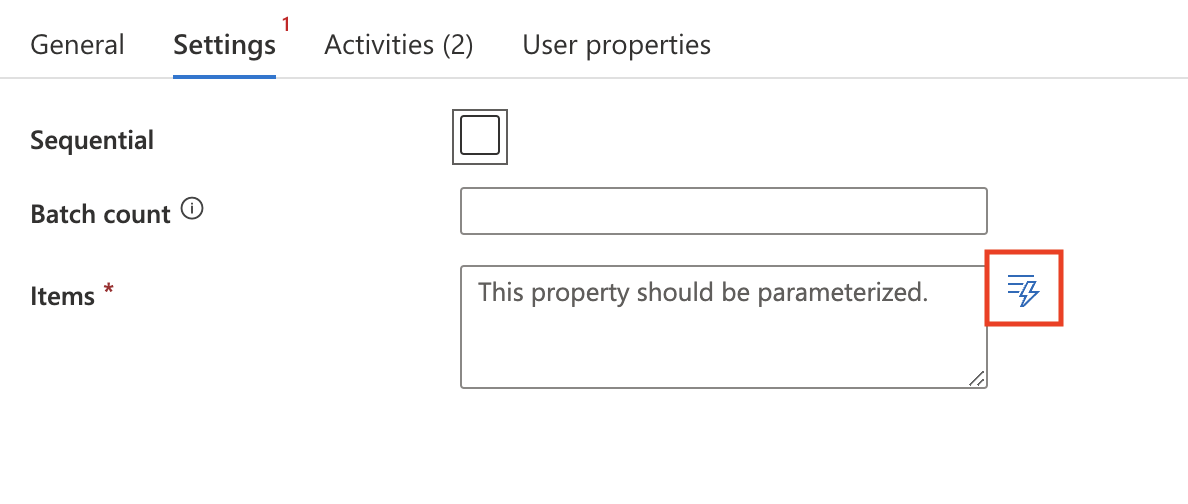
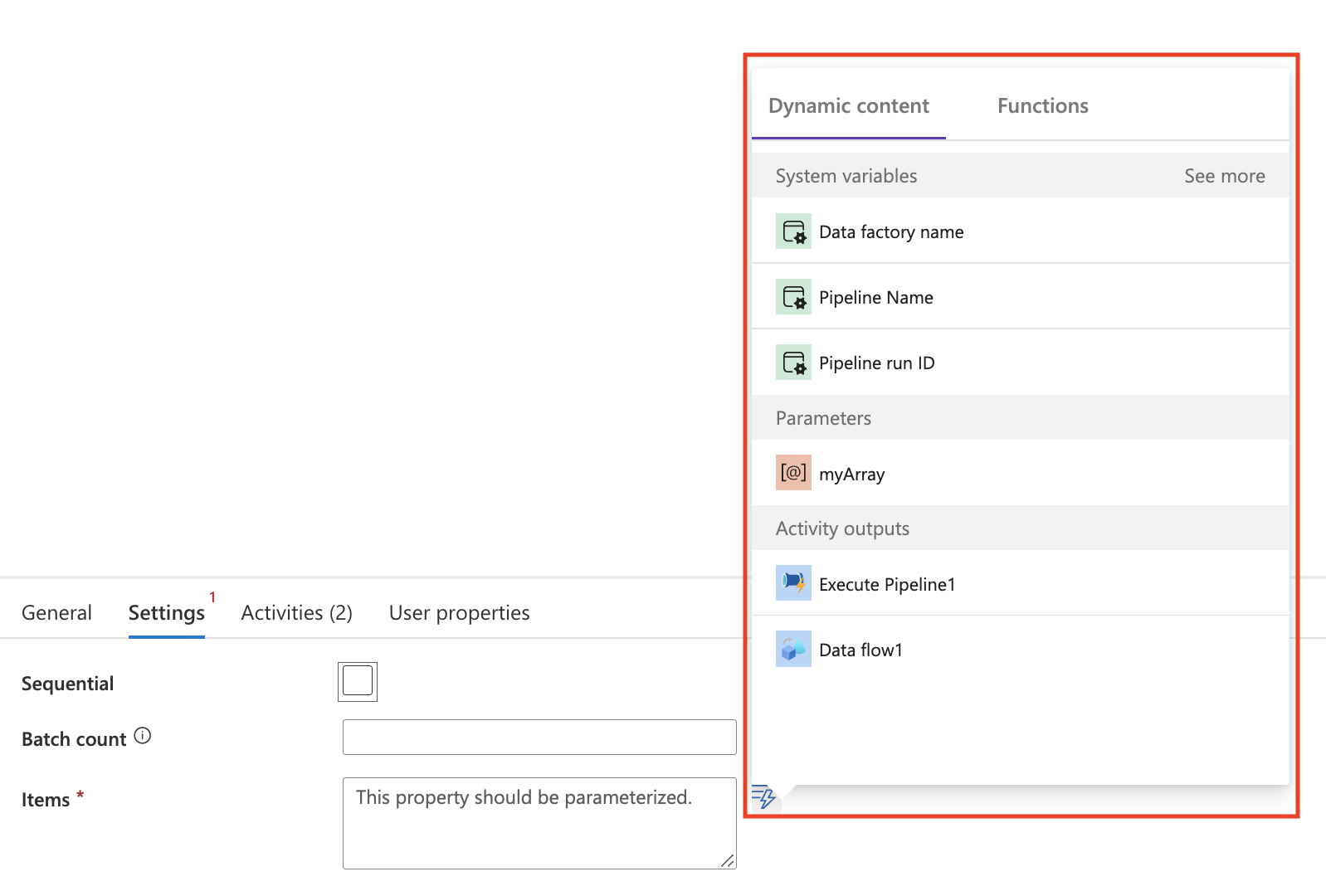
Servicio vinculado para la actividad web
Hay nuevas opciones de configuración disponibles para la actividad web.
De forma predeterminada, el tipo de conexión se establecerá en Insertada, pero puede seleccionar Servicio vinculado. Si lo hace, puede hacer referencia a un servicio vinculado REST con fines de autenticación.
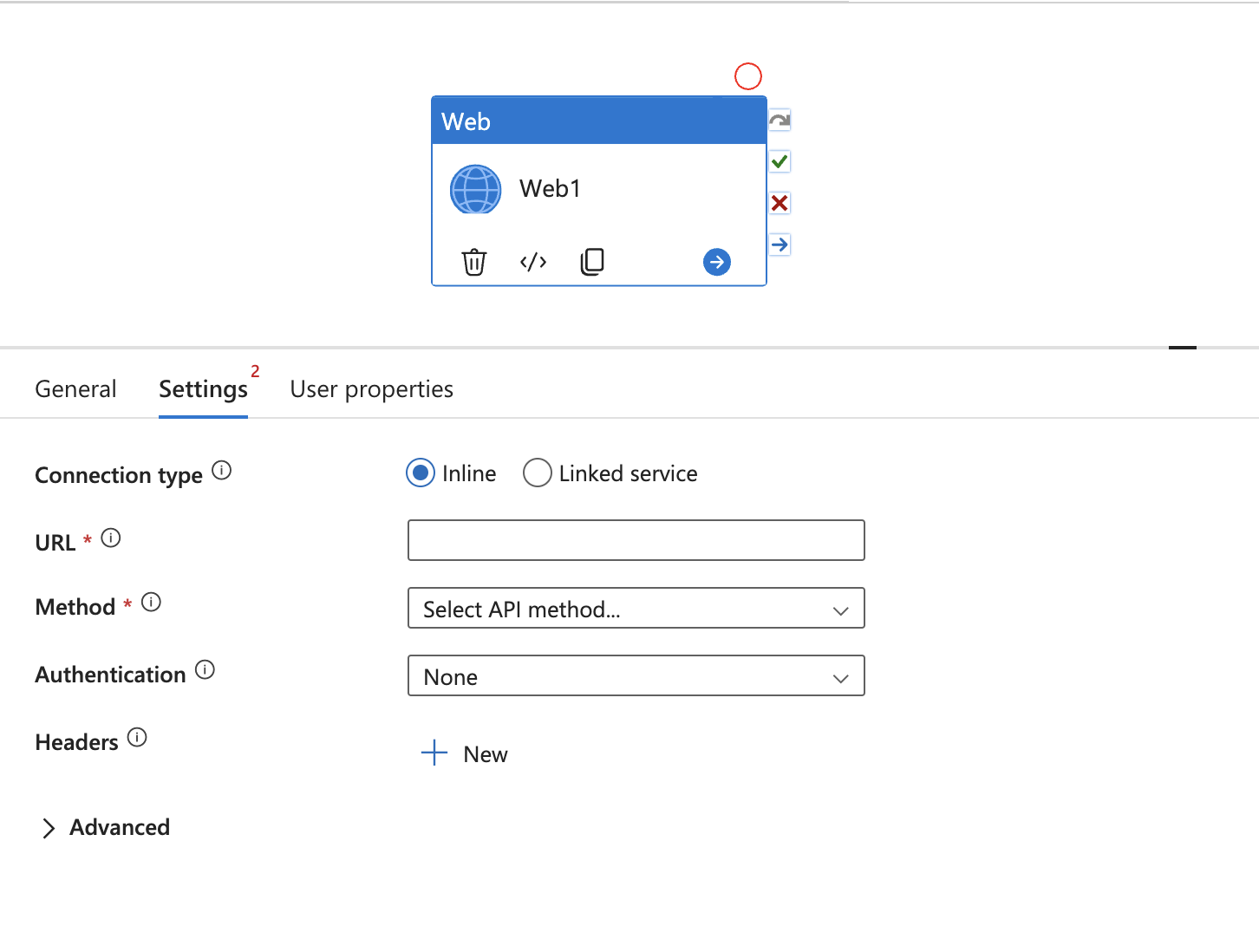
Después de seleccionar Servicio vinculado, use el menú desplegable para seleccionar un servicio vinculado existente o haga clic en Nuevo para crear un nuevo servicio vinculado.
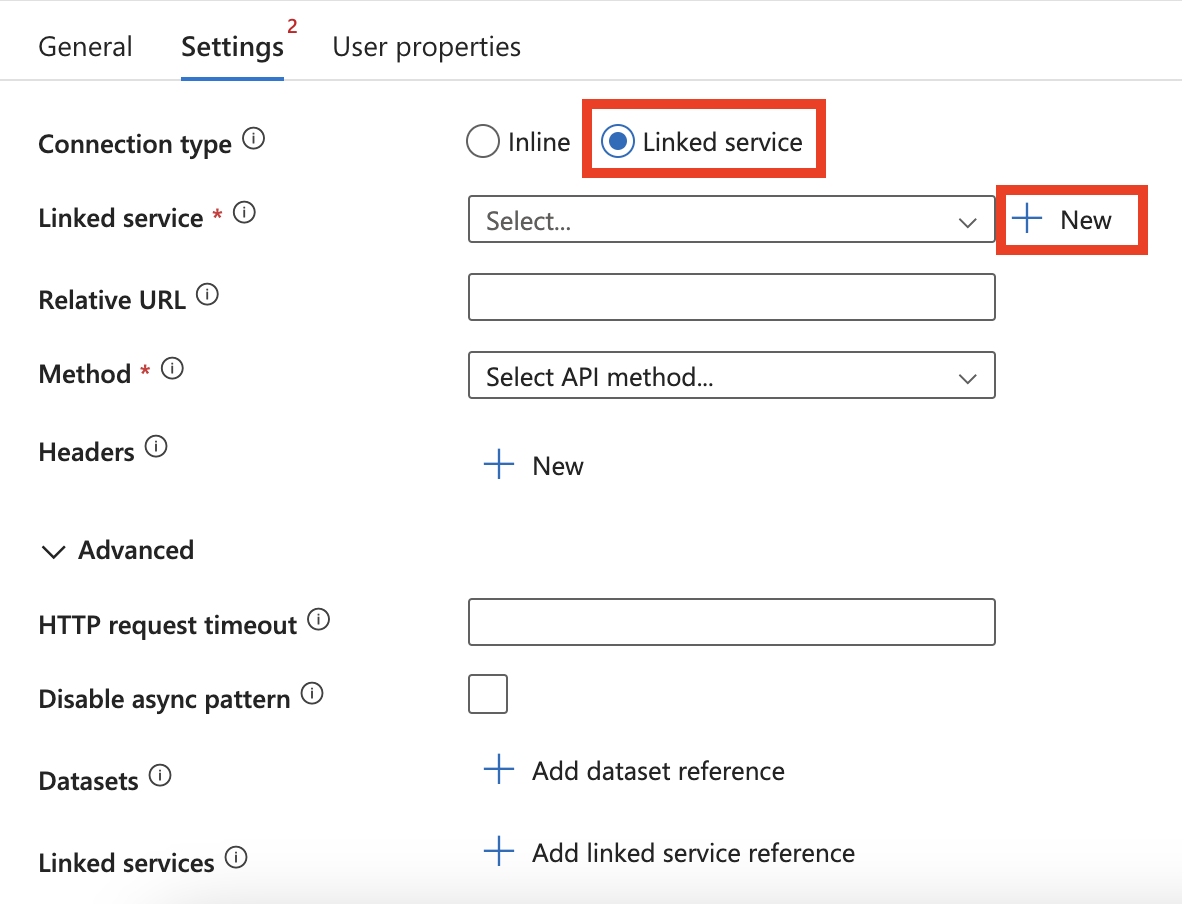
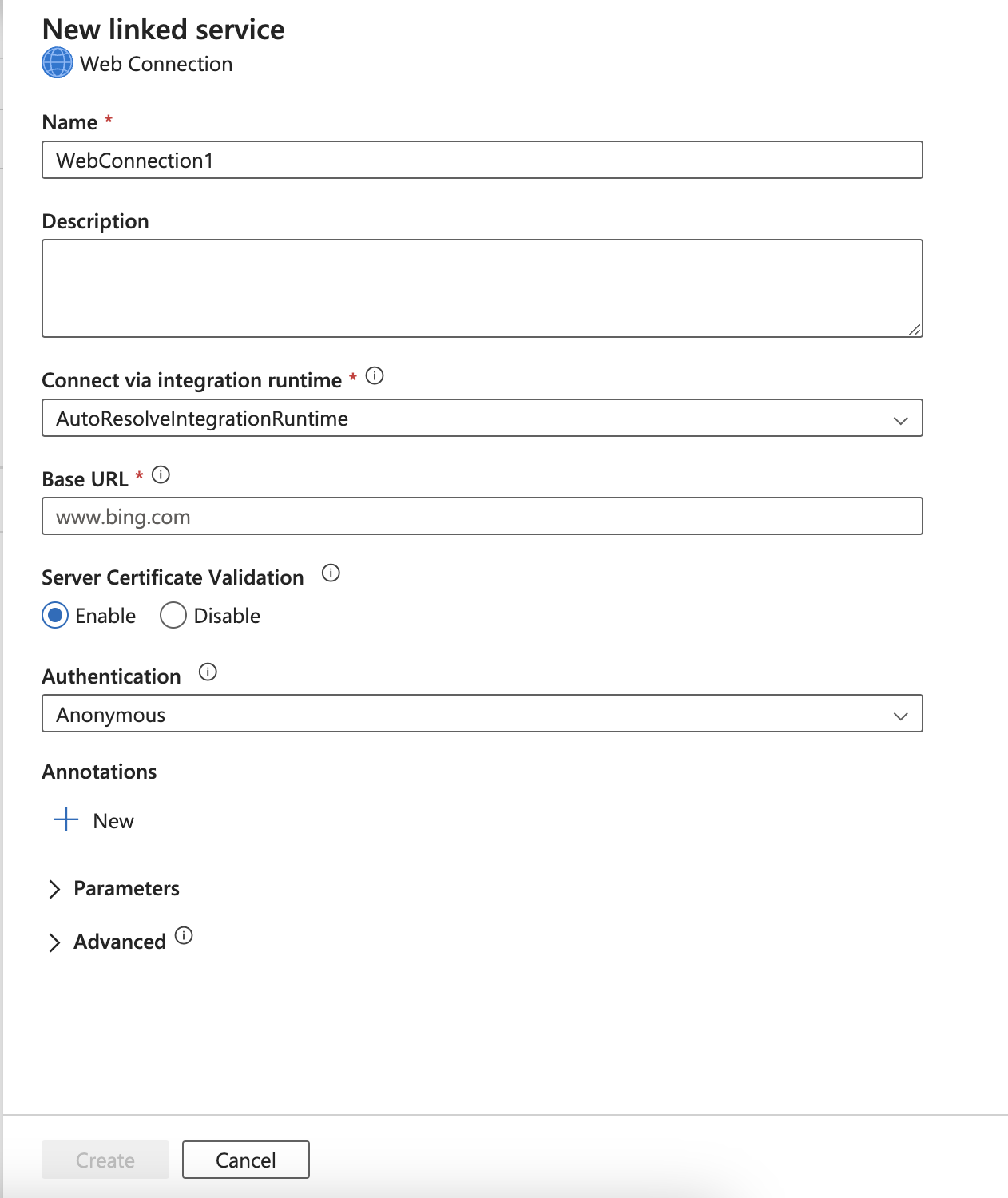
Vista experimental de supervisión
Se han realizado cambios en las UI (interfaces de usuario) en la página de supervisión. Estos cambios se realizaron para simplificar y simplificar la experiencia de supervisión. La experiencia de supervisión sigue siendo la misma que se detalla aquí, a excepción de los elementos que se detallan en la sección siguiente.
Reubicación de mensajes de error en la columna Estado
Nota
Esta característica ya está disponible ahora con carácter general en ADF Studio.
Para facilitar la visualización de errores cuando vea una ejecución de canalización con errores, los mensajes de error se han reubicado en la columna Estado.
Busque el icono de error en la página de supervisión de la canalización y en la pestaña Salida de la canalización después de depurar la canalización.
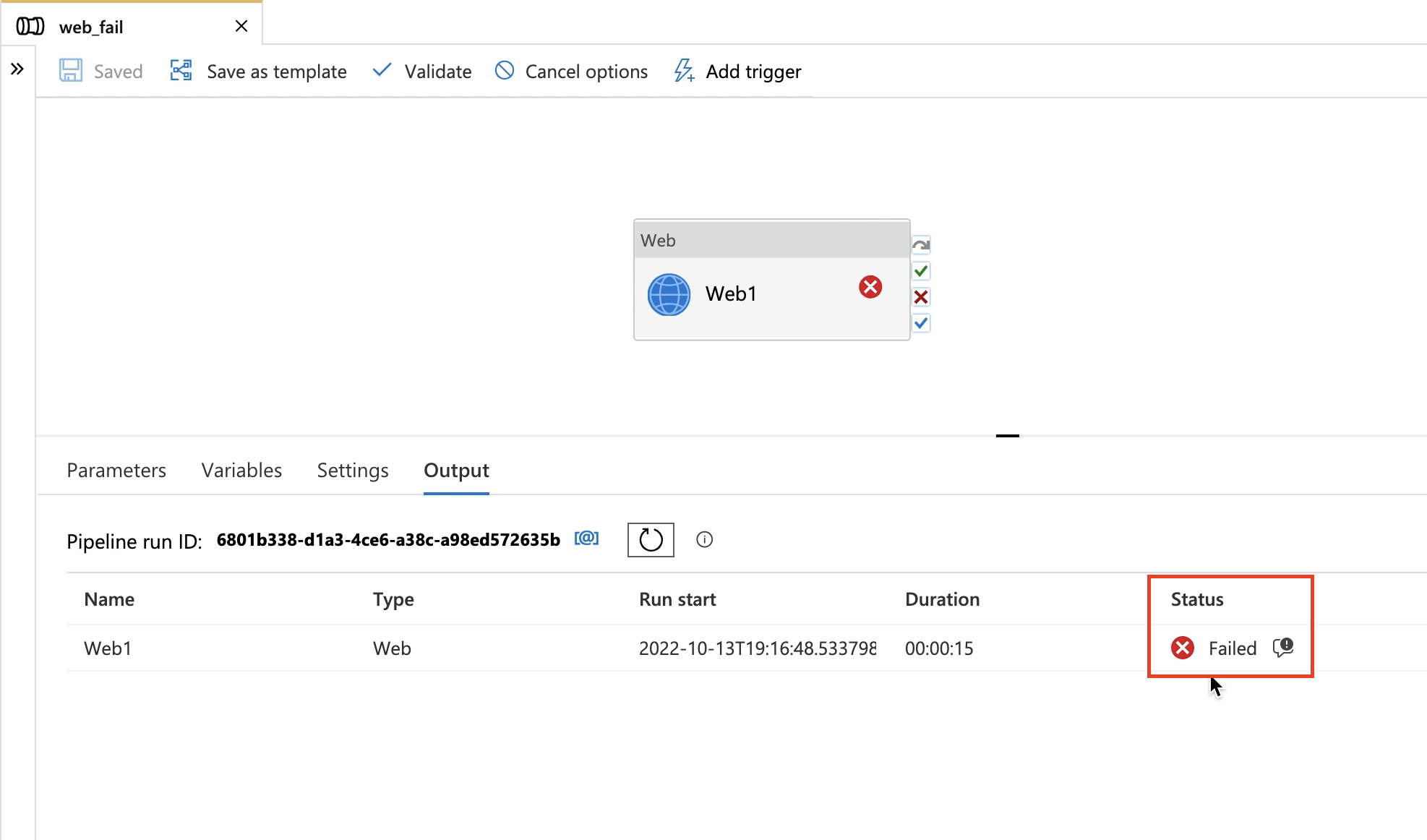
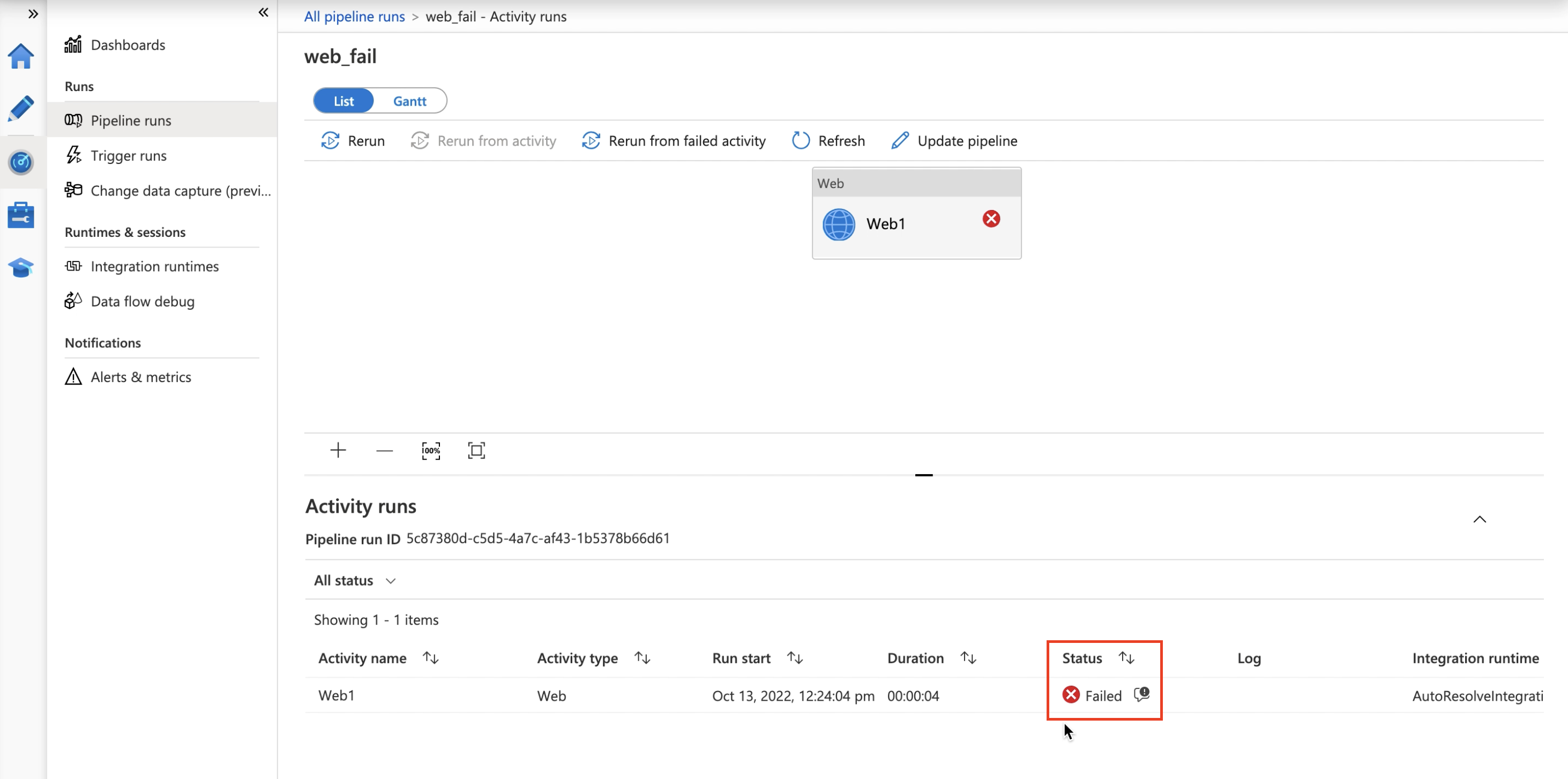
Vista de supervisión predeterminada simplificada
La vista de supervisión predeterminada se ha simplificado con menos columnas predeterminadas. Puede agregar o quitar columnas si desea personalizar la vista de supervisión. Los cambios en el valor predeterminado se almacenarán en caché.

Columnas predeterminadas
| Nombre de la columna | Descripción |
|---|---|
| Nombre de la canalización | Nombre de la canalización |
| Hora de inicio de la ejecución | Fecha y hora de inicio de la ejecución de la canalización (MM/DD/AAAA, HH: MM: SS a.m./p.m.) |
| Duration | Duración de ejecución (HH) |
| Desencadenado por | El nombre del desencadenador que inició la canalización |
| Status | Error, Correcto, En curso, Cancelado, o En cola |
| Parámetros | Parámetros para la ejecución de la canalización (nombre/pares de valor) |
| Error | Si se ha producido un error en la canalización, el error de ejecución |
| Ejecutar identificador | Identificador de la ejecución de canalización |
Para editar la vista predeterminada, haga clic en Editar columnas.

Para agregar columnas, haga clic en Agregar columna o quitar columnas haciendo clic en el icono de la papelera.
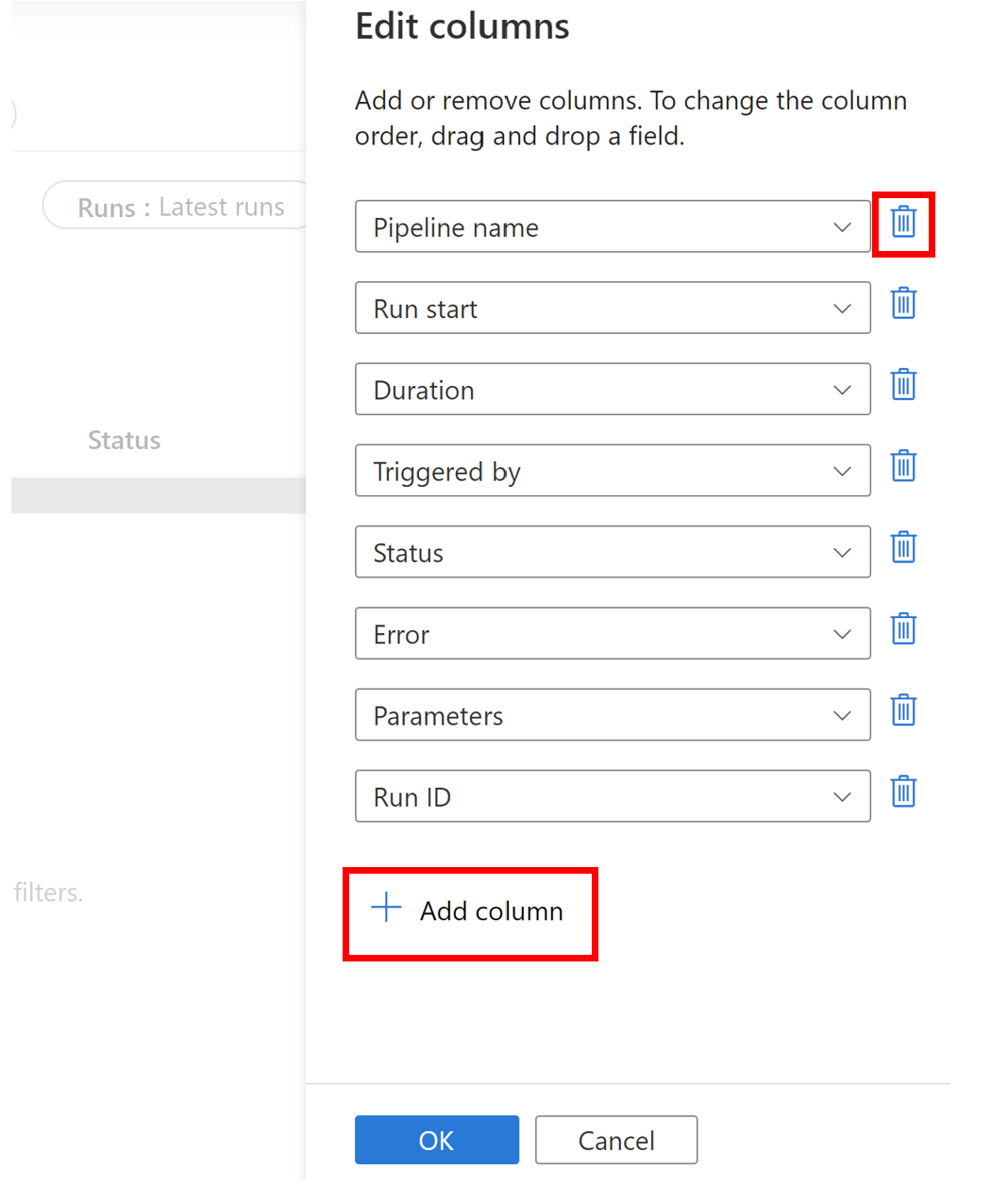
Ahora también puede ver los detalles de ejecución de canalización en un nuevo panel de la vista de supervisión de canalización detallada haciendo clic en Ver detalles de ejecución.
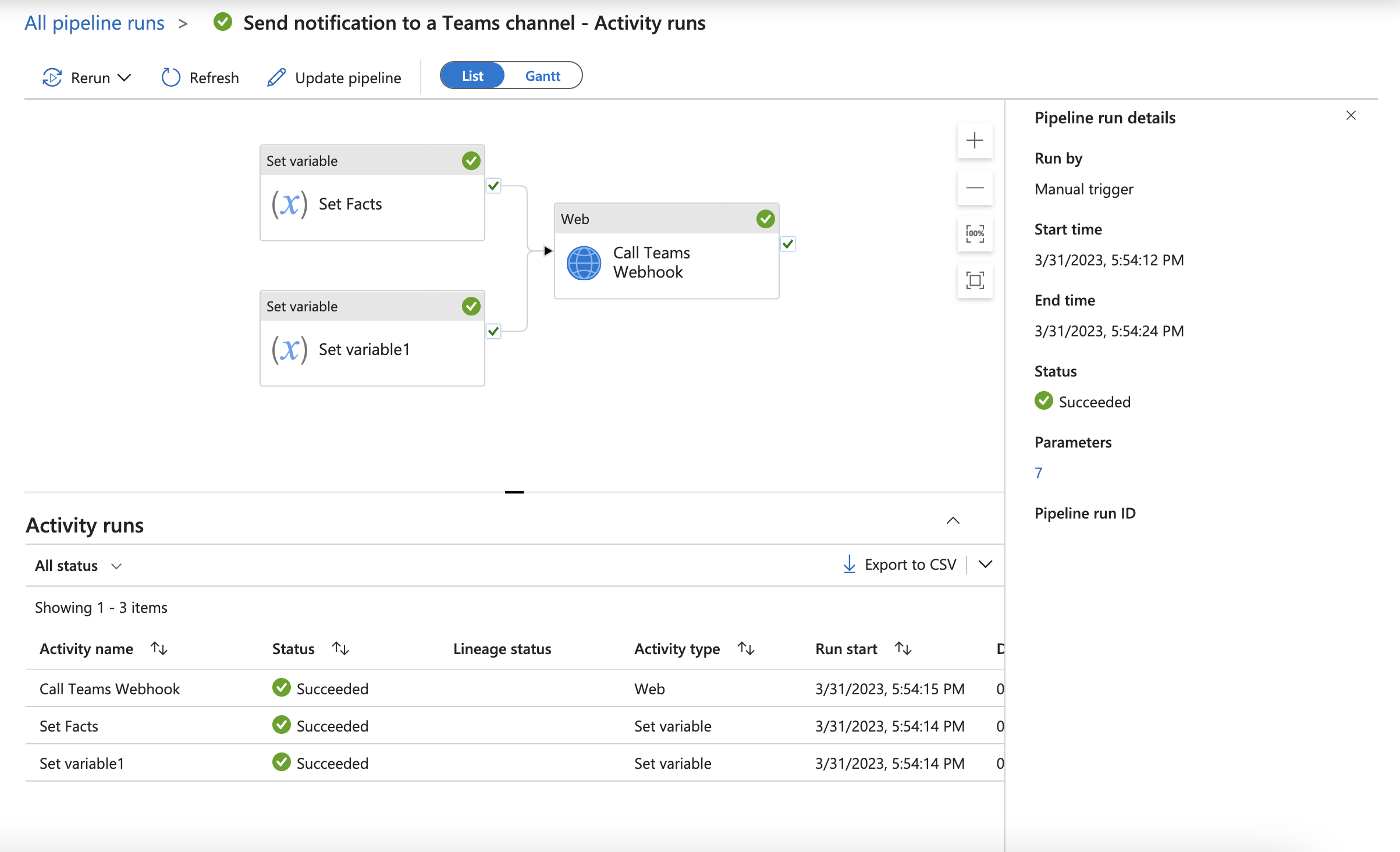
Proporcionar comentarios
Queremos saber de usted. Si ve esta ventana emergente, háganos llegar su opinión sobre las actualizaciones que ha probado.