Tutorial: Optimización de los costos a partir de las recomendaciones
Cost Management funciona con Azure Advisor para proporcionar recomendaciones de optimización de costos. Azure Advisor le ayuda a optimizar y mejorar la eficiencia mediante la identificación de recursos inactivos e infrautilizados. Este tutorial le guiará a través de un ejemplo donde identificará los recursos de Azure infrautilizados y, a continuación, adoptará medidas para reducir los costos.
Vea el vídeo Optimización de las inversiones en la nube en Cost Management para aprender a usar Advisor a fin de optimizar los costos. Para ver otros vídeos, visite el canal de YouTube de Cost Management.
En este tutorial, aprenderá a:
- Ver las recomendaciones de optimización de costos para conocer las posibles deficiencias de uso
- Actuar en función de una recomendación para cambiar el tamaño de una máquina virtual a una opción más rentable
- Comprobar la acción para asegurarse de que la máquina virtual cambió el tamaño correctamente
Prerrequisitos
Hay recomendaciones disponibles para varios tipos de cuenta y ámbitos de Azure. Para ver la lista completa de tipos de cuenta compatibles, consulte Understand Cost Management data (Información sobre los datos de Cost Management). Debe tener al menos acceso de lectura a uno o varios de los siguientes ámbitos para ver datos de costos. Para más información sobre los ámbitos, consulte Descripción y uso de ámbitos.
- Subscription
- Resource group
Si su suscripción es nueva, no podrá usar inmediatamente las características de Cost Management. Para poder hacerlo deberán transcurrir un máximo de 48 horas. También debe tener máquinas virtuales activas con un mínimo de 14 días de actividad.
Inicio de sesión en Azure
Inicie sesión en Azure Portal en https://portal.azure.com.
Visualización de las recomendaciones de optimización de costos
Para ver las recomendaciones de optimización de costos para una suscripción, abra el ámbito de su elección en Azure Portal y seleccione Recomendaciones de Advisor.
Con el fin de ver las recomendaciones para un grupo de administración, abra el ámbito de su elección en Azure Portal y seleccione Análisis de costos en el menú. Use la píldora Ámbito para cambiar a un ámbito distinto como, por ejemplo, un grupo de administración. Seleccione Recomendaciones de Advisor en el menú. Para más información sobre los ámbitos, consulte Descripción y uso de ámbitos.
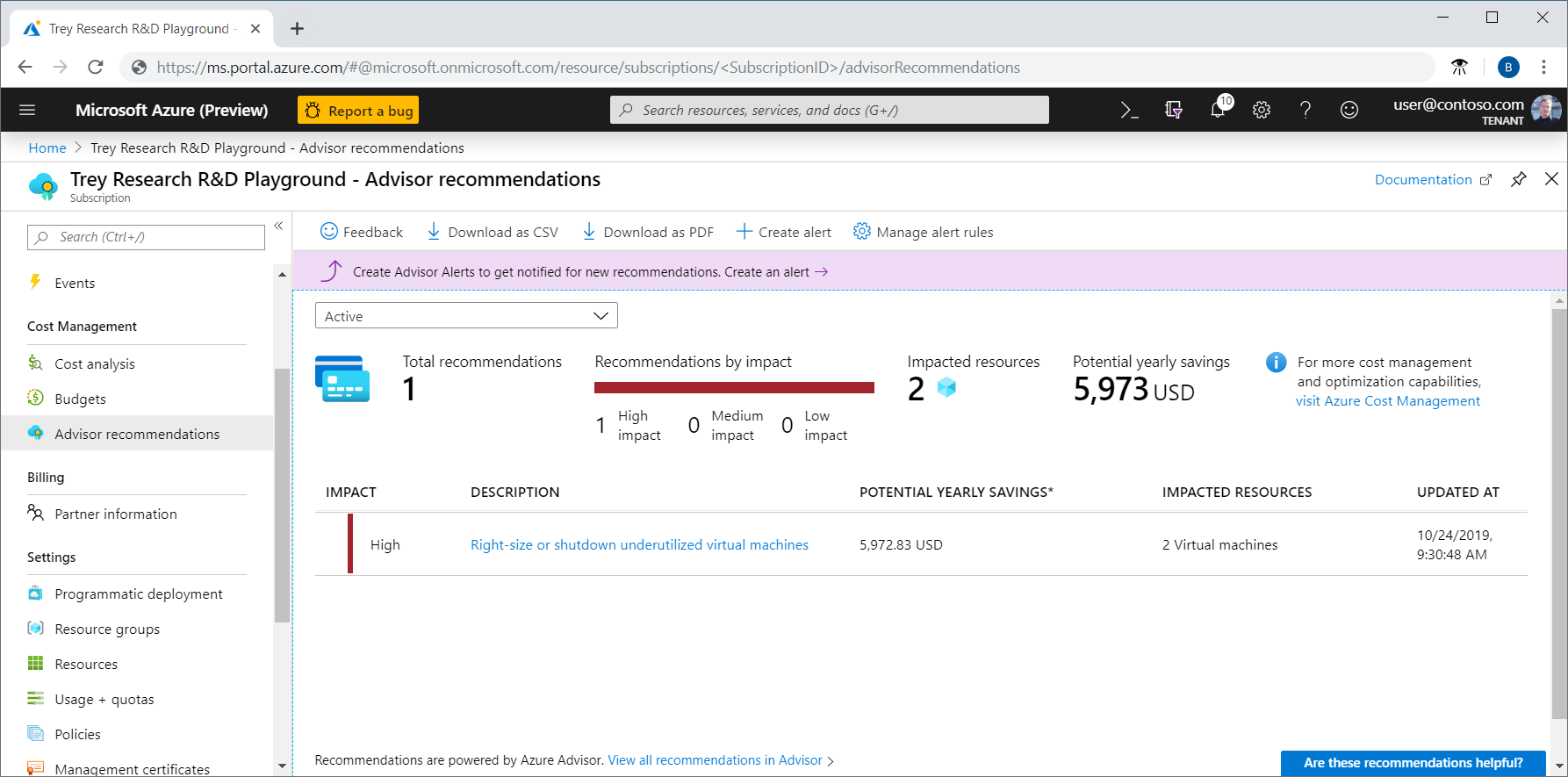
La lista de recomendaciones identifica las deficiencias de uso o muestra las recomendaciones de compra que pueden ayudarle a ahorrar más dinero. El Ahorro potencial anual totalizado muestra el importe total que se puede ahorrar si apaga o desasigna todas las VM que cumplan las reglas de recomendación. Si no quiere apagarlas, considere la posibilidad de cambiar su tamaño a una SKU de VM menos costosa.
La categoría Impacto, junto con el Ahorro potencial anual, está diseñada para ayudar a identificar las recomendaciones con el máximo potencial de ahorro.
Entre las recomendaciones de gran impacto se incluyen:
- Compra de un plan de ahorro de Azure para ahorrar dinero en una variedad de servicios de proceso
- Compra de instancias reservadas de máquina virtual para ahorrar dinero en los costos de pago por uso.
- Optimización del gasto en máquinas virtuales mediante la adecuación del tamaño o el apagado en instancias infrautilizadas.
- Uso de Standard Storage para almacenar instantáneas de Managed Disks.
Entre las recomendaciones de impacto medio se incluyen:
- Reducción de los costos mediante la eliminación de circuitos ExpressRoute no aprovisionados.
- Reducción de costos mediante la eliminación o reconfiguración de puertas de enlace de red virtual inactivas.
Actuar en función de una recomendación
Azure Advisor supervisa el uso de las máquinas virtuales durante siete días e identifica las que están infrautilizadas. Se considera que una máquina virtual tiene una utilización escasa si su uso de la CPU es del 5 % o menos y el de la red es de 7 MB o menos durante cuatro o más días.
La configuración de uso de la CPU del 5 % o menos es el valor predeterminado, pero se puede ajustar. Para más información sobre cómo ajustar la configuración, consulte Recomendación de la configuración de la regla de uso promedio de CPU para una máquina virtual con poco uso.
Si bien determinados escenarios pueden dar lugar a un uso escaso debido al diseño, a menudo puede ahorrar dinero al cambiar el tamaño de las máquinas virtuales a otros menos costosos. Los ahorros reales pueden variar si elige una acción de cambio de tamaño. Veamos un ejemplo de cambio de tamaño de una máquina virtual.
En la lista de recomendaciones, seleccione la recomendación Apague las máquinas virtuales infrautilizadas o cambie su tamaño. En la lista de candidatos de máquina virtual, elija una máquina virtual para cambiar su tamaño y, luego, seleccione la máquina virtual. Se muestran los detalles de la máquina virtual para que pueda comprobar las métricas de uso. El valor Ahorro potencial anual es lo que puede ahorrar si apaga o quita la VM. Con el cambio de tamaño de una VM, probablemente, ahorre dinero, pero no ahorrará el importe total del ahorro potencial anual.
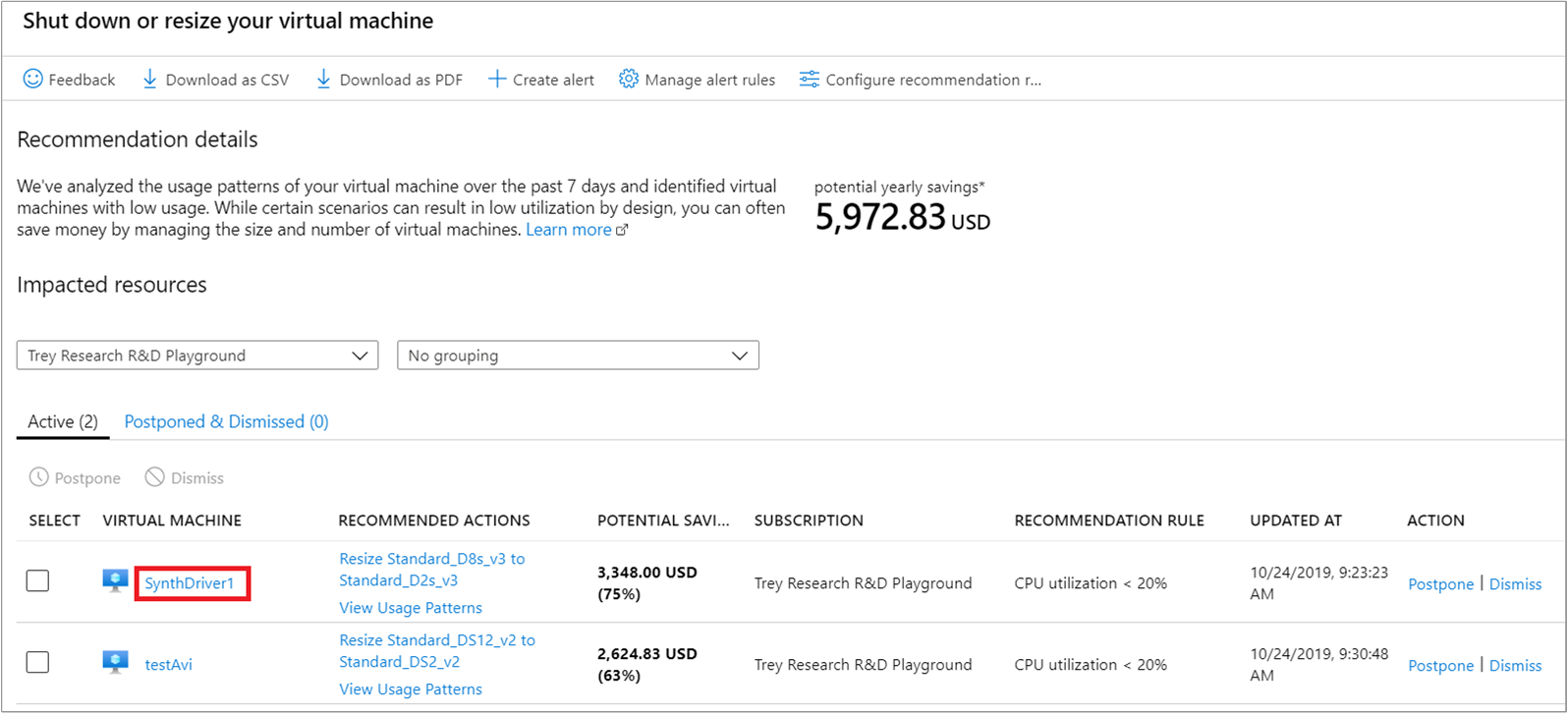
En los detalles de la VM, compruebe el uso de la máquina virtual para confirmar que es un candidato adecuado para cambiar el tamaño.
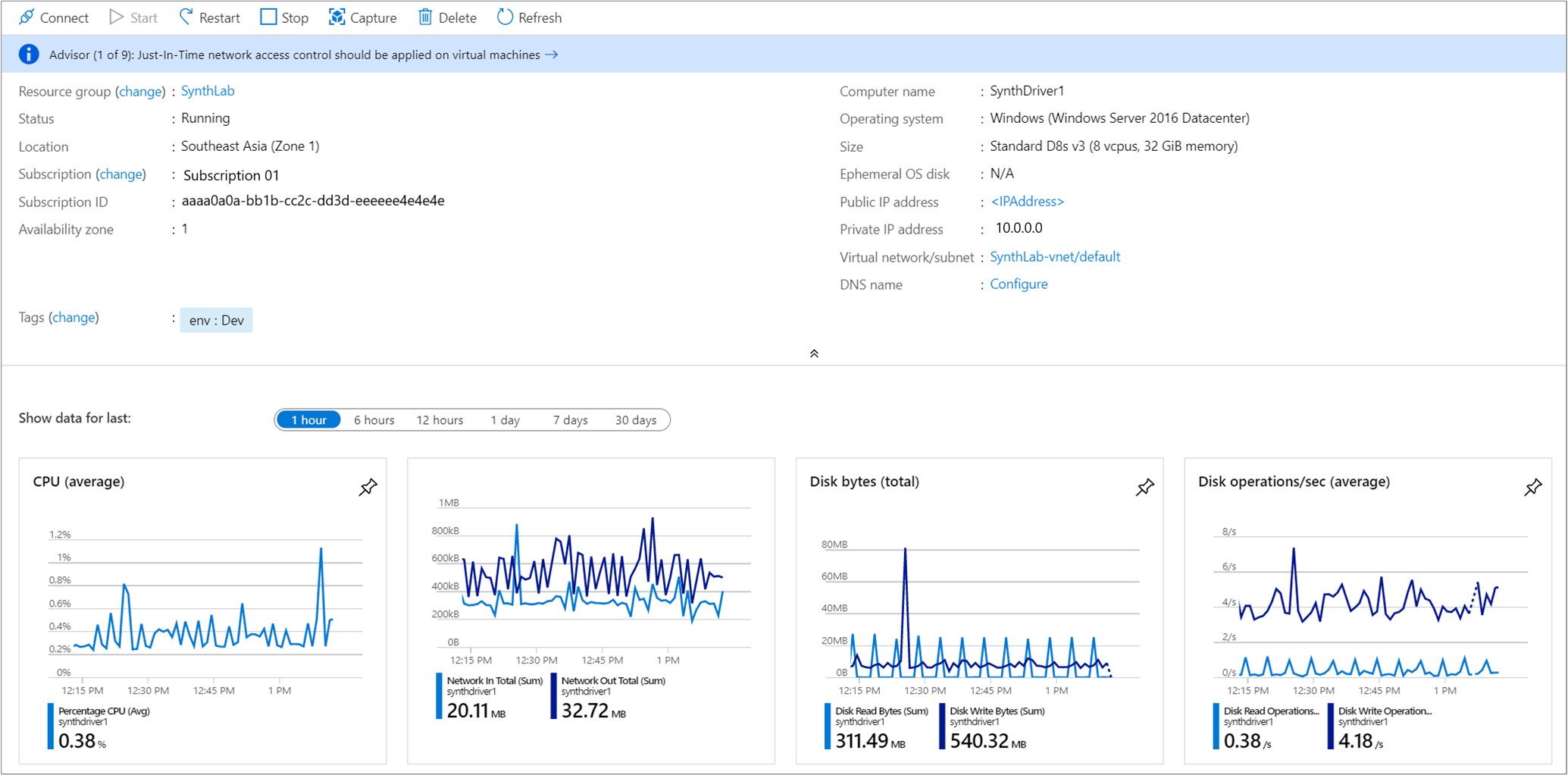
Anote el tamaño actual de la máquina virtual. Después de comprobar que debe cambiarse el tamaño de la máquina virtual, cierre los detalles de la VM para ver la lista de máquinas virtuales.
En la lista de candidatos para apagar o cambiar el tamaño, seleccione Resize <FromVirtualMachineSKU> to <ToVirtualMachineSKU> (Cambiar tamaño de FromVirtualMachineSKU a ToVirtualMachineSKU).
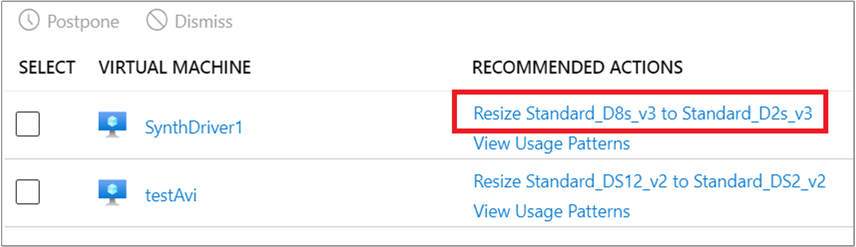
A continuación, se le presentará una lista de opciones de cambio de tamaño disponibles. Elija la que ofrezca el mejor rendimiento y rentabilidad para su escenario. En el ejemplo siguiente, la opción elegida cambia el tamaño de Standard_D8s_v3 a Standard_D2s_v3.
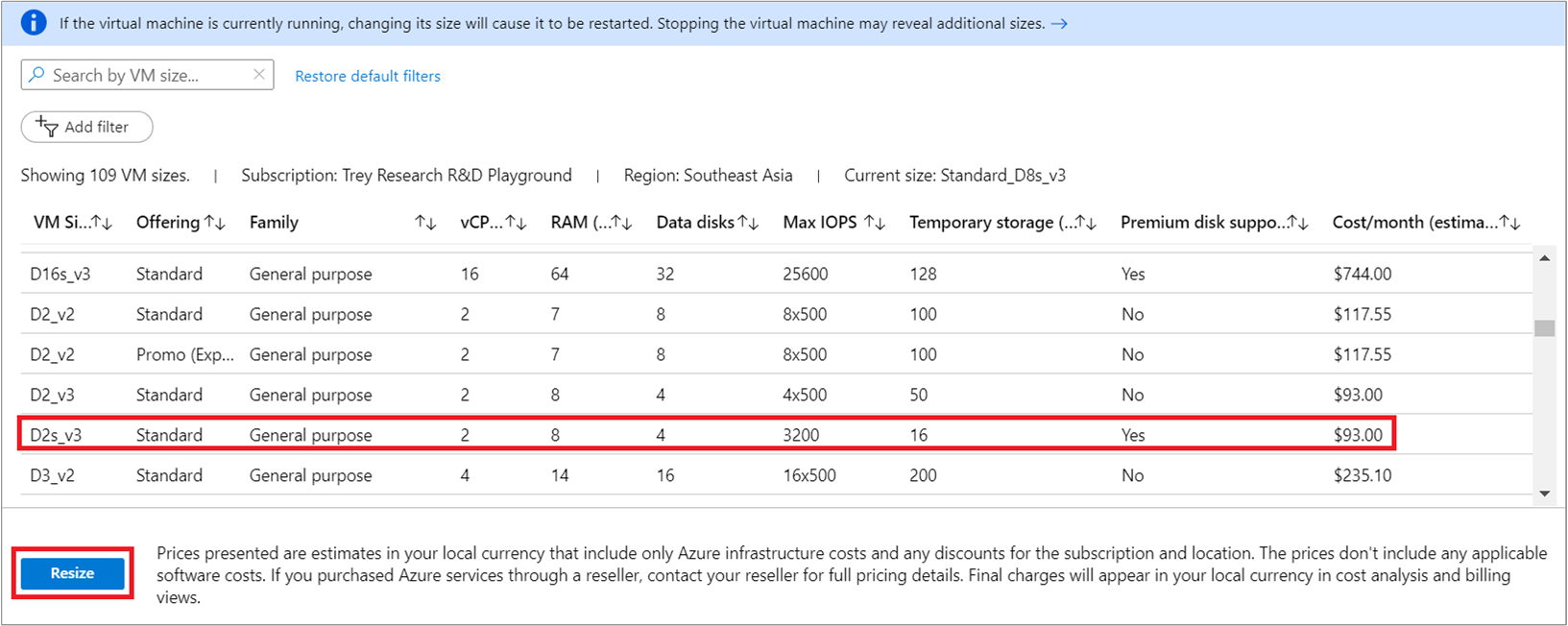
Después de elegir un tamaño adecuado, seleccione Cambiar tamaño para iniciar la acción de cambio de tamaño.
El cambio de tamaño requiere que se reinicie la máquina virtual en ejecución activa. Si la máquina virtual está en un entorno de producción, se recomienda ejecutar la operación de cambio de tamaño después del horario comercial. Programar el reinicio puede reducir las interrupciones causadas por la falta de disponibilidad momentánea.
Sugerencia
Si no está seguro de si apagar una máquina virtual provocará un problema para otros usuarios, primero puede restringir el acceso a la máquina virtual. Considere Configurar asignaciones de roles para la máquina virtual para limitar el acceso a ella. Después, puede Supervisar Azure Virtual Machines para evaluar el uso de la máquina virtual y determinar si limitar el acceso causó problemas para otros usuarios.
Comprobación de la acción
Cuando el cambio de tamaño de la VM finalice correctamente, se mostrará una notificación de Azure.
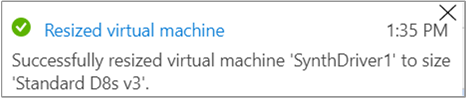
Pasos siguientes
En este tutorial, ha aprendido a:
- Ver las recomendaciones de optimización de costos para conocer las posibles deficiencias de uso
- Actuar en función de una recomendación para cambiar el tamaño de una máquina virtual a una opción más rentable
- Comprobar la acción para asegurarse de que la máquina virtual cambió el tamaño correctamente
Si aún no ha leído el artículo de prácticas recomendadas de Cost Management, allí encontrará orientación de alto nivel y principios a tener en cuenta para ayudar a administrar los costos.