Exploración de Azure Monitor en Azure Cosmos DB for MongoDB (núcleo virtual) basado en núcleo virtual
SE APLICA A: núcleo virtual de MongoDB
Azure Monitor para Azure Cosmos DB for MongoDB basado en núcleo virtual proporciona una vista de métricas para supervisar la cuenta y crear paneles. Las métricas de Azure Cosmos DB se recopilan de manera predeterminada, pero esta característica solo es accesible para los niveles de clúster M40 y superiores. La métrica porcentaje de CPU se usa para obtener el consumo de diferentes tipos de operaciones. Más adelante podrás analizar qué operaciones han usado la mayor parte de la memoria asignada. De manera predeterminada, los datos de consumo se agregan a intervalos de cinco minutos. Sin embargo, puede cambiar la unidad de agregación si cambia la opción de granularidad de tiempo.
Introducción
Antes de comenzar, debería comprender cómo se presenta y visualiza la información.
Ofrece:
- Perspectiva a escala de los recursos de Azure Cosmos DB for MongoDB (núcleo virtual) en todas las suscripciones de una sola ubicación. Puede limitar de forma selectiva a solo las suscripciones y recursos que le interese evaluar.
- Análisis de exploración en profundidad de un recurso de Azure Cosmos DB for MongoDB (núcleo virtual). Es posible diagnosticar problemas o realizar análisis detallados mediante las categorías de uso, errores, capacidad y operaciones. Al seleccionar cualquiera de esas opciones, se proporciona una vista detallada de las métricas de Azure Cosmos DB for MongoDB (núcleo virtual) de interés.
- Experiencia personalizable basada en plantillas de libro de Azure Monitor. Es posible cambiar las métricas que se muestren, modificar o establecer umbrales que se alineen con sus límites y, después, guardarlos en un libro de trabajo personalizado. Los gráficos del libro se pueden luego anclar a los paneles de Azure.
Métricas disponibles
Métricas del sistema (disponibles en todos los niveles de clúster)
- Porcentaje de memoria confirmada: muestra el porcentaje del límite de memoria confirmada que asignan las aplicaciones en una compartición. Esta métrica ayuda a supervisar el uso de memoria con respecto al límite asignado.
- Porcentaje de CPU: indica el uso de la CPU en una compartición.
- Uso elevado de CPU: si observas un pico en el uso promedio de la CPU, la mejor opción para maximizar el rendimiento es aumentar el nivel de clúster. Después de aumentar el nivel, supervisa el uso para ver si se estabiliza.
- baja utilización de CPU: por el contrario, si el uso de la CPU es constantemente bajo, se recomienda reducir verticalmente a un nivel de clúster inferior para ahorrar costos.
- Porcentaje de memoria: muestra el uso de memoria en una compartición. En el caso de las cargas de trabajo de lectura intensiva, considera la posibilidad de usar niveles de clúster con más RAM para optimizar el rendimiento y garantizar operaciones más fluidas.
- Porcentaje de almacenamiento: muestra el porcentaje de almacenamiento disponible en una compartición.
- Almacenamiento usado: representa la cantidad real de almacenamiento que se usa en una compartición. Esta métrica es fundamental para comprender las tendencias de consumo de almacenamiento y administrar los recursos de almacenamiento.
- Supervisión y administración: si el uso del almacenamiento aumenta por encima del 80 %, los usuarios deben supervisar este aspecto más detenidamente. Se recomienda aumentar el tamaño de la SKU del disco para administrar el almacenamiento de forma más eficaz.
- Optimización del rendimiento: si el rendimiento de escritura no está en el nivel deseado, especialmente cuando se ejecuta a gran escala, aumentar el tamaño del disco puede mejorar el rendimiento de escritura.
- IOPS: mide las operaciones de E/S de disco por segundo en una compartición. Proporciona información sobre el rendimiento de lectura y escritura del sistema de almacenamiento, lo que permite optimizar el uso del disco.
- Cargas de trabajo intensivas en escritura: IOPS es especialmente importante para cargas de trabajo con mucha escritura, especialmente cuando se trabaja a gran escala. Si es necesario mejorar el rendimiento de escritura, se recomienda actualizar el tamaño de la SKU del disco de almacenamiento en lugar de aumentar el nivel de clúster.
Métricas de base de datos
- Duración de la solicitud de Mongo: captura la duración de un extremo a otro en milisegundos de las solicitudes de MongoDB de cliente que controla el clúster de Mongo, actualizadas cada 60 segundos. Esta métrica es fundamental para evaluar la capacidad de respuesta y la latencia de las operaciones de la base de datos.
Nota:
No hay ningún cargo por acceder a las métricas de la base de datos. Pero tendrás que estar en el nivel de clúster M40, o uno superior, para acceder a las métricas. Para obtener más información sobre la actualización, consulta esta guía.
Visualización de métricas
Inicie sesión en Azure Portal.
Desplácese hasta la página del clúster de núcleo virtual de Azure Cosmos DB for MongoDB existente.
En la página del clúster de núcleo virtual de Azure Cosmos DB for MongoDB, selecciona la opción de menú de navegación Métricas.
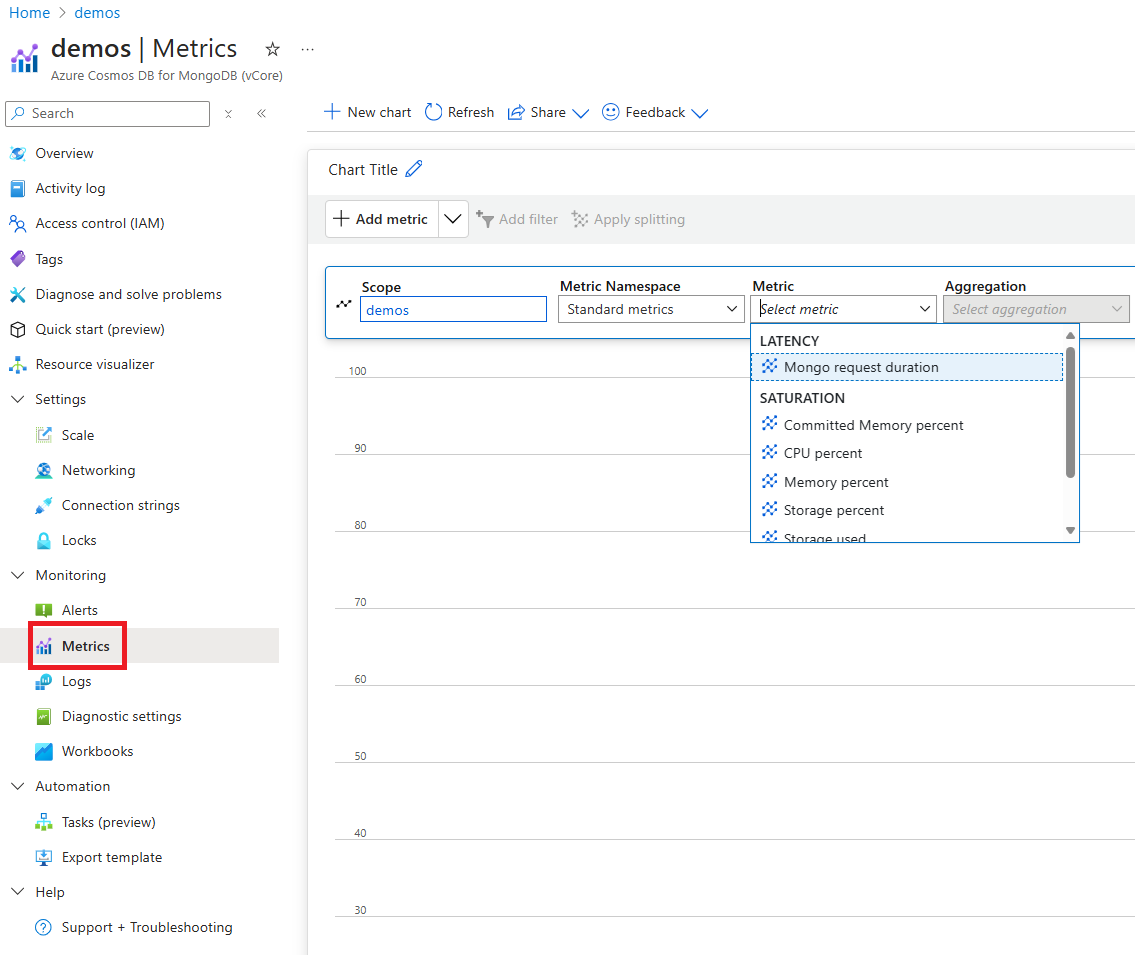
A continuación, selecciona la métrica Duración de la solicitud de Mongo en la lista de métricas disponibles. En este ejemplo, vamos a seleccionar Duración de la solicitud de Mongo y Promedio como valor de agregación. Además de estos detalles, también puede seleccionar los valores de Intervalo de tiempo y Granularidad de tiempo de las métricas. Como máximo, puede ver las métricas de los últimos 30 días. Después de aplicar el filtro, se muestra un gráfico basado en dicho filtro. Puede ver el número medio de unidades de solicitud consumidas por minuto durante el período seleccionado.
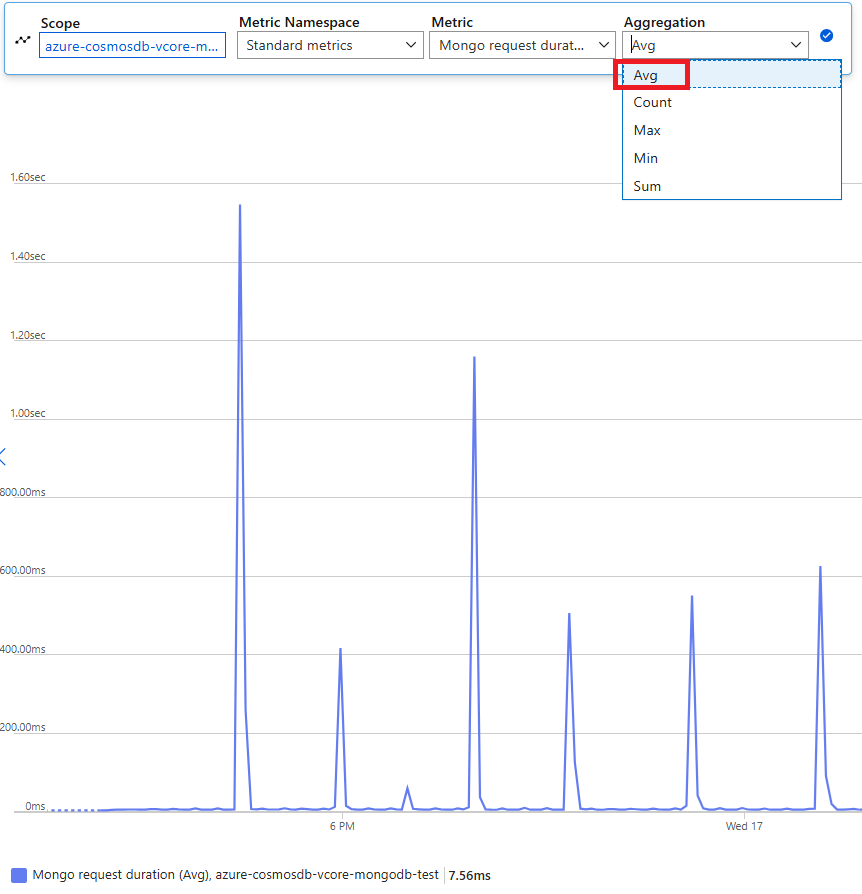
Filtros para métricas de base de datos
También puedes filtrar las métricas y hacer que se muestren gráficos para una propiedad CollectionName, DatabaseName, Operation y StatusCode concreta. Las opciones Agregar filtro y Aplicar división permiten filtrar el uso y agrupar las métricas.
Si quieres ver el uso por colección, selecciona Aplicar división y selecciona el nombre de la colección como filtro. Verá un gráfico similar al siguiente con una selección de colecciones en el panel. Después, puede seleccionar un nombre de colección específico para ver más detalles:

Pasos siguientes
- Configura alertas de métricas para configurar alertas automatizadas a fin de detectar problemas.