Conexión a una cuenta de Azure Cosmos DB con Studio 3T
SE APLICA A: MongoDB
Para conectarse a una API de Azure Cosmos DB para MongoDB mediante Studio 3T, debe:
- Descargar e instalar Studio 3T.
- Tener la información de cadena de conexión de su cuenta de Azure Cosmos DB.
Creación de la conexión en Studio 3T
Para agregar la cuenta de Azure Cosmos DB al administrador de conexiones de Studio 3T, siga estos pasos:
Recupere la información de conexión para la API de Azure Cosmos DB para la cuenta de MongoDB mediante las instrucciones del artículo Conectar una aplicación de MongoDB a Azure Cosmos DB.
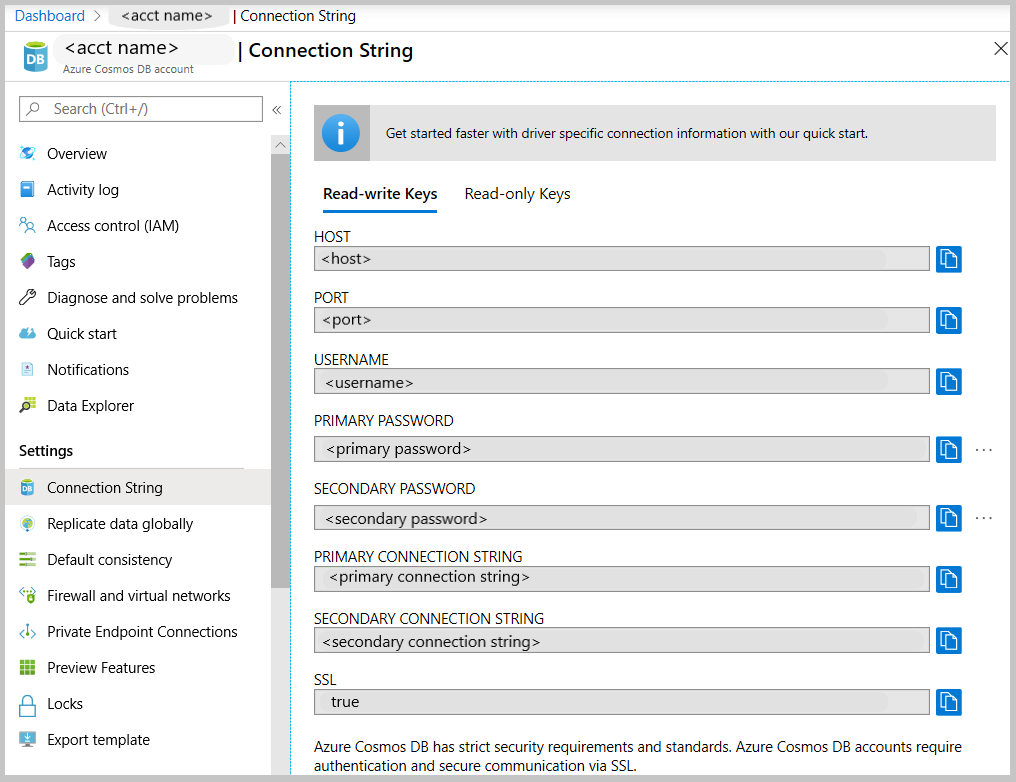
Haga clic en Connect (Conectar) para abrir Connection Manager (Administrador de conexiones) y, después, haga clic en New Connection (Nueva conexión).
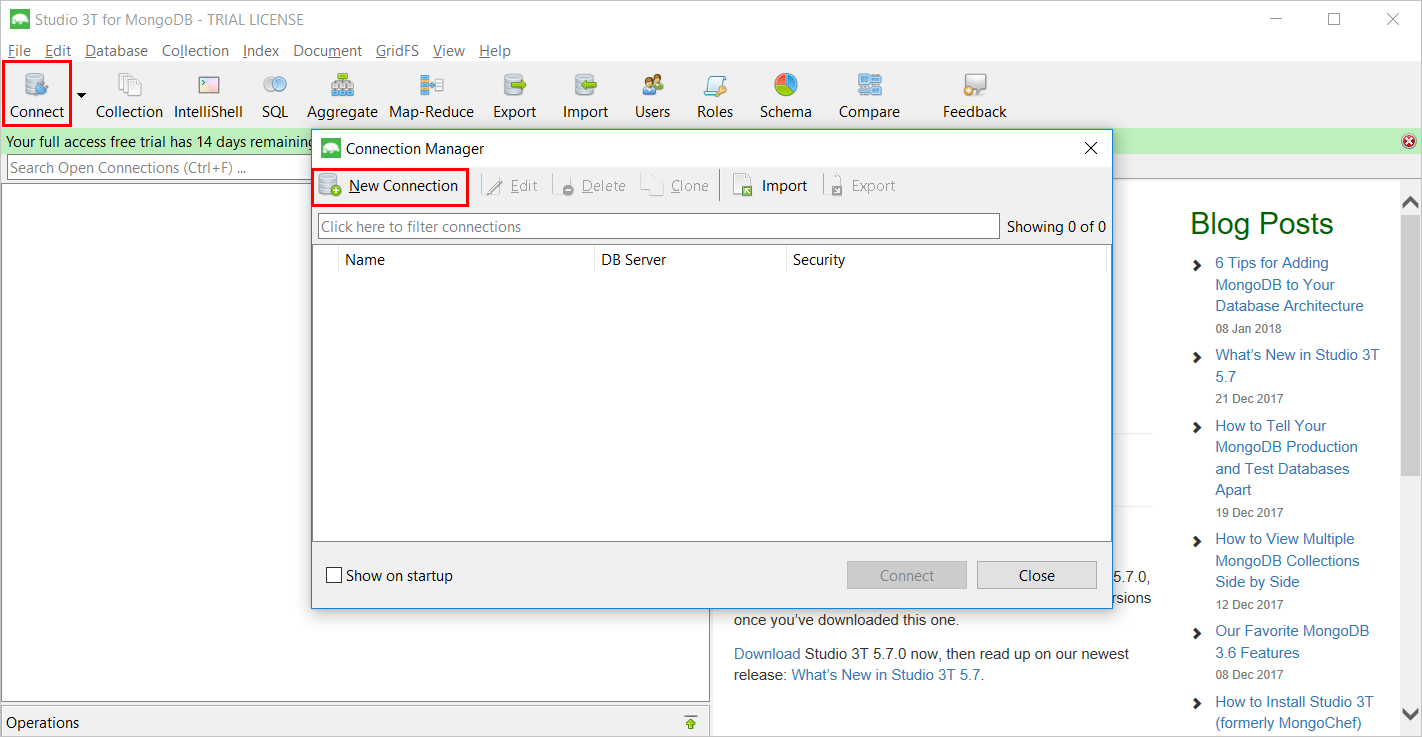
En la ventana New Connection (Nueva conexión), en la pestaña Server (Servidor), escriba el HOST (FQDN) de la cuenta de Azure Cosmos DB y el PUERTO.
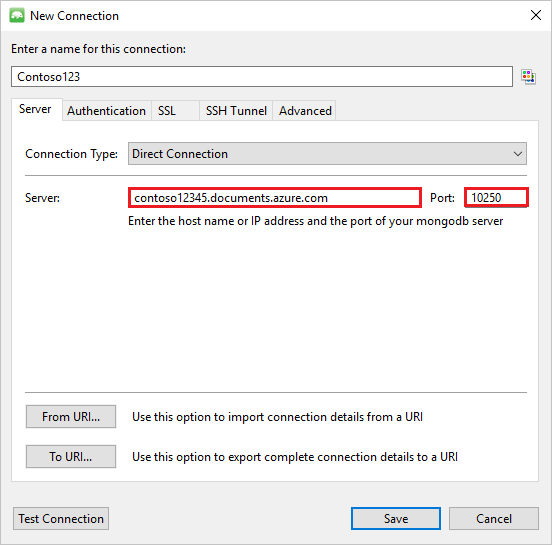
En la ventana New Connection (Nueva conexión), en la pestaña Authentication (Autenticación), elija el modo de autenticación Basic (MONGODB-CR or SCRAM-SHA-1) [Básico (MONGODB-CR o SCRAM-SHA-1)] y escriba el NOMBRE DE USUARIO y la CONTRASEÑA. Acepte la base de datos de autenticación predeterminada (admin) o proporcione su propio valor.
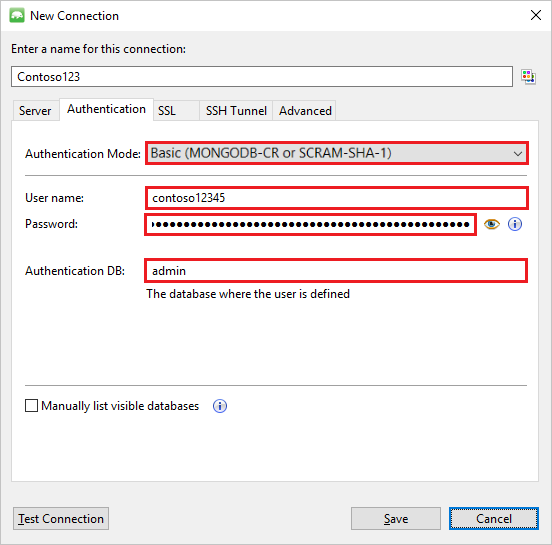
En la ventana New Connection (Nueva conexión), en la pestaña SSL, active la casilla Use SSL protocol to connect (Usar protocolo SSL para conectar) y el botón de radio Accept server self-signed SSL certificates (Aceptar certificados SSL autofirmados del servidor).
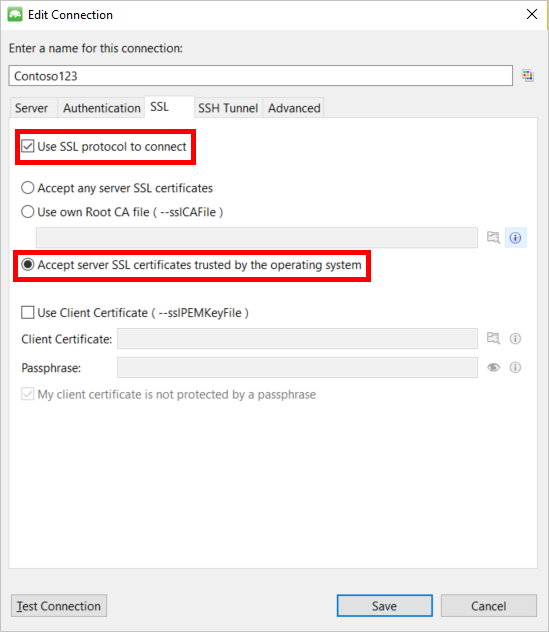
Haga clic en el botón Test Connection (Probar conexión) para validar la información de conexión, haga clic en OK (Aceptar) para volver a la ventana de la nueva conexión y, finalmente, haga clic en Save (Guardar).
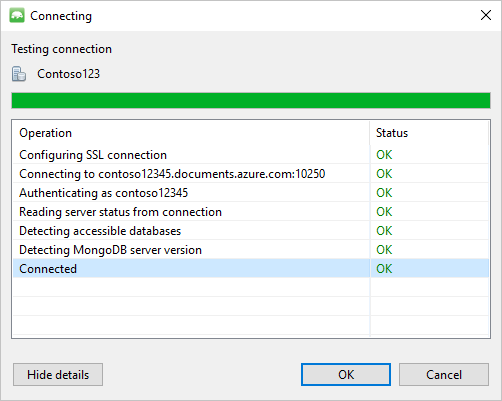
Uso de Studio 3T para crear una base de datos, una colección y unos documentos
Para crear una base de datos, una colección y unos documentos con Studio 3T, realice los pasos siguientes:
En Connection Manager (Administrador de conexiones), resalte la conexión y haga clic en Connect (Conectar).
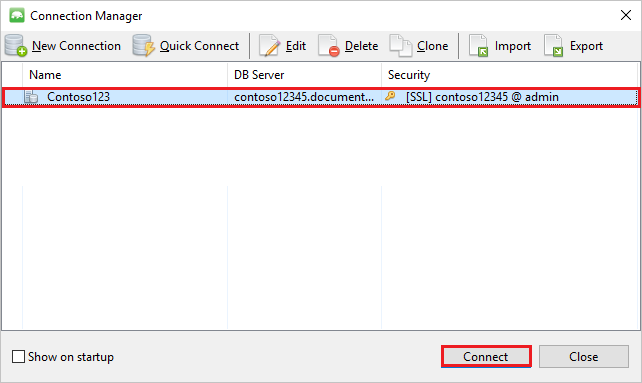
Haga clic con el botón derecho en el host y elija Add Database (Agregar base de datos). Especifique un nombre de base de datos y haga clic en OK(Aceptar).
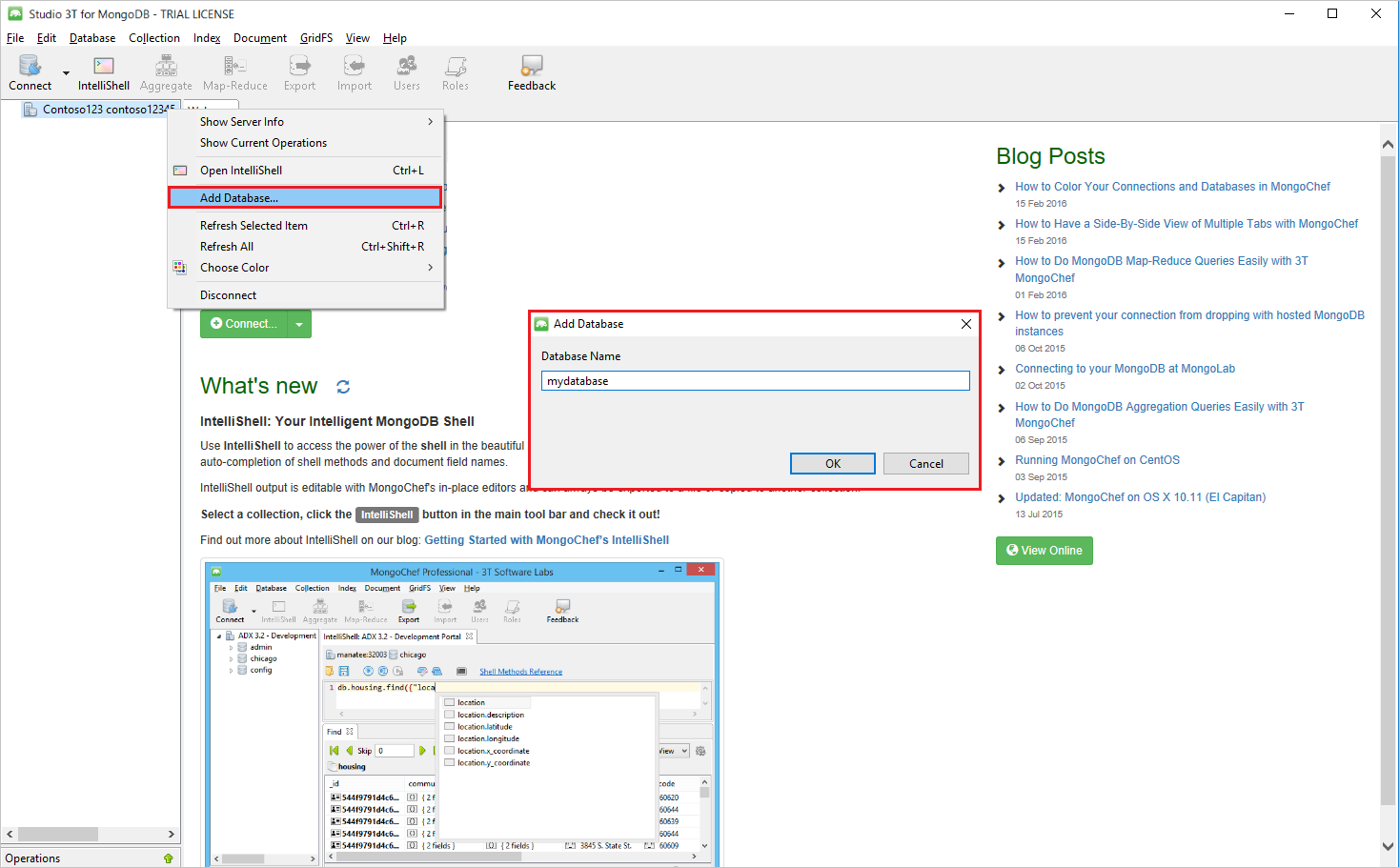
Haga clic con el botón derecho en la base de datos y elija Add Collection (Agregar colección). Especifique un nombre para la colección y haga clic en Create(Create).
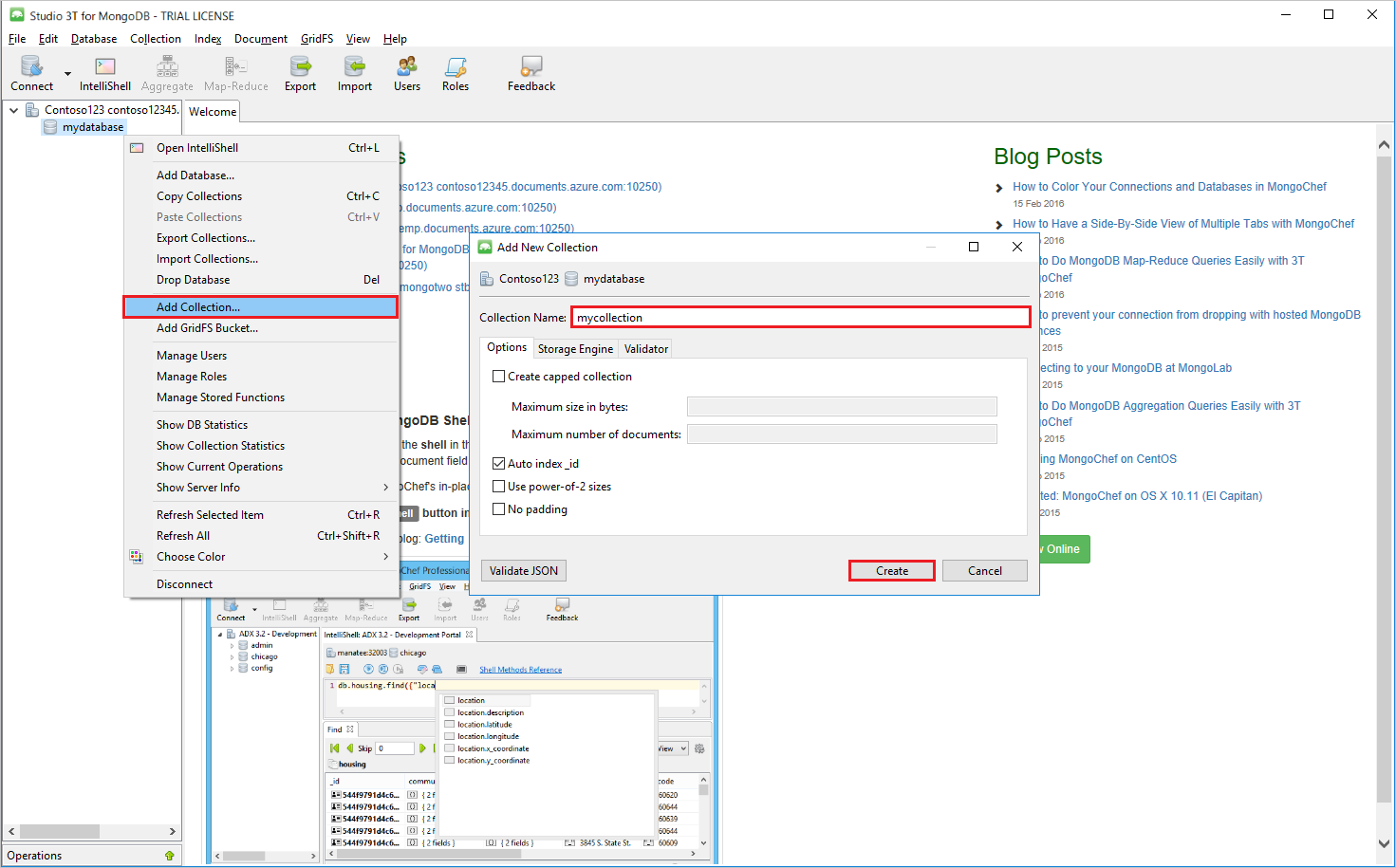
Haga clic en el elemento de menú Collection (Colección) y en Add Document (Agregar documento).
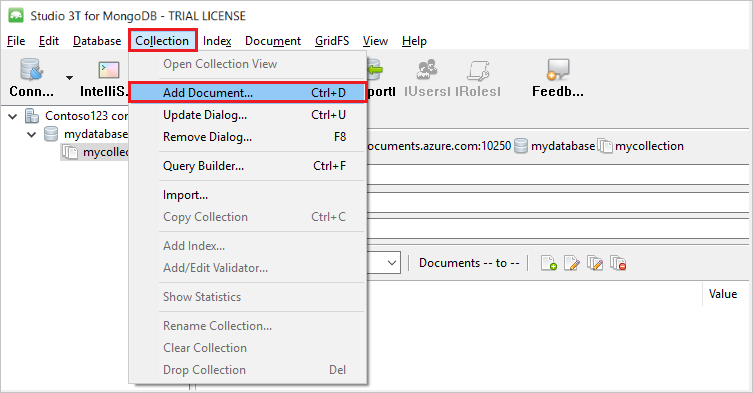
En el cuadro de diálogo Add Document (Agregar documento), pegue lo siguiente y haga clic en Add Document(Agregar documento).
{ "_id": "AndersenFamily", "lastName": "Andersen", "parents": [ { "firstName": "Thomas" }, { "firstName": "Mary Kay"} ], "children": [ { "firstName": "Henriette Thaulow", "gender": "female", "grade": 5, "pets": [{ "givenName": "Fluffy" }] } ], "address": { "state": "WA", "county": "King", "city": "seattle" }, "isRegistered": true }Agregue otro documento, esta vez con el contenido siguiente:
{ "_id": "WakefieldFamily", "parents": [ { "familyName": "Wakefield", "givenName": "Robin" }, { "familyName": "Miller", "givenName": "Ben" } ], "children": [ { "familyName": "Merriam", "givenName": "Jesse", "gender": "female", "grade": 1, "pets": [ { "givenName": "Goofy" }, { "givenName": "Shadow" } ] }, { "familyName": "Miller", "givenName": "Lisa", "gender": "female", "grade": 8 } ], "address": { "state": "NY", "county": "Manhattan", "city": "NY" }, "isRegistered": false }Ejecute una consulta de ejemplo. Por ejemplo, busque familias con el apellido 'Andersen' y devuelva los campos parents (padres) y state (estado).
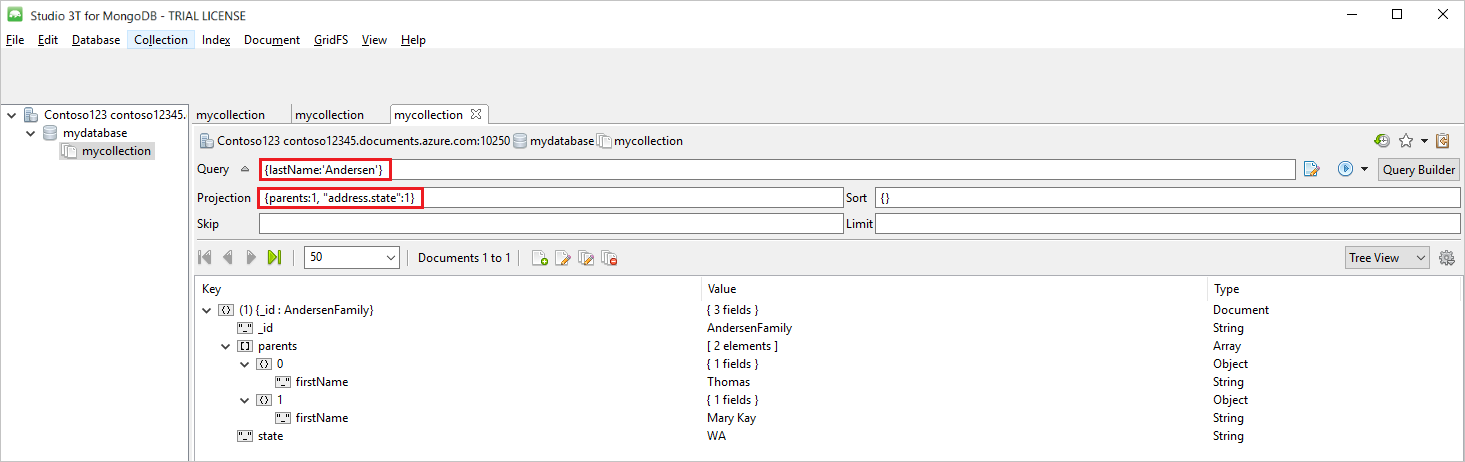
Pasos siguientes
- Aprenda a usar Robo 3T con la API de Azure Cosmos DB para MongoDB.
- Explore ejemplos de MongoDB con la API de Azure Cosmos DB para MongoDB.
- ¿Intenta planear la capacidad de una migración a Azure Cosmos DB? Para ello, puede usar información sobre el clúster de bases de datos existente.
- Si lo único que sabe es el número de núcleos virtuales y servidores del clúster de bases de datos existente, lea sobre el cálculo de unidades de solicitud mediante núcleos o CPU virtuales.
- Si conoce las tasas de solicitudes típicas de la carga de trabajo de la base de datos actual, obtenga información sobre el cálculo de unidades de solicitud mediante la herramienta de planeamiento de capacidad de Azure Cosmos DB.