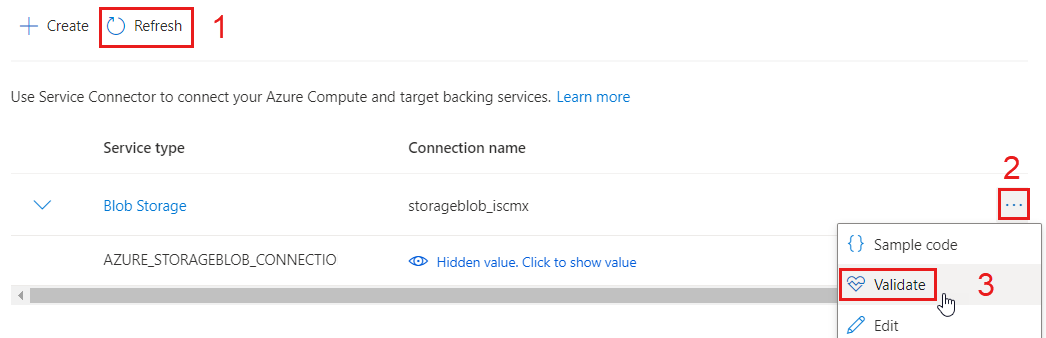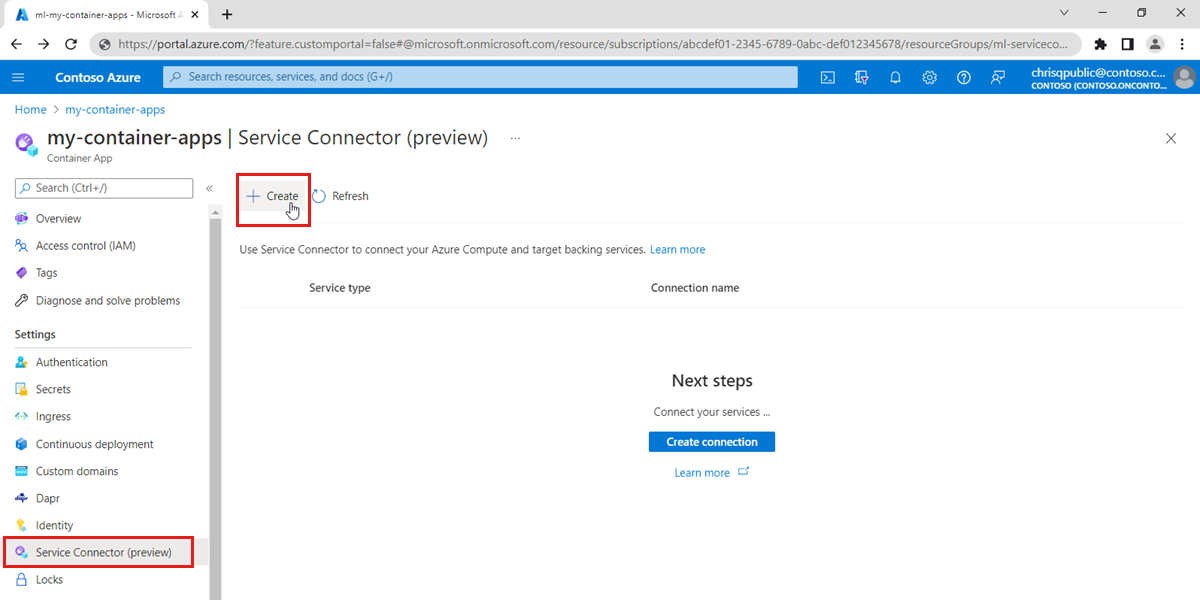Conexión de una aplicación contenedora a un servicio en la nube con Service Connector
Azure Container Apps permite usar Service Connector para conectarse a servicios en la nube en unos pocos pasos. Service Connector administra la configuración de los valores de red y la información de conexión entre los diferentes servicios. Para ver todos los servicios admitidos, obtenga más información sobre Service Connector.
En este artículo, aprenderá a conectar una aplicación contenedora a Azure Blob Storage.
Importante
Esta característica de Container Apps se encuentra actualmente en versión preliminar. Consulte Términos de uso complementarios para las versiones preliminares de Microsoft Azure para conocer los términos legales que se aplican a las características de Azure que se encuentran en la versión beta, en versión preliminar o que todavía no se han publicado para que estén disponibles con carácter general.
Requisitos previos
- Una cuenta de Azure con una suscripción activa. Cree una cuenta gratuita.
- Una aplicación implementada para Container Apps en una región compatible con el conector de servicio. Si aún no tiene uno, cree e implemente un contenedor en Container Apps
- Una cuenta de Azure Blob Storage
Inicio de sesión en Azure
En primer lugar, tiene que iniciar sesión en Azure.
Inicie sesión en Azure Portal en https://portal.azure.com/ con su cuenta de Azure.
Creación de una nueva conexión de servicio
Use Service Connector para crear una nueva conexión de servicio en Container Apps mediante Azure Portal o la CLI.
Acceda a Azure Portal.
Seleccione Todos los recursos en el lado izquierdo de Azure Portal.
Escriba Container Apps en el filtro y seleccione en la lista el nombre de la aplicación contenedora que quiere usar.
Seleccione Service Connector en la tabla de contenido de la izquierda.
Seleccione Crear.
Seleccione o escriba los siguientes valores.
Configuración Valor sugerido Descripción Contenedor El nombre del contenedor Seleccione su aplicación de Container Apps. Tipo de servicio. Blob Storage Este es el tipo de servicio de destino. Si no tiene un contenedor de Storage Blob, puede crearlo o usar otro tipo de servicio. Suscripción Una de sus suscripciones La suscripción que contiene el servicio de destino. El valor predeterminado es la suscripción que aparece para la aplicación contenedora. Nombre de la conexión El nombre único generado El nombre de conexión que identifica la conexión entre su aplicación contenedora y el servicio de destino. Cuenta de almacenamiento El nombre de la cuenta de almacenamiento La cuenta de almacenamiento de destino a la que desea conectarse. Si elige otro tipo de servicio, seleccione la instancia del servicio de destino correspondiente. Tipo de cliente La pila de aplicación en el contenedor seleccionado. La pila de aplicación que funciona con el servicio de destino que ha seleccionado. El valor predeterminado es none, que genera una lista de configuraciones. Si conoce la pila de aplicación o el SDK del cliente en el contenedor seleccionado, seleccione la misma pila de aplicación para el tipo de cliente. Seleccione Siguiente: Autenticación para seleccionar el tipo de autenticación. A continuación, seleccione Cadena de conexión para usar la clave de acceso para conectarse a la cuenta de Blob Storage.
Seleccione Siguiente: Red para seleccionar la configuración de red. A continuación, seleccione Enable firewall settings (Habilitar configuración de firewall) para actualizar la lista de permitidos del firewall en Blob Storage y que las aplicaciones de contenedor puedan acceder a Blob Storage.
A continuación, seleccione Siguiente: Revisar y crear para revisar la información proporcionada. La ejecución de la validación final tarda unos segundos. Después, seleccione Crear para crear la conexión de servicio. La operación puede tardar aproximadamente un minuto en completarse.
Visualización de conexiones de servicio en Container Apps
Consulte las conexiones de servicio existentes mediante Azure Portal o la CLI.
En Contenedor de servicio, seleccione Actualizar y verá que se muestra una conexión de Container Apps.
Seleccione > para expandir la lista. Puede ver las variables de entorno que requiere el código de la aplicación.
Seleccione ... y, a continuación, Validar. Puede ver los detalles de validación de la conexión en el panel emergente de la derecha.