Organización de los recursos de Azure de forma eficaz
Organice los recursos basados en la nube para proteger, administrar y realizar un seguimiento de los costos relacionados con las cargas de trabajo. Para organizar los recursos, defina una jerarquía de grupos de administración, considere y siga una convención de nomenclatura y aplique el etiquetado de recursos.
Niveles de administración y jerarquía
Azure proporciona cuatro niveles de administración: grupo de administración, suscripciones, grupos de recursos y recursos. En el diagrama siguiente se muestra la relación entre estos niveles.
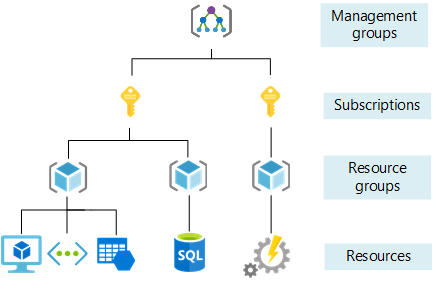
Los grupos de administración le permiten administrar el acceso, las directivas y el cumplimiento de varias suscripciones. Todas las suscripciones de un grupo de administración heredan automáticamente las condiciones que se aplican al grupo de administración.
Las suscripciones asocian lógicamente las cuentas de usuario con los recursos que crean. Cada suscripción tiene límites o cuotas con respecto a la cantidad de recursos que puede crear y usar. Las organizaciones pueden usar suscripciones para administrar los costos y los recursos creados por los usuarios, equipos o proyectos.
Los grupos de recursos son contenedores lógicos en los que se implementan y administran recursos de Azure como máquinas virtuales, aplicaciones web, bases de datos y cuentas de almacenamiento.
Los recursos son instancias de servicios que puede crear en un grupo de recursos, como máquinas virtuales, almacenamiento o bases de datos SQL.
Nota:
Para reducir el efecto de las interrupciones regionales, se recomienda ubicar recursos en la misma región que el grupo de recursos. Para obtener más información, consulte Alineación de la ubicación del grupo de recursos.
Ámbito de la configuración de administración
Puede aplicar la configuración de administración, como las directivas y el control de acceso basado en roles, en cualquiera de los niveles de administración. El nivel determina el grado de amplitud con que se aplica la configuración. Los niveles inferiores heredan la configuración de los niveles superiores. Por ejemplo, al aplicar una directiva a una suscripción, esa directiva se aplica también a todos los grupos de recursos y a los recursos de la suscripción.
Normalmente, tiene sentido aplicar la configuración crítica en niveles superiores y los requisitos específicos del proyecto en niveles inferiores. Por ejemplo, para asegurarse de que todos los recursos de la organización se implementen en determinadas regiones, aplique una directiva a la suscripción que especifique las regiones permitidas. Cuando los usuarios de su organización agreguen nuevos grupos de recursos y recursos en general, se aplicarán automáticamente las ubicaciones permitidas.
La administración de unas pocas suscripciones de forma independiente es fácil. Sin embargo, para un mayor número de suscripciones, considere la posibilidad de crear una jerarquía de grupos de administración para simplificar la administración de las suscripciones y recursos. Para obtener más información, consulte Organización y administración de varias suscripciones de Azure.
Trabaje con personas con los roles siguientes a medida que planee su estrategia de cumplimiento organizativo:
- Seguridad y cumplimiento normativo
- Administración de TI
- Arquitectura empresarial
- Redes
- Finance
- Adquisiciones
Creación de una estructura de administración
Para crear un grupo de administración, suscripción o grupo de recursos, inicie sesión en Azure Portal.
Para crear un grupo de administración que le ayude a administrar varias suscripciones, vaya a Grupos de administración y seleccione Crear.
Para crear una suscripción para asociar usuarios con recursos, vaya a Suscripciones y seleccione Agregar.
Nota:
También puede crear suscripciones mediante programación. Para más información, consulte Creación de suscripciones a Azure Enterprise mediante programación.
Para crear un grupo de recursos para guardar los recursos que comparten los mismos permisos y directivas:
- Vaya a Crear un grupo de recursos.
- En el formulario Crear un grupo de recursos:
- En Suscripción, seleccione la suscripción en la que desea crear el grupo de recursos.
- En Grupo de recursos, escriba un nombre para el nuevo grupo de recursos.
- En Región, seleccione una región en la que crea el grupo de recursos.
- Seleccione Revisar y crear y, tras superar la revisión, seleccione Crear.
Acciones
Para crear un grupo de administración, suscripción o grupo de recursos, inicie sesión en Azure Portal.
Para crear un grupo de administración que le ayude a administrar varias suscripciones, vaya a Grupos de administración y seleccione Crear.
Para crear una suscripción para asociar usuarios con recursos, vaya a Suscripciones y seleccione Agregar.
Nota:
También puede crear suscripciones mediante programación. Para más información, consulte Creación de suscripciones a Azure Enterprise mediante programación.
Para crear un grupo de recursos para guardar los recursos que comparten los mismos permisos y directivas:
- Vaya a Crear un grupo de recursos.
- En el formulario Crear un grupo de recursos:
- En Suscripción, seleccione la suscripción en la que desea crear el grupo de recursos.
- En Grupo de recursos, escriba un nombre para el nuevo grupo de recursos.
- En Región, seleccione una región en la que crea el grupo de recursos.
- Seleccione Revisar y crear y, tras superar la revisión, seleccione Crear.
Estándares de nomenclatura
Un buen estándar de nomenclatura le ayuda a identificar los recursos en Azure Portal, en un resumen de facturación y en los scripts de automatización. La estrategia de nomenclatura debe incluir detalles empresariales y operativos en los nombres de recursos.
Los detalles empresariales deben incluir la información organizativa necesaria para identificar a los equipos. Use el nombre corto del recurso, junto con los nombres de los propietarios de la empresa que sean responsables de los costos de los recursos.
Los detalles operativos de los nombres de recursos deben incluir información que necesitan los equipos de TI. Incluya los detalles que identifiquen la carga de trabajo, la aplicación, el entorno, la importancia y otra información que resulte útil para administrar los recursos.
Las reglas y restricciones de nomenclatura varían en función del tipo de recurso. Para obtener más información y recomendaciones que admitan la adopción de la nube por parte de las empresas, consulte Desarrollo de la estrategia de nomenclatura y etiquetado de los recursos de Azure.
Nota
- Evite usar caracteres especiales, como guiones y caracteres de subrayado (
-y_), como primero o último caracteres de un nombre. Si lo hace, puede provocar un error en las reglas de validación. - Los nombres de las etiquetas distinguen entre mayúsculas y minúsculas.
Etiquetas del recurso
Las etiquetas son útiles para identificar rápidamente los recursos y grupos de recursos. Se aplican etiquetas a los recursos de Azure para organizarlos de forma lógica por categorías. Las etiquetas pueden incluir contexto sobre la carga de trabajo o la aplicación asociada del recurso, los requisitos operativos y la información de propiedad.
Cada etiqueta consta de un nombre y un valor. Por ejemplo, puede aplicar el nombre entorno y el valor producción a todos los recursos de producción.
Después de aplicar las etiquetas, puede recuperar fácilmente todos los recursos de la suscripción que tengan ese nombre y valor de etiqueta. Al organizar recursos para facturación o administración, las etiquetas pueden ayudarle a recuperar recursos relacionados de distintos grupos de recursos.
Otros usos comunes de las etiquetas son:
- Metadatos y documentación: Los administradores pueden ver fácilmente detalles sobre los recursos en los que están trabajando mediante la aplicación de una etiqueta, como ProjectOwner.
- Automatización: La ejecución regular de scripts puede tener lugar según un valor de etiqueta, como ShutdownTime o DeprovisionDate.
- Optimización de costos: puede asignar recursos a los equipos y recursos responsables del costo. En Microsoft Cost Management, puede aplicar la etiqueta del centro de costes como filtro para informar de los cargos en función del uso de un equipo o departamento.
Cada recurso o grupo de recursos puede tener hasta 50 pares de nombre y valor de etiqueta. Esta limitación solo se aplica a las etiquetas que se aplican directamente al recurso o grupo de recursos.
Para obtener más recomendaciones y ejemplos de etiquetado, consulte Desarrollo de la estrategia de nomenclatura y etiquetado de los recursos de Azure.
Aplicación de una etiqueta de recurso
Para aplicar una o varias etiquetas a un grupo de recursos:
- En Azure Portal, vaya a Grupos de recursos y seleccione el grupo de recursos.
- Seleccione Asignar etiquetas en la navegación de la parte superior de la página.
- Escriba el nombre y el valor de una etiqueta en Nombre y Valor.
- Escriba más nombres y valores o seleccione Guardar.
Eliminación de etiquetas de un recurso
Para quitar una o varias etiquetas de un grupo de recursos:
- En Azure Portal, vaya a Grupos de recursos y seleccione el menú de puntos suspensivos del grupo y, a continuación, seleccione Editar etiquetas.
- Seleccione el icono de papelera para cada etiqueta que quiera quitar.
- Para guardar los cambios, seleccione Guardar.
Acción
Para aplicar una o varias etiquetas a un grupo de recursos:
- En Azure Portal, vaya a Grupos de recursos y seleccione el grupo de recursos.
- Seleccione Asignar etiquetas en la navegación de la parte superior de la página.
- Escriba el nombre y el valor de una etiqueta en Nombre y Valor.
- Escriba más nombres y valores o seleccione Guardar.
Para quitar una o varias etiquetas de un grupo de recursos:
- En Azure Portal, vaya a Grupos de recursos y seleccione el menú de puntos suspensivos del grupo y, a continuación, seleccione Editar etiquetas.
- Seleccione el icono de papelera para cada etiqueta que quiera quitar.
- Para guardar los cambios, seleccione Guardar.
Pasos siguientes
Para obtener más información sobre los niveles de administración y la organización, consulte:
- Aspectos básicos de Azure
- Creación de las suscripciones de Azure iniciales
- Creación de suscripciones adicionales para escalar el entorno de Azure
- Organización y administración de varias suscripciones de Azure
- ¿Qué son los grupos de administración de Azure?
- Administración del acceso a recursos de Azure
- Límites, cuotas y restricciones de suscripción y servicios de Microsoft Azure
Para obtener más información sobre la nomenclatura y etiquetado de recursos, consulte: