Alertas en tiempo real en Microsoft Azure CDN
Importante
Es una característica de Azure CDN Premium de Edgio solo. Para configurar reglas en Azure CDN de Microsoft se debe usar el motor de reglas estándar. Las reglas avanzadas no están disponibles para Azure CDN de Akamai. Para ver una comparación completa de las características de CDN, consulte Características de producto de Azure CDN.
Información general
En este documento se explican las alertas en tiempo real en Microsoft Azure CDN. Esta funcionalidad proporciona notificaciones en tiempo real acerca del rendimiento de los puntos de conexión en un perfil de la red CDN. Las alertas de correo o de HTTP se pueden configurar por:
- Ancho de banda
- Códigos de estado
- Estados de la memoria caché
- Conexiones
Creación de una alerta en tiempo real
En Azure Portal, vaya a su perfil de la red CDN.
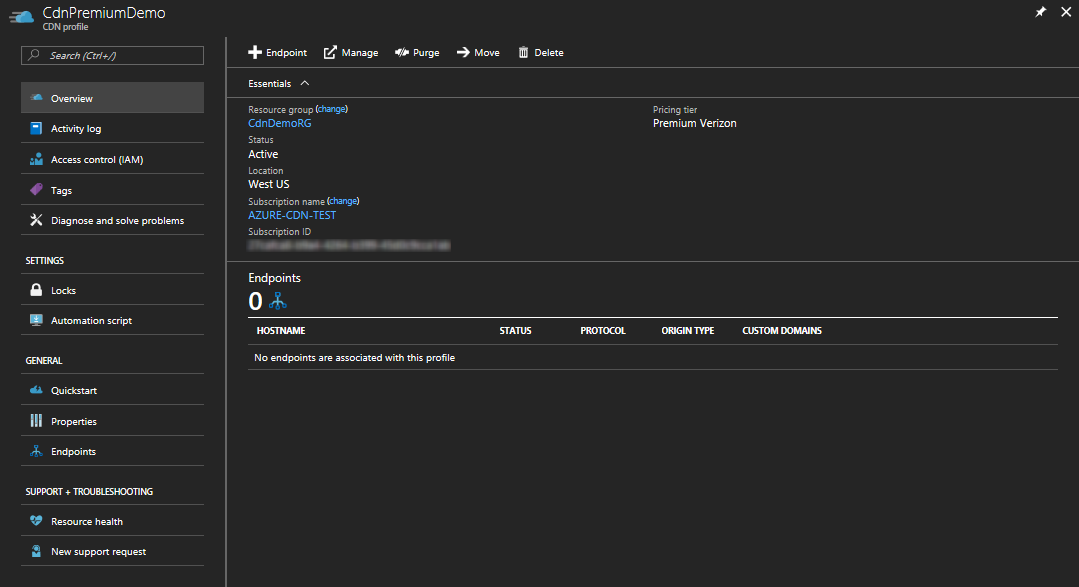
En la hoja de perfil de CDN, haga clic en el botón Administrar .

Se abre el Portal de administración de CDN.
Mantenga el mouse sobre la pestaña Análisis y, después, sobre el control flotante Estadísticas en tiempo real. Haga clic en Real-Time Alerts(Alertas en tiempo real).
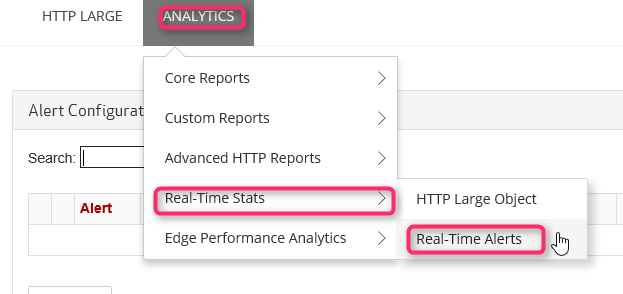
Se muestra la lista de las configuraciones de alerta existentes (si hay alguna).
Haga clic en el botón Add Alert (Agregar alerta).
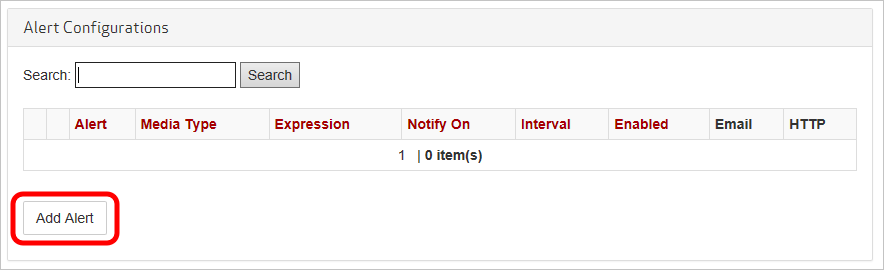
Se muestra un formulario para crear una alerta nueva.
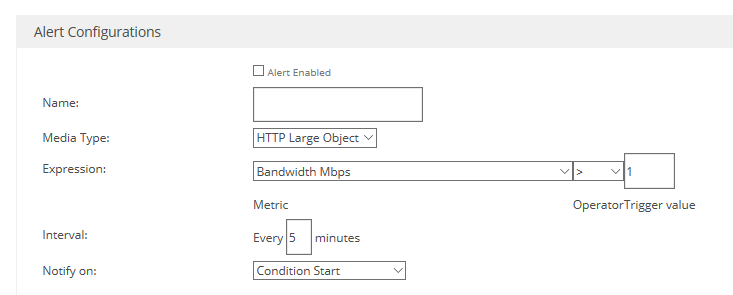
Si quiere que esta alerta se active al hacer clic en Guardar, active la casilla Alerta habilitada.
Escriba un nombre descriptivo para la alerta en el campo Name (Nombre).
En la lista desplegable Tipo de medio, seleccione Objeto grande HTTP.

Importante
Necesita seleccionar Objeto grande HTTP en Tipo de medio. Azure CDN de Edgio no usa las opciones restantes. Si no se selecciona HTTP Large Object (Objeto HTTP grande), la alerta nunca se desencadenará.
Cree la expresión que quiera supervisar (para hacerlo, seleccione una métrica, un operador y un valor desencadenador).
En Metric(Métrica), seleccione el tipo de condición que desea supervisar. Bandwidth Mbps (Mbps de ancho de banda) es la cantidad de uso del ancho de banda, en megabits por segundo. Total Connections (Total de conexiones) es el número de conexiones HTTP simultáneas a nuestros servidores perimetrales. Vea las definiciones de los diferentes estados de la memoria caché y códigos de estado en Azure CDN Cache Status Codes (Códigos de estado de la memoria caché de la red CDN de Azure) y Azure CDN HTTP Status Codes (Códigos de estado HTTP de la red CDN de Azure).
Operator (Operador) es el operador matemático que establece la relación entre la métrica y el valor del desencadenador.
Trigger Value (Valor de desencadenador) es el valor de umbral que debe cumplirse para enviarse una notificación.
En el ejemplo siguiente, la expresión creada indica que se envía una notificación cuando el número de códigos de estado 404 es mayor que 25.

En Interval(Intervalo), especifique la frecuencia con que desea que se evalúe la expresión.
En la lista desplegable Notificar, seleccione si desea recibir una notificación cuando la expresión sea verdadera.
- Condition Start (Inicio de condición) indica que se envía una notificación la primera vez que se detecte la condición especificada.
- Condition End (Fin de condición) indica que se envía una notificación cuando la condición especificada deje de detectarse. Esta notificación solo se puede desencadenar después de que nuestro sistema de supervisión de red detecta que se ha producido el problema especificado.
- Continuous (Continuo) indica que se envía una notificación cada vez que el sistema de supervisión de red detecte el problema especificado. Tenga en cuenta que el sistema de supervisión de red solo comprueba una vez por intervalo si existe el problema especificado.
- Condition Start and End (Inicio y fin de condición) indica que se envía una notificación la primera vez que se detecte el problema especificado y se volverá a enviar cuando deje de detectarse.
Si desea recibir notificaciones por correo electrónico, active la casilla Notificar por correo electrónico.
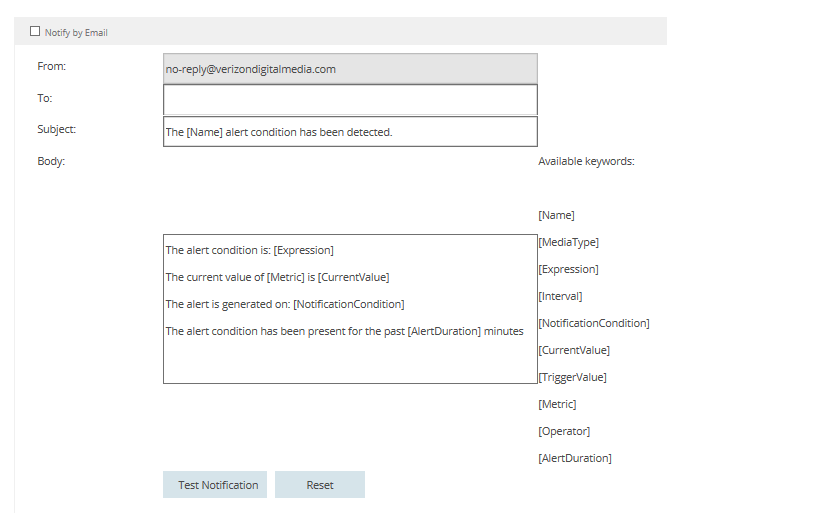
En el campo To (Para), escriba la dirección de correo electrónico a la que desea que se envíen las notificaciones. En Asunto y Cuerpo puede dejar los valores predeterminados o puede personalizar el mensaje con la lista Palabras clave disponibles para insertar de forma dinámica los datos de las alertas al enviar el mensaje.
Nota:
Para probar la notificación que se va a enviar por correo electrónico, haga clic en el botón Test Notification (Probar notificación), pero solo después de que la configuración de alertas se haya guardado.
Si desea que las notificaciones se publique en un servidor web, active la casilla Notificar mediante HTTP Post.
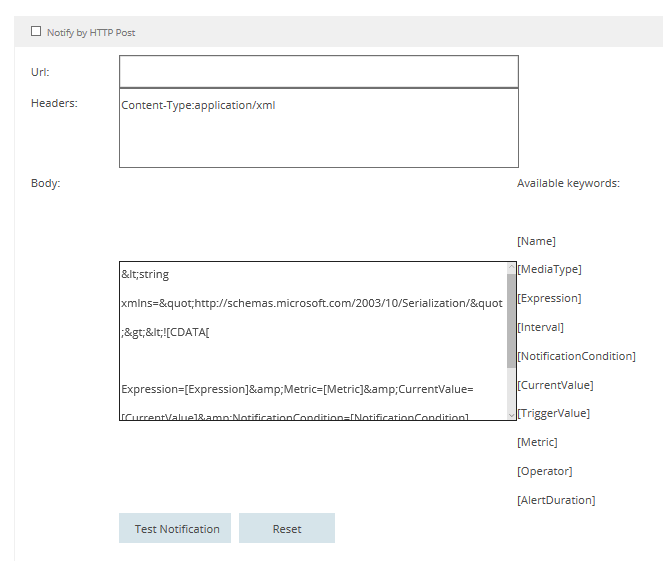
En el campo Url , escriba la dirección URL en que desea que se publique el mensaje HTTP. En el cuadro de texto Headers (Encabezados), escriba los encabezados HTTP que se enviarán en la solicitud. En Cuerpo puede personalizar el mensaje con la lista Palabras clave disponibles para insertar de forma dinámica los datos de las alertas al enviar el mensaje. Los valores predeterminados de Headers (Encabezados) y Body (Cuerpo) son una carga XML similar a la del ejemplo siguiente.
<string xmlns="http://schemas.microsoft.com/2003/10/Serialization/"> <![CDATA[Expression=Status Code : 404 per second > 25&Metric=Status Code : 404 per second&CurrentValue=[CurrentValue]&NotificationCondition=Condition Start]]> </string>Nota
Para probar la notificación mediante HTTP Post, haga clic en el botón Test Notification (Probar notificación), pero solo después de que la configuración de alertas se haya guardado.
Haga clic en el botón Save (Guardar) la configuración de las alertas. Si activó Alert Enabled (Alerta habilitada) en el paso 5, la alerta ya está activa.
Pasos siguientes
- Análisis de estadísticas en tiempo real en Azure CDN
- Profundizar más con informes de HTTP avanzados
- Analizar patrones de uso