Conexión de un bot a LINE
SE APLICA A: SDK v4
Puede configurar el bot para que se comunique con personas mediante la aplicación LINE. En este artículo se describe cómo crear un canal LINE mediante la Consola de desarrolladores de LINE, conectar el bot al canal LINE de Azure y probar el bot en la aplicación móvil LINE.
Requisitos previos
- Una cuenta de Azure. Si aún no tiene una, cree una cuenta gratuita antes de empezar.
- Un bot existente publicado en Azure.
- Un dispositivo móvil con la aplicación LINE y un lector QR.
Cree un canal en la consola LINE Developers
Para generar bots con LINE, debe crear un canal en la Consola de desarrolladores de LINE. Siga los pasos de la documentación siguiente que son relevantes para usted antes de continuar:
- Si ya tiene una cuenta oficial de LINE: Agregar un canal a su cuenta oficial de LINE existente.
- Si no tiene una cuenta de LINE: Creación de un canal en la consola de desarrolladores de LINE.
Obtención de los valores de la configuración del canal
Una vez que haya confirmado la configuración del canal, se le dirigirá a una página de Configuración básica del canal.
- Desplácese hacia abajo para buscar el Secreto del canal. Copie el valor y guárdelo para pasos posteriores.
- Desplácese hacia arriba y seleccione la pestaña Configuración de mensajería.
- En la parte inferior de la página verá un campo Token de acceso de canal (larga duración), con un botón Problema. Seleccione ese botón para obtener el token de acceso.
- Copie el token de acceso y guárdelo para pasos posteriores.
Conexión del canal de LINE a su bot de Azure
Después de obtener los valores anteriores, está listo para conectar el bot de Azure a LINE en Azure Portal.
- Inicie sesión en Azure Portal y encuentre el bot. Luego, seleccione Canales.
- Seleccione LINE en la lista de Canales disponibles.
- Escriba el Secreto de canal y el Token de acceso de canal que guardó anteriormente. Luego, seleccione Aplicar.
- Si el bot está conectado correctamente, aparecerá la dirección URL del webhook. Copie la dirección URL y guárdela para pasos posteriores.
Configuración de las opciones del webhook de LINE
Después de conectar el canal en Azure y obtener la dirección URL del webhook, vuelva a la Consola de desarrolladores de LINE para configurar la configuración de webhook de LINE.
Vuelva a la Consola de desarrolladores de LINE.
Seleccione el canal que creó anteriormente en Canales visitados recientemente.
Seleccione la Configuración de API de mensajería y desplácese hacia abajo hasta Configuración de webhook. Introduzca la dirección URL del webhook de Azure y seleccione Actualizar.
Seleccione el botón Verificar en la dirección URL. Aparecerá un mensaje de éxito si la dirección URL del webhook está configurada correctamente.
A continuación, habilite Utilizar webhook, que se muestra a continuación:
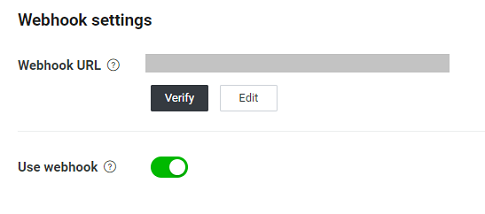
Importante
En la consola de desarrolladores de LINE, establezca la dirección URL del webhook antes de habilitar Utilizar webhook. Si se habilitan los webhooks con una dirección URL vacía, el estado no se establece en Habilitado aunque la UI diga otra cosa.
Después de agregar una dirección URL de webhook y de habilitar Utilizar webhook, asegúrese de volver a cargar esta página y verifique que los cambios se han establecido correctamente.
Pruebe su bot
Cuando haya completado estos pasos, el bot estará configurado correctamente para comunicarse con los usuarios en LINE. En los pasos siguientes se explica cómo probar el bot.
Adición del bot a su aplicación móvil LINE
Para probar el bot, debe usar la aplicación móvil LINE.
- Desplácese hacia arriba en la pestaña API de mensajería para ver el código QR del bot.
- Con un dispositivo móvil con la aplicación LINE instalada, digitalice el código QR y seleccione el vínculo que aparece.
- Ahora podrá interactuar con su bot y probarlo en la aplicación móvil LINE.
Mensajes automáticos
Al iniciar las pruebas de un bot, quizás observe que el bot envía mensajes inesperados que no son los que ha especificado en la actividad conversationUpdate.
Para evitar el envío de estos mensajes, siga estos pasos:
Vaya a la Consola de desarrolladores de LÍINE y seleccione el canal. A continuación, seleccione la pestaña API de mensajería.
Desplácese hacia abajo hasta la sección de características de la cuenta oficial de LINE. Busque Mensajes de respuesta automática y seleccione el vínculo Editar.
Se abrirá una nueva página titulada Configuración de respuesta. En Configuración detallada, establezca Respuesta automática en Deshabilitado.
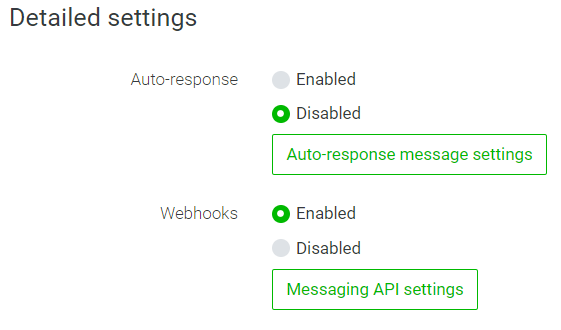
También puede mantener estos mensajes. Seleccione Configuración del mensaje de respuesta automática para editar el mensaje de respuesta automática.
Información adicional
Solución de problemas
- Si su bot no responde a ninguno de los mensajes, vaya al bot en Azure Portal y elija Probar en Chat en web.
- Si el bot funciona allí pero no responde en LINE, vuelva a cargar la página de la Consola del desarrollador de LINE y repita las instrucciones anteriores para el webhook. Asegúrese de establecer la dirección URL del webhook antes de habilitar los webhooks.
- Si el bot no funciona en Chat en web, depure el problema del bot y luego finalice la configuración de su canal de LINE.