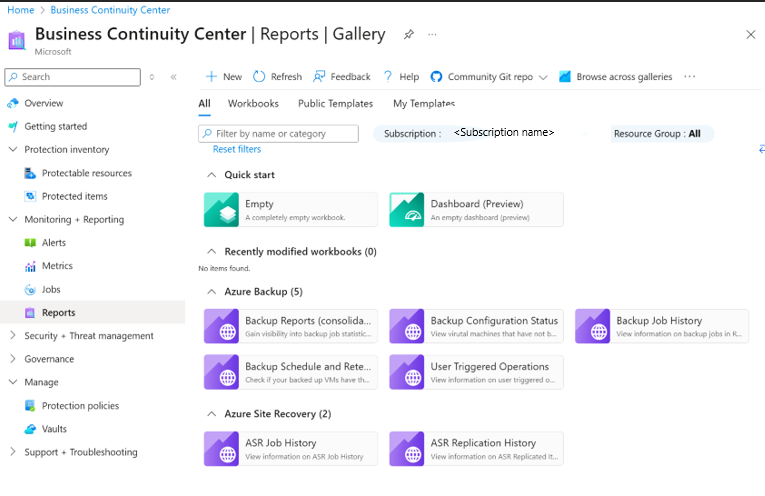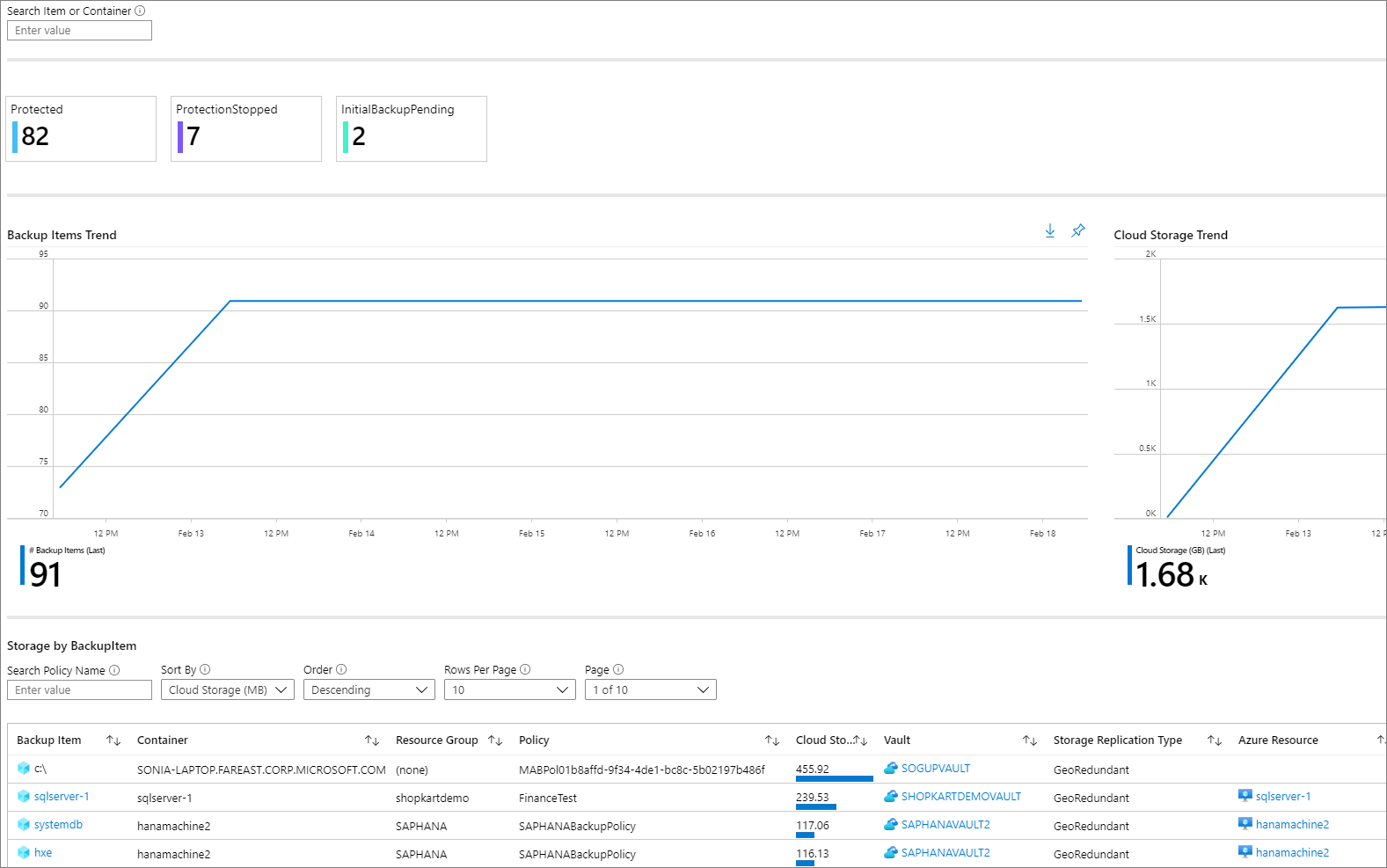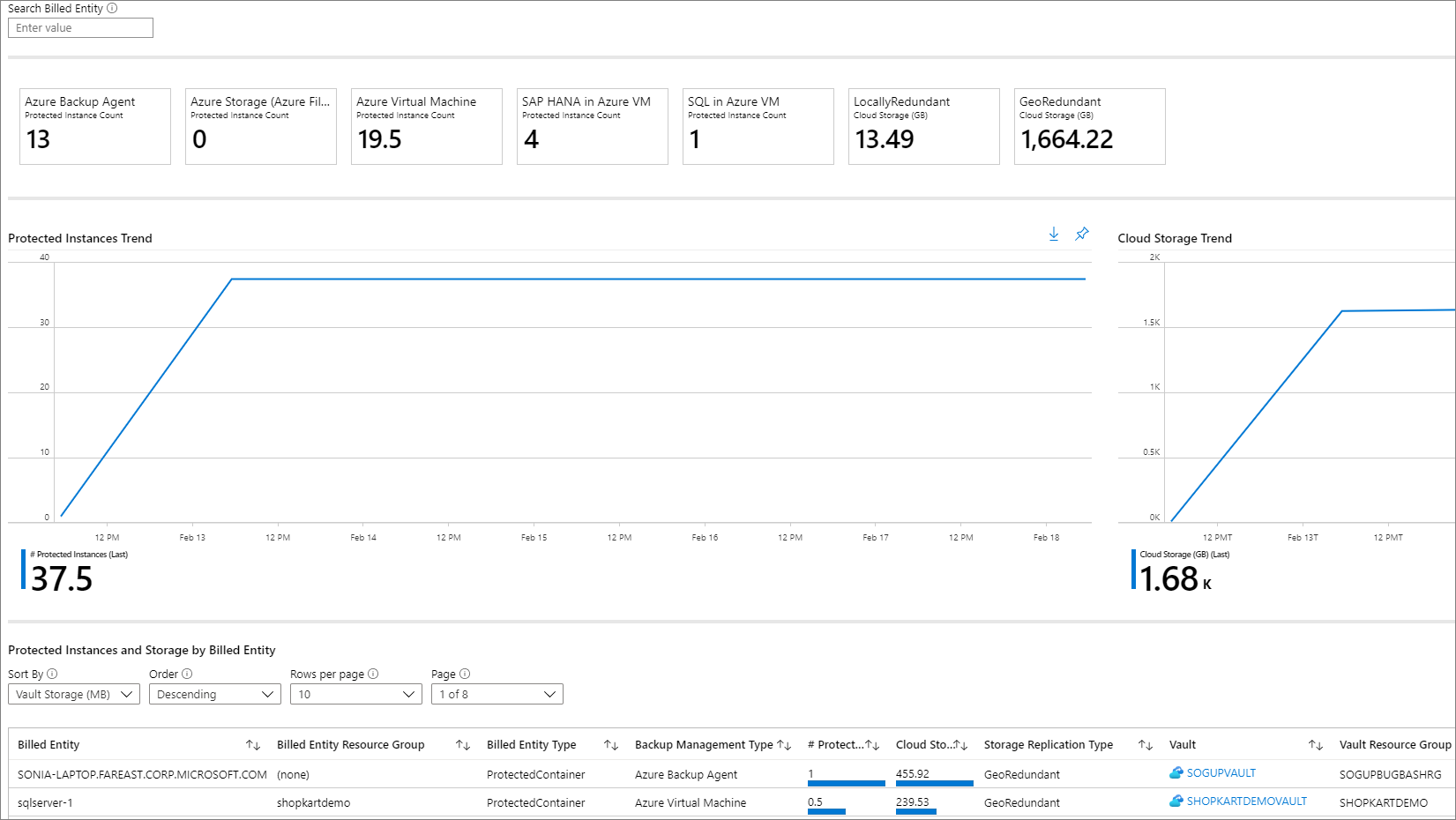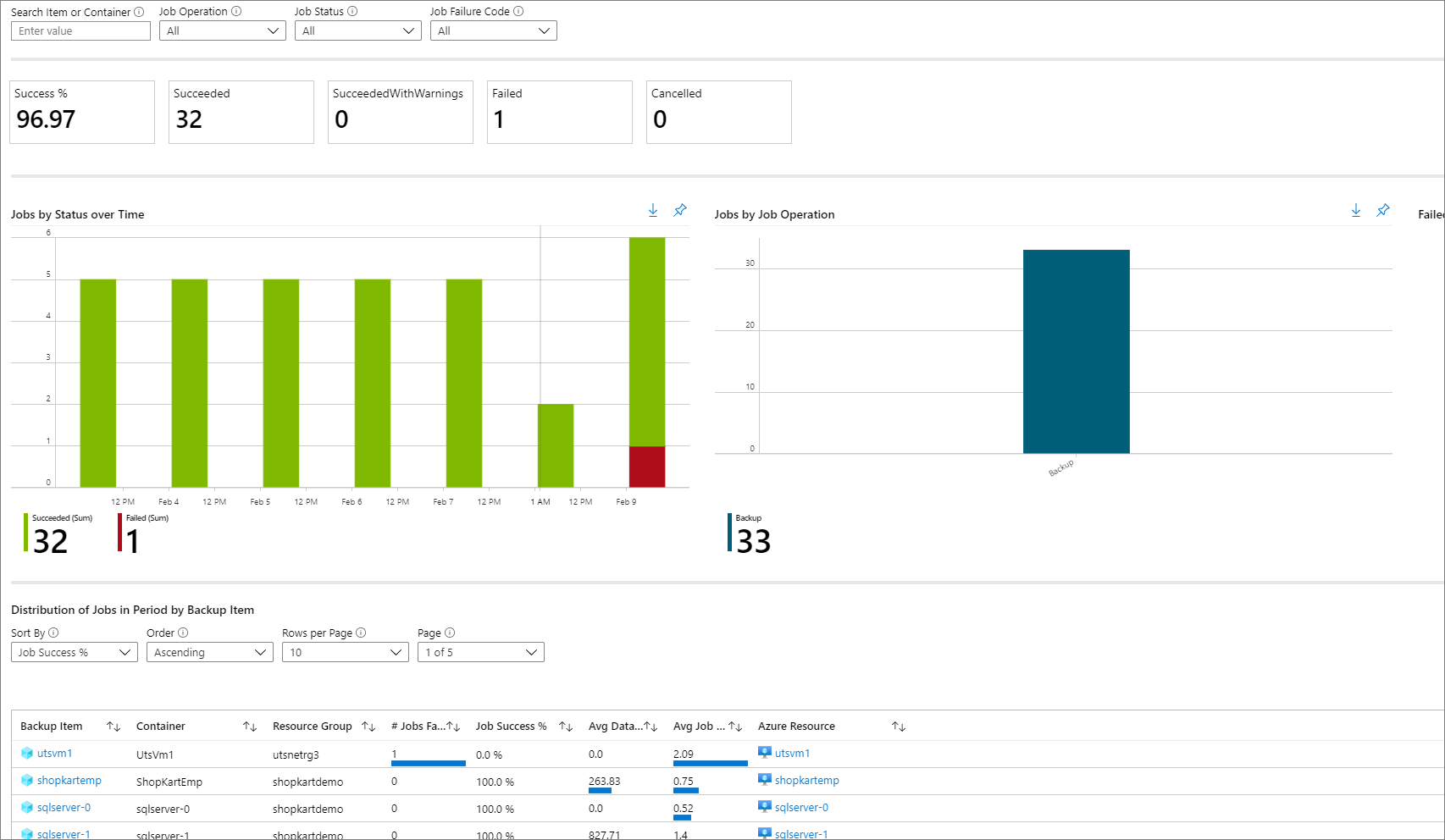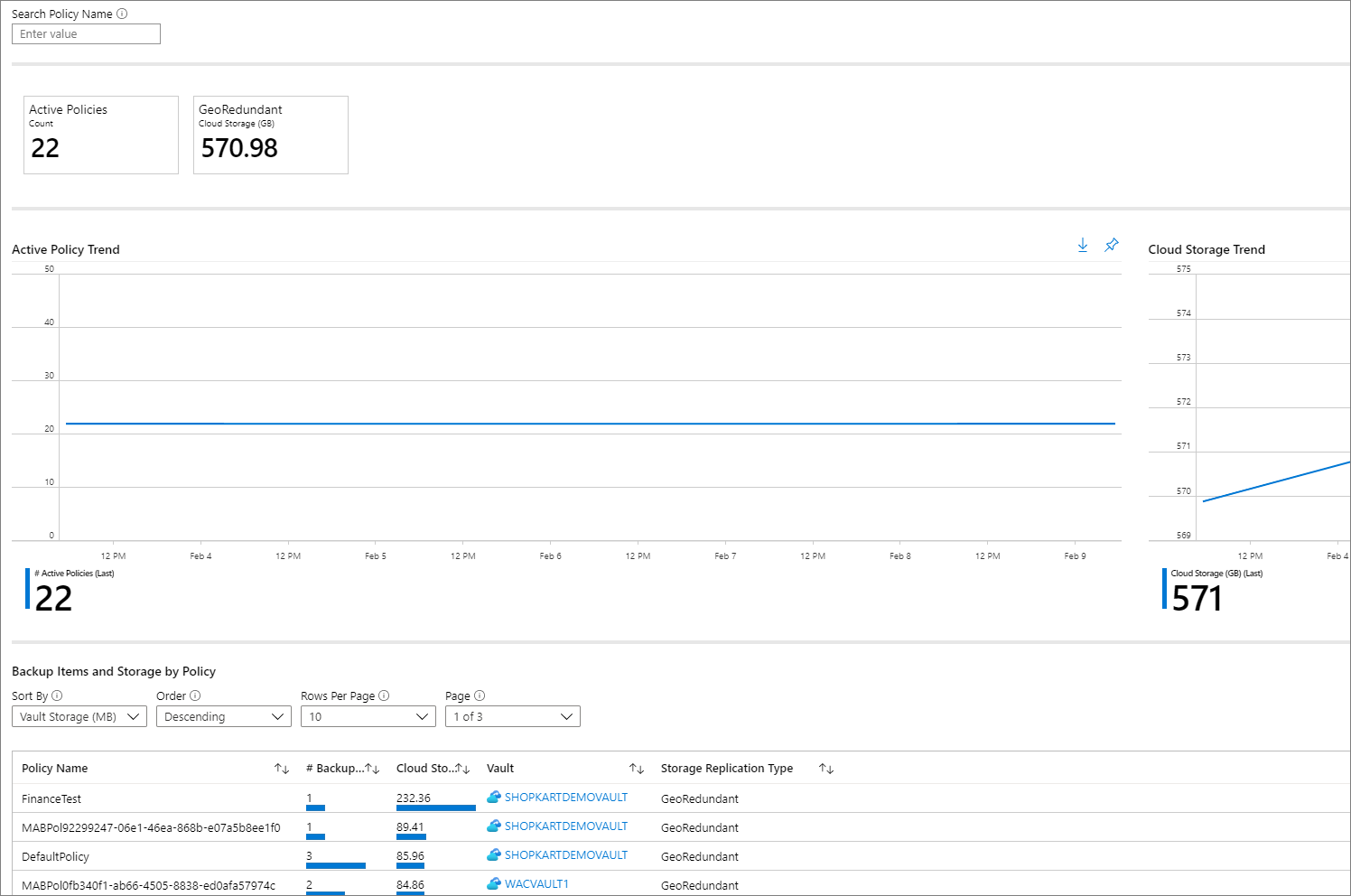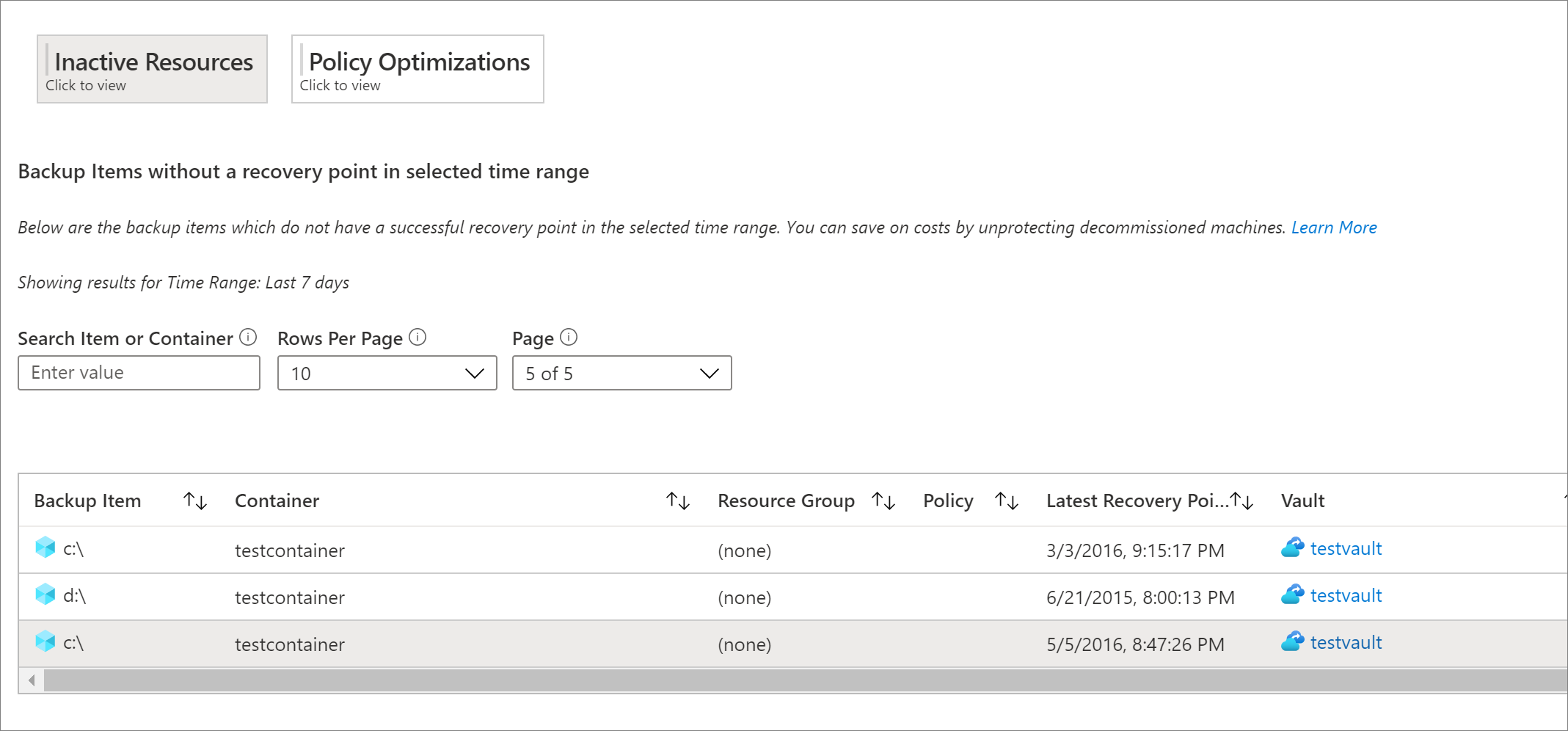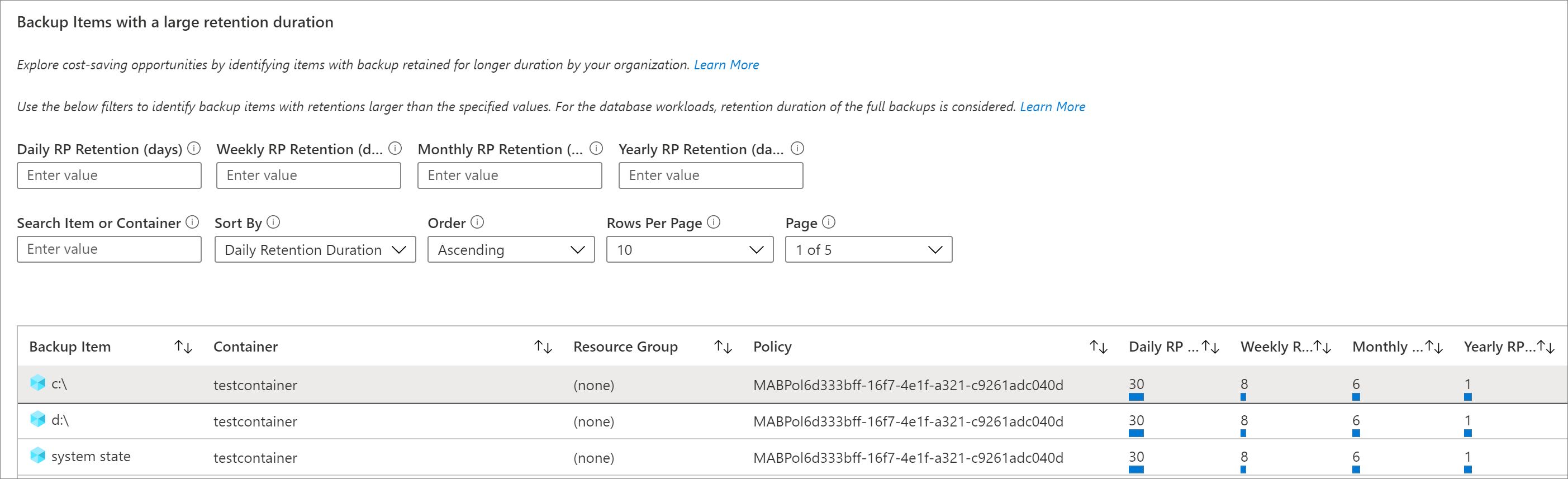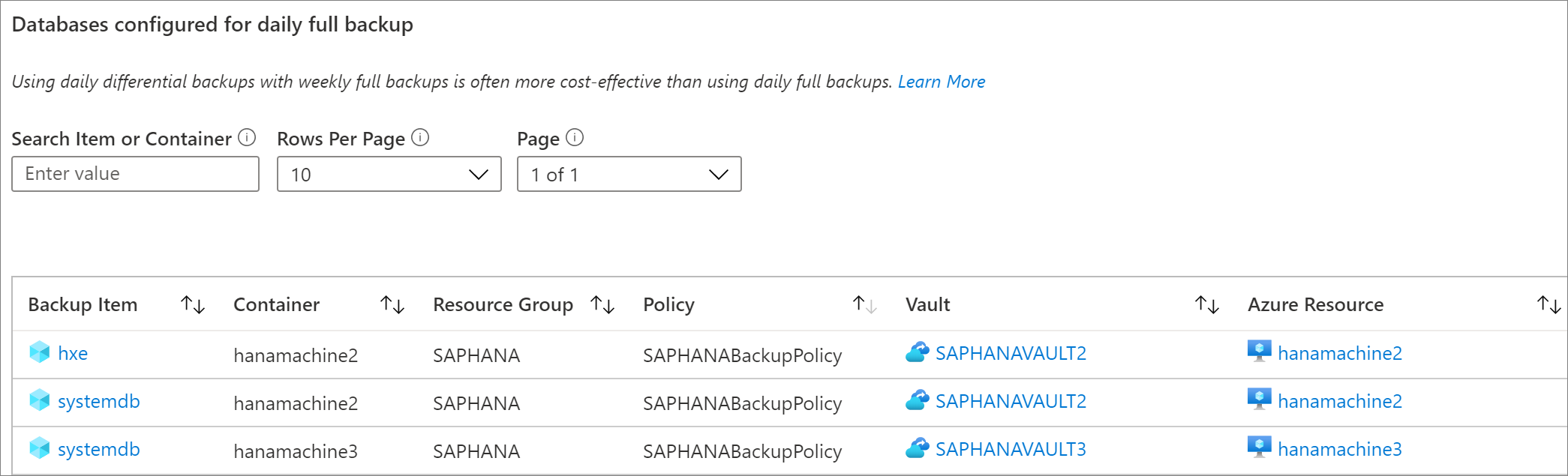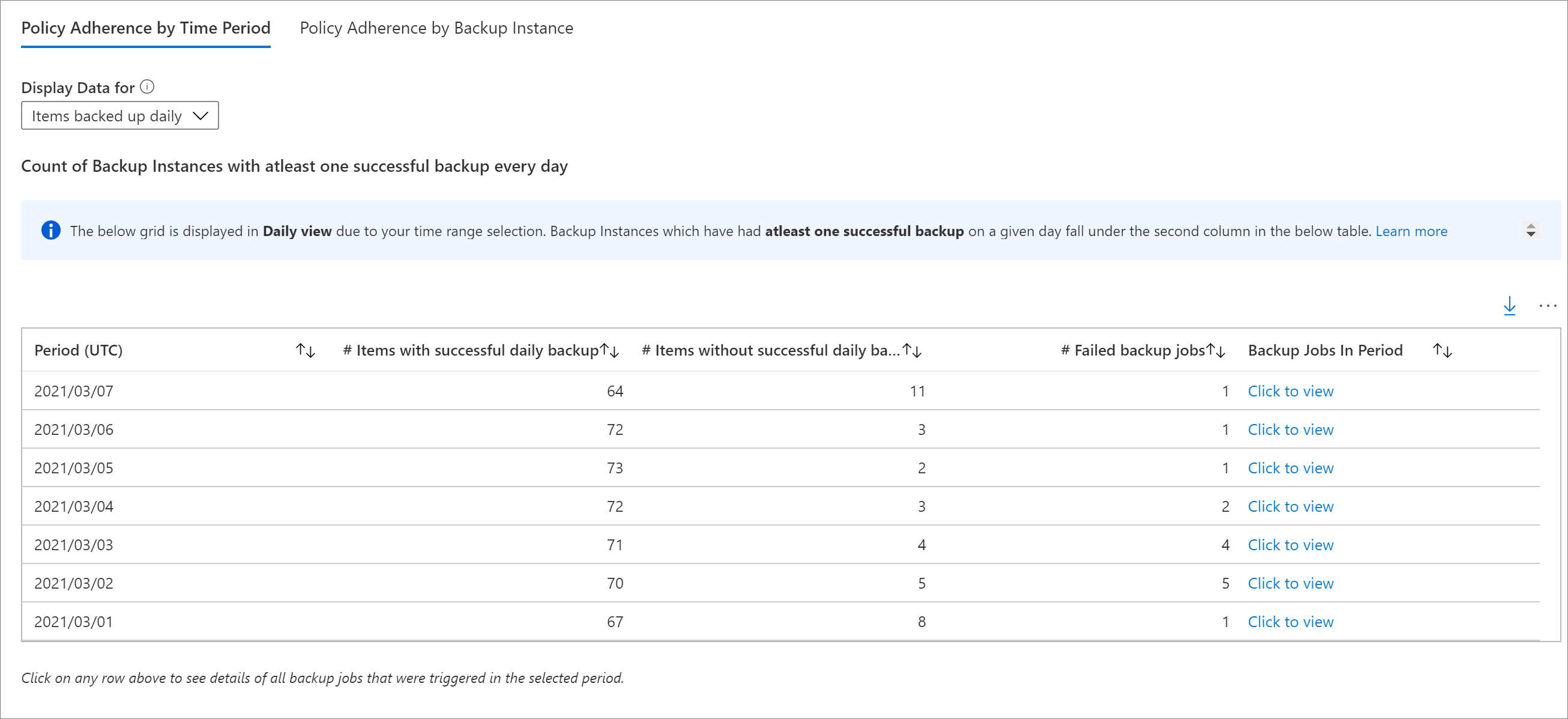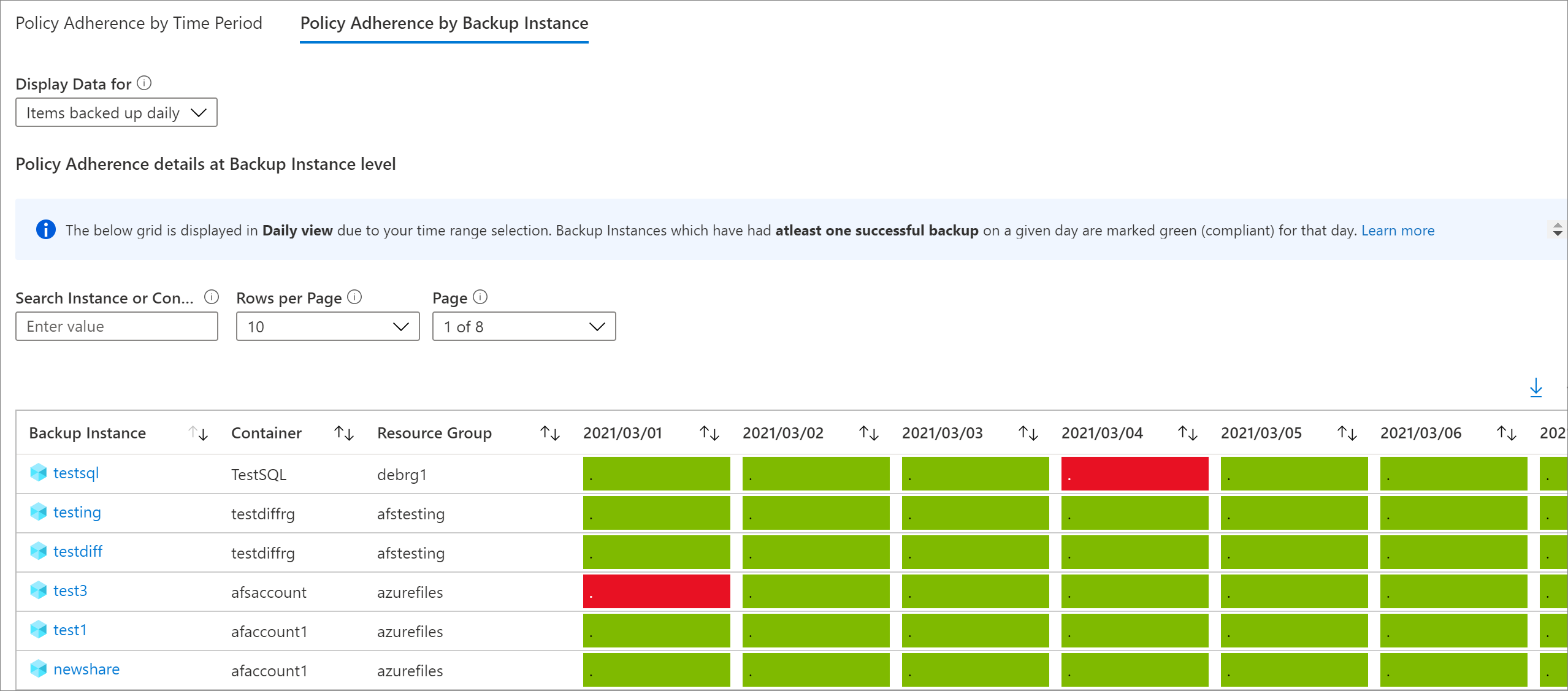Visualización de informes predefinidos para Azure Backup
En este artículo se describe cómo ver informes de todas las operaciones de copia de seguridad.
Informes predefinidos
Los informes predefinidos son informes de destino disponibles en el Centro de continuidad empresarial para ayudarle a auditar los requisitos principalmente. Estos informes se simplifican y se pueden personalizar completamente desde las columnas hasta los filtros y el formato de datos. Estos informes de fábrica se mantienen para el estado de configuración de copia de seguridad, el historial de trabajos de copia de seguridad, la programación de copia de seguridad y la retención y las operaciones desencadenadas por el usuario.
Visualización de los informes en Azure Portal
Después de configurar los almacenes para enviar datos a Log Analytics, vea los informes de copia de seguridad.
Para ver los informes, siga estos pasos:
- Vaya a Centro de continuidad empresarial>informes.
- Seleccione Informes de copia de seguridad.
- Seleccione las áreas de trabajo pertinentes en la pestaña Introducción .
En las secciones siguientes se detallan las pestañas disponibles para el informe.
Resumen
Use esta pestaña para obtener información general sobre el conjunto de copias de seguridad. Puede obtener una vista rápida del número total de elementos de copia de seguridad, el almacenamiento en la nube total consumido, el número de instancias protegidas y la tasa de éxito de los trabajos por tipo de carga de trabajo. Para obtener información más detallada sobre un tipo de artefacto de copia de seguridad específico, vaya a las pestañas correspondientes.
Elementos de copia de seguridad
Use esta pestaña para ver información y tendencias sobre el almacenamiento en la nube consumido en el nivel de elemento de Backup. Por ejemplo, si usa la copia de seguridad de SQL en VM de Azure, puede ver el almacenamiento en la nube consumido por cada base de datos SQL de la que se realiza una copia de seguridad. También puede ver los datos de los elementos de copia de seguridad de un estado de protección determinado. Por ejemplo, al seleccionar el icono Protección detenida en la parte superior de la pestaña, se filtran todos los widgets debajo para mostrar solo los datos de los elementos de Backup en estado de Protección detenida.
Uso
Use esta pestaña para ver los parámetros de facturación principales de las copias de seguridad. La información que se muestra en esta pestaña corresponde al nivel de entidad de facturación (contenedor protegido). Por ejemplo, si se realiza una copia de seguridad de un servidor DPM en Azure, puede ver la tendencia de las instancias protegidas y el almacenamiento en la nube consumido para el servidor DPM. Del mismo modo, si usa SQL en Azure Backup o SAP HANA en Azure Backup, esta pestaña proporciona información relacionada con el uso en el nivel de la máquina virtual en la que se encuentran estas bases de datos.
Nota:
- En el caso de las cargas de trabajo de Azure File, Azure Blob y Azure Disk, el almacenamiento consumido se mostrará como cero. Esto se debe a que el campo hace referencia al almacenamiento consumido en el almacén y para Azure File, Azure Blob y Azure Disk, actualmente solo se admite la solución de copia de seguridad basada en instantáneas en los informes.
- En el caso de las cargas de trabajo de DPM, los usuarios pueden ver una pequeña diferencia (del orden de 20 MB por servidor DPM) entre los valores de uso mostrados en los informes en comparación con el valor de uso agregado, tal como se muestra en la pestaña Información general del almacén de Recovery Services. Esta diferencia se tiene en cuenta por el hecho de que cada servidor DPM que se está registrando para la copia de seguridad tiene un origen de datos "Metadata" asociado que no aparece como un artefacto para la creación de informes.
Trabajos
Use esta pestaña para ver tendencias de ejecución prolongada de los trabajos, como el número de trabajos con errores por día y las causas principales de los errores de los trabajos. Puede ver esta información en un nivel agregado y en el nivel de elemento de Backup. Seleccione un elemento de Backup determinado en una cuadrícula para ver información detallada sobre cada trabajo que se desencadenó en ese elemento de Backup en el intervalo de tiempo seleccionado.
Nota:
En el caso de las cargas de trabajo de Azure Database for PostgreSQL, Azure Blob y Azure Disk, el campo transferido de datos no está disponible actualmente en la tabla Trabajos.
Directivas
Use esta pestaña para ver información sobre todas las directivas activas, como el número de elementos asociados y el almacenamiento en la nube total consumido por los elementos de los que se ha realizado una copia de seguridad por una directiva determinada. Seleccione una directiva determinada para ver información sobre cada uno de los elementos de Backup asociados.
Optimización
Use esta pestaña para obtener visibilidad sobre las posibles oportunidades de optimización de costos para las copias de seguridad. Actualmente, la pestaña Optimizar proporciona información sobre los escenarios siguientes:
Recursos inactivos: con esta vista, puede identificar los elementos de copia de seguridad para los que no se ha efectuado una copia de seguridad correctamente durante un período de tiempo considerable. Esto puede significar que la máquina subyacente de la que se ha hecho una copia de seguridad ya no existe (por lo tanto, se produce un error en las copias de seguridad), o bien que hay algún problema con la máquina que impide que las copias de seguridad se realicen de forma confiable.
Para ver los recursos inactivos, vaya a la pestaña Optimizar y seleccione el icono Recursos inactivos. Al seleccionar este icono, se muestra una cuadrícula con los detalles de todos los recursos inactivos que existen en el ámbito seleccionado. De forma predeterminada, la cuadrícula muestra los elementos que no han tenido un punto de recuperación en los últimos siete días. Para buscar recursos inactivos correspondientes a un intervalo de tiempo distinto, puede ajustar el filtro Intervalo de tiempo en la parte superior de la pestaña.
Una vez que haya identificado un recurso inactivo, puede investigar el problema más a fondo. Para ello, vaya al panel de elementos de copia de seguridad o al panel de recursos de Azure para el recurso correspondiente (si procede). En función de su escenario, puede elegir entre detener la copia de seguridad de la máquina (si ya no existe) y eliminar las copias de seguridad innecesarias, con lo que se ahorra costes, o bien puede corregir los problemas en la máquina para asegurarse de que las copias de seguridad se realicen de forma confiable.
Nota:
En el caso de las cargas de trabajo de Azure Database for PostgreSQL, Azure Blob y Azure Disk, actualmente no se admite la vista Recursos inactivos.
Elementos de copia de seguridad con una duración de retención grande: con esta vista, puede identificar los elementos que tienen copias de seguridad conservadas durante un período de tiempo mayor que el requerido por la organización.
Al seleccionar el icono Policy Optimizations (Optimizaciones de directiva), seguido del icono Retention Optimizations (Optimizaciones de retención), se muestra una cuadrícula que contiene todos los elementos de copia de seguridad para los que la retención del punto de retención (RP) diario, semanal, mensual o anual es mayor que un valor especificado. De forma predeterminada, la cuadrícula muestra todos los elementos de copia de seguridad en el ámbito seleccionado. Puede usar los filtros para la retención del punto de retención diario, semanal, mensual y anual para filtrar más la cuadrícula e identificar los elementos para los que se podría reducir la retención con el fin de ahorrar en los costos de almacenamiento de copia de seguridad.
Para las cargas de trabajo de base de datos como SQL y SAP HANA, los períodos de retención mostrados en la cuadrícula corresponden a los períodos de retención de los puntos de copia de seguridad completa y no a los puntos de copia de seguridad diferencial. Lo mismo aplica para los filtros de retención.
Nota:
En el caso de las instancias de copia de seguridad que usan el nivel estándar de almacén, la cuadrícula Optimizaciones de retención tiene en cuenta la duración de la retención en el nivel estándar del almacén. En el caso de las instancias de copia de seguridad que no usen el nivel de almacén (por ejemplo, los elementos protegidos por la solución Azure Disk Backup), la cuadrícula tiene en cuenta la retención del nivel de instantánea.
Bases de datos configuradas para copias de seguridad completas diarias: con esta vista, puede identificar las cargas de trabajo de base de datos configuradas para la copia de seguridad completa diaria. A menudo, el uso de copias de seguridad diferenciales diarias junto con la copia de seguridad completa semanal es más rentable.
Al seleccionar el icono Policy Optimizations (Optimizaciones de directiva), seguido del icono Backup Schedule Optimizations (Optimización de programación de copia de seguridad), se muestra una cuadrícula que contiene todas las bases de datos con una directiva de copia de seguridad completa diaria. Puede optar por ir a un elemento de copia de seguridad determinado y modificar la directiva para utilizar la copia de seguridad diferencial diaria con la copia de seguridad completa semanal.
El filtro Tipo de administración de copias de seguridad en la parte superior de la pestaña deberá tener seleccionados los elementos SQL en Azure VM y SAP HANA en Azure VM, para que la cuadrícula pueda mostrar las cargas de trabajo de base de datos según lo esperado.
Cumplimiento de directivas: con esta pestaña, puede identificar si todas las instancias de copia de seguridad han tenido al menos una copia de seguridad correcta cada día. En el caso de los elementos con directiva de copia de seguridad semanal, puede usar esta pestaña para determinar si se ha realizado al menos una copia de seguridad correcta a la semana de todas las instancias de copia de seguridad.
Hay dos tipos de vistas de cumplimiento de directivas disponibles:
Cumplimiento de la directiva por período de tiempo: con esta vista, puede identificar de cuántos elementos se ha hecho al menos una copia de seguridad correcta en un día determinado y de cuántos no se ha hecho una copia de seguridad correcta en ese día. Puede hacer clic en una fila para ver los detalles de todos los trabajos de copia de seguridad que se han desencadenado en el día seleccionado. Tenga en cuenta que, si aumenta el intervalo de tiempo a un valor mayor, como los últimos 60 días, la cuadrícula se representa en una vista semanal y se muestra el recuento de todos los elementos de los que se ha hecho al menos una copia de seguridad correcta en cada día de la semana determinada. Del mismo modo, hay una vista mensual para intervalos de tiempo mayores.
Para los elementos de los que se ha realizado una copia de seguridad semanal, esta cuadrícula le ayuda a identificar todos los elementos que han tenido al menos una copia de seguridad correcta en la semana determinada. En un intervalo de tiempo mayor, como los últimos 120 días, la cuadrícula se representa en una vista mensual y se muestra el recuento de todos los elementos de los que se ha hecho al menos una copia de seguridad correcta en cada semana del mes determinado. Consulte Convenciones usadas en Informes de Backup para obtener más información acerca de las vistas diaria, semanal y mensual.
Cumplimiento de la directiva por instancia de Backup: con esta vista, puede ver los detalles del cumplimiento de directivas en el nivel de instancia de copia de seguridad. Una celda verde indica que se ha hecho al menos una copia de seguridad correcta de la instancia de copia de seguridad en el día determinado. Una celda roja indica que no se ha hecho ninguna copia de seguridad correcta de la instancia de copia de seguridad en el día determinado. Las agregaciones diarias, semanales y mensuales siguen el mismo comportamiento que la vista de cumplimiento de la directiva por período de tiempo. Puede hacer clic en cualquier fila para ver todos los trabajos de copia de seguridad en la instancia de copia de seguridad determinada en el intervalo de tiempo seleccionado.
Informes de Azure Backup por correo electrónico: Mediante la función Informe por correo electrónico disponible en Informes de copia de seguridad, puede crear tareas automatizadas para recibir informes periódicos por correo electrónico. Para funcionar, esta característica implementa una aplicación lógica en el entorno de Azure que consulta los datos de las áreas de trabajo de Log Analytics (LA) seleccionadas, en función de las entradas que proporcione.
Una vez que se haya creado la aplicación lógica, tendrá que autorizar las conexiones a los registros de Azure Monitor y Office 365. Para ello, vaya a Logic Apps en Azure Portal y busque el nombre de la tarea que ha creado. Al seleccionar el elemento de menú Conexiones de API se abre la lista de conexiones de API que debe autorizar. Aprenda a configurar correos electrónicos y a solucionar problemas.
Otras funcionalidades de informes
En esta sección se enumeran los demás informes disponibles.
Personalización de informes de Azure Backup
Los Informes de Backup usan funciones del sistema en registros de Azure Monitor. Estas funciones funcionan en los datos de las tablas sin procesar de Azure Backup, en Log Analytics y devuelven datos con formato que le ayudan a recuperar información de todas las entidades relacionadas con la copia de seguridad mediante consultas sencillas.
Para crear sus propios libros de informes con los Informes de Backup como base, puede ir a Informes de Backup, hacer clic en Editar en la parte superior del informe y ver o editar las consultas que se usan en los informes. Consulte la documentación de los libros de Azure para más información sobre cómo crear informes personalizados.
Exportación a Excel
Seleccione el botón de flecha abajo situado en la parte superior derecha de cualquier widget, como una tabla o un gráfico, para exportar el contenido de ese widget como hoja de Excel, tal cual, con los filtros existentes aplicados. Para exportar más filas de una tabla a Excel, puede aumentar el número de filas que se muestran en la página mediante la flecha desplegable Filas por página en la parte superior de cada cuadrícula.
Anclar al panel
Haga clic en el botón de anclaje en la parte superior de cada widget para anclar el widget al panel de Azure Portal. Esta característica le ayudará a crear paneles personalizados adaptados para mostrar la información más importante que necesita.
Informes entre inquilinos
Si usa Azure Lighthouse con acceso delegado a las suscripciones en varios entornos de inquilinos, puede usar el filtro de suscripción predeterminado. Seleccione el botón de filtro situado en la esquina superior derecha de Azure Portal para elegir todas las suscripciones para las que desea ver datos. Al hacerlo, puede seleccionar áreas de trabajo de Log Analytics en los inquilinos para ver informes multiinquilino.