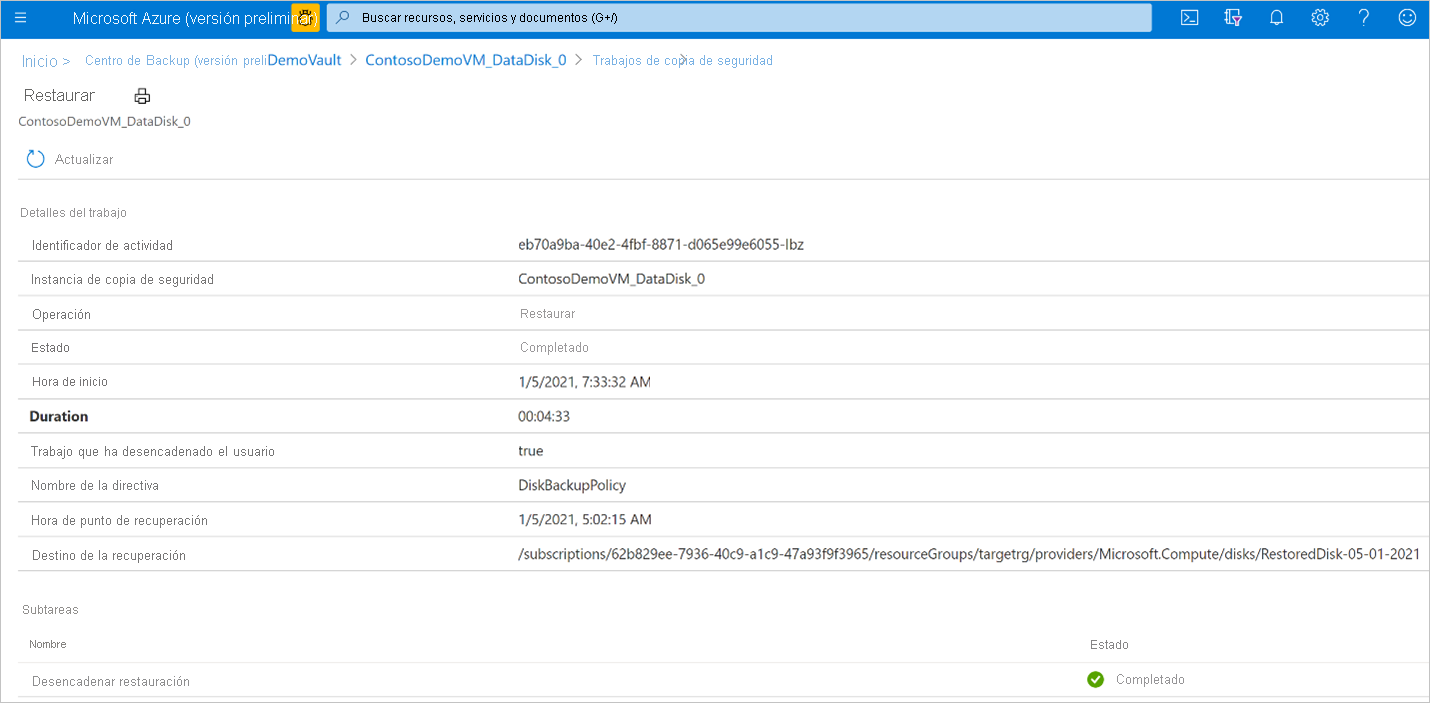Restauración de Azure Managed Disks
En este artículo se explica cómo restaurar Azure Managed Disks desde un punto de restauración que haya creado Azure Backup.
Actualmente, no se admite la opción de Recuperación de la ubicación original (OLR) de la restauración mediante la sustitución del disco de origen desde el que se realizaron las copias de seguridad. Puede realizar la restauración desde un punto de recuperación para crear un nuevo disco en el mismo grupo de recursos que el disco de origen desde el que se realizaron las copias de seguridad o en cualquier otro grupo de recursos. Esto se conoce como Recuperación de la ubicación alternativa (ALR), y le será de ayuda para mantener el disco de origen y el disco restaurado (nuevo).
En este artículo, aprenderá a:
Realizar una restauración para crear un disco nuevo.
Realizar el seguimiento del estado de la operación de restauración.
Realizar una restauración para crear un disco nuevo.
El almacén de Backup usa la identidad administrada para obtener acceso a otros recursos de Azure. Para restaurar contenido a partir de una copia de seguridad, la identidad administrada del almacén de Backup debe tener un conjunto de permisos en el grupo de recursos en el que se vaya a restaurar el disco.
El almacén de Backup usa una identidad administrada asignada por el sistema; cada recurso solo puede tener una identidad, y cada una de ellas está asociada al ciclo de vida del recurso. Puede conceder permisos a la identidad administrada mediante el control de acceso basado en roles de Azure (Azure RBAC). Tenga en cuenta que una identidad administrada es una entidad de servicio de un tipo especial que solo se puede usar con recursos de Azure. Obtenga más información sobre las identidades administradas.
Los siguientes requisitos previos son necesarios para realizar una operación de restauración:
Asigne el rol de Operador de restauración de discos a la identidad administrada del almacén de Backup que se encuentra en el grupo de recursos en el que el servicio Azure Backup restaurará el disco.
Nota:
Puede elegir el mismo grupo de recursos que el disco de origen desde el que se realizan las copias de seguridad o de cualquier otro grupo de recursos que se encuentre dentro de la misma suscripción o que esté en otra diferente.
Vaya al grupo de recursos en el que se va a restaurar el disco. Por ejemplo, el grupo de recursos es TargetRG.
Vaya al Control de acceso (IAM) y seleccione Add role assignments (Agregar asignaciones de roles).
En el panel de contexto derecho, seleccione Disk Restore Operator (Operador de restauración de discos) en la lista desplegable Rol. Seleccione la identidad administrada del almacén de Backup y haga clic en Guardar.
Sugerencia
Escriba el nombre del almacén de Backup para seleccionar la identidad administrada del almacén.
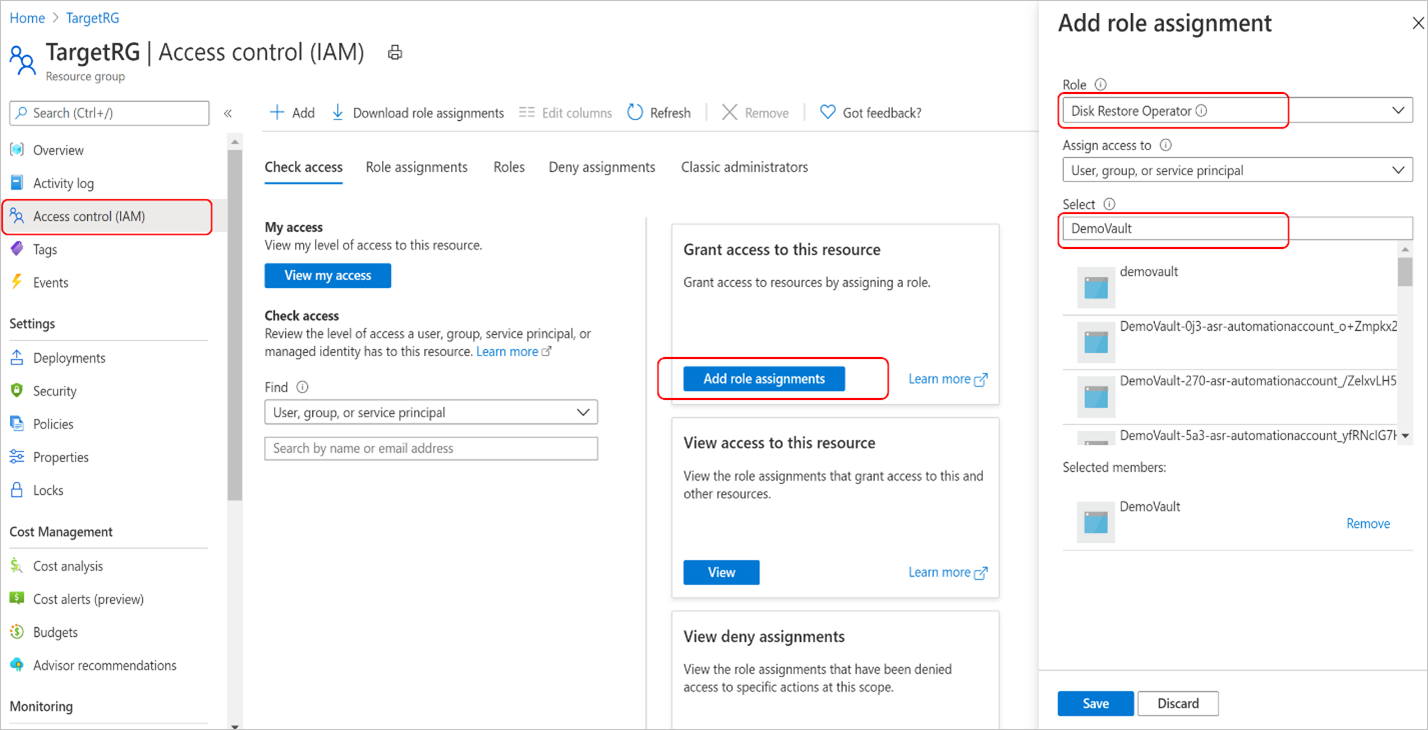
Compruebe que la identidad administrada del almacén de Backup tiene el conjunto adecuado de asignaciones de roles en el grupo de recursos donde se restaurará el disco.
Vaya a Almacén de Backup-> Identidad y seleccione Asignaciones de roles de Azure.
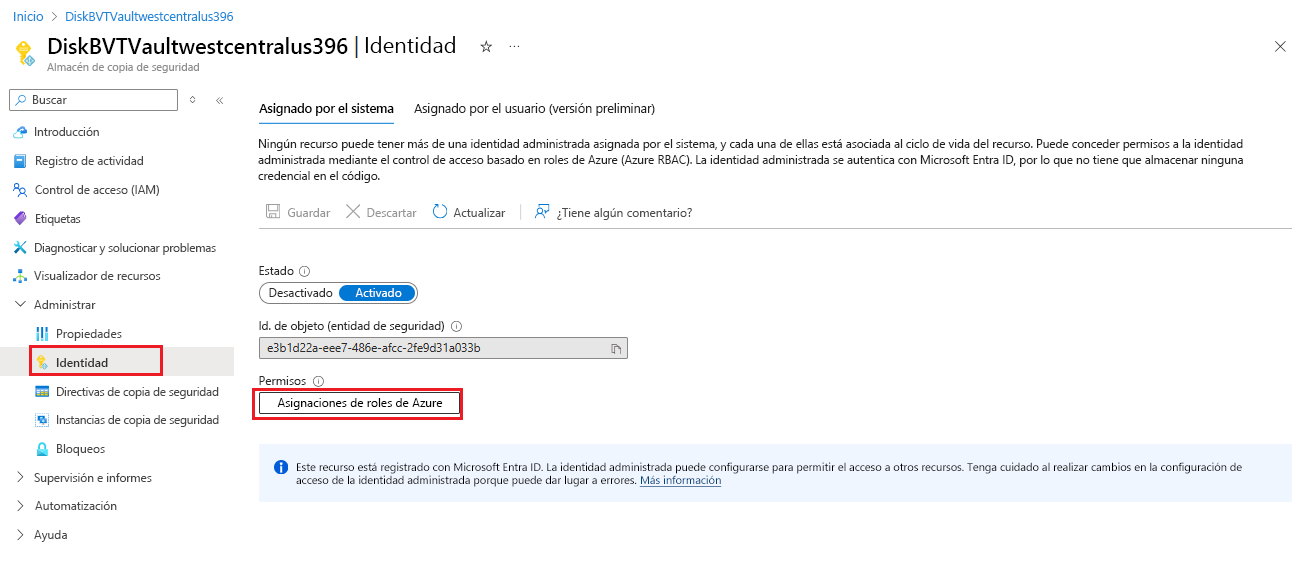
Compruebe que el rol, el nombre del recurso y el tipo de recurso aparecen correctamente.
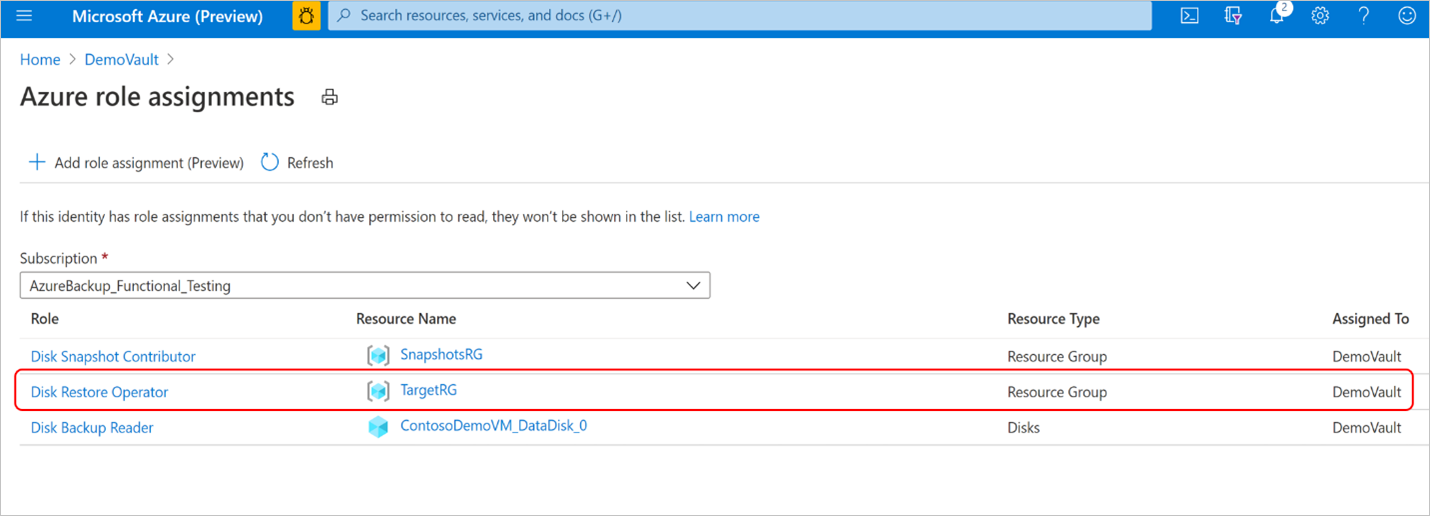
Nota:
Aunque las asignaciones de roles se reflejan correctamente en el portal, el permiso puede tardar aproximadamente 15 minutos en aplicarse en la identidad administrada del almacén de Backup.
Durante las copias de seguridad programadas o una operación de copia de seguridad a petición, Azure Backup almacena las instantáneas incrementales del disco en el grupo de recursos de instantáneas que se proporciona durante la configuración de la copia de seguridad del disco. Azure Backup usa estas instantáneas incrementales durante la operación de restauración. Si las instantáneas se eliminan o se mueven desde el grupo de recursos de instantáneas o si se revocan las asignaciones de roles del almacén de Backup en el grupo de recursos de instantáneas, se producirá un error en la operación de restauración.
Si el disco que se va a restaurar está cifrado con claves administradas por el cliente (CMK) o con el cifrado doble que usa claves administradas por la plataforma y claves administradas por el cliente, asigne el permiso del rol Lector a la identidad administrada del almacén de Backup del recurso Conjunto de cifrado de disco.
Una vez cumplidos los requisitos previos, siga estos pasos para realizar la operación de restauración.
En Azure Portal, vaya al Centro de copias de seguridad. Seleccione Instancias de copia de seguridad en la sección Administrar. En la lista de instancias de copia de seguridad, seleccione la instancia de copia de seguridad del disco para la que quiera realizar la operación de restauración.
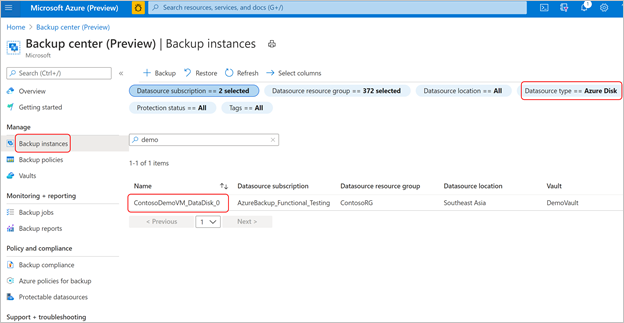
Como alternativa, puede realizar esta operación desde el almacén de Backup que usó para configurar la copia de seguridad del disco.
En la pantalla Instancia de copia de seguridad, seleccione el punto de restauración que quiera usar para realizar la operación de restauración, y haga clic en Restaurar.
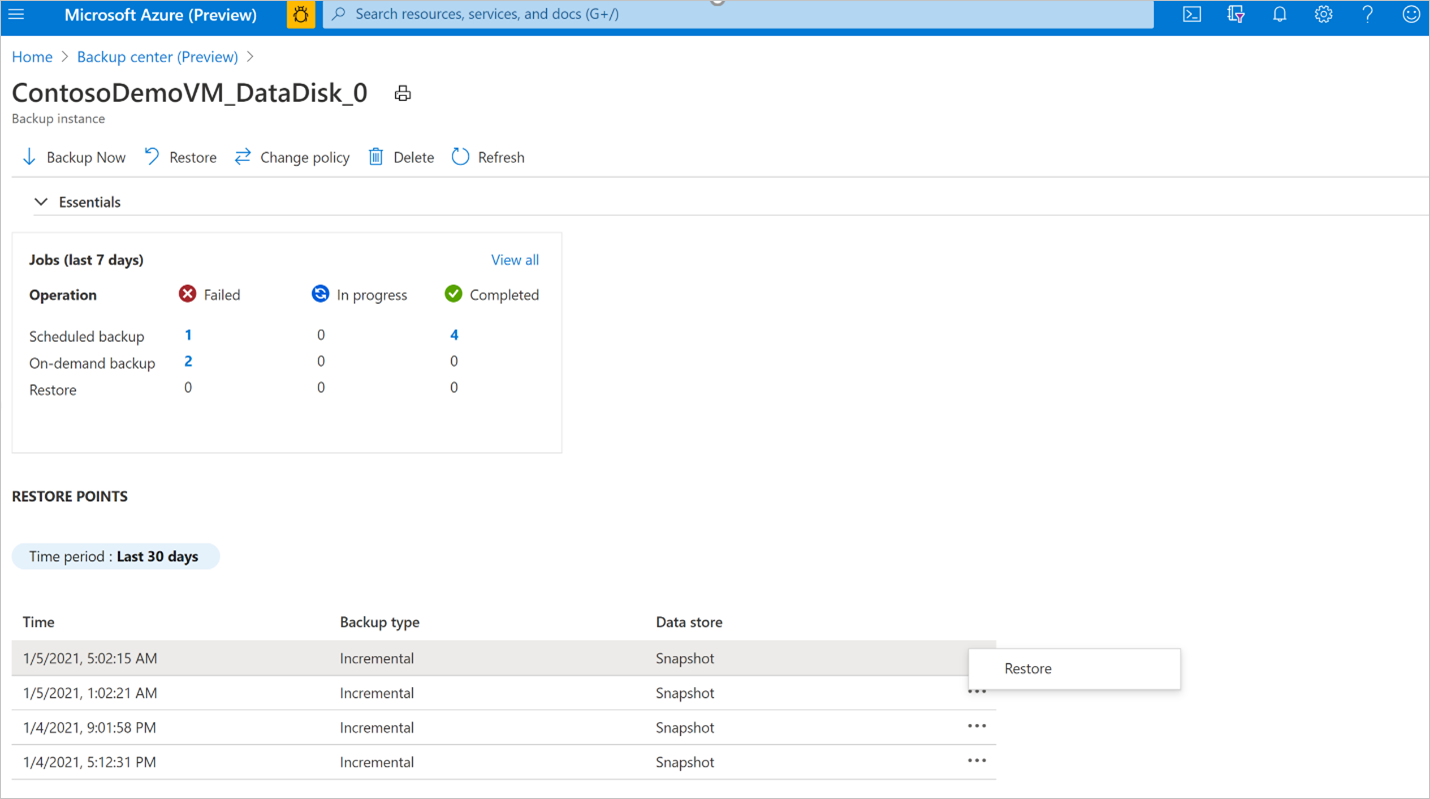
En el flujo de trabajo Restaurar, revise la información de las pestañas Conceptos básicos y Seleccionar punto de recuperación; a continuación, haga clic en Siguiente: restaurar parámetros.
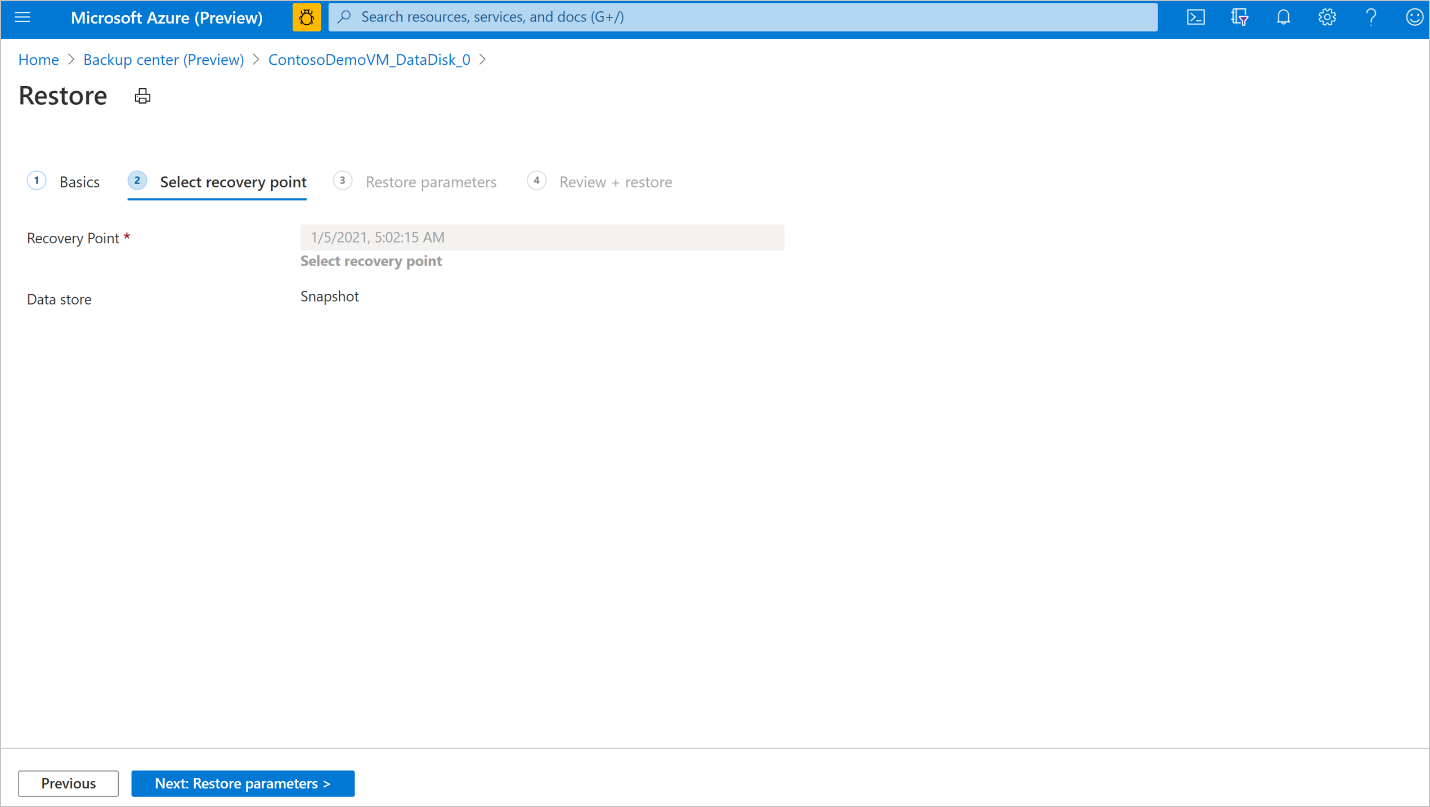
En la pestaña Restaurar parámetros, seleccione la Suscripción de destino y el Grupo de recursos de destino en el que quiera restaurar la copia de seguridad. Proporcione el nombre del disco que se va a restaurar. Seleccione Siguiente: revisar y restaurar.
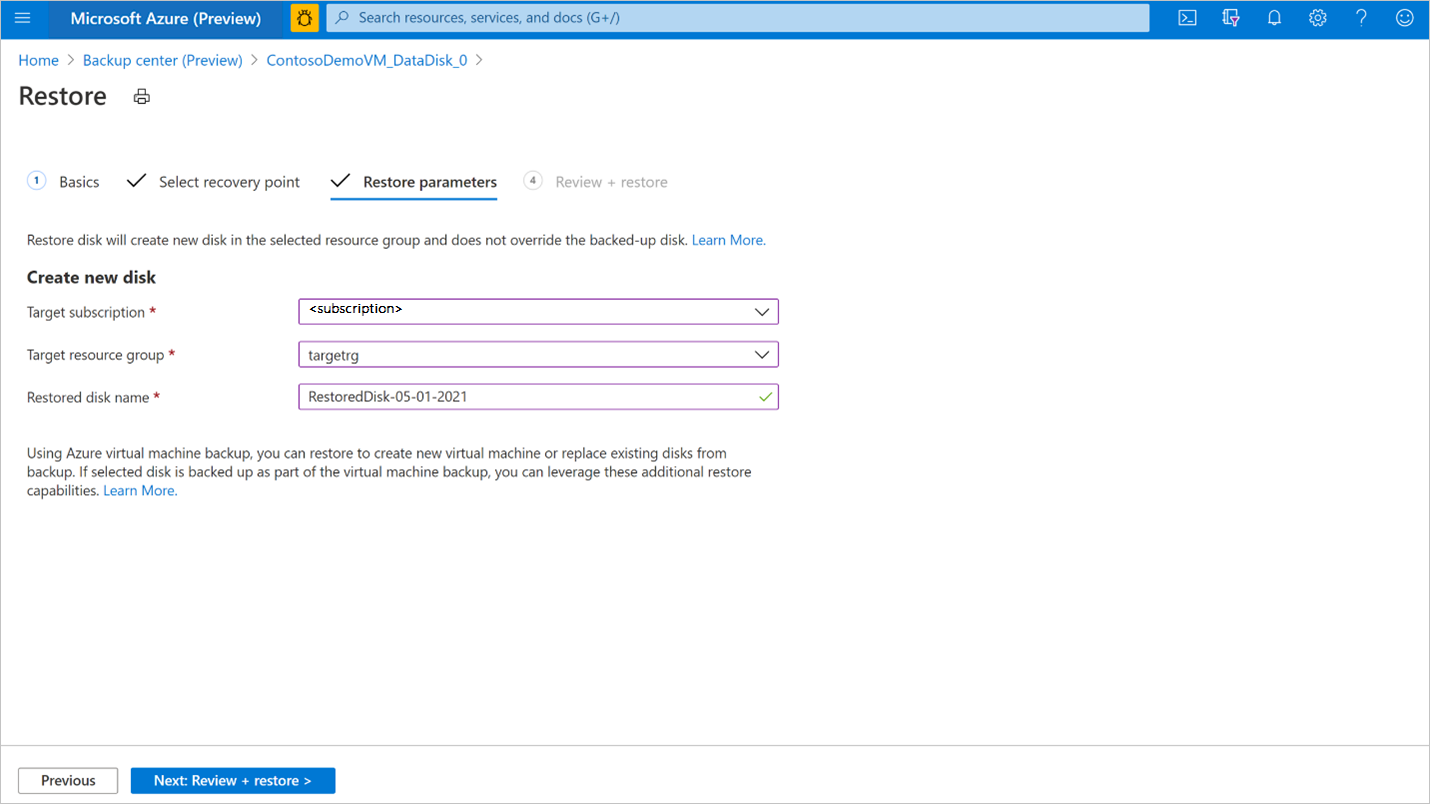
Sugerencia
Los discos de los que Azure Backup realiza una copia de seguridad mediante la solución Disk Backup también se pueden incluir en la solución de copia de seguridad de Azure VM con el almacén de Recovery Services. Si ha configurado la protección de Azure VM a la que está conectado este disco, también puede usar la operación de restauración de Azure VM. Puede restaurar la VM o los discos y archivos o carpetas desde el punto de recuperación de la instancia de copia de seguridad de Azure VM correspondiente. Para obtener más información, consulte Copia de seguridad de Azure VM.
Una vez que la validación sea correcta, seleccione Restaurar para iniciar la operación de restauración.
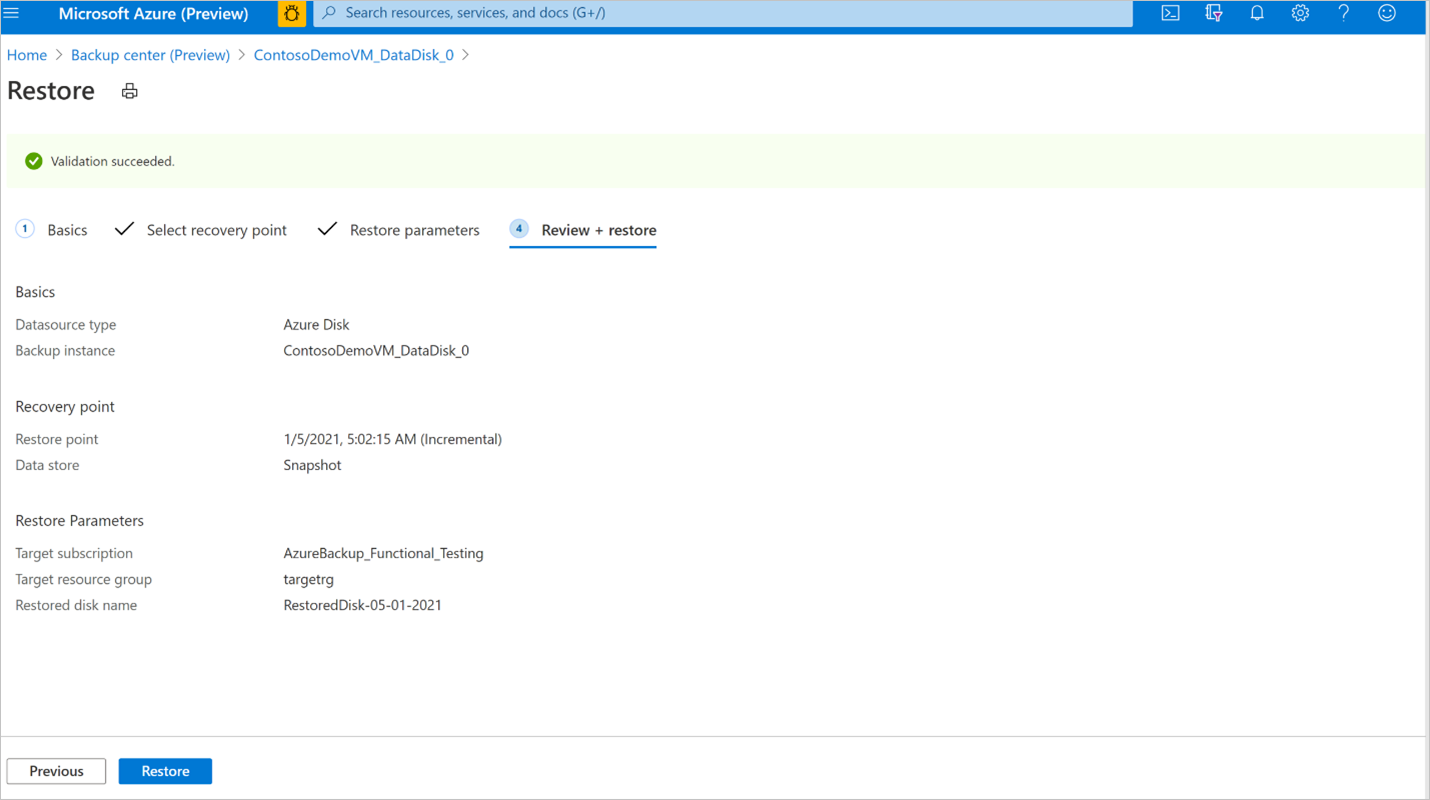
Nota:
La validación puede tardar unos minutos en completarse antes de que pueda desencadenar la operación de restauración. Puede producirse un error de validación si:
- Ya existe un disco con el mismo nombre en el campo Nombre de disco restaurado de Grupo de recursos de destino.
- la identidad administrada del almacén de Backup no tiene asignaciones de roles válidas en el Grupo de recursos de destino.
- las asignaciones de roles de la identidad administrada del almacén de Backup se revocan en el Grupo de recursos de instantáneas donde se almacenan las instantáneas incrementales.
- si se eliminan o se mueven instantáneas incrementales desde el grupo de recursos de instantáneas.
Se creará un nuevo disco a partir del punto de recuperación seleccionado en el grupo de recursos de destino que se proporcionó durante la operación de restauración. Para usar el disco restaurado en una máquina virtual existente, necesitará realizar más pasos:
Si el disco restaurado es un disco de datos, puede conectar un disco existente a una máquina virtual. Si el disco restaurado es un disco de sistema operativo, puede intercambiar el disco de una máquina virtual desde Azure Portal, en el panel Máquina virtual - menú >Discos de la sección Configuración.
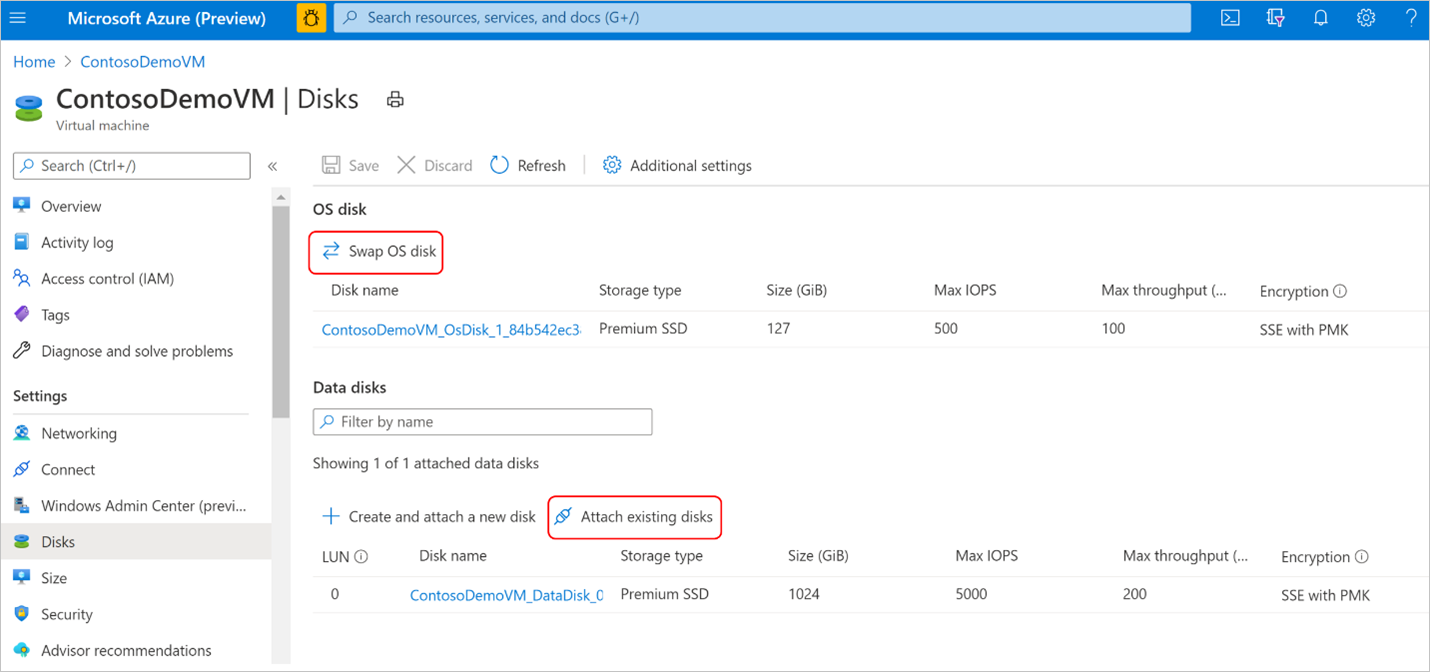
En el caso de las máquinas virtuales Windows, si el disco restaurado es un disco de datos, siga las instrucciones para desasociar el disco de datos original de la máquina virtual. A continuación, conecte el disco restaurado a la máquina virtual. Siga las instrucciones para intercambiar el disco del sistema operativo de la máquina virtual con el disco restaurado.
En el caso de las máquinas virtuales Linux, si el disco restaurado es un disco de datos, siga las instrucciones para desasociar el disco de datos original de la máquina virtual. A continuación, conecte el disco restaurado a la máquina virtual. Siga las instrucciones para intercambiar el disco del sistema operativo de la máquina virtual con el disco restaurado.
Se recomienda revocar la asignación del rol Operador de restauración de discos de la identidad administrada del almacén de Backup que se encuentra en el Grupo de recursos de destino, después de que finalice correctamente la operación de restauración.
Seguimiento de una operación de restauración
Una vez que se desencadene la operación de restauración, el servicio de copia de seguridad crea un trabajo para realizar su seguimiento. Azure Backup muestra las notificaciones sobre el trabajo en el portal. Para ver el progreso del trabajo de restauración:
Vaya a la pantalla Instancia de copia de seguridad. En ella se muestra el panel de trabajos que cuenta con la operación y el estado de los últimos siete días.
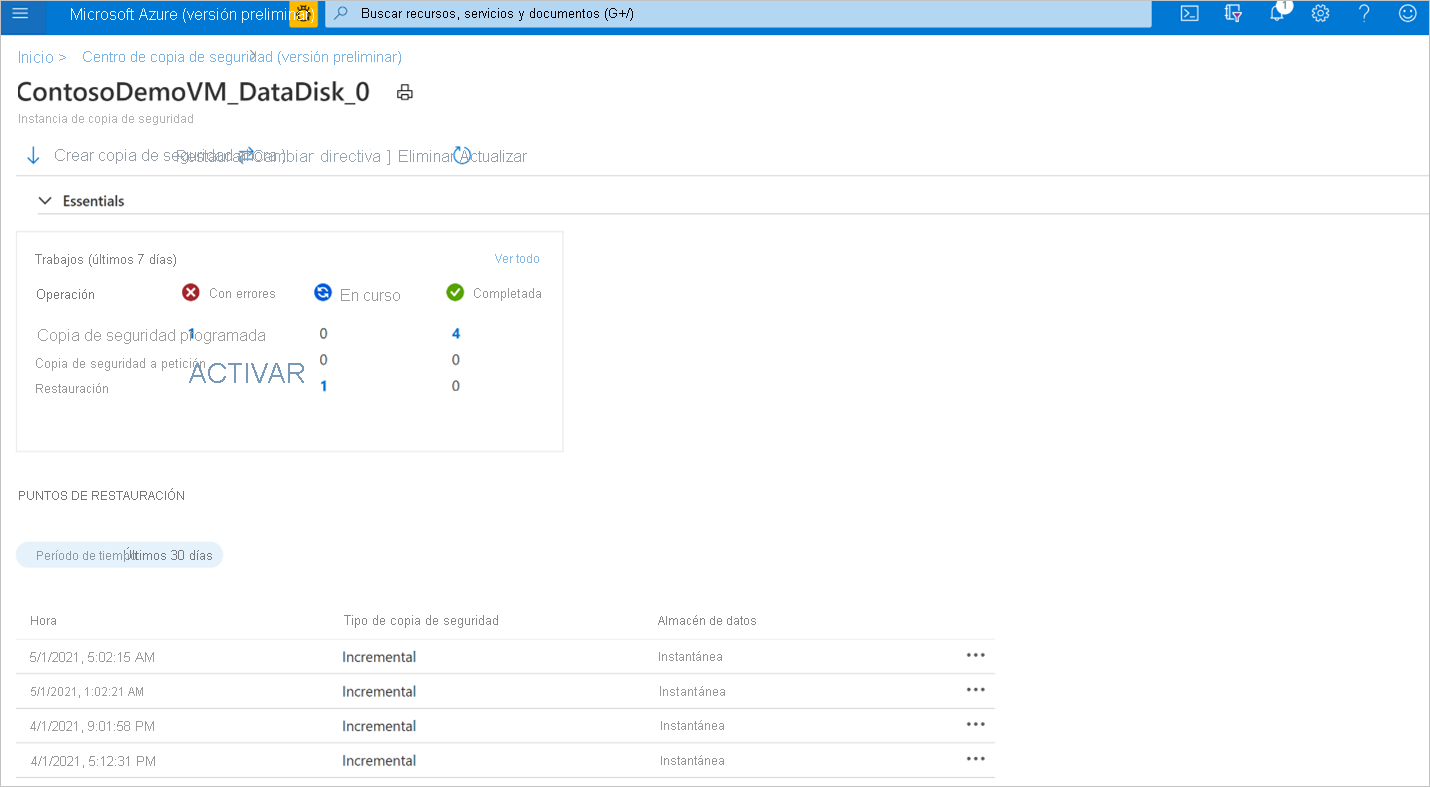
Para ver el estado de la operación de restauración, seleccione Ver todos para mostrar los trabajos en curso y pasados de esta instancia de copia de seguridad.
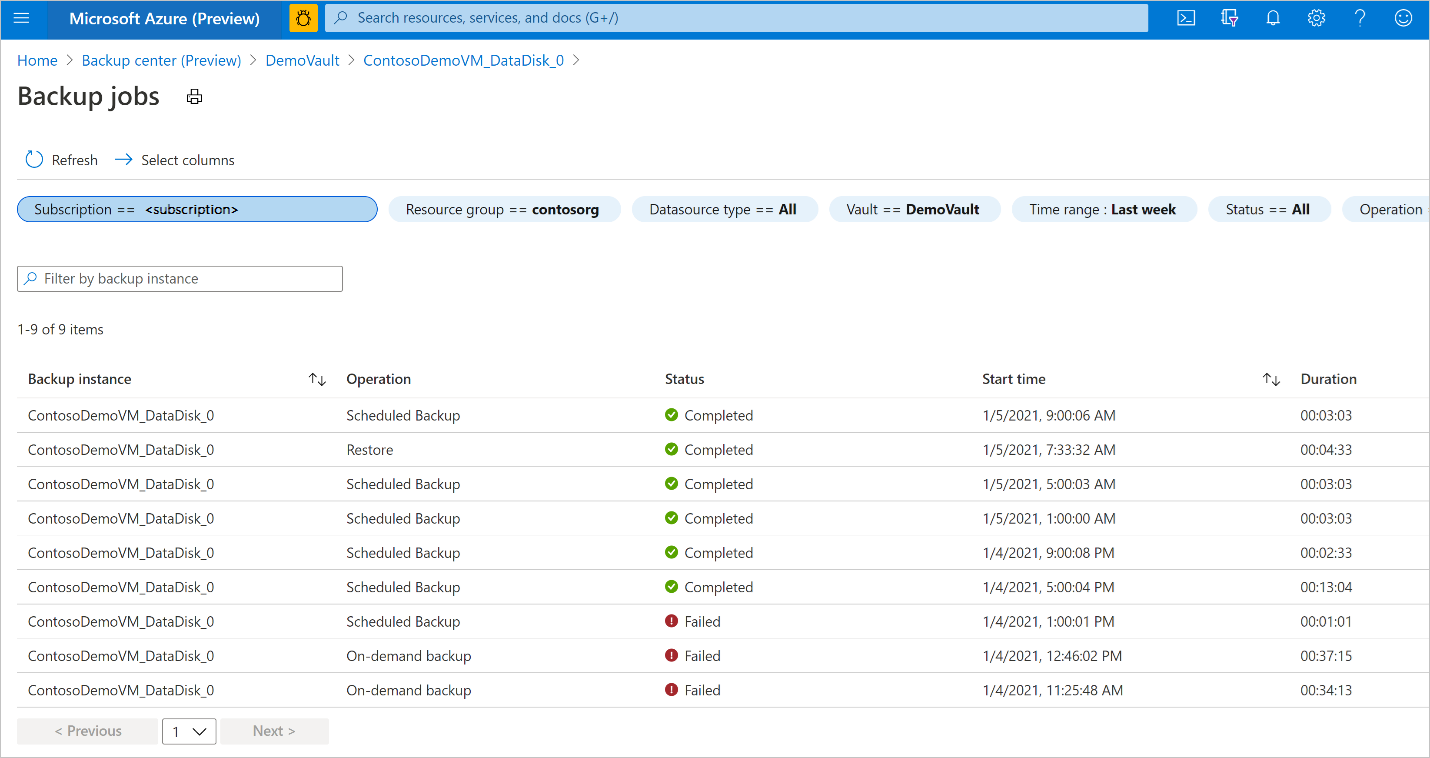
Revise la lista de trabajos de copia de seguridad y restauración, así como su estado. Seleccione un trabajo de la lista de trabajos para ver los detalles del mismo.